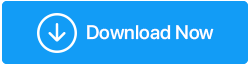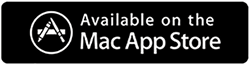Naprawiono – Jak rozwiązać problem z dyskiem twardym pokazującym nieprawidłową pojemność w systemie Windows 10
Opublikowany: 2021-10-14Czy zdarzyło Ci się kiedyś, że Twój dysk twardy z systemem Windows nie pokazywał odpowiedniej pojemności? Może to być dowolny dysk – wewnętrzne dyski zlokalizowane lokalnie w komputerze lub jeden z dysków zewnętrznych podłączonych do komputera, taki jak zewnętrzny dysk twardy, karta SD, dysk flash USB itp. Zilustrujmy ten problem za pomocą pomocy incydentu –
Dysk (H:) na moim komputerze pokazywał 500 GB i przeniosłem tylko pliki, które nie mogły zająć więcej niż 100 GB miejsca, ale teraz widzę czerwony znak, a wolne miejsce, które pokazuje, to 10 GB. Otworzyłem dysk i jestem przekonany, że pokazana przestrzeń pamięci jest niewłaściwa. Jestem zdezorientowany, co należy zrobić dalej?
Przede wszystkim – w takiej sytuacji zalecamy najpierw wykonanie kopii zapasowej swoich danych. Tak więc, nawet jeśli musisz sformatować dysk lub zmienić system plików, możesz skorzystać z kopii zapasowej danych, które już masz. Przejdźmy teraz do części rozstrzygającej –
Najlepsze sposoby rozwiązania problemu z dyskiem twardym pokazującym nieprawidłową pojemność w systemie Windows 10
Poniższe kroki mogą nawet pomóc, jeśli zewnętrzny dysk twardy ma nieprawidłową pojemność.
Sformatuj dysk twardy
W przypadku, gdy dysk twardy z systemem Windows wykazuje nieprawidłową pojemność i nawet nie jesteś w stanie go sformatować, oto, co możesz zrobić. System Windows zapewnia funkcję formatowania dysku twardego za pomocą wiersza polecenia.
- W pasku wyszukiwania systemu Windows wpisz cmd , a następnie po prawej stronie wybierz Uruchom jako administrator
- Gdy otworzy się wiersz polecenia, najpierw wpisz polecenie diskpart
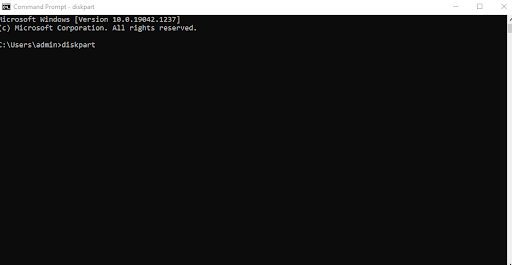
- Następnie wpisz listę dysków , która poda szczegóły wszystkich dysków w twoim systemie
- Po tym typie wybierz dysk n . Tutaj będziesz określał numer dysku twardego. Na przykład, jeśli chcesz wybrać pierwszy typ dysku, wybierz dysk 1
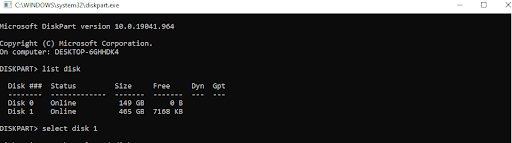
- W następnym wierszu wpisz clean . To polecenie wyczyści lub usunie wszystkie partycje na wybranym dysku
- Po wyczyszczeniu wybranego dysku wpisz utwórz partycję podstawową . To polecenie spowoduje utworzenie partycji podstawowej na wybranym dysku
Jako alternatywę dla kroku nr 6 możesz użyć formatu polecenia fs-ntfs quick . To polecenie zastąpi NTFS exFAT lub FAT32 zgodnie z twoim wyborem. Mówisz DiskPart, aby sformatował dysk za pomocą systemu plików. Więc bądź bardzo ostrożny przy tym kroku.
Przeczytaj także: Prawidłowy sposób formatowania zewnętrznego dysku twardego w systemie Windows 10
– Konwertuj swój dysk twardy z MBR na GBT
Czasami, jeśli dysk twardy z systemem Windows ma nieprawidłową pojemność, możesz spróbować zmienić go z MBR na GPT. Twoja bieżąca pamięć dyskowa mogła przekroczyć maksymalny rozmiar pamięci MBR. Ponownie, ta konwersja jest czymś, co możesz zrobić za pomocą DiskPart w wierszu polecenia. Ale wtedy może być konieczne usunięcie wszystkich istniejących partycji.
Ale co, jeśli nie chcę stracić partycji i zachować danych?
Zamiast tego możesz skorzystać z narzędzia innej firmy, które pomoże Ci przekonwertować MBR na GPT, zachowując partycje w stanie nienaruszonym, a tym samym chroniąc dane. Jednym z takich narzędzi jest EaseUS Partition Master. Aby przekonwertować MBR na GPT bez utraty partycji lub danych, oto jak możesz użyć EaseUS Partition Master.
- Pobierz, zainstaluj i uruchom EaseUS Partition Master
- Kliknij prawym przyciskiem myszy dysk, który chcesz przekonwertować na GPT
- Wybierz Konwertuj na GPT
- W sekcji Operacje oczekujące wybierz Operację 1
- Kliknij przycisk Zastosuj , a konwersja zacznie się przetwarzać
Teraz sprawdź, czy dysk twardy z systemem Windows 10 pokazuje prawidłową pojemność, czy nie.
– Zaktualizuj sterowniki dysku
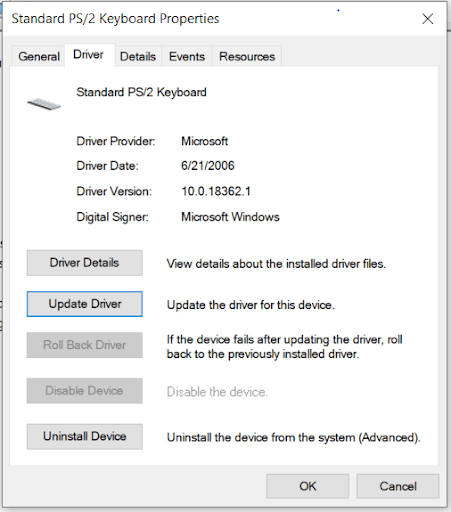
Zakładając, że zewnętrzny dysk twardy wykazuje nieprawidłową pojemność w systemie, istnieje duże prawdopodobieństwo, że jego sterownik jest nieaktualny. A jeśli tak jest, zewnętrzny dysk twardy może zacząć działać nieprawidłowo. W takim przypadku możesz zaktualizować wadliwy zewnętrzny sterownik dysku twardego. Prostym sposobem na to jest użycie narzędzia do aktualizacji sterowników. Jeśli jednak chcesz inne sposoby ręcznej aktualizacji sterowników urządzeń, możesz sprawdzić ten post.

– Zainicjuj dysk twardy
Zanim przejdziemy dalej, jako warunek wstępny zalecamy utworzenie kopii zapasowej danych dysku, który chcesz zainicjować. Nawet ogólnie, powinieneś wyrobić sobie nawyk tworzenia kopii zapasowej danych na swoim komputerze raz na jakiś czas. Pewnie zastanawiasz się, w jaki sposób inicjalizacja dysku twardego może mi pomóc, jeśli mój dysk twardy nie pokazuje pełnej pojemności? Dzieje się tak, ponieważ błędy MBR i nagłówek GPT mogą prowadzić do błędów rozmiaru dysku i w takich przypadkach inicjalizacja dysku twardego może być sposobem na rozwiązanie problemu. Aby to zrobić -
- Naciśnij Windows + R, wpisz msc i naciśnij enter
- Teraz wybierz dysk twardy lub nawet dysk SSD, który chcesz zainicjować
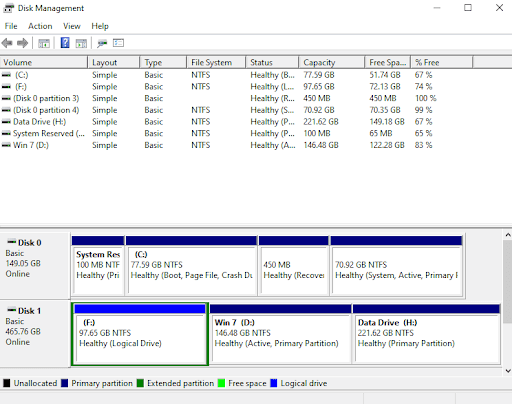
- Kliknij go prawym przyciskiem myszy i wybierz Zainicjuj dysk . Dodatkowo, jeśli dysk pojawia się w trybie offline , musisz kliknąć go prawym przyciskiem myszy, a następnie wybrać Online
- Wybierz dysk, który chcesz zainicjować i kliknij OK . Tutaj możesz nawet wybrać styl, czy chcesz MBR, czy GPT jako styl partycji dysku twardego
– Przeanalizuj swoje dyski twarde
Inną rzeczą, którą możesz zrobić, jeśli dysk twardy wyświetla niewłaściwą pojemność w systemie Windows, jest dokładne sprawdzenie, ile miejsca zajmują pliki i foldery znajdujące się na tym dysku twardym. Teraz możesz zapytać lub raczej przywrócić, że jest to dokładnie problem , którego nie jestem w stanie zrozumieć, dlaczego dysk twardy wyświetla niewłaściwą przestrzeń? Pomożemy Ci dokładnie określić, ile miejsca zajmują pliki i foldery na Twoim komputerze. Nie musisz zanurzać się w tym komputerze, kliknij wewnątrz, a następnie poświęć kilka godzin na sprawdzanie każdego pliku i folderu. Zamiast tego możesz użyć narzędzia takiego jak Disk Analyzer Pro, które kompleksowo i łatwo skanuje dyski twarde i dalej sortuje wszystkie pliki i foldery w kategorie. Pokazuje dokładną przestrzeń dyskową w postaci grafiki, za pomocą której możesz w kilku rzutach oka powiesić miejsce na dysku twardym –
Uruchommy narzędzie, a następnie sprawdźmy, jak może Ci pomóc. Więc najpierw pobierz Disk Analyzer Pro i uruchom narzędzie.
Kliknij tutaj, aby pobrać Disk Analyzer Pro
Pełna recenzja na temat Disk Analyzer Pro
1. Wybierz dysk, który chcesz przeskanować. Tutaj wybierzemy dysk, który pokazuje nieprawidłową pojemność 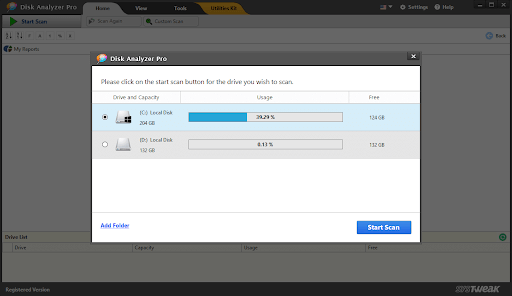
2. Naciśnij przycisk Rozpocznij skanowanie w prawym dolnym rogu ekranu
3. Jak widać na poniższym zrzucie ekranu, wszystkie różne pliki i foldery na dysku zostaną starannie posortowane. Będziesz mógł zobaczyć, jaki procent jest zużywany przez jaki rodzaj plików 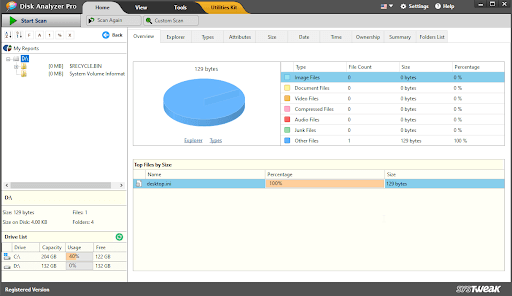
4. Możesz ponadto kliknąć każdą z tych kategorii i wyświetlić znajdujące się pod nią pliki. Dodatkowo możesz nawet wykonać kilka funkcji, takich jak zmiana nazwy plików, usunięcie ich, przejście do innej ścieżki i wiele innych rzeczy 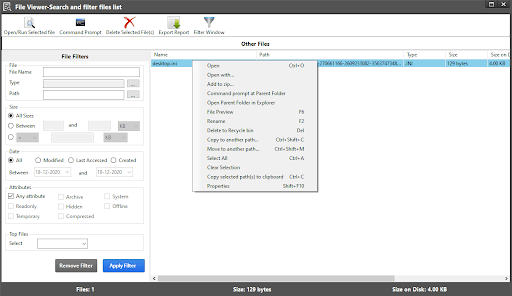
Zawijanie:
Jeśli zewnętrzny lub wewnętrzny dysk twardy wykazuje nieprawidłową pojemność, możesz skorzystać z wyżej wymienionych poprawek. A jeśli blog pomógł Ci wyjść z sytuacji, daj nam znać w sekcji komentarzy poniżej. Aby uzyskać więcej takich aktualizacji, czytaj dalej Tweak Library