Jak naprawić niedziałające gniazdo słuchawkowe na laptopie [ROZWIĄZANE]
Opublikowany: 2022-03-05Jeśli gniazdo słuchawkowe nie działa, czytaj dalej, aby poznać najszybsze i najłatwiejsze rozwiązania tego problemu.
Najczęściej używamy słuchawek, aby zignorować chaos życia i znaleźć spokój w muzycznym świecie. A czasami pomaga nam skutecznie prowadzić rozmowy i spotkania za pośrednictwem komputera. Teraz wyobraź sobie sytuację, w której musisz użyć słuchawek do któregokolwiek z tych lub innych celów, ale ich gniazdo nie działa. Sytuacja wydaje się irytująca nawet w wyobraźni. Czekaj, czy naprawdę doświadczasz tego scenariusza?
Jeśli tak, nie uważaj się za samotnego, wielu innych również stara się naprawić problem z niedziałającym gniazdem słuchawkowym. Ale teraz, gdy znalazłeś ten artykuł, możesz odłożyć na bok wszystkie swoje zmartwienia.
W tym artykule zapoznamy Cię z najlepszymi możliwymi rozwiązaniami dla gniazda słuchawkowego, które nie działa w przypadku problemów z laptopem.
Ale zanim je omówimy, ważne jest, aby dowiedzieć się, dlaczego gniazdo słuchawkowe nie działa. Jeśli wiesz, co spowodowało jego nieprawidłowe zachowanie, naprawienie problemu nie jest wielkim problemem. Dlatego najpierw porozmawiajmy o tym samym.
Powód, dla którego gniazdo słuchawkowe nie działa
Przestarzały sterownik audio jest jednym z głównych powodów dysfunkcji gniazda słuchawkowego. Poza tym poniżej znajduje się wszystko, co mogło pójść nie tak ze słuchawkami.
- Słuchawki nie są prawidłowo podłączone
- Wyciszyłeś słuchawki
- Zepsute słuchawki
- Zestaw słuchawkowy nie jest domyślnym urządzeniem odtwarzającym
- Nieprawidłowy format dźwięku
- Problemy z urządzeniem audio IDT
- Nieczyste gniazdo słuchawkowe
Powyżej wymieniono typowe problemy, które mogą spowodować, że gniazdo słuchawkowe przestanie działać. Teraz przejdźmy do rozwiązania problemu.
Przeczytaj także: [Naprawiono] Słuchawki nie działają w systemie Windows 10 {Szybkie metody}
Szybkie i łatwe naprawy niedziałającego gniazda słuchawkowego
Możesz użyć następujących rozwiązań, aby pozbyć się gniazda słuchawkowego, które nie działa w przypadku problemu z laptopem.
Poprawka 1: Zastosuj podstawowe rozwiązywanie problemów
Czasami nawet najbardziej irytujące problemy mają proste rozwiązania. Dlatego przed zrobieniem czegokolwiek innego sugerujemy wdrożenie następujących podstawowych poprawek do problemu z niedziałającym gniazdem słuchawkowym.
- Upewnij się, że włożyłeś właściwą wtyczkę do właściwego gniazda. Zarówno wtyczka, jak i gniazdo słuchawkowe mają kody kolorów, które ułatwiają prawidłowe podłączenie.
- Spróbuj sparować z komputerem inną działającą parę słuchawek. Jeśli uzyskasz dźwięk, oryginalne słuchawki są problematyczne i wymagają wymiany.
- Wyłącz komputer, włóż mały bawełniany wacik do gniazda słuchawkowego i przekręć go, aby usunąć cały nagromadzony kurz lub kłaczki.
- Kliknij ikonę dźwięku (obecną w prawym rogu paska zadań) i przesuń suwak w prawo, aby wyłączyć wyciszenie słuchawek/zwiększyć głośność.
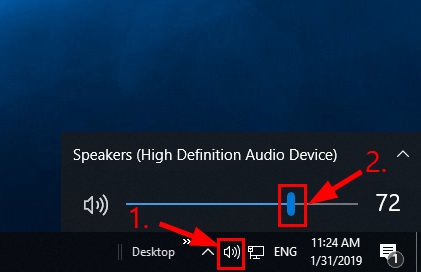
Poprawka 2: Przeprowadź aktualizację sterownika audio (zalecane)
Jak wspomniano wcześniej, nieaktualny sterownik audio jest jedną z głównych przyczyn braku działania gniazda słuchawkowego. Dlatego aktualizacja sterownika audio z pewnością może to naprawić.
Aktualizację sterownika audio można wykonać tradycyjnymi sposobami, takimi jak Menedżer urządzeń/strona producenta lub wygodnie za pomocą narzędzia do aktualizacji sterowników.
Wolimy aktualizować sterowniki na naszym komputerze za pomocą bardzo kompetentnego oprogramowania do aktualizacji sterowników, zwanego Bit Driver Updater.
Wystarczy jedno kliknięcie, aby Bit Driver Updater automatycznie aktualizował wszystkie sterowniki na komputerze. Co więcej, zapewnia również wiele wyjątkowych funkcji, takich jak łatwe tworzenie kopii zapasowych i przywracanie sterowników, zaplanowane skanowanie w poszukiwaniu nieaktualnych sterowników, zwiększenie tempa pobierania sterowników itp.
Możesz pobrać to niesamowite oprogramowanie z poniższego linku do pobrania i instalacji.
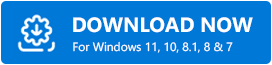

Po pobraniu i zainstalowaniu oprogramowania z powyższego linku odczekaj kilka sekund, aby uzyskać listę nieaktualnych sterowników. Po uzyskaniu listy przestarzałych sterowników możesz zaktualizować wszystkie do idealnej, działającej i najbardziej zgodnej wersji.
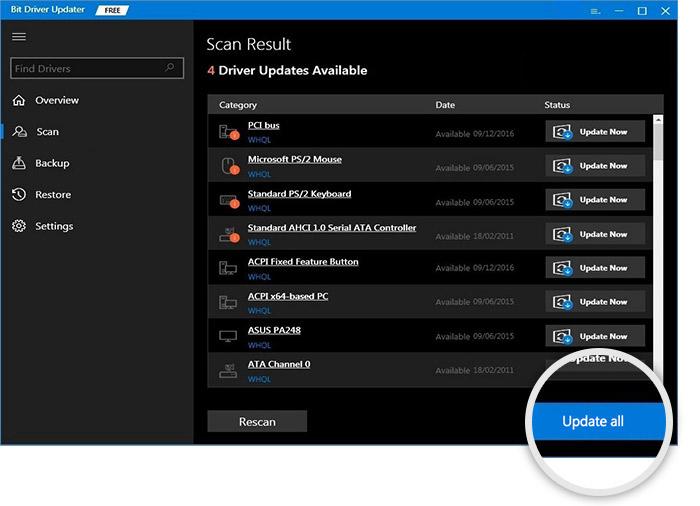
Jeśli chcesz zaktualizować tylko sterownik audio, dostępna jest opcja Aktualizuj teraz .
Jednak zdaniem ekspertów powinieneś zaktualizować każdy stary sterownik, aby uzyskać najlepszą wydajność komputera.
Przeczytaj także: Jak podłączyć słuchawki bezprzewodowe do telewizora
Rozwiązanie 3: Ustaw słuchawki jako domyślne urządzenie odtwarzające
Ustawienie słuchawek jako domyślnego urządzenia do odtwarzania może również naprawić niedziałające gniazdo słuchawkowe w przypadku problemu z laptopem. Dlatego poniżej znajduje się sposób na zrobienie tego samego.
- Kliknij prawym przyciskiem myszy ikonę dźwięku.
- Wybierz Dźwięki z menu na ekranie.
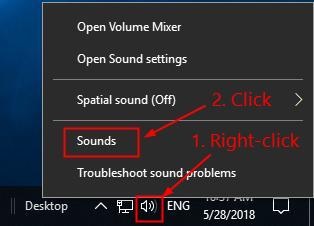
- Wybierz kartę Odtwarzanie i kliknij prawym przyciskiem myszy słuchawki, których chcesz użyć.
- Wybierz Ustaw jako domyślne z menu kontekstowego.
- Wybierz Zastosuj i OK.
Sposób 4: Dopasuj format audio do ustawień domyślnych
Twój format audio musi być dopasowany do ustawień domyślnych, aby rozwiązać problem z niedziałającym gniazdem słuchawkowym. Dlatego poniżej opisano, jak zmienić format audio.
- Kliknij prawym przyciskiem myszy ikonę dźwięku.
- Pozostań na karcie Odtwarzanie , kliknij prawym przyciskiem myszy słuchawki i wybierz Właściwości .
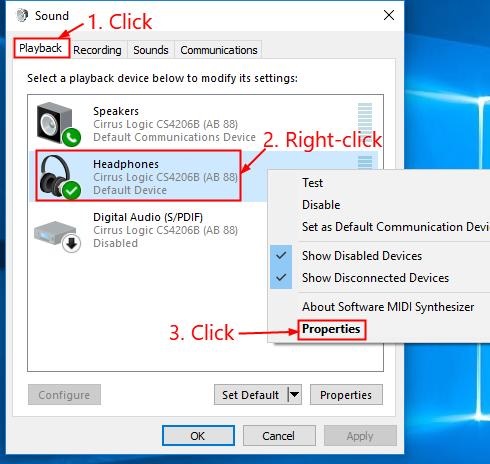
- Przejdź do zakładki Zaawansowane , wybierz i przetestuj wszystkie dźwięki jeden po drugim, aby znaleźć format, który najlepiej Ci odpowiada.
- Wybierz Zastosuj i OK , aby uzyskać odpowiedni format.
Przeczytaj także: Jak naprawić niedziałający Bluetooth w systemie Mac OS (przewodnik 2022)
Sposób 5: Usuń urządzenie audio IDT
Jeśli masz urządzenie audio IDT, może ono powodować konflikt ze słuchawkami, powodując problem z niedziałającym gniazdem słuchawkowym. Aby rozwiązać problem, możesz odinstalować urządzenie audio IDT, wykonując poniższe czynności.
- Użyj kombinacji klawiszy Windows i R , aby wywołać pole Uruchom.
- W polu na ekranie wpisz appwiz.cpl i naciśnij Enter/kliknij OK .
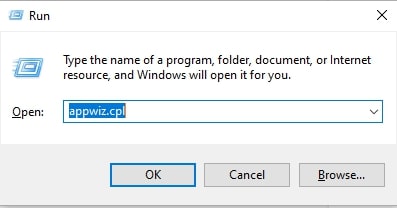
- Kliknij prawym przyciskiem myszy IDT i wybierz Odinstaluj
Rozwiązanie 6: Rozwiąż problemy z dźwiękiem w systemie Windows
Windows ma wbudowany mechanizm, za pomocą którego można rozwiązać problemy z laptopem, takie jak niedziałające gniazdo słuchawkowe. Wszystko, co musisz zrobić, to wykonać następujące kroki.
- Używając kombinacji przycisków klawiatury Windows i I , uruchom ustawienia swojego komputera.
- Wybierz opcję Aktualizacja i zabezpieczenia z panelu dostępnego na ekranie.
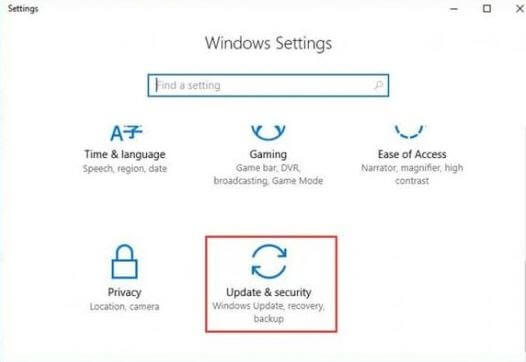
- Wybierz Rozwiązywanie problemów z panelu widocznego po lewej stronie.
- Wybierz Odtwarzam dźwięk i uruchom narzędzie do rozwiązywania problemów .
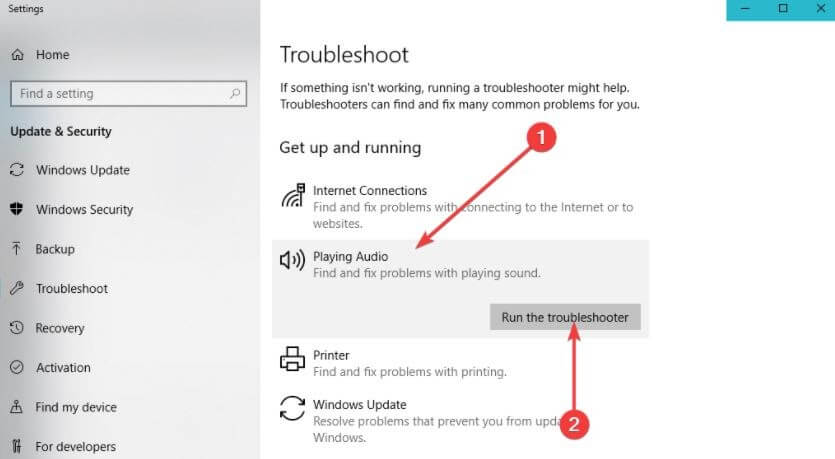
- Poczekaj na zakończenie rozwiązywania problemów.
Przeczytaj także: AirPods podłączone, ale brak dźwięku w systemie Windows 10 {NAPRAWIONO}
Gniazdo słuchawkowe nie działa: Naprawiono
W tym artykule omówiliśmy, jak naprawić gniazdo słuchawkowe, które nie działa w przypadku problemu z laptopem. Możesz zacząć od pierwszego udostępnionego powyżej rozwiązania i przesuwać się w dół listy, aż problem zostanie rozwiązany.
Jeśli nie masz tyle czasu i cierpliwości, możesz od razu zastosować najlepszą poprawkę, czyli aktualizacje sterowników za pomocą Bit Driver Updater.
Aby rozwiązać bardziej irytujące problemy i uzyskać inne aktualizacje techniczne, bądź na bieżąco z Techpout.
