Jak naprawić aplikację Health Check, która nie działa na komputerze z systemem Windows
Opublikowany: 2023-10-04Przeczytaj artykuł, aby dowiedzieć się, jak skutecznie naprawić aplikację Health Check, która nie działa na komputerze z systemem Windows.
PC Health Check to usprawniona aplikacja opracowana przez firmę Microsoft, która dostarcza informacji na temat stanu urządzenia z systemem Windows. Program może wyświetlać podstawowe informacje o stanie komputera i pomagać użytkownikom w problemach z wydajnością; jednak jego najważniejszą funkcją jest to, że może określić, czy komputer kwalifikuje się do systemu Windows 11.
Jednak to oprogramowanie może powodować pewne problemy, gdy sprawdzasz, czy komputery są w stanie zaktualizować do systemu operacyjnego Windows 11, okazuje się, że aplikacja w ogóle nie działa. Program Health Check ma wiele problemów, takich jak blokowanie się podczas procesu instalacji, ale brak możliwości otwarcia jakichkolwiek okien itd. Jeśli masz problemy podobne do opisanych w tym poście, czytaj dalej, aby poznać potencjalne rozwiązania.
Rozwiązania pozwalające naprawić aplikację Health Check, która nie działa na komputerze
Poniżej znajduje się kilka wypróbowanych i przetestowanych obejść, których można użyć, aby rozwiązać problem z niedziałającą aplikacją Health Check w systemach Windows 7, 8, 10, 11. Bez zbędnych ceregieli, zaczynajmy!
Rozwiązanie 1: Uruchom ponownie komputer
Pierwszą rzeczą, którą powinieneś zrobić, to ponownie uruchomić komputer, gdy zauważysz, że aplikacja Health Check nie działa na Twoim komputerze. Możesz zamknąć oprogramowanie PC Health Check, ponownie uruchomić komputer z systemem Windows, a następnie spróbować jeszcze raz uruchomić PC Health Check, jeśli nie działa on normalnie na Twoim komputerze. Aby rozwiązać nawet najbardziej trywialne problemy z komputerem, często wystarczy ponowne uruchomienie komputera. Ale niestety, jeśli to nie wystarczy w Twoim przypadku, możesz zastosować inne rozwiązania wymienione poniżej.
Przeczytaj także: Najlepsze oprogramowanie do sprawdzania stanu dysku twardego dla systemu Windows
Rozwiązanie 2: Naprawa aplikacji
Naprawa aplikacji za pomocą narzędzia wbudowanego w system Windows to najlepszy sposób naprawienia aplikacji, która uległa awarii lub nie działa prawidłowo. Zawsze powinieneś najpierw spróbować rozwiązać problem za pomocą tej metody, zanim podejmiesz bardziej skomplikowane działania. Oto, jak to zrobić, aby naprawić aplikację Health Check, która nie działa w systemie Windows 10, 11, 8, 7.
Krok 1: Aby uruchomić okno Uruchom na swoim komputerze, naciśnij jednocześnie klawisze Windows + R na klawiaturze.
Krok 2: Następnie wpisz appwiz.cpl w polu i kliknij przycisk OK.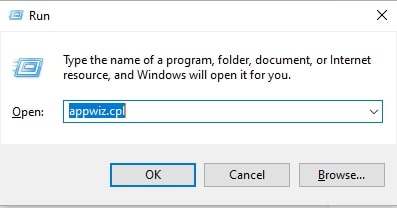
Krok 3: Znajdź kontrolę stanu komputera z systemem Windows w obszarze Programy i funkcje na swoim komputerze.Po prostu kliknij go prawym przyciskiem myszy i wybierz opcjęNapraw .
Krok 4: Uruchom ponownie aplikację po zakończeniu niezbędnych napraw i sprawdź, czy działa teraz normalnie.
Jeśli to rozwiązanie nie rozwiąże problemu, wypróbuj rozwiązania wymienione poniżej, aby rozwiązać problem z tym, że aplikacja Health Check nie działa na komputerze z systemem Windows.
Rozwiązanie 3: Wykonanie czystego rozruchu
Istnieje możliwość, że aplikacja PC Health Check nie uruchomi się poprawnie na Twoim komputerze, jeśli masz na nim zainstalowane inne aplikacje lub programy, które są z nią niekompatybilne. W tym scenariuszu wykonanie czystego rozruchu umożliwi uruchomienie systemu Windows przy użyciu minimalnej liczby usług i programów zainstalowanych na komputerze. Dzięki tej taktyce będziesz mógł wykluczyć wszelkie potencjalnie problematyczne oprogramowanie, które może być przyczyną zatrzymania działania lub awarii programu sprawdzania poprawności. Aby to zrobić, skorzystaj z poniższej procedury:
Krok 1: Wpisz msconfigw polu wyszukiwania znajdującym się na pasku zadań i wybierz Konfiguracja systemu z wyświetlonego menu.
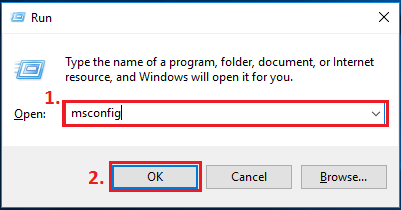
Krok 2: Wybierz zakładkę Usługi klikając na nią.Kliknij przycisk Wyłącz wszystko po zaznaczeniu pola wyboruUkryj wszystkie usługi Microsoft .

Krok 3: Wybierz kartę Uruchamianie, a następnie z menu rozwijanego wybierz opcję Otwórz Menedżera zadań. 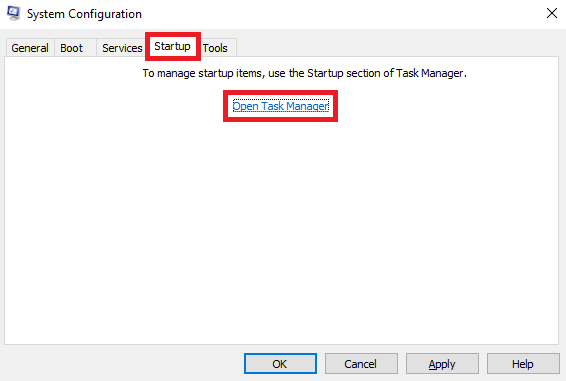
Krok 4: Kliknij prawym przyciskiem myszy programy wymienione na karcie Uruchamianie, a następnie wybierz opcję Wyłącz dla każdego z osobna.
Krok 5: Zamknij Menedżera zadań, a następnie wróć do okna Konfiguracja systemu.
Krok 6: Aby zapisać właśnie wprowadzone zmiany, kliknij przycisk „ OK ”.
Krok 7: Aby ponownie uruchomić komputer, kliknij przycisk Uruchom ponownie. 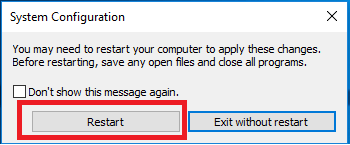
Po zakończeniu ponownego uruchamiania komputera uruchom ponownie aplikację Health Check. Sprawdź go, aby ustalić, czy można go otworzyć i czy nadal działa prawidłowo.
W takim przypadku możesz teraz sprawdzić, czy Twój komputer jest zgodny z systemem Windows 11, korzystając z tego oprogramowania. Jeśli nie, wypróbuj następne rozwiązanie wymienione poniżej, aby naprawić aplikację Health Check, która nie działa w systemie Windows 10, 11 lub starszych wersjach.
Przeczytaj także: Najlepsze oprogramowanie do sprawdzania stanu dysku SSD dla systemów Windows i Mac
Rozwiązanie 4: Przywróć uszkodzone pliki systemowe
Problem polegający na tym, że aplikacja Health Check nie działa prawidłowo lub ulega awarii, może być również spowodowany brakiem, uszkodzeniem lub uszkodzeniem plików systemowych na komputerze. Jeśli masz powody sądzić, że to opisuje Twoją sytuację, zalecamy skorzystanie z polecenia SFC w celu szybkiego skanowania i naprawy plików systemowych.
Domyślny program systemu Windows, znany jako Kontroler plików systemowych (SFC), może pomóc w diagnozowaniu problemów z komputerem i naprawianiu uszkodzonych plików systemowych. Wykonaj poniższe procedury, aby pomyślnie wykonać skanowanie SFC:
Krok 1: W polu wyszukiwania znajdującym się na pasku zadań wpisz cmd, a następnie wybierz opcjęUruchom jako administrator. 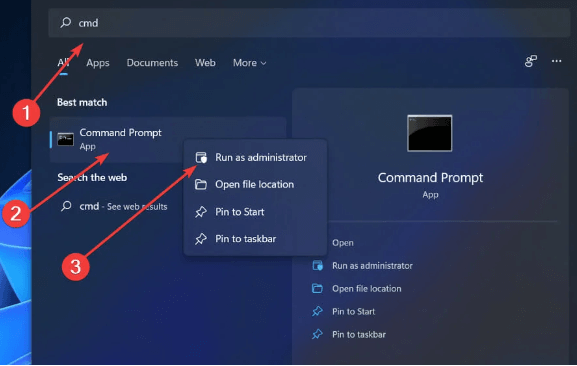
Krok 2: W oknie wiersza poleceń (administrator) wpisz sfc /scannow , a następnie naciśnij klawisz Enter.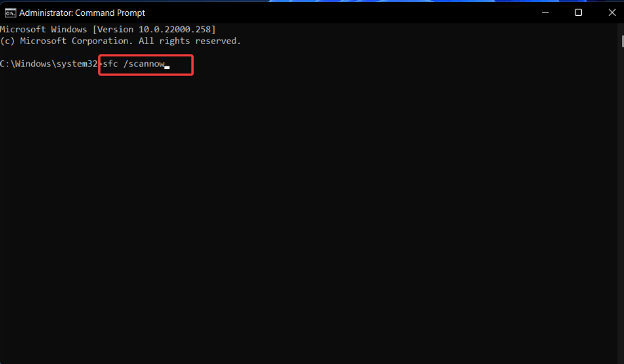
Krok 3: Prosimy o cierpliwość, ponieważ SFC szuka uszkodzonych plików systemowych, a jeśli jakieś zostaną wykryte, automatycznie zastąpi je nowymi i kompatybilnymi.
Raz zrobione. spróbuj ponownie uruchomić komputer i sprawdź, czy to pomoże rozwiązać problem.
Rozwiązanie 5: Ponowna instalacja aplikacji Health Check
Ostatnim rozwiązaniem jest odinstalowanie i ponowne zainstalowanie aplikacji Health Check w celu naprawienia wszystkich możliwych błędów. Jest to skuteczna technika rozwiązania problemu niedziałającego narzędzia, szczególnie w przypadku uderzenia podczas instalacji. Ponowna instalacja tej aplikacji jest bardzo prosta. Aby to zrobić, wykonaj poniższe czynności:
Krok 1: Przejdź do Panelu sterowania i wybierz Programy i funkcje .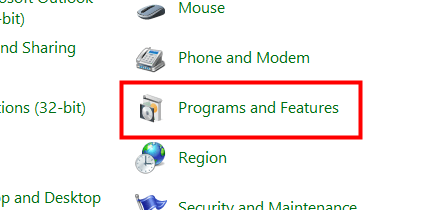
Krok 2: Kliknij prawym przyciskiem myszy ikonę sprawdzania stanu komputera z systemem Windows znajdującą się w Programach i funkcjach, a następnie wybierz Odinstalujz wyświetlonego menu kontekstowego.
Krok 3: W wyświetlonym oknie potwierdzenia kliknij Tak .
Krok 4: Pobierz najnowszą wersję programu Windows PC Health Check, a następnie pobierz ją i zainstaluj.
Krok 5: Teraz sprawdź, czy aplikację można uruchomić normalnie!
Przeczytaj także: Jak naprawić BIOS, który nie wykrywa dysku SSD w komputerze PC
Aplikacja sprawdzania stanu nie działa na komputerze z systemem Windows: NAPRAWIONO
W ten sposób możesz z łatwością naprawić problem z niedziałającą aplikacją Health Check na komputerze z systemem Windows. Po prostu postępuj zgodnie ze wszystkimi rozwiązaniami podanymi powyżej, aby nie napotkać żadnych problemów podczas wykonywania rozwiązań. Jeśli masz jakiekolwiek wątpliwości dotyczące bloga lub rozwiązań, skontaktuj się z nami. Pomożemy Ci w każdy możliwy sposób. W tym samym celu skorzystaj z sekcji komentarzy poniżej.
Jeśli spodobał Ci się nasz blog, zapisz się do naszego newslettera. Nie zapomnij także śledzić nas na Facebooku, Instagramie, Tumblrze, YouTube, LinkedIn, Pintereście i Twitterze, aby być na bieżąco z nowymi prezentacjami i nie tylko.
