16 kompleksowych sposobów rozwiązania problemów z rozładowaniem baterii iPada
Opublikowany: 2023-09-04Problemy z baterią są trudne do przetrawienia. Drastyczny spadek poziomu naładowania baterii urządzenia może być bardzo frustrujący. Przyczyn tego może być wiele, w tym problem z oprogramowaniem, czynniki zewnętrzne, takie jak wysoka temperatura, lub problemy sprzętowe, które mogą poważnie wyczerpać baterię.
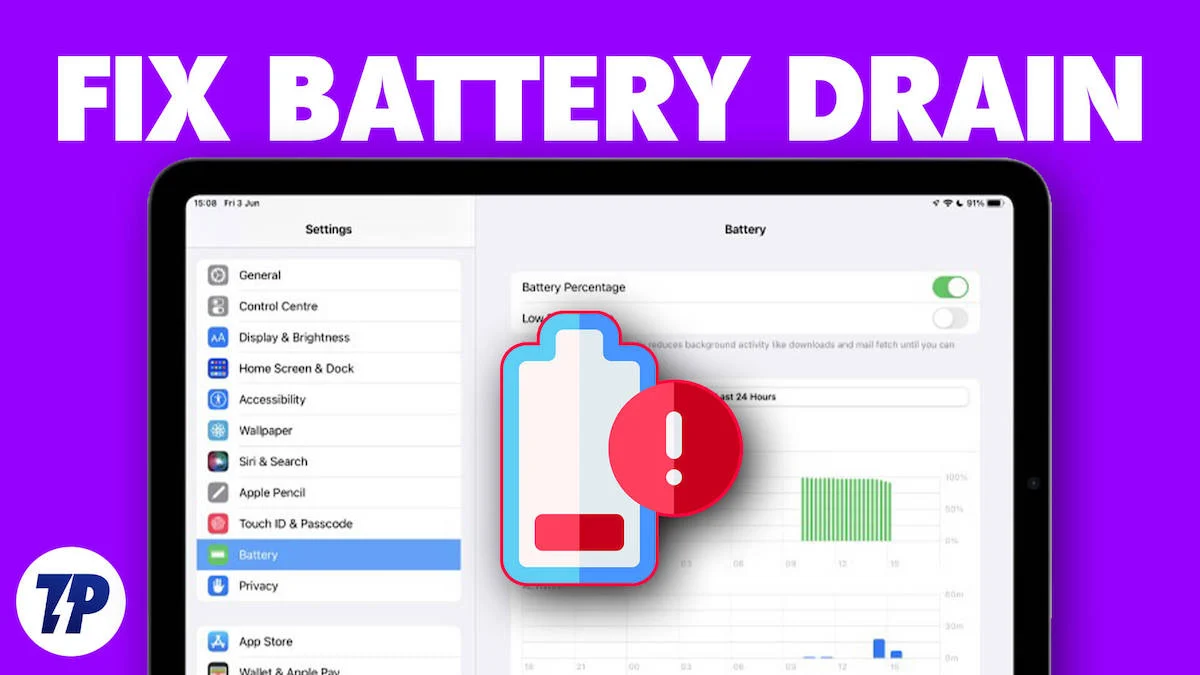
Większość tych problemów można rozwiązać za pomocą prostych metod rozwiązywania problemów. Jeśli tu jesteś, założymy, że masz problemy z żywotnością baterii iPada. Dlatego w tym przewodniku zebraliśmy najlepsze rozwiązania rozwiązywania problemów z baterią iPada. Jeśli jesteś gotowy, możemy szybko rozwiązać problem.
Spis treści
Jak rozwiązać problemy z rozładowaniem baterii iPada
Uruchom ponownie iPada
Zacznij od najłatwiejszego i najskuteczniejszego sposobu rozwiązywania problemów: uruchom ponownie iPada. Ponowne uruchomienie iPada usuwa tymczasowe dane i informacje z pamięci podręcznej, które mogły powodować niepotrzebne błędy lub zużywać zasoby iPada. Ponowne uruchomienie iPada wymusi zatrzymanie wszystkich uruchomionych aplikacji i procesów w tle, z których część mogła zużywać energię bez Twojej wiedzy.
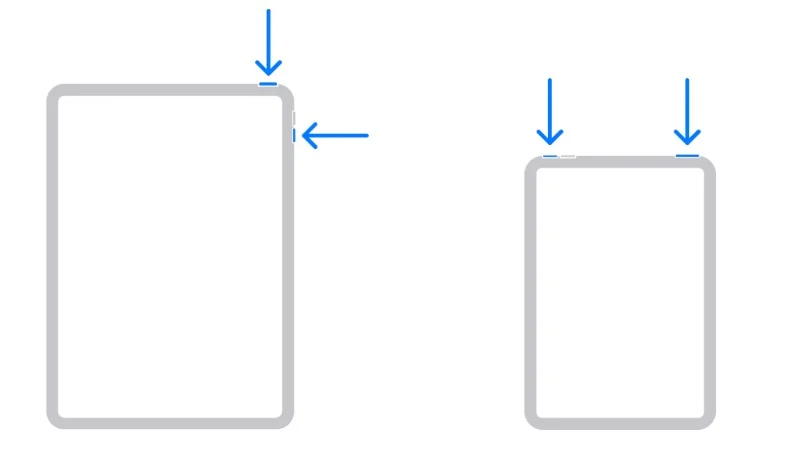
Możesz po prostu użyć tradycyjnej metody, aby ponownie uruchomić iPada. Załóżmy, że używasz iPada bez przycisku Home. W takim przypadku możesz przytrzymać dowolny przycisk głośności wraz z górnym przyciskiem, aż zobaczysz suwak na ekranie. Jeśli używasz iPada z przyciskiem Home, przytrzymaj górny przycisk, aż zobaczysz suwak na ekranie. Przeciągnij suwak, poczekaj około 30 sekund, aż iPad się wyłączy, a następnie naciśnij i przytrzymaj górny przycisk, aż pojawi się logo Apple, aby ponownie uruchomić iPada.
Zaktualizuj oprogramowanie iPada
Jeśli po aktualizacji oprogramowania występują problemy z rozładowywaniem baterii lub zużycie baterii stopniowo wzrasta, prawdopodobnie problem dotyczy oprogramowania iPada. Niedawno zainstalowana aktualizacja oprogramowania na iPadzie może zawierać nowe funkcje zużywające więcej energii.
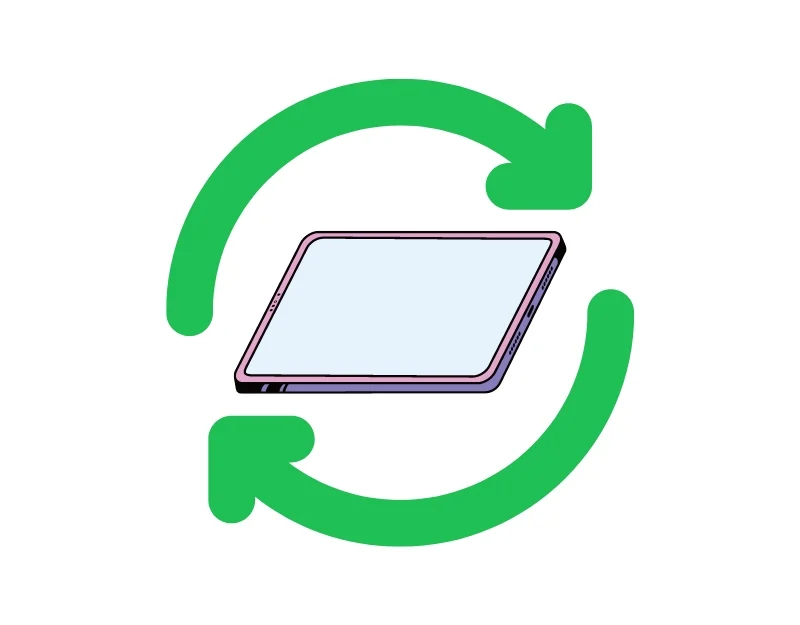
Aby rozwiązać problem, możesz znaleźć funkcje zużywające więcej baterii i szybko je wyłączyć, aby wydłużyć żywotność baterii. Czasami aktualizacja oprogramowania może zawierać także błędy powodujące rozładowywanie baterii lub dana wersja oprogramowania jest słabo zoptymalizowana dla modelu iPada. W takim przypadku możesz obniżyć wersję oprogramowania lub poczekać kilka dni, aż producent wypuści nową aktualizację, która rozwiąże problem. Jeśli używasz wersji beta, możesz ją także odinstalować i zainstalować wersję stabilną na swoim iPadzie.
Z drugiej strony, jeśli używasz przestarzałego oprogramowania, może to również powodować problemy z rozładowywaniem baterii iPada. Przestarzałe oprogramowanie iPada może nie działać dobrze z najnowszym sprzętem iPada, powodując szybsze rozładowywanie się baterii. Może również zawierać błędy powodujące rozładowywanie baterii. Ponadto stare oprogramowanie może nie zawierać najnowszych funkcji oszczędzających baterię. Aby rozwiązać ten problem, możesz zaktualizować oprogramowanie iPada do najnowszej wersji. Aby zaktualizować iPada, otwórz Ustawienia > Ogólne > Aktualizacja oprogramowania. Jeśli aktualizacja jest dostępna, pobierz ją i zainstaluj.
Powiązane artykuły: 10 sposobów naprawienia problemu z niedziałającym ekranem dotykowym iPada
Jak obniżyć wersję aktualizacji oprogramowania na iPadzie
Aby obniżyć wersję oprogramowania iPada, będziesz potrzebować komputera Mac lub PC z systemem Windows. W tym przewodniku używamy komputera Mac do zmiany wersji iPada na starszą.
- Upewnij się, że na komputerze Mac jest zainstalowana najnowsza wersja systemu macOS lub iTunes.
- Podłącz iPada do komputera.
- Postępuj zgodnie z instrukcjami dotyczącymi swojego urządzenia: iPad bez przycisku Home: Naciśnij i szybko zwolnij przyciski głośności, a następnie przytrzymaj górny przycisk, aż uruchomi się tryb odzyskiwania. W przypadku iPada wyposażonego w przycisk Home możesz naciskać przycisk Home i przycisk zwiększania głośności, aż iPad przejdzie w tryb odzyskiwania.
- W iTunes kliknij opcję Przywróć. Spowoduje to wyczyszczenie urządzenia i zainstalowanie na iPadzie najnowszej wersji systemu operacyjnego innego niż beta. Jeśli pobieranie zajmie więcej niż 15 minut, iPad wyjdzie z trybu odzyskiwania. Wprowadź swój Apple ID i hasło, aby wyłączyć blokadę aktywacji, gdy zostaniesz o to poproszony.
- Po przywróceniu możesz skonfigurować iPada z poprzednią kopią zapasową, która nie została utworzona w wersji beta.
Zamknij niepotrzebne aplikacje
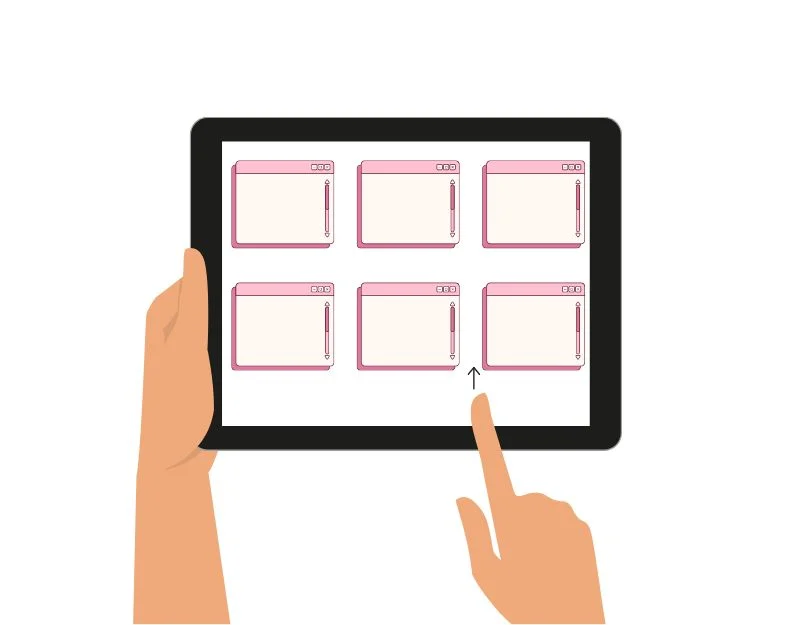
Przyczyną problemów z baterią w iPadzie mogą być również niepotrzebne aplikacje działające w tle. Aplikacje te w dalszym ciągu pobierają zasoby i wykonują czynności w tle, takie jak pobieranie danych, śledzenie lokalizacji lub odtwarzanie muzyki, zużywając w ten sposób więcej baterii. Aby rozwiązać problem, możesz zamknąć te aplikacje i zatrzymać ich działanie w tle, aby oszczędzać baterię. W zaawansowanych ustawieniach zarządzania baterią możesz sprawdzić zużycie baterii przez każdą aplikację na iPadzie i znaleźć aplikacje, które zużywają więcej baterii.
- Stuknij w ustawienia iPada.
- Przewiń menu ustawień w dół i dotknij Bateria .
- W sekcji Bateria zobaczysz listę aplikacji i procent baterii, którą wykorzystały w ciągu ostatnich 24 godzin lub 10 dni. Możesz przełączać się między tymi dwoma widokami, dotykając odpowiedniej opcji.
- Jeśli to możliwe, możesz dotknąć ikony zegara obok procentu zużycia baterii, aby wyświetlić więcej szczegółów, takich jak czas aktywności aplikacji na ekranie i czas działania w tle.
- Jeśli zauważysz, że aplikacja zużywa więcej baterii niż oczekiwano, sprawdź jej ustawienia. Otwórz aplikację na iPadzie, przejdź do Ustawień i dostosuj ustawienia odpowiednio do zużycia energii przez aplikację.
Aktualizuj aplikacje

Podobnie jak w przypadku oprogramowania, przyczyną rozładowania baterii iPada może być konkretna wersja aplikacji. Aby rozwiązać ten problem, możesz regularnie aktualizować aplikacje na iPadzie. Uważaj też, aby aplikacja szybko rozładowywała baterię po aktualizacji. Aby zaktualizować aplikację na iPadzie, otwórz App Store >, kliknij swoje zdjęcie profilowe w prawym górnym rogu ekranu i przejdź do sekcji „Aktualizacje”. Tutaj zobaczysz listę aplikacji, które można zaktualizować. Możesz dotknąć przycisku Aktualizuj, aby zaktualizować aplikacje do najnowszej wersji.
Usuń aplikacje energochłonne
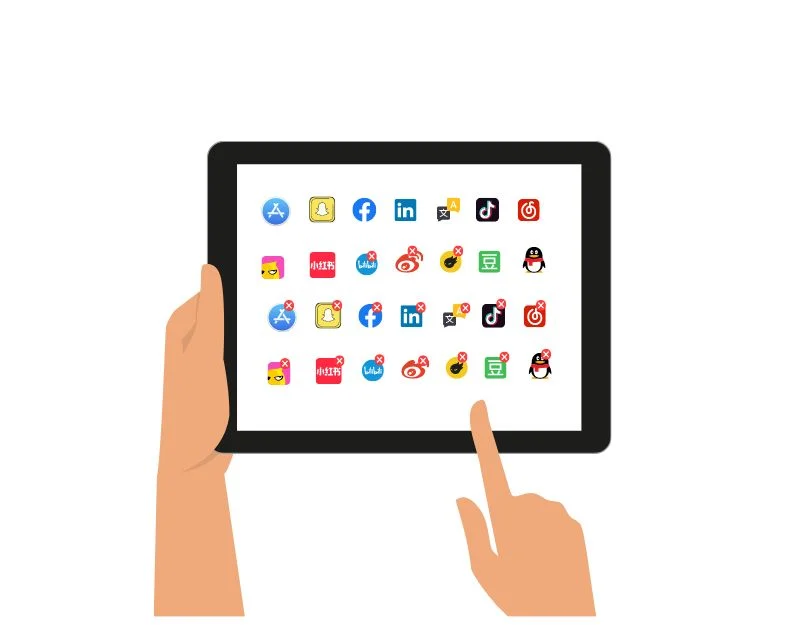
Niektóre aplikacje mogą zużywać więcej baterii niż inne. Może to wynikać z energochłonnych funkcji lub z tego, że aplikacja zużywa dużo zasobów systemowych. Jeśli to możliwe, możesz zastąpić aplikacje wersją internetową lub innymi aplikacjami, które zużywają mniej energii i są zoptymalizowane dla iPada. Jeśli nie masz innego wyboru, możesz nadal korzystać z aplikacji. Możesz dostosować indywidualne ustawienia w aplikacji, aby zmniejszyć zużycie energii przez aplikację.
Odinstaluj podejrzane aplikacje
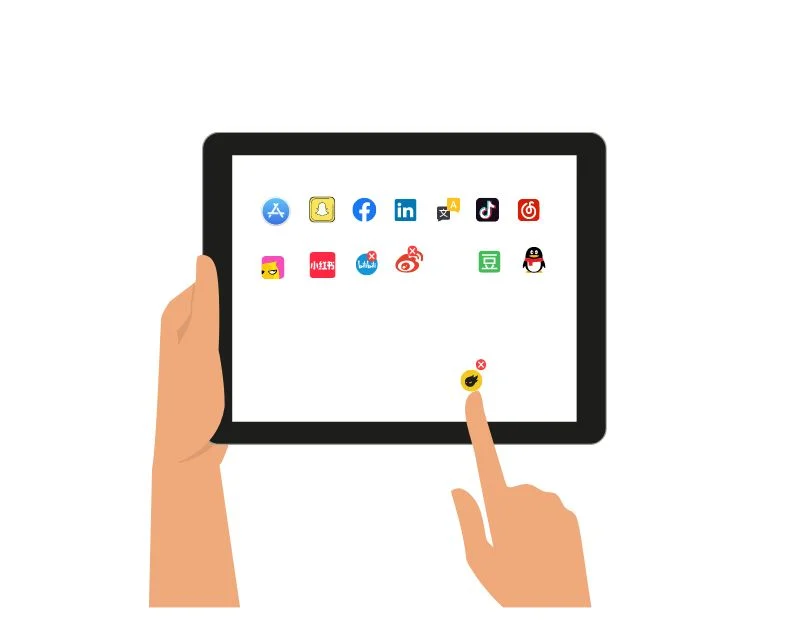
Jeśli znajdziesz podejrzaną aplikację na iPadzie, natychmiast ją odinstaluj. Podejrzane aplikacje na iPadach mogą być szkodliwe i być przyczyną problemów z baterią. Możesz zarządzać aplikacjami w ustawieniach iPada.
Zmniejsz jasność ekranu
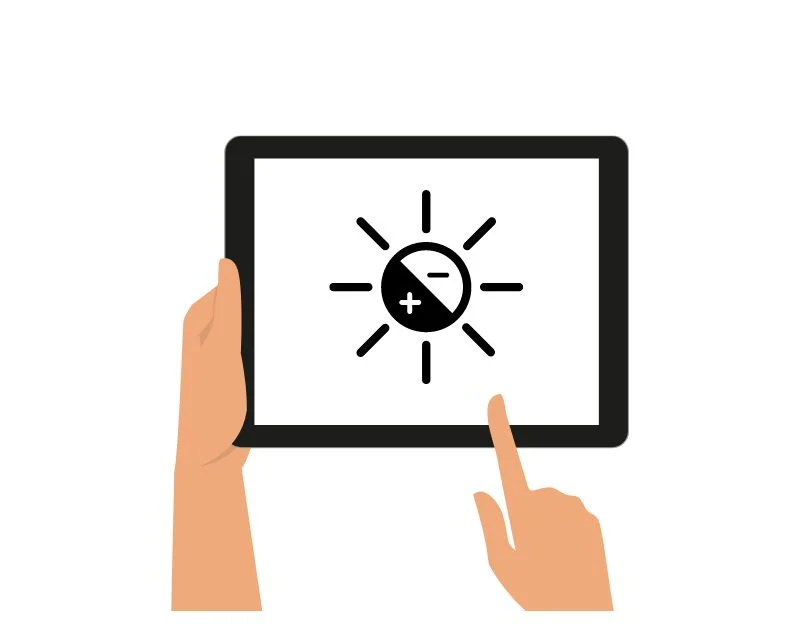
Zwiększenie jasności urządzenia może również wpłynąć na żywotność baterii iPada. Piksele wymagają więcej energii i pobierają więcej prądu z akumulatora. Gdy jasność wzrasta, inne części urządzenia, takie jak procesor graficzny, również muszą pracować ciężej. Może to również przyczynić się do ogólnego nagrzania urządzenia. Aby temu zaradzić, możesz zmniejszyć jasność ekranu lub włączyć automatyczną jasność w celu wydajnego użytkowania. Przejdź do ustawień wyświetlacza iPada i włącz automatyczną jasność.
Wyłącz aplikację działającą w tle i odśwież
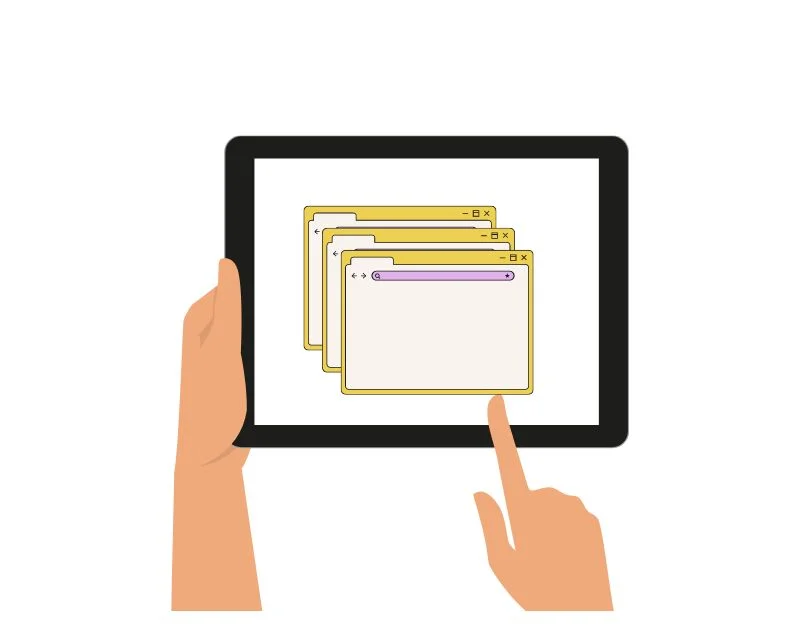
Odświeżanie aplikacji w tle na iPadzie umożliwia aplikacjom odświeżanie zawartości w tle, gdy nie są używane. Ta funkcja pomaga aplikacjom automatycznie odświeżać i ładować ważne treści, gdy ponownie się do nich przełączysz. Automatyczne odświeżanie aplikacji w tle pomaga także kontynuować pracę od miejsca, w którym została przerwana. Jest to przydatna funkcja, która pozwala być na bieżąco, ale podczas aktualizacji w tle zużywa zasoby systemowe i energię, co powoduje wyczerpanie baterii. Aby rozwiązać ten problem, możesz wyłączyć tę funkcję w przypadku aplikacji, które nie wymagają aktualizacji w tle, takich jak YouTube i aplikacje do odtwarzania multimediów, a także wyłączyć gry.
- Otwórz Ustawienia na swoim urządzeniu.
- Kliknij Ogólne.
- Następnie dotknij Odśwież aplikację w tle i Wyłącz , aby zatrzymać odświeżanie wszystkich aplikacji w tle.
Wyłącz usługi lokalizacyjne
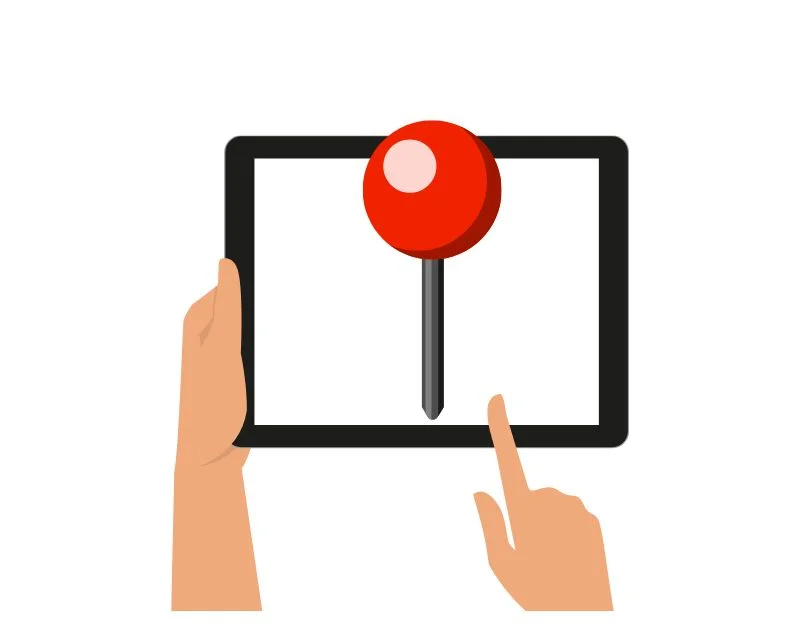
Usługi lokalizacyjne na iPadzie pomagają mu znaleźć Twoją lokalizację i szybko oferują usługi na podstawie Twojej lokalizacji. Powoduje to również duże zużycie baterii. Gdy usługi lokalizacyjne są włączone, urządzenie stale sprawdza Twoją lokalizację za pośrednictwem GPS, Wi-Fi i sieci komórkowych. To ciągłe monitorowanie zużywa energię i może szybko rozładować baterię. Aby rozwiązać ten problem, możesz wyłączyć usługi lokalizacyjne na iPadzie, gdy ich nie potrzebujesz, lub wyłączyć uprawnienia do lokalizacji dla aplikacji, których nie używasz.
Włącz/wyłącz usługi lokalizacyjne dla wszystkich aplikacji:
- Otwórz Ustawienia na iPadzie i przejdź do Prywatność.
- Znajdź Usługi lokalizacyjne i dotknij przełącznika obok Usługi lokalizacyjne, aby je włączyć lub wyłączyć
Wyłącz usługi lokalizacyjne dla poszczególnych aplikacji:
- Otwórz Ustawienia na iPadzie, przejdź do Prywatność i dotknij Usługi lokalizacyjne.
- Znajdź aplikację, którą chcesz zarządzać, i kliknij ją. Wybierz żądaną opcję:
Zawsze: aplikacja zawsze może zobaczyć Twoją lokalizację.
Podczas korzystania z aplikacji: Aplikacja może zobaczyć Twoją lokalizację tylko wtedy, gdy jest otwarta.
Nigdy: aplikacja w ogóle nie może korzystać z Twojej lokalizacji.
Ogranicz powiadomienia push
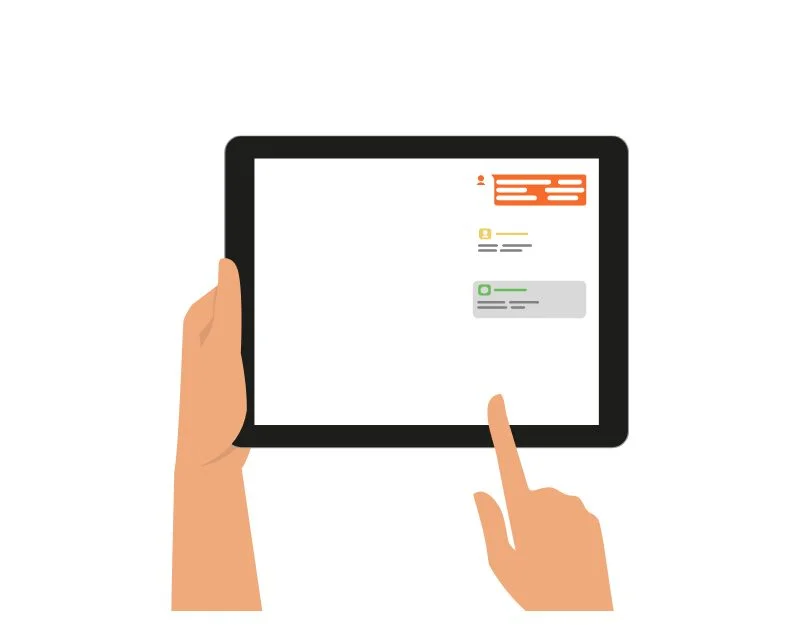

Powiadomienia push to wiadomości z aplikacji i usług na Twoim urządzeniu, które informują Cię o aktualizacjach, nowościach, wiadomościach i innych aktualnych informacjach. Mogą być wygodnym sposobem na uzyskanie informacji, a czasami rozpraszają Cię; mogą one jednak być również przyczyną problemów z rozładowaniem baterii iPada.
Po otrzymaniu powiadomienia aplikacja może wykonywać pewne zadania w tle, takie jak pobieranie nowych danych, które zużywają trochę energii. Ponadto aplikacje te pozostają połączone z Internetem i zużywają dodatkowe zasoby sieciowe. Wreszcie powiadomienia push mogą podświetlać ekran oraz wykorzystywać dźwięki i wibracje, które mogą również zużywać energię. Aby rozwiązać ten problem, możesz wyłączyć powiadomienia push lub powiadomienia push dla poszczególnych aplikacji, których nie potrzebujesz.
- Stuknij opcję Ustawienia na ekranie głównym iPada.
- Kliknij Powiadomienia.
- Wybierz aplikację, którą chcesz zarządzać.
- Przełącz opcję Zezwalaj na powiadomienia na Wyłączone.
Zarządzaj wykorzystaniem widgetów
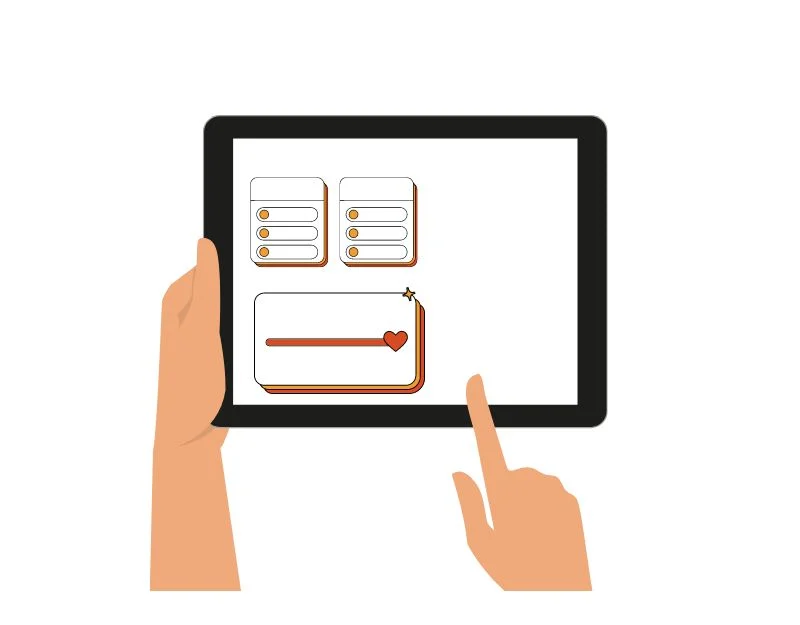
Widżety to najnowszy dodatek do systemu iPadOS 17. Teraz możesz dodawać je do ekranu blokady i ekranu głównego iPada. Widżety są regularnie aktualizowane, aby zapewnić aktualne informacje. Ta ciągła aktualizacja wymaga zasilania, zwłaszcza jeśli aktualizacje są częste lub jeśli masz dużo widżetów. Widżety korzystają również z Internetu, aby uzyskać najnowszą wersję; niektóre widżety zawierają nawet ulepszoną grafikę zapewniającą lepszą widoczność. Wszystkie te czynniki mogą mieć wpływ na żywotność baterii iPada.
Aby to naprawić, możesz usunąć niechciane widżety z ekranu głównego lub skorzystać z prostych, alternatywnych widżetów oferowanych przez aplikację, aby zmniejszyć zużycie baterii. Możesz przytrzymać widżety i kliknąć (-), aby usunąć widżet z ekranu głównego lub uzyskać alternatywne widżety dla aplikacji z sekcji widżetów.
Wyłącz Bluetooth i Wi-Fi, gdy nie są używane
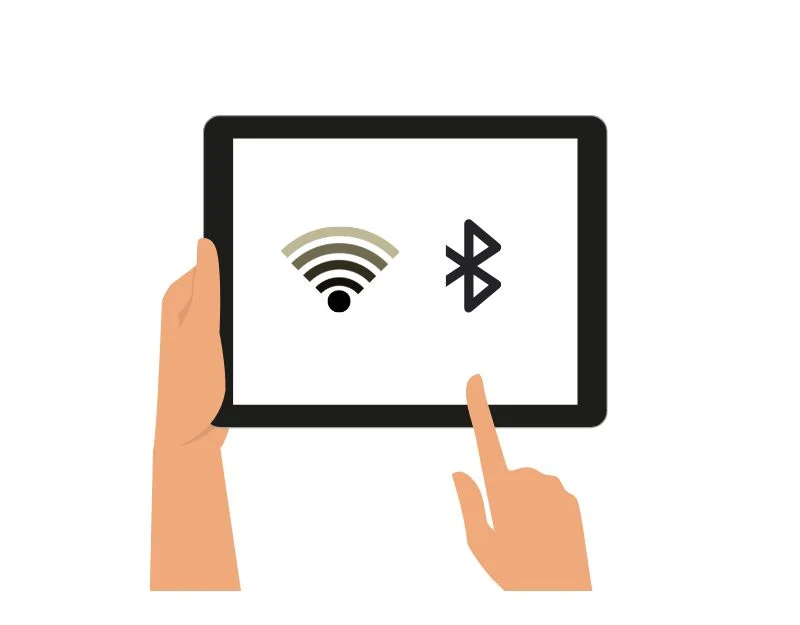
Bluetooth i Wi-Fi umożliwiają ważną łączność, ale mogą również skrócić żywotność baterii iPada, jeśli nie są właściwie używane. Możesz dostosować ustawienia, aby zużywały mniej energii i wyłączały je, gdy nie są używane.
Wyłącz Bluetooth:
- Wyłącz Bluetooth, aby oszczędzać baterię, gdy nie korzystasz z urządzeń Bluetooth. Przejdź do Ustawienia> Bluetooth i wyłącz tę opcję. Możesz też przesunąć palcem w dół od prawego górnego rogu, aby uzyskać dostęp do Centrum sterowania i dotknąć ikony Bluetooth.
- Jeśli do iPada podłączonych jest wiele urządzeń Bluetooth, których nie używasz, wyłącz te urządzenia, których nie potrzebujesz, aby zaoszczędzić więcej baterii. Przejdź do Ustawień i stuknij w Bluetooth, stuknij „i” obok urządzenia, które chcesz odłączyć, a następnie stuknij Zapomnij to urządzenie.
Ulepszenia Wi-Fi
- Jeśli nie korzystasz z Wi-Fi, wyłącz je, aby oszczędzać baterię. Przejdź do „Ustawienia” > „Wi-Fi” i wyłącz tę opcję. Możesz także skorzystać z Centrum sterowania, przesuwając palcem w dół od prawego górnego rogu i dotykając ikony Wi-Fi. Kiedy łączysz się ze słabym sygnałem Wi-Fi, iPad musi ciężej pracować, aby utrzymać połączenie, co powoduje wyczerpanie baterii.
- Wyłącz opcję Pytaj o dołączenie do sieci: Ta funkcja wyświetla monit o dołączenie do dostępnych sieci Wi-Fi, ale można ją wyłączyć, aby oszczędzać baterię. Przejdź do „Ustawienia” > „Wi-Fi” i wyłącz opcję „Pytaj o dołączenie do sieci”. „
- Można także skorzystać z trybu małej ilości danych. Ten tryb zmniejsza ilość danych wykorzystywanych przez aplikacje w tle, co pozwala oszczędzać baterię. Przejdź do „Ustawienia” > „Wi-Fi” > dotknij „i” obok połączonej sieci > włącz „Tryb małej ilości danych”. „
Włącz tryb samolotowy
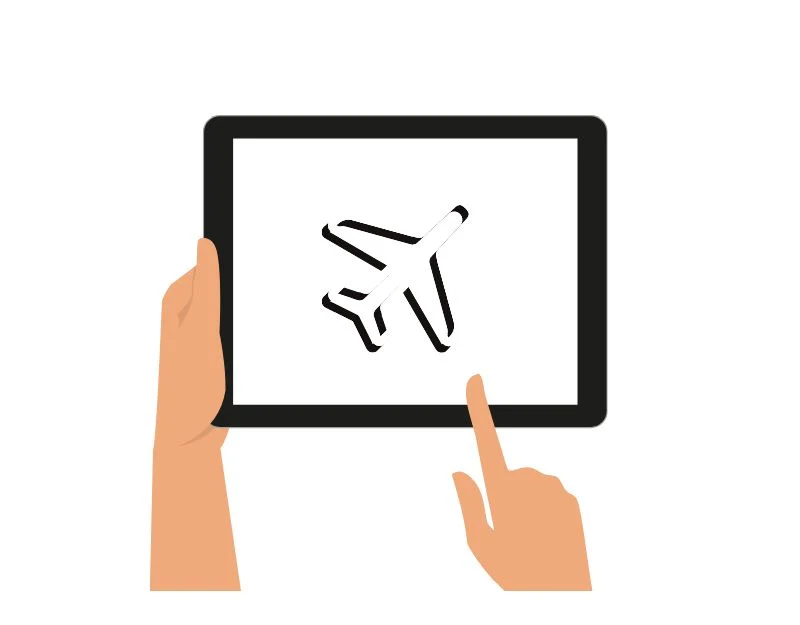
Włączenie trybu samolotowego ogranicza połączenia na iPadzie. Wyłącza łączność komórkową i ogranicza wiele aplikacji i usług korzystających z tych połączeń w celu aktualizowania treści, synchronizowania danych lub wykonywania innych czynności w tle. Nadal możesz łączyć się z Internetem za pomocą połączenia Wi-Fi. Nie ma to większego znaczenia, jeśli używasz modelu iPada bez połączenia komórkowego. Jeśli używasz modelu iPada z łącznością komórkową, możesz włączyć tryb samolotowy, aby wydłużyć czas pracy baterii.
Tryb samolotowy ma swoje własne ograniczenia. Nie możesz korzystać z Internetu; jeśli nie masz alternatywnego połączenia Wi-Fi, nie możesz wykonywać połączeń, a aplikacje wymagające stałego połączenia z Internetem mogą nie być w stanie aktualizować treści. Aby włączyć tryb samolotowy na iPadzie, otwórz Centrum sterowania na ekranie głównym i dotknij ikony Samolot, aby włączyć tryb samolotowy.
Zresetuj wszystkie ustawienia iPada
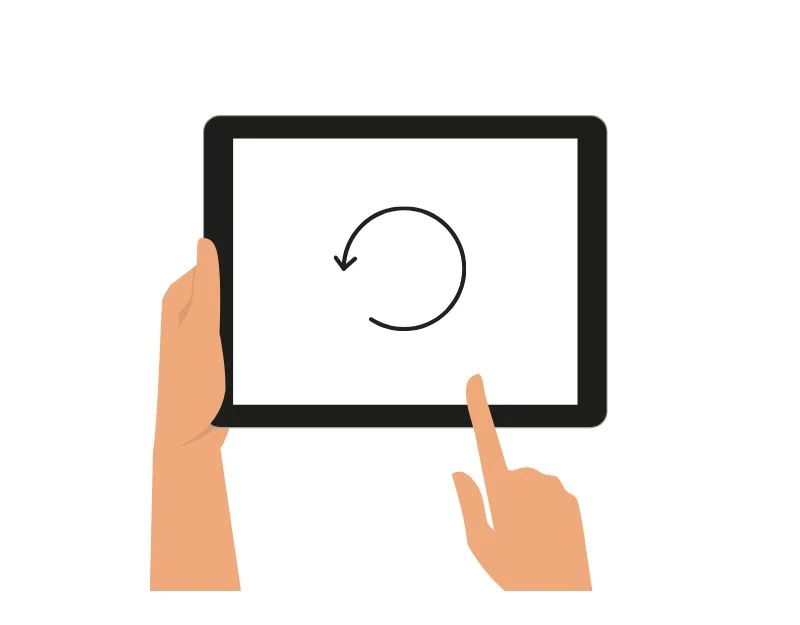
Ustawienia, które ostatnio zmieniłeś, mogły mieć wpływ na żywotność baterii iPada. Aby rozwiązać ten problem, możesz zresetować wszystkie ustawienia na iPadzie. Po zresetowaniu wszystkich ustawień iPada wszystkie ustawienia wprowadzone w ustawieniach systemowych, takie jak sieci Wi-Fi, połączenia Bluetooth, ustawienia prywatności i poziomy jasności, zostaną zresetowane do ustawień domyślnych. Żadne dane nie zostaną w tym procesie usunięte.
Aby zresetować wszystkie ustawienia na iPadzie, przejdź do Ustawień , a następnie ogólnie dotknij Przenieś i zresetuj iPada , kliknij Resetuj i wybierz Resetuj wszystkie ustawienia . Wprowadź hasło, gdy zostaniesz o to poproszony. Spowoduje to zresetowanie wszystkich ustawień na iPadzie. Twoje ustawienia Wi-Fi i Bluetooth również zostaną zresetowane do wartości domyślnych.
Włącz tryb niskiego zużycia energii
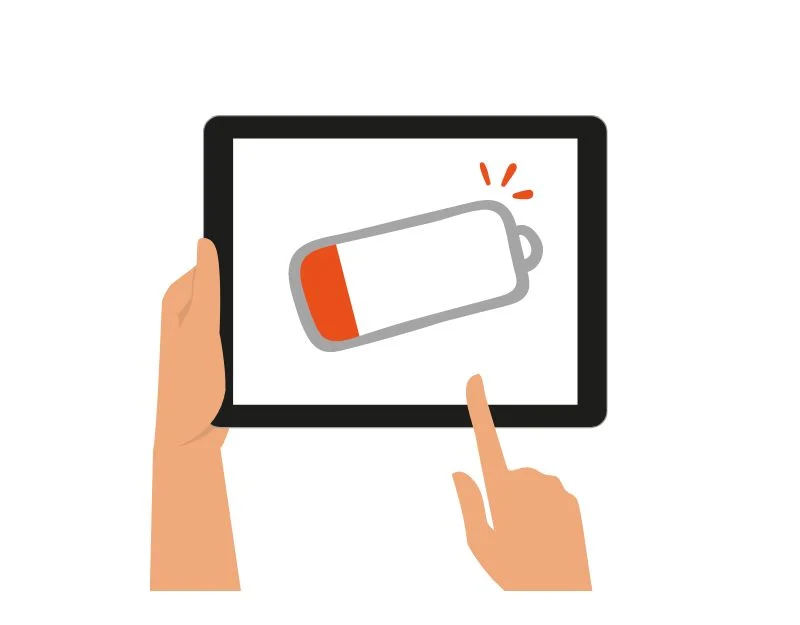
Możesz włączyć tryb oszczędzania energii, aby ograniczyć zużycie baterii iPada. Jest to najbardziej praktyczna i skuteczna metoda wydłużenia żywotności baterii. Po włączeniu trybu oszczędzania energii system ogranicza funkcje i zmniejsza wykorzystanie aplikacji w tle. Dostosowuje także ustawienia systemowe, takie jak jasność i głośność i nie tylko. Aby włączyć tryb oszczędzania energii na iPadzie, otwórz Ustawienia, dotknij Bateria i włącz tryb oszczędzania energii na iPadzie.
Sprawdź optymalne warunki środowiskowe
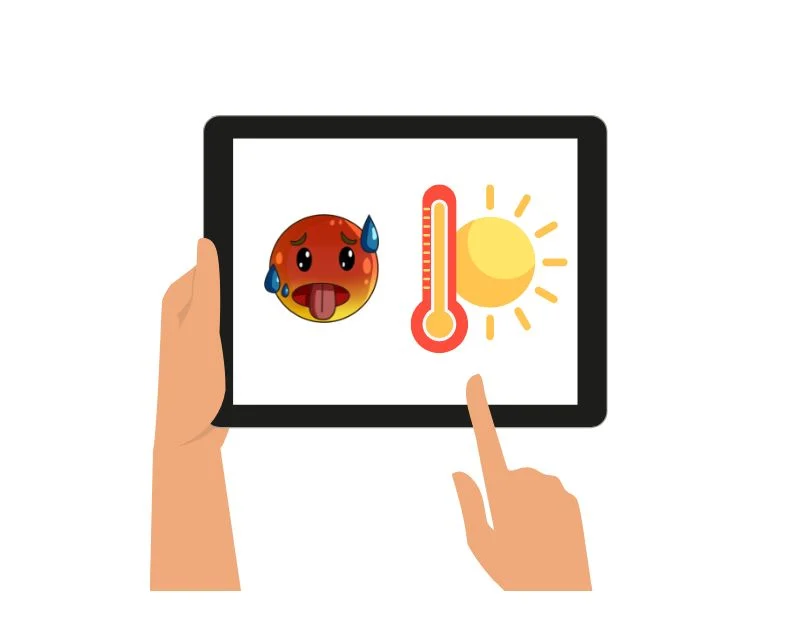
Gorące lato może powodować szybsze rozładowywanie się baterii urządzenia. Jeśli latem występują problemy z wydajnością baterii, przyczyną może być bardzo wysoka temperatura. Aby oszczędzać baterię iPada latem, trzymaj go z dala od bezpośredniego światła słonecznego i nigdy nie zostawiaj go w zbyt gorącym miejscu.
Jeśli go używasz i wydaje Ci się, że jest za ciepło, zrób sobie przerwę i poczekaj, aż ostygnie. Możesz także wymusić zatrzymanie wszystkich aplikacji, których nie używasz, ponieważ mogą one bardziej obciążać iPada i powodować jego nagrzanie. Ładowanie iPada można go ładować w chłodnym miejscu i nie należy go ładować do 100%, gdy jest gorąco. Wykonując poniższe kroki, możesz zmniejszyć problem rozładowywania baterii iPada i zapewnić odpowiednią temperaturę urządzenia.
Często zadawane pytania dotyczące rozwiązywania problemów z rozładowaniem baterii iPada
1. Dlaczego mój iPad ładuje się powoli?
Szybkość ładowania iPada zależy od rodzaju używanej ładowarki. Starsze iPady często są dostarczane z zasilaczem USB o mocy 10 W lub 12 W, natomiast nowsze modele mogą być wyposażone w zasilacz USB-C o mocy 18 W lub 20 W. Jeśli prędkość ładowania iPada jest mniejsza, spróbuj naładować iPada szybką ładowarką. Pamiętaj, że nie wszystkie modele iPada obsługują szybkie ładowanie. Ponadto może być kilka powodów, dla których iPad ładuje się powoli. Może to być spowodowane uszkodzonym kablem lub brudem uwięzionym w porcie ładowania. Upewnij się także, że Twój iPad nie ma włączonych funkcji zoptymalizowanych pod kątem baterii, ponieważ funkcje te zmniejszają prędkość ładowania, aby wydłużyć żywotność baterii.
2. Czy można używać iPada podczas jego ładowania?
Nie zaleca się używania iPada podczas ładowania. Jeśli będziesz korzystać z urządzenia w trakcie ładowania, jego temperatura może wzrosnąć, co może w przyszłości spowodować problemy z baterią. Ze względów bezpieczeństwa nie zaleca się korzystania z iPada ani innego urządzenia elektronicznego, w tym smartfona, podczas jego ładowania.
3. Skąd mam wiedzieć, czy moja bateria jest uszkodzona?
W przeciwieństwie do iPhone'ów określenie poziomu naładowania baterii iPadów jest nieco bardziej skomplikowane. Jednak nadal możesz sprawdzić czas pracy baterii iPada, wykonując następujące czynności:
- Otwórz aplikację Ustawienia na iPadzie, dotknij Prywatność i bezpieczeństwo, a następnie Analityka i ulepszenia.
- Teraz włącz Udostępnij iPad Analytics w ustawieniach i włącz Udostępnij iPad Analytics. Być może trzeba będzie poczekać dzień lub dwa, aż dane zostaną zapisane.
- Po dotknięciu Otwórz dane analityczne. Kliknij jeden z plików na górze listy z ostatnią datą. Powinien mieć nazwę podobną do Analytics-rok-miesiąc-dzień-godzina. IPS. ok. zsynchronizowany.
- Przewiń w dół i skopiuj ostatni blok tekstu. Poszukaj w tekście wzmianek o słowach dotyczących baterii . Możesz wkleić tekst w dowolnym edytorze tekstu i wyszukać opcję MaximumCapacityPercent , aby sprawdzić aktualny procent naładowania baterii iPada.
- Teraz poszukaj wartości MaximumFCC i NominalChargeCapacity i zanotuj je. Teraz podziel liczbę NominalChargeCapacity przez liczbę MaximumFCC, aby uzyskać aktualną maksymalną pojemność baterii jako procent wartości nowej. Do wykonania obliczeń możesz użyć aplikacji kalkulatora na iPadzie.
4. Jakie są najlepsze praktyki ładowania iPada, aby zmaksymalizować żywotność baterii?
Aby wydłużyć żywotność baterii iPada, możesz przestrzegać podstawowych zasad ładowania. Używaj odpowiedniej ładowarki i unikaj jej całkowitego rozładowywania. Należy także unikać przeładowania i ekstremalnych temperatur, które mogą uszkodzić akumulator. Jeśli to możliwe, ładuj urządzenie w temperaturze pokojowej. Sprawdzanie stanu baterii: Od czasu do czasu sprawdzaj sekcję Kondycja baterii w ustawieniach iPada, aby śledzić ogólny stan i pojemność baterii.
5. Czy mogę skonfigurować automatyczne zadania zarządzania wydajnością baterii?
Możesz skonfigurować automatyczne zadania, takie jak przełączanie w tryb oszczędzania energii, gdy procent baterii osiągnie określony poziom. Automatyczna aktywacja trybu samolotowego w nocy, gdy iPad nie jest używany i nie tylko.
