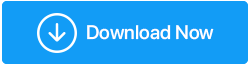W obliczu opóźnienia klawiatury w systemie Windows 10? Oto jak naprawić
Opublikowany: 2020-08-02Wszyscy wiemy, że klawiatura jest źródłem wejściowym, które pomaga wpisywać dowolny tekst, taki jak litery, cyfry lub znaki specjalne w edytorach tekstu lub innych programach. Funkcjonalność jest dość prosta: naciskasz dowolny klawisz na klawiaturze i to samo jest wpisywane na ekranie komputera, bez żadnych opóźnień. Ale co, jeśli nagle zaczniesz odczuwać opóźnienie między znakiem, który wpisałeś na klawiaturze, a tekstem, który pojawia się na ekranie komputera. Irytujące, prawda?
Prawdą jest, że nikt z nas nie chce czekać nawet ułamka sekundy na pojawienie się tekstu po naciśnięciu go na klawiaturze. Ale ten problem można łatwo rozwiązać, zmieniając opóźnienie powtarzania i częstotliwość powtarzania w ustawieniach klawiatury lub aktualizując wadliwy sterownik klawiatury. Więc bez dalszych ceregieli omówmy szczegółowo, jak rozwiązać problemy z opóźnieniem klawiatury w systemie Windows 10.
Co może być przyczyną opóźnienia klawiatury?
Może być kilka przyczyn powolnej reakcji klawiatury, na przykład problemy z łącznością spowodowane luźnymi połączeniami w przypadku klawiatury przewodowej i słabą baterią, jeśli jest to urządzenie bezprzewodowe. Nieaktualny lub uszkodzony sterownik klawiatury może również powodować opóźnienia klawiatury. Możliwe też, że z ciekawości dokonasz pewnych zmian w sterowaniu klawiaturą, które doprowadziły do problemów z opóźnieniami klawiatury. Bez względu na przyczynę, w tym artykule postaramy się omówić każdy możliwy aspekt, aby rozwiązać ten problem.
Przeczytaj także - jak korzystać z klawiatury ekranowej w systemie Windows 10
Jak naprawić opóźnienie klawiatury w systemie Windows 10?
Zaczniemy od prostych kroków, sprawdzając problemy z łącznością, a później przejdziemy do sprawdzenia przestarzałego sterownika i zaktualizowania go do kompatybilnej i najnowszej wersji. Ale zanim zaczniemy, możesz potrzebować uprawnień administratora, aby wykonać niektóre kroki rozwiązywania problemów. Ponadto zawsze zaleca się utworzenie punktu przywracania systemu, jeśli wykonujesz jakiekolwiek rozwiązywanie problemów.
Zwróć uwagę na problemy związane ze sprzętem
Pierwszą rzeczą, którą musisz sprawdzić po napotkaniu problemu z opóźnieniem klawiatury, są problemy ze sprzętem. W zależności od typu klawiatury, np. jeśli używasz klawiatury przewodowej, dokładnie sprawdź wszystkie kable połączeniowe, aby wykluczyć możliwość poluzowania połączeń. Możesz także odłączyć klawiaturę i ponownie podłączyć ją do komputera.
Jeśli używasz klawiatury bezprzewodowej, sprawdź baterie, może minęło dużo czasu od wymiany baterii. Wymień je lub naładuj (jeśli są ładowalne), jeśli są wyczerpane. Możesz także wyłączyć Bluetooth, aby zakończyć wszystkie aktywne połączenia i włączyć go ponownie, aby sprawdzić, czy rozwiązuje problem.
Możesz także spróbować z alternatywną klawiaturą funkcjonalną. W przypadku, gdy po wymianie istniejącej klawiatury na alternatywną, rozwiązuje problem z opóźnieniem klawiatury, oznacza to, że klawiatura jest uszkodzona i musisz ją wymienić. Ale jeśli problem będzie się powtarzał, przejdź do następnego kroku.
Przeczytaj także — opanuj pracę zdalną wykraczającą poza podstawy
Uruchom narzędzie do rozwiązywania problemów z klawiaturą
System operacyjny Windows 10 ma wbudowane narzędzie do rozwiązywania problemów, które pomaga skanować i naprawiać typowe problemy ze sprzętem i urządzeniami podłączonymi do komputera.
- Kliknij przycisk Start systemu Windows > kliknij ikonę koła zębatego, aby otworzyć Ustawienia systemu Windows.
- W ustawieniach systemu Windows kliknij Aktualizacja i zabezpieczenia.
- Teraz kliknij opcję Rozwiązywanie problemów w lewym okienku. W prawym okienku wybierz Klawiatura > Uruchom narzędzie do rozwiązywania problemów
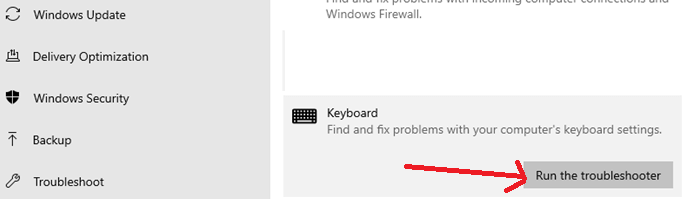
4. Kreator rozwiązywania problemów wyszuka problem i zapewni poprawkę, jeśli jest dostępna.
Teraz sprawdź, czy opóźnienie pisania na klawiaturze zostało rozwiązane, czy nie. Jeśli problem będzie się powtarzał, przejdź do następnego kroku.
Wyłącz klawisze filtrów w systemie Windows 10
KlawiszeFiltru to funkcja ułatwień dostępu w systemie Windows, która pozwala klawiaturze ignorować powtarzające się naciśnięcia klawiszy, które występują w krótkim czasie. Teraz, jeśli przypadkowo włączyłeś klawisze filtrowania, istnieje szansa, że klawiatura będzie wolniej reagować.
Aby wyłączyć klawisze filtrów, masz dwie opcje:
- Otwórz Ustawienia systemu Windows i kliknij opcję Ułatwienia dostępu.
- W obszarze Łatwość dostępu wybierz opcję Klawiatura w lewym okienku.
- Teraz ustaw przełącznik w pozycji OFF, która znajduje się pod przyciskami filtrów.
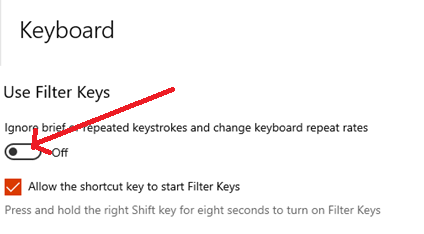
Innym szybkim sposobem wyłączenia klawiszy filtrów jest przytrzymanie przez 8 sekund klawisza Shift znajdującego się po prawej stronie klawiatury.
Teraz, gdy wyłączysz klawisze filtrowania, sprawdź, czy opóźnienie, z którym miałeś do czynienia, zostało rozwiązane, czy nie. Jeśli zostanie rozwiązany, winowajcą były klucze filtrowania, jeśli nie, przejdź do następnego kroku.

Odinstaluj i ponownie zainstaluj sterownik klawiatury
Czy w przeszłości zainstalowałeś oprogramowanie z błędami, które powodowało awarię komputera? Jeśli Twoja odpowiedź brzmi tak, możliwe, że oprogramowanie spowodowało uszkodzenie niektórych sterowników urządzeń. A wszyscy wiemy, że sterownik to interfejs łączący system operacyjny ze sprzętem, dlatego uszkodzony sterownik klawiatury spowoduje problemy, takie jak opóźnienie w pisaniu lub powolna reakcja klawiatury.
Następnym krokiem do rozwiązania problemu, który zamierzamy podjąć, jest odinstalowanie klawiatury, a następnie ponowne jej zainstalowanie.
- Naciśnij Windows + R, aby otworzyć okno poleceń uruchamiania. Teraz wpisz msc i naciśnij enter.
- Spowoduje to otwarcie Menedżera urządzeń na twoim komputerze.
- W Menedżerze urządzeń kliknij dwukrotnie Klawiatury, aby rozwinąć sekcję i wybierz klawiaturę.
- Teraz kliknij prawym przyciskiem myszy na klawiaturze iz menu wybierz Odinstaluj urządzenie. Spowoduje to odinstalowanie sterownika klawiatury.
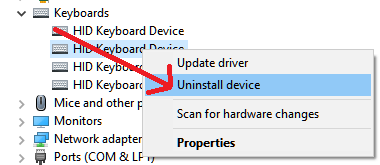
5. Teraz uruchom ponownie komputer. Po ponownym uruchomieniu komputera automatycznie zainstaluje sterownik klawiatury.
Jeśli to rozwiąże problem, to świetnie. Ale jeśli problem będzie się powtarzał, sterownik klawiatury jest nieaktualny i wymaga aktualizacji.
Przeczytaj także: Klawisze klawiatury nie działają w systemie Windows 10? Oto jak to naprawić!
Zaktualizuj nieaktualny sterownik klawiatury
Wiele razy omawialiśmy w przeszłości, w jaki sposób nieaktualne sterowniki mogą powodować różne problemy na komputerze, a aktualizacja ich najnowszymi sterownikami może rozwiązać te problemy. Jeśli więc ponowna instalacja sterownika klawiatury nie naprawiła problemu z opóźnieniem klawiatury, musisz spróbować zaktualizować sterownik.
Możesz zaktualizować przestarzały sterownik na dwa sposoby, jeden ręcznie wyszukując zgodny i najnowszy sterownik na stronie producenta urządzenia (może to wiązać się z ryzykiem, ponieważ zainstalowanie niezgodnego sterownika przyniesie więcej szkody niż pożytku). A inne są automatycznie za pomocą dedykowanego narzędzia do aktualizacji sterowników. Naszą rekomendacją jest Systweak Advanced Driver Updater, który jest rozwiązaniem umożliwiającym aktualizację wszystkich nieaktualnych sterowników jednym kliknięciem.
Zaawansowany silnik skanowania programu Advanced Driver Updater automatycznie rozpoznaje nieaktualne sterowniki w systemie i znajduje dla niego najbardziej kompatybilne sterowniki. Najlepszą rzeczą w tym narzędziu jest to, że nie musisz się martwić o wersję i bit (32 lub 64) systemu operacyjnego zainstalowanego w twoim systemie. Ponadto minimalizuje ryzyko uzyskania niezgodnego sterownika prawie do zera.
Kliknij, pobierz, zainstaluj i poznaj to zaawansowane oprogramowanie do aktualizacji sterowników dla systemu Windows 10.
Po zainstalowaniu produktu sprawdzi cały system pod kątem nieaktualnych sterowników. Po zakończeniu skanowania wyświetli całkowitą liczbę nieaktualnych sterowników, które istnieją na Twoim komputerze. Możesz je wszystkie zaktualizować jednym kliknięciem. Szczegółowy opis produktu można znaleźć na naszym blogu, Complete Product Review – Advanced Driver Updater.
Teraz po zaktualizowaniu sterownika klawiatury uruchom ponownie komputer. Mamy nadzieję, że najnowszy sterownik zainstalowany za pomocą Advanced Driver Updater rozwiązał problem opóźnienia wejścia klawiatury.
Dostosuj częstotliwość powtarzania/opóźnienie we właściwościach klawiatury (dodatkowa wskazówka)
W systemie Windows jest ukryte ustawienie, które można wybrać, aby zmienić interwał powtarzania klawiszy. Pomoże to dostosować synchronizację między wpisywanym klawiszem a tekstem wyświetlanym na ekranie komputera.
- Otwórz okno Uruchom, naciskając klawisze Windows + R.
- W oknie Uruchom wpisz Control Keyboard i naciśnij klawisz Enter. Spowoduje to otwarcie ekranu Właściwości klawiatury.
- Teraz wybierz kartę Szybkość, a następnie spróbuj dostosować opóźnienie powtarzania i częstotliwość powtarzania dla klawiatury.
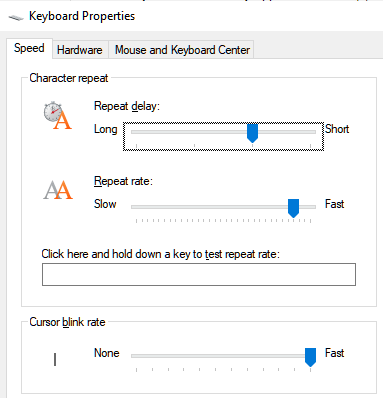
Zawijanie
Mamy nadzieję, że powyższe kroki pomogły Ci w rozwiązaniu problemu z opóźnieniem klawiatury. Daj nam znać w polu komentarza poniżej, który z kroków działa dla Ciebie. Ponadto, jeśli przegapiliśmy którykolwiek z kroków (chociaż staraliśmy się uwzględnić prawie wszystkie kroki rozwiązywania problemów), udostępnij je w polu komentarza poniżej. A jeśli lubisz czytać nasz artykuł i nie subskrybowałeś nas na naszych platformach społecznościowych, zrób to teraz, aby nie przegapić żadnego z naszych artykułów.
Następny Przeczytaj
Najlepsze aplikacje klawiaturowe na Androida i iOS