Jak naprawić symbole wpisywania numerów na klawiaturze
Opublikowany: 2022-07-31Możesz przeczytać ten artykuł, aby szybko i łatwo rozwiązać problemy, jeśli klawiatura wpisuje litery i cyfry w tym samym czasie, wpisuje tylko cyfry lub wpisuje symbole zamiast cyfr.
Klawiatury są urządzeniami peryferyjnymi, bez których nie wyobrażamy sobie komputera. Do wykonywania większości zadań potrzebna jest klawiatura. Jednak staje się to naprawdę denerwujące, gdy natkniesz się na problemy, takie jak numery na klawiaturze, wpisując symbole.
Może to zabrzmieć dziwnie, ale wielu użytkowników zgłosiło, że ich klawiatura wpisuje symbole zamiast cyfr. Jeśli ty również doświadczasz tych samych lub podobnych problemów, powinieneś poświęcić temu artykułowi swoją niepodzielną uwagę.
Dzięki temu opisowi przedstawiamy wypróbowane i przetestowane rozwiązania problemów, takich jak klawisze numeryczne klawiatury, które jednocześnie wpisują symbole lub litery i cyfry.
Zanim jednak omówimy rozwiązania, przejdźmy do źródeł problemu i omówmy jego przyczyny. Rozwiązanie tego nie jest trudnym zadaniem, jeśli rozumiesz, co mogło spowodować ten problem. Dlatego przyjrzyjmy się najpierw temu samemu.
Dlaczego cyfry na klawiaturze są symbolami wpisywania?
Oto możliwe powody, dla których napotykasz problemy, takie jak klawisze numeryczne wpisujące symbole lub tylko klawisze numeryczne działające na klawiaturze.
- Num lock jest włączony
- Zablokowany klawisz Shift
- Klawisz Alt utknął
- Aktywne lepkie klawisze
- Nieprawidłowy układ klawiatury
- Nieaktualny sterownik klawiatury
Teraz, gdy masz odpowiedź na jedno z najczęstszych pytań, „dlaczego moje numery na klawiaturze wpisują symbole”, przejdźmy do rozwiązywania problemów.
Wypróbowane i przetestowane rozwiązania problemów, takich jak symbole pisania cyfr na klawiaturze
Możesz zastosować poprawki udostępnione poniżej, aby rozwiązać problemy, takie jak klawiatura nie będzie wpisywać liter.
Rozwiązanie 1: Wyłącz num lock
Jak być może wiesz, współczesne klawiatury łączą litery i klawisze numeryczne, aby były bardziej kompaktowe. Na przykład, aby wpisywać cyfry, musisz użyć kombinacji klawiszy Alt + Fn na Lenovo Thinkpads, w przeciwnym razie będziesz mógł wpisywać tylko litery. Aktywowany num lock może być powodem, dla którego klawiatura wpisuje tylko cyfry, a nie litery.
Dlatego możesz wyłączyć num lock, aby rozwiązać występujący problem. Możesz nacisnąć klawisz num na klawiaturze, aby go wyłączyć. Gdy wyłączysz klawisz num, światło obok niego również zostanie wyłączone.
Przeczytaj także: Jak zaktualizować i ponownie zainstalować sterowniki klawiatury w systemie Windows
Poprawka 2: Sprawdź klawisz Shift
Twoja klawiatura może wpisywać symbole zamiast cyfr, jeśli lewy lub prawy klawisz Shift jest zablokowany. Jednak najpierw musisz nacisnąć kilka klawiszy liter i sprawdzić, czy na ekranie pojawiają się wielkie lub małe litery. Klawisz Shift jest winowajcą, jeśli na ekranie pojawiają się wielkie litery (gdy Caps Lock jest wyłączony).
Możesz po prostu nacisnąć klawisz Shift kilka razy, aby wyskoczył, jeśli utknie, lub wyciągnąć nasadkę klawisza i ponownie ją osadzić.
Rozwiązanie 3: Sprawdź klawisz alt
Zablokowany klawisz Alt jest jednym z najczęstszych powodów, dla których klawiatura wpisuje symbole, a nie liczby. Ale najpierw musisz potwierdzić, czy klawisz alt naprawdę utknął, czy nie. Naciśnij klawisze z literami, jeśli otrzymujesz skróty do używanego oprogramowania, przyczyną problemu jest klawisz Alt.
Po prostu naciśnij kilka razy klawisz alt, aby go odkleić. Możesz wyciągnąć nasadkę klawiszy i ponownie ją włożyć, jeśli naciśnięcie klawisza alt nie zadziałało.
Poprawka 4: Wyłącz lepkie klawisze
Lepkie klawisze pozwalają wprowadzać kombinacje klawiszy po kolei zamiast używać do ich wprowadzania jednoczesnych naciśnięć. Mogą jednak również powodować problemy, takie jak pisanie na klawiaturze symboli zamiast liter. Dlatego możesz je wyłączyć, aby pozbyć się problemu. Poniżej znajdują się szczegółowe kroki, aby to zrobić.
- Kliknij prawym przyciskiem myszy ikonę Windows i wybierz Ustawienia z menu na ekranie.
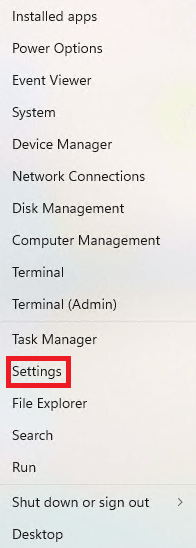
- Przejdź do opcji Ułatwienia dostępu i kliknij ją.
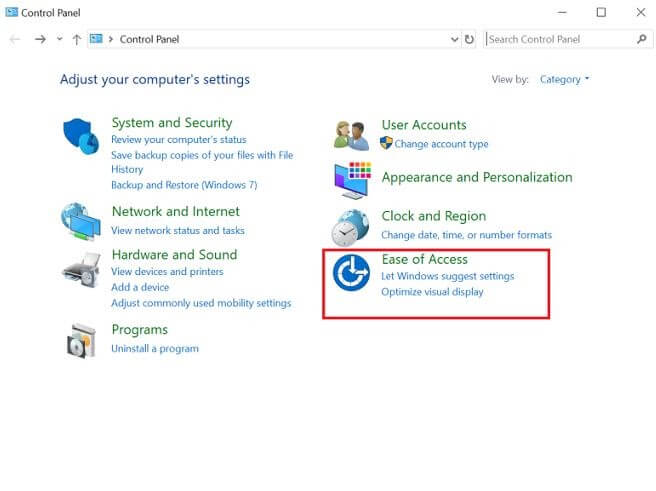
- Wybierz klawiaturę.
- Przewiń w dół do przełącznika Sticky keys i wyłącz go.
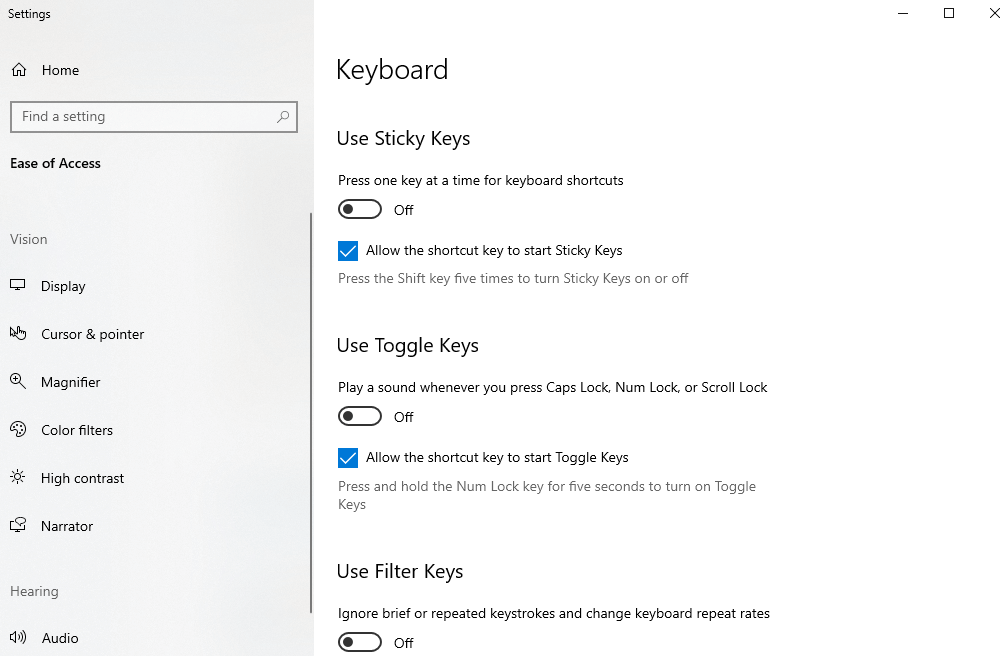
- Przewiń w dół do opcji Ułatw pisanie , aby upewnić się, że opcje tworzenia dźwięku i ostrzeżenia są włączone, aby przypadkowo nie aktywować lepkich klawiszy.
Przeczytaj także: Pobierz i zaktualizuj sterownik urządzenia klawiatury HID dla systemu Windows

Poprawka 5: Sprawdź i popraw układ klawiatury
Układ klawiatury odpowiada za przypisywanie znaków do klawiszy klawiatury. Kiedy naciśniesz klawisz, powiedz literę L, może on mieć zupełnie inny charakter w zależności od układu.
Włączenie innego układu może być powodem, dla którego klawiatura nie będzie wpisywać liter, a jedynie symbole. Dlatego zmiana układu klawiatury może pomóc w rozwiązaniu problemu. Możesz wykonać te kroki, aby sprawdzić układ klawiatury i zmienić go.
- Naciskaj losowe klawisze na klawiaturze. Jeśli nie wpisuje znaków, które powinien, to układ klawiatury jest wadliwy.
- Uruchom menu Ustawienia komputera.
- Przejdź do ustawienia Czas i język .
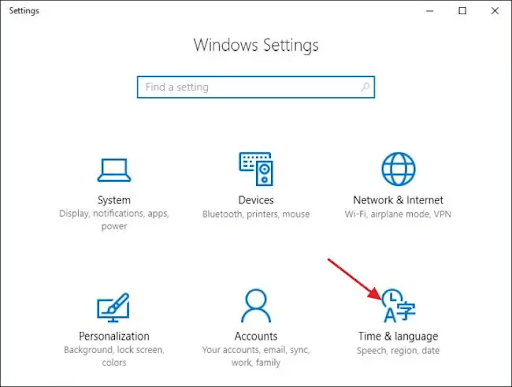
- Wybierz opcję Język .
- Z Preferowanych języków wybierz język, w którym chcesz pisać.
- Przejdź do Opcji i Dodaj klawiaturę. Teraz możesz dodać nowy układ lub usunąć istniejący.
- Sprawdź, czy problem został rozwiązany lub czy klawiatura nadal wpisuje symbole/słowa z cyframi zamiast liter.
Rozwiązanie 6: Zaktualizuj sterownik klawiatury
Przestarzałe sterowniki są często głównym czynnikiem odpowiedzialnym za większość problemów, takich jak jednoczesne wpisywanie cyfr i liter na klawiaturze. Dlatego aktualizacja sterownika jest jednym z wysoce zalecanych sposobów rozwiązania problemu.
Możesz zaktualizować sterownik tradycyjnie, korzystając ze strony internetowej producenta lub Menedżera urządzeń. Nie zalecamy jednak tradycyjnych sposobów aktualizacji sterowników. Są niepotrzebnie czasochłonne i skomplikowane.
Sugerujemy automatyczną aktualizację sterowników za pomocą zaledwie kilku kliknięć za pomocą programu takiego jak nasz ulubiony, Bit Driver Updater.
Bit Driver Updater wymaga tylko kilku kliknięć, aby automatycznie pobrać i zainstalować zaktualizowane sterowniki na komputerze. Co więcej, umożliwia także tworzenie kopii zapasowych istniejących sterowników i przywracanie ich w razie potrzeby, zwiększając tempo pobierania sterowników, planując skanowanie starych sterowników i wykonując wiele innych zadań.
Możesz pobrać to doskonałe oprogramowanie do aktualizacji sterowników i zainstalować je z linku podanego poniżej. 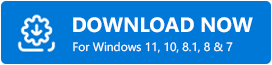
Po pobraniu i zainstalowaniu programu odczekaj kilka sekund, aby uzyskać listę wszystkich nieaktualnych sterowników w systemie. Możesz przejrzeć listę sterowników i zaktualizować wszystkie sterowniki do nowej wersji. 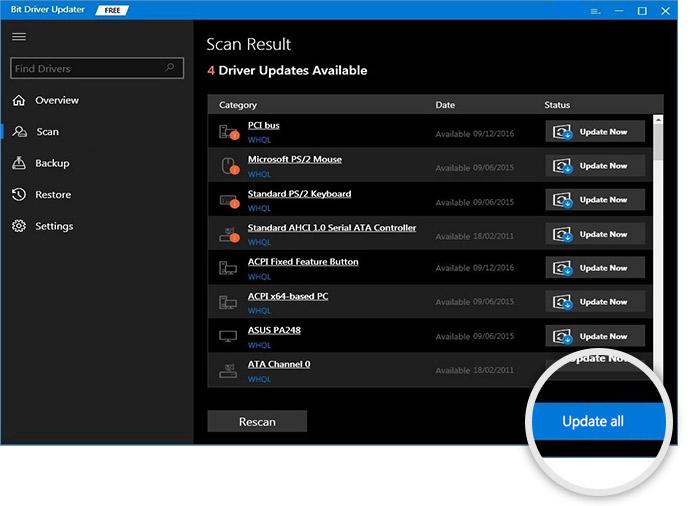
Istnieje również opcja o nazwie Aktualizuj teraz, której możesz użyć do aktualizacji samego sterownika klawiatury. Jednak my i inni eksperci techniczni uważamy, że zawsze lepiej aktualizować wszystkie sterowniki, aby uzyskać najlepszą wydajność komputera.
Przeczytaj także: Jak naprawić niedziałającą klawiaturę w systemie Windows
Symbole wpisywania cyfr na klawiaturze: Naprawiono
Powyżej omówiliśmy wszystkie możliwe rozwiązania problemów, w których klawiatura wpisuje tylko cyfry lub symbole zamiast wpisywać cyfry. Możesz rozpocząć sesję rozwiązywania problemów od pierwszej poprawki i przesuwać się w dół listy poprawek, aż problem zniknie.
Sugerujemy jednak aktualizację sterowników za pomocą narzędzia Bit Driver Updater, aby zaoszczędzić czas i energię, jeśli nie chcesz wypróbować wszystkich rozwiązań.
Możesz zostawić nam komentarz, jeśli uważasz, że istnieją lepsze rozwiązania tego problemu, masz jakieś pytania lub masz jakieś sugestie dotyczące tego artykułu.
