Jak naprawić powolną reakcję klawiatury w systemie Windows 10, 11
Opublikowany: 2023-03-14Oto obszerny przewodnik, który pomoże Ci naprawić powolną reakcję klawiatury w systemie Windows 11/10 za pomocą prostych metod i kroków.
Niezależnie od tego, czy grasz w grę, piszesz pracę magisterską, wykonujesz zadanie biurowe, prowadzisz dziennik, wprowadzasz jakieś dane, czy robisz cokolwiek innego na komputerze, musisz skorzystać z pomocy klawiatury. Oczywiście klawiatura ekranowa też może pomóc w takich zadaniach, ale tylko do pewnego stopnia. Po godzinie, dniu, tygodniu, a nawet tygodniu korzystania z klawiatury ekranowej potrzebujesz fizycznej, która zaspokoi Twoje potrzeby.
Urządzenie jest niezastąpione, dlatego pojawienie się błędów związanych z powolną reakcją klawiatury lub opóźnioną reakcją klawiatury powoduje chaos wśród użytkowników. Problem opóźnienia klawiatury jest dość powszechny i łatwy do naprawienia. Jest to coś, czym zajmiemy się za pomocą tego prostego przewodnika.
Sposoby naprawienia wolnej reakcji klawiatury w systemie Windows 10/11
W nadchodzących sekcjach tego samouczka przyjrzymy się najbardziej znanym metodom naprawy wolnej reakcji klawiatury w systemie Windows 10. Korzystając z poniższych rozwiązań, możesz naprawić każdy błąd, który zmusza klawiaturę do wolniejszego działania. Nasza jedyna sugestia? Postępuj zgodnie z podanymi metodami chronologicznie, aby móc zatrzymać wykonywanie rozwiązań, gdy błąd zniknie.
Rozwiązanie 1: Uruchom ponownie wszystko
Zanim przejdziesz do rozwiązywania problemów, zacznij prosto. Niezależnie od tego, czy używasz klawiatury zewnętrznej, czy zintegrowanej, bezprzewodowej czy przewodowej, pierwszą rzeczą, którą musisz zrobić, to odłączyć klawiaturę. Następnie wyłącz komputer, ponownie podłącz urządzenie i uruchom ponownie urządzenie. Dodatkowo możesz upewnić się, że adapter jest podłączony do działającego portu. W razie potrzeby spróbuj przełączyć porty.
W przypadku klawiatur bezprzewodowych spróbuj wymienić baterie, aby wykluczyć błędy związane z zasilaniem i zbliż klawiaturę do urządzenia (lub adaptera). Może się to wydawać długim strzałem, ale działa przez większość czasu, aby naprawić wolno reagujące błędy klawiatury w systemie Windows 10. Jeśli jednak ta metoda ostrzegawcza zawiedzie, wypróbuj następne rozwiązanie.
Przeczytaj także: Jak naprawić niedziałającą klawiaturę w systemie Windows 10
Rozwiązanie 2: Zmodyfikuj ustawienia klawiszy filtrów
Innym rozwiązaniem, które okazało się pomocne w naprawie powolnej reakcji klawiatury, jest wyłączenie ustawień klawiszy filtrów. Chociaż ta funkcja została wprowadzona na urządzeniach z systemem Windows 11/10 w celu ułatwienia poprawnego pisania, może również powodować problemy z urządzeniem. Spróbuj więc wyłączyć tę funkcję, aby sprawdzić, czy błąd został naprawiony. Postępuj zgodnie z instrukcjami podanymi poniżej, aby uzyskać pomoc:
- Naciśnij klawiszeWin + S , wpisz włącz klawisze odbijaniai naciśnij klawiszEnter.
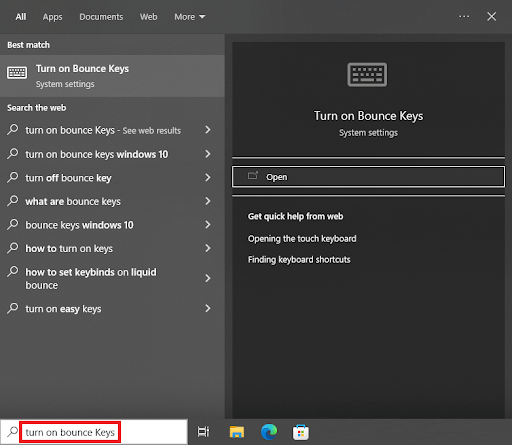
- W wyświetlonych ustawieniach klawiatury znajdź kategorię o nazwieUżyj klawiszy filtru .Wyłącz tę funkcję .
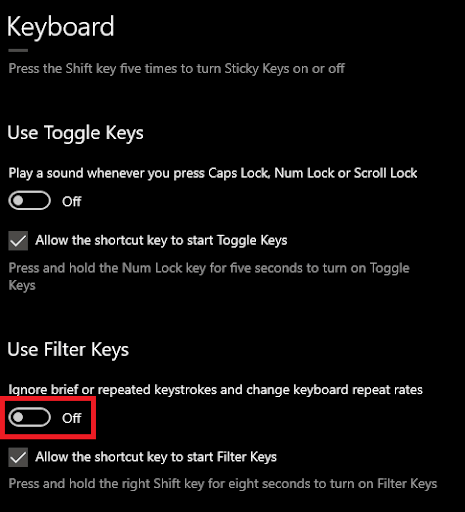
Ta metoda okazała się dość szybko naprawić powolną reakcję klawiatury w systemie Windows 10. Jeśli jednak błąd będzie się powtarzał, skorzystaj z następnego rozwiązania.
Rozwiązanie 3: Zaktualizuj sterownik klawiatury, aby naprawić powolną reakcję klawiatury
Kolejnym świetnym rozwiązaniem pozwalającym naprawić wszystkie błędy związane z opóźnioną reakcją klawiatury jest aktualizacja sterownika klawiatury. Sterownik klawiatury, podobnie jak każdy inny sterownik dla dowolnego urządzenia, jest pakietem pomocniczym, który określa sposób działania klawiatury w systemie. Dlatego jeśli sterownik klawiatury jest przestarzały lub wadliwy, powinny pojawić się problemy związane z klawiaturą. W rezultacie najlepszym rozwiązaniem w takim przypadku jest aktualizacja sterownika.
Istnieje wiele sposobów pobierania i aktualizowania dowolnego sterownika klawiatury. Ręcznie możesz pobrać sterownik ze strony producenta lub skorzystać z Menedżera urządzeń. Ale obie te metody są dość skomplikowane i mogą być trudne do naśladowania. Możesz więc skorzystać z automatycznego rozwiązania, które sugeruje pobranie i użycie narzędzia Bit Driver Updater.
To niesamowite narzędzie, które:
- zapewnia automatyczne aktualizacje dla wszystkich sterowników
- pozwala zaplanować aktualizację lub natychmiast ją wykonać
- oferuje aktualizacje WHQL dla sterowników jednym kliknięciem
- głęboko skanuje system w celu uzyskania dokładnych wyników
- oferuje funkcje tworzenia kopii zapasowych i przywracania sterowników
- posiada wielojęzyczny interfejs
To nie wszystko, Bit Driver Updater oferuje wiele innych funkcji zarówno dla użytkowników wersji pro, jak i darmowej. Przekonasz się o tym, gdy ich użyjesz. Zobaczmy, jak może to pomóc naprawić powolną reakcję klawiatury w systemie Windows 10.

Jak korzystać z Bit Driver Updater do aktualizacji sterowników?
Wykonaj czynności podane poniżej i napraw wszystkie błędy związane z błędami wolnej reakcji klawiatury za pomocą aktualizacji sterowników:
- Kliknij przycisk pokazany poniżej i pobierzinstalator Bit Driver Updater .
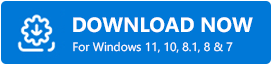
- Zainstaluj narzędzie i uruchom je, aby rozpocząć skanowanie systemu w poszukiwaniu nieaktualnych sterowników. W razie potrzeby użyj przyciskuSkanuj sterowniki .
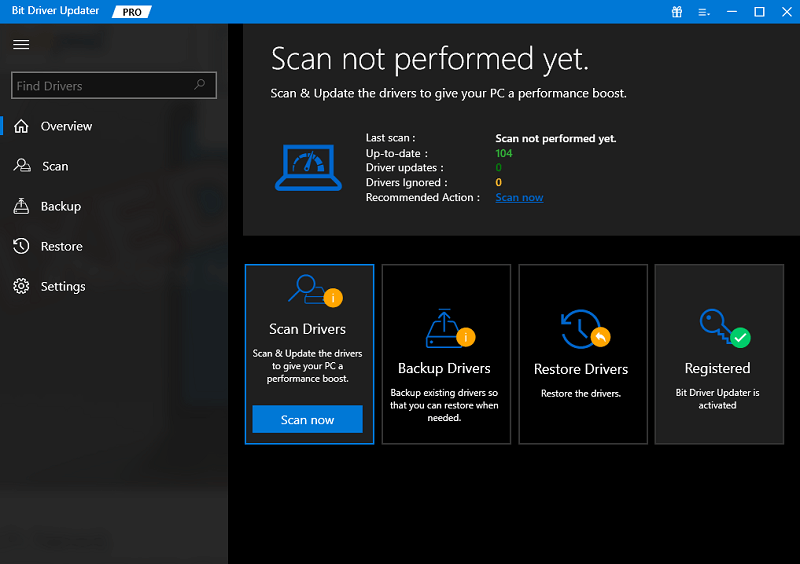
- Gdy pojawi się lista nieaktualnych sterowników, poszukaj sterownika klawiatury i kliknij przyciskAktualizuj teraz w tym samym miejscu.Alternatywnie możesz także użyć przyciskuAktualizuj wszystko , aby zaktualizować wszystkie sterowniki.
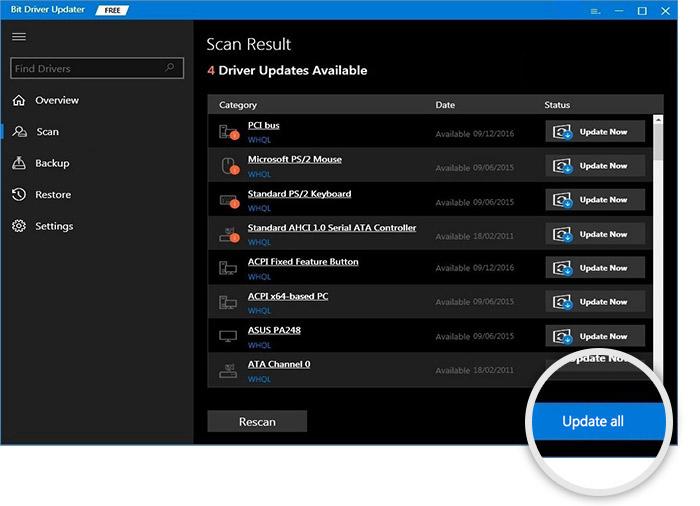
- Po zakończeniu całego procesu uruchom ponownie system.
Ta metoda pomogła naprawić błędy odpowiedzi spowodowane opóźnieniem klawiatury w ponad 80% przypadków. Jeśli jednak błąd będzie się powtarzał, skorzystaj z następnego rozwiązania.
Przeczytaj także: Jak naprawić numery klawiatury podczas pisania symboli
Rozwiązanie 4: Zmodyfikuj ustawienia klawiatury
Innym rozwiązaniem, które możesz spróbować naprawić błąd klawiatury, jest modyfikacja ustawień klawiatury. Czasami niewłaściwa konfiguracja ustawień klawiatury może również wpływać na wydajność urządzenia i powodować opóźnienia i inne błędy. Należy zmodyfikować ustawienia klawiatury w taki sposób, aby poprawnie konfigurowała się z systemem. Wykonaj poniższe czynności, aby zrozumieć, co musisz zrobić, aby naprawić powolną reakcję klawiatury:
- Naciśnij klawiszeWin+S , wpisz klawiaturai naciśnij klawiszEnter.
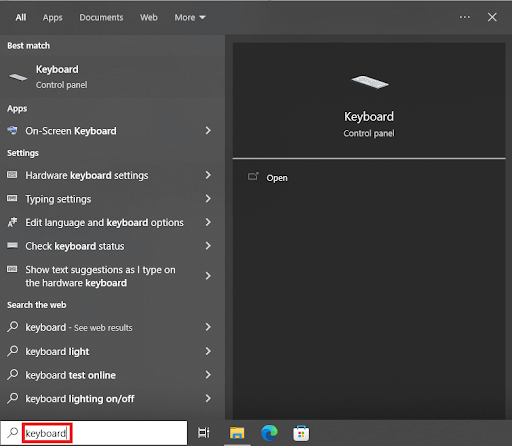
- We właściwościach urządzenia dostosujopóźnienie powtarzania i częstotliwość powtarzania. Ustawustawienia na maksimum i kliknij OK.
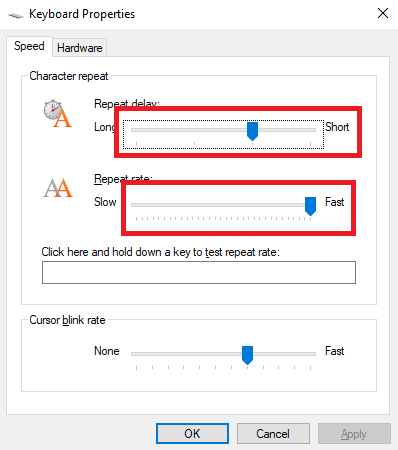
Ta metoda prawdopodobnie naprawi błąd wolnej odpowiedzi klawiatury. Istnieje jednak inne rozwiązanie, które możesz wypróbować, jeśli problem będzie się powtarzał. Znajdź to samo poniżej.
Rozwiązanie 5: Napraw powolną reakcję klawiatury za pomocą rozwiązywania problemów
Wreszcie, jedynym rozwiązaniem, które pozostało do naprawienia powolnego reagowania klawiatury w systemie Windows 10, jest użycie narzędzia do rozwiązywania problemów z systemem Windows. To narzędzie jest zintegrowane z każdym urządzeniem z systemem Windows i wykonuje to, co mówi, rozwiązując problemy. To narzędzie może być użyte do naprawienia wszystkich błędów związanych ze sprzętem, w tym z klawiaturą. Wszystko, co musisz zrobić, to wykonać poniższe czynności, aby uzyskać precyzję:
- Naciśnij klawiszeWin + S , wpisz ustawienia rozwiązywania problemówi naciśnij klawiszEnter.
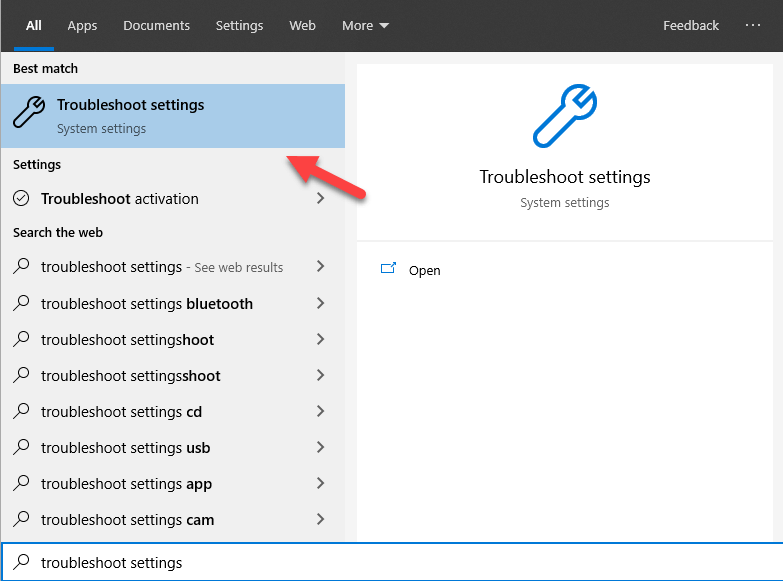
- KliknijDodatkowe narzędzia do rozwiązywania problemów .
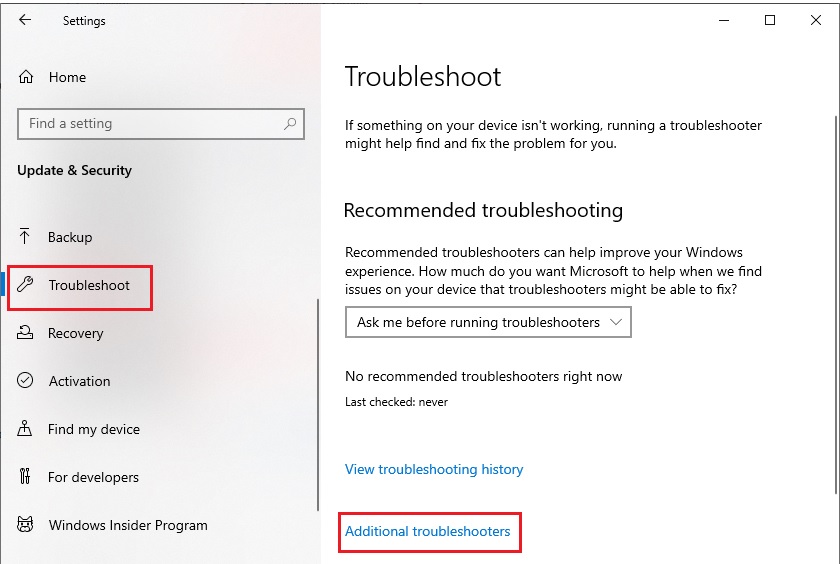
- Wybierzklawiaturę ze strony i kliknij Uruchom narzędzie do rozwiązywania problemów.
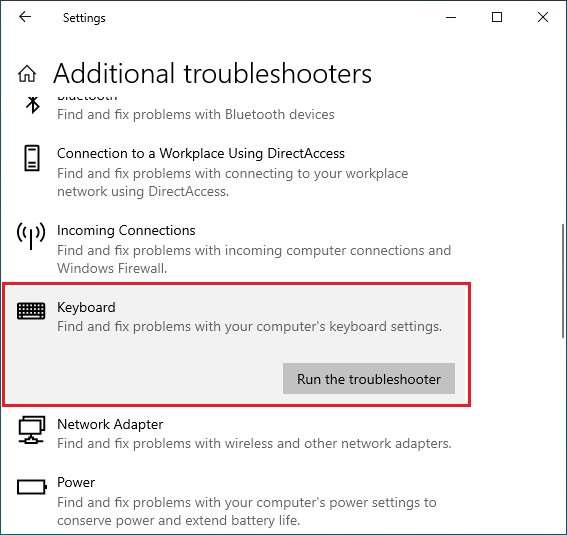
- Jeśli zostanie znaleziony jakiś błąd, postępuj zgodnie z instrukcjami wyświetlanymi na ekranie , aby pozbyć się takich błędów.
Przeczytaj także: Jak naprawić opóźnienie klawiatury Logitech w systemie Windows
Powolna reakcja klawiatury w systemie Windows 10: naprawiono
Oto podsumowanie tego kompletnego przewodnika, jak naprawić powolną reakcję klawiatury w systemie Windows 10. Jesteśmy pewni, że wszystkie problemy związane z klawiaturą znikną po zastosowaniu metod opisanych w tym artykule. Jeśli masz jakiekolwiek pytania związane z rozwiązaniami lub krokami podanymi powyżej, zadaj je w komentarzach poniżej. Możesz również podać sugestie, jeśli takie istnieją. Miło nam słyszeć, że doceniasz ten post.
Śledź nas na Facebooku, Twitterze, Instagramie i Pintereście i nigdy nie przegap żadnego innego przewodnika lub bloga z naszej strony. Możesz także zapisać się do naszego biuletynu, jeśli spodobał Ci się ten przewodnik na temat naprawy wolnej reakcji klawiatury w systemie Windows 10.
