Jak naprawić spację klawiatury, która nie działa w systemie Windows 10, 11
Opublikowany: 2023-04-01Wspaniałe wrażenia użytkownika powstają, gdy wszystkie komponenty komputera działają normalnie. Może to być bardzo frustrujące, jeśli którekolwiek z podłączonych urządzeń, takich jak klawiatura, nagle przestanie działać.
Niektórzy użytkownicy zgłaszali problemy z klawiszem spacji na swoich klawiaturach. Kilka osób doświadczyło problemu tuż po aktualizacji systemu Windows 11. Nie martw się, jeśli napotkasz również problem z niedziałającą spacją w systemie Windows 10, 11. W tym poście znajdziesz szereg rozwiązań pozwalających łatwo i szybko rozwiązać ten problem. Zacznijmy teraz od razu.
Proste rozwiązania, aby naprawić spację, która nie działa w systemie Windows 10, 11
Oto niektóre z najskuteczniejszych rozwiązań problemu „Nie działa spacja na klawiaturze” na komputerze z systemem Windows 11/10.
Rozwiązanie 1: WYŁĄCZ klawisze Sticky i Filter
Dla użytkowników, którzy lubią pracować ze skrótami, funkcje filtrowania i klawiszy trwałych systemu Windows są bardzo pomocne. Czasami jednak funkcje te mogą zakłócać normalne działanie klawiszy.
W związku z tym może to być jedna z możliwych przyczyn problemu z niedziałającym spacją. Aby szybko rozwiązać ten problem, możesz zmienić ustawienia tych funkcjonalności. Aby to zrobić, postępuj zgodnie z poniższymi instrukcjami.
Krok 1: Naciśnij jednocześnieklawisz Windows + I , aby wywołać ustawienia systemu Windows.
Krok 2: Następnie kliknij opcję Ułatwienia dostępu .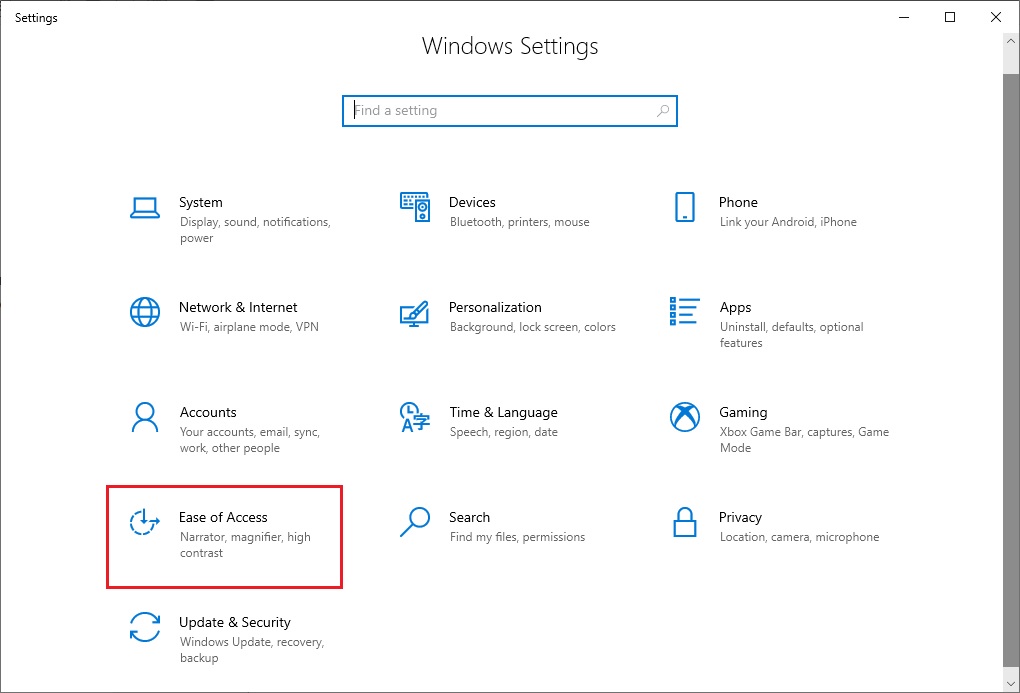
Krok 3: Teraz na panelu po lewej stronie kliknij opcję Klawiatury przedstawioną w zakładce Interakcja.
Krok 4: Następnie sprawdź, czy opcje klawiszy trwałych i filtrujących są włączone.Wyłącz je, jeśli są włączone.Teraz sprawdź, czy spacja nie działa w systemie Windows 11/10 została rozwiązana. Jeśli nie, przejdź do innych rozwiązań.
Przeczytaj także: Jak naprawić niedziałającą klawiaturę w systemie Windows 10
Rozwiązanie 2: Uruchom narzędzie do rozwiązywania problemów z systemem Windows
W systemie operacyjnym Windows jest wbudowane narzędzie do rozwiązywania problemów, które może pomóc w szybkim rozwiązaniu różnych problemów sprzętowych komputera. To narzędzie może pomóc w szybkim rozwiązaniu problemu z niedziałającą spacją w systemie Windows 10.
Aby skorzystać z tej taktyki, wykonaj czynności podane poniżej.
Krok 1: Na klawiaturze naciśnij jednocześnieklawisz Windows + I , aby otworzyć ustawienia systemu Windows.
Krok 2: Następnie przejdź do kategorii Aktualizacja i zabezpieczenia .Tam wybierz opcjęRozwiązywanie problemów .
Krok 3: Teraz wybierz opcję Dodatkowe narzędzia do rozwiązywania problemów .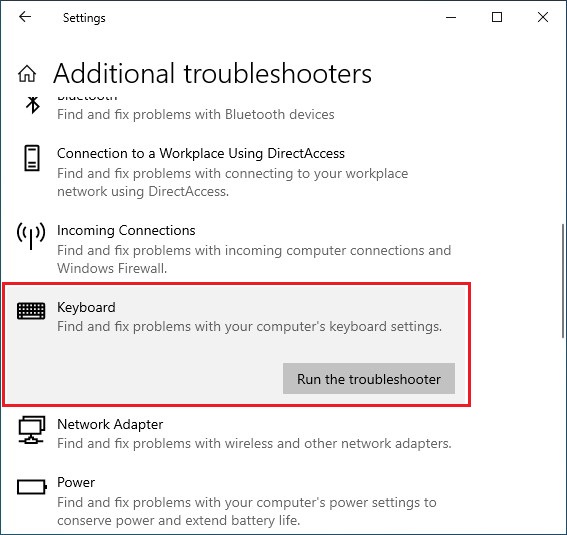
Krok 4: Przewiń listę w dół i wybierz opcjęKlawiatura .Następnie kliknij opcjęUruchom narzędzie do rozwiązywania problemów widoczną obok.
Następnie komputer przeskanuje w poszukiwaniu problemów i spróbuje je rozwiązać automatycznie. Po zakończeniu procesu rozwiązywania problemów sprawdź, czy problem niedziałającej spacji został rozwiązany. Jeśli nie, przeczytaj więcej rozwiązań dalej.
Rozwiązanie 3: Zaktualizuj sterowniki klawiatury
Przestarzałe lub zepsute sterowniki klawiatury twojego systemu mogą być przyczyną problemu z niedziałającym spacją. Aby szybko naprawić ten błąd, możesz spróbować zaktualizować sterownik klawiatury. Masz wybór między ręcznymi i automatycznymi metodami, aby to osiągnąć. Oba podejścia są szczegółowo opisane poniżej. Postępuj zgodnie z instrukcjami i wybierz opcję, która najlepiej odpowiada Twoim potrzebom.
Ręczna aktualizacja sterownika klawiatury
Aby rozwiązać problem z niedziałającym spacją w sieci bezprzewodowej, wykonaj poniższe czynności, aby ręcznie zaktualizować sterowniki.
Krok 1: Naciśnij jednocześnie klawisz Windows + R na klawiaturze, aby otworzyć okno Uruchom.
Krok 2: Następnie w oknie Uruchom wpisz devmgmt.msc i naciśnij klawisz Enter. Pojawi się okno menedżera urządzeń. 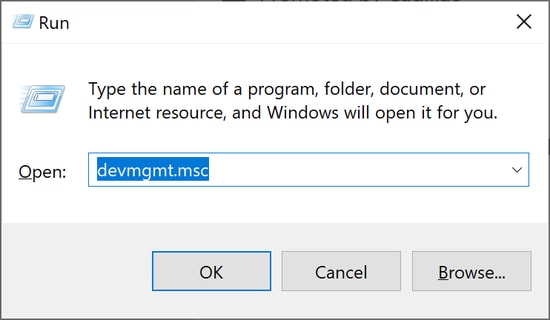
Krok 3: Teraz przewiń i poszukaj opcji Klawiatura. Kliknij go dwukrotnie, a następnie kliknij prawym przyciskiem myszy urządzenie z klawiaturą. Wybierzopcję Aktualizuj oprogramowanie sterownika z menu.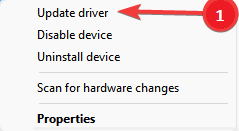
Krok 4: Na następnej stronie, która się pojawi, wybierz opcjęWyszukaj automatycznie zaktualizowane sterowniki .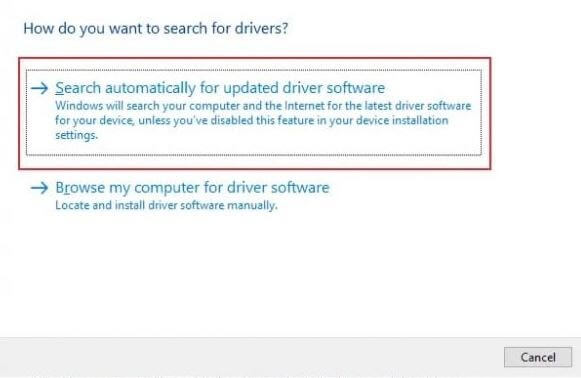
Następnie uruchom ponownie komputer, aby zastosować nowe sterowniki. Ponadto możesz również pobrać i zainstalować odpowiednie i najnowsze sterowniki klawiatury z oficjalnej strony internetowej jej producenta.

Przeczytaj także: Jak naprawić powolną reakcję klawiatury w systemie Windows 10, 11
Automatyczna aktualizacja sterownika klawiatury
Aby skorzystać z metody automatycznej, musisz zainstalować jeden z najlepszych darmowych programów aktualizujących sterowniki. Możesz szybko zaktualizować i naprawić sterowniki sprzętu systemowego za pomocą takiego oprogramowania do aktualizacji sterowników. Za pomocą oprogramowania do aktualizacji sterowników możesz szybko rozwiązać problem z niedziałającą spacją bez większego wysiłku, czasu lub wysiłku ręcznego.
Możesz wybrać dowolne narzędzie dostępne na rynku, jednak zdecydowanie zalecamy skorzystanie z narzędzia Bit Driver Updater. Ze względu na bogaty zestaw funkcji i przyjazny dla użytkownika interfejs jest wysoce zalecany przez wielu użytkowników.
Oferuje opcje tworzenia kopii zapasowych i przywracania poprzednich wersji sterowników, umożliwiając zaplanowanie skanowania sterowników w dogodnym dla Ciebie momencie.
Co więcej, ten program do aktualizacji sterowników oferuje tylko te sterowniki, które są przetestowane i posiadają certyfikat WHQL.
Tak więc, aby pobrać i wykorzystać ten program w celu aktualizacji sterowników klawiatury i łatwego rozwiązania problemu z niedziałającą spacją w systemie Windows 10/11, wykonaj czynności wymienione poniżej.
Krok 1: Kliknij poniższy przycisk, aby pobrać i zainstalować Bit Driver Updater. 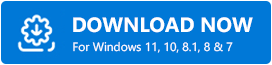
Krok 2: Uruchom Bit Driver Updater na swoim komputerze i kliknij opcjęSkanuj w lewym okienku menu.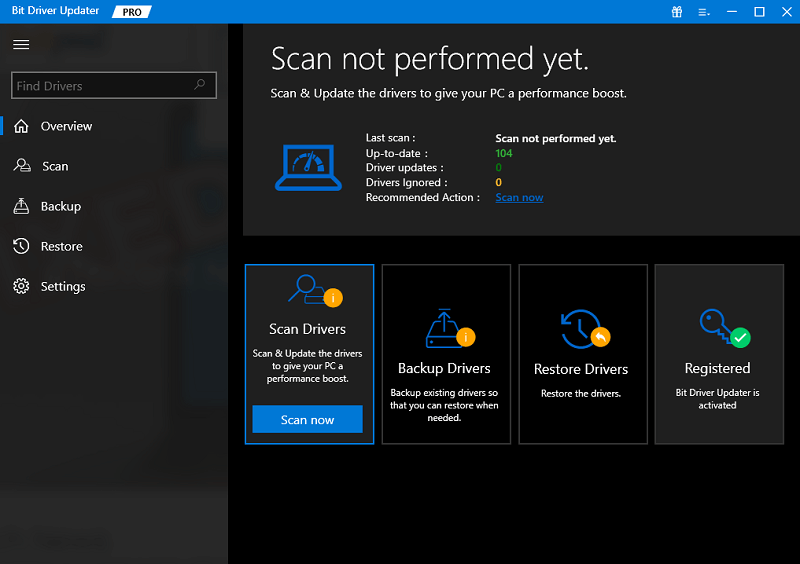
Krok 3: Teraz narzędzie do aktualizacji sterowników przeskanuje system w poszukiwaniu uszkodzonych, brakujących lub nieaktualnych sterowników. Poczekaj na zakończenie procesu skanowania.
Krok 4: Po zakończeniu kliknij przycisk Aktualizuj teraz znajdujący się obok sterownika, który chcesz zaktualizować. A jeśli używasz wersji pro, możesz zaktualizować wszystkie przestarzałe sterowniki jednym kliknięciem, w tym niedziałającą spację klawiatury Logitech. W tym celu wystarczy kliknąć opcję Aktualizuj wszystko. 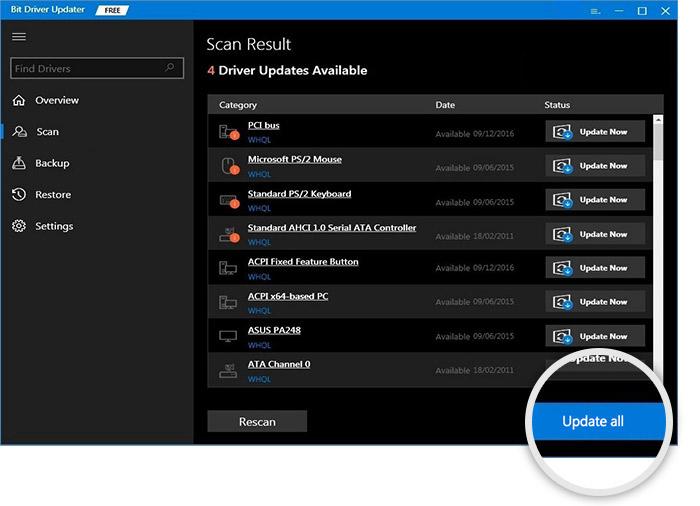
Rozwiązanie 4: Uruchom skanowanie SFC
Przeprowadzenie kontroli SFC to najprostszy sposób rozwiązania wszelkich problemów ze sprzętem lub systemem Windows, które mogą mieć wpływ na komputer. Tak więc, wykonując poniższe czynności, możesz wykonać skanowanie SFC, aby naprawić problem z niedziałającą spacją w systemie Windows 11/10.
Krok 1: Aby otworzyć okno Uruchom, jednocześnie naciśnijklawisz Windows + R na klawiaturze.
Krok 2: Następnie wpisz cmd w polu Uruchom i naciśnij Enter.Pojawi się okno wiersza polecenia. 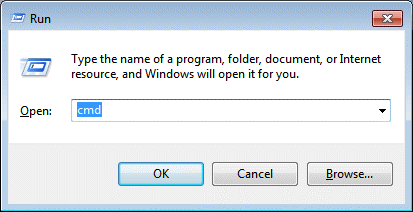
Krok 3: Wpisz polecenie wymienione poniżej w oknie wiersza polecenia.
„sfc /skanuj teraz” 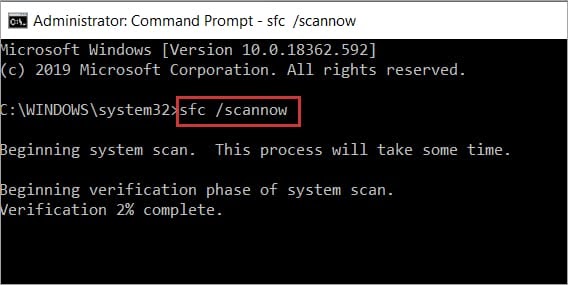
System Windows sprawdzi teraz twój system pod kątem problemów i naprawi je wszystkie w krótkim czasie. Następnie spróbuj użyć klawisza spacji, aby sprawdzić, czy działa, czy nie.
Rozwiązanie 5: Zainstaluj najnowsze aktualizacje systemu
Możliwe, że przyczyną problemu z niedziałającym klawiszem spacji jest błąd systemu Windows. Możesz się go pozbyć, pobierając najnowszą aktualizację systemu Windows. Możesz użyć tych procedur, aby uzyskać najnowszą aktualizację systemu Windows.
Krok 1: Na pulpicie kliknij przycisk Szukaj, a następnie wyszukajSprawdź aktualizacje .
Krok 2: Wybierz odpowiednią opcję z wyświetlonej listy wyników wyszukiwania
Krok 3: Teraz kliknij przycisk Sprawdź dostępność aktualizacji na karcie Aktualizacja systemu Windows.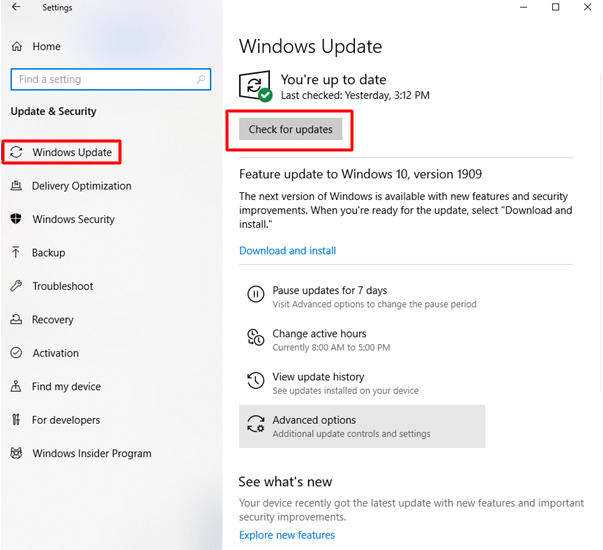
System Windows sprawdzi teraz dostępne aktualizacje. Jeśli zostanie wykryty, proces pobierania rozpocznie się natychmiast. Następnie uruchom ponownie komputer, aby sprawdzić, czy problem z niedziałającym klawiszem spacji został rozwiązany.
Przeczytaj także: Jak naprawić urządzenie z klawiaturą HID, które nie działa
Spacja klawiatury nie działa w systemie Windows 11/10: NAPRAWIONO
To wszystko! Mamy nadzieję, że Twój problem „Spacja nie działa” w systemie Windows został natychmiast naprawiony za pomocą wyżej wymienionych prostych i praktycznych rozwiązań krok po kroku. Mamy nadzieję, że ten post był dla Ciebie przydatny. Jeśli masz jakieś pytania lub sugestie, daj nam znać w sekcji komentarzy poniżej.
Aby uzyskać więcej przewodników technicznych i dotyczących rozwiązywania problemów, zapisz się do naszego biuletynu i śledź nas na Facebooku, Twitterze, Instagramie i Pintereście.
