Jak naprawić laptop zablokowany podczas hibernacji [Windows 10,11]
Opublikowany: 2022-08-08Jeśli używasz laptopa, ale wielokrotnie napotykasz problemy związane z laptopem z systemem Windows 10/11, który utknął w stanie hibernacji, musisz zapoznać się z tym kompletnym przewodnikiem i rozwiązać problem z łatwością bardzo szybko i bezpiecznie.
Tryb hibernacji systemu Windows może być ratunkiem dla wielu użytkowników. Ten tryb jest aktywnie używany przez tysiące użytkowników, aby jak najlepiej wykorzystać swoje laptopy. Chociaż tryb hibernacji jest błogosławieństwem dla Ciebie jako użytkownika systemu Windows, może być również bardzo kłopotliwy, jeśli laptop utknął w stanie hibernacji.
Tak więc problem wielokrotnie napotyka wielu użytkowników, a jeśli jesteś jednym z takich użytkowników, możemy pomóc Ci na stałe ominąć błąd.
W tym artykule wymienimy niektóre z najlepszych rozwiązań, aby naprawić system Windows 10, który utknął w błędzie hibernacji. Zanim jednak przejdziemy do rozwiązań, dowiedzmy się więcej o trybie hibernacji, aby uzyskać więcej szczegółów.
Co to jest tryb hibernacji w systemie Windows?
Hibernacja jest bardzo podobna do trybu uśpienia na urządzeniach z systemem Windows. Podobnie jak w trybie uśpienia, możesz użyć hibernacji do tymczasowego przechowywania swojej pracy, aby móc wznowić pracę po ponownym włączeniu laptopa. Jedyną różnicą między trybem uśpienia a hibernacji jest to, że pierwszy używa pamięci RAM do przechowywania danych i dokumentów, podczas gdy drugi używa dysku twardego lub pamięci ROM. Dlatego w trybie hibernacji nie musisz się martwić o zużycie energii, ponieważ pamięć ROM nie zużywa energii, aby zachować dane, takie jak pamięć RAM.
Przejdźmy teraz do rozwiązań, które z łatwością naprawią błędy związane z hibernacją.
Rozwiązania umożliwiające naprawę laptopa zablokowanego podczas hibernacji
Poniżej znajdują się niektóre z najbardziej przydatnych i działających rozwiązań, które z łatwością naprawiają laptopa, który utknął w błędach hibernacji w systemie Windows 10 lub Windows 11. Postępuj zgodnie z rozwiązaniami po kolei, aż problem zostanie rozwiązany. Spróbuj naprawić jeden, a następnie przejdź do drugiego i tak dalej, aby rozwiązać błąd.
Rozwiązanie 1: Odłącz wszystkie urządzenia zewnętrzne
Jeśli twój laptop utknął w stanie hibernacji, pierwszą rzeczą, którą powinieneś zrobić, jest odłączenie wszystkich urządzeń zewnętrznych od laptopa. Niektóre urządzenia mogą przerywać uruchamianie laptopa i powodować problemy podczas hibernacji komputera. Dlatego należy odłączyć wszelkiego rodzaju urządzenia zewnętrzne, takie jak mysz, klawiatura, karta sieciowa, pendrive, kabel aux, CD/DVD, klucz sprzętowy, adapter Bluetooth itp.
Po odłączeniu każdego urządzenia należy ponownie uruchomić laptopa, aby sprawdzić, czy urządzenie się uruchamia. Jeśli system Windows 11/10 utknął podczas hibernacji, wypróbuj następne rozwiązanie.
Przeczytaj także: Problemy z rozciągniętym ekranem w poziomie w systemie Windows
Rozwiązanie 2: Pozbądź się energii laptopa
Drugą rzeczą, którą powinieneś zrobić, aby naprawić laptopa z systemem Windows 10, który zatrzymał się w stanie hibernacji, jest wyczerpanie mocy urządzenia. Niezależnie od tego, czy bateria jest wymienna, czy nie, proces ten działa w obu przypadkach. Pozwoli to systemowi zapomnieć o hibernacji i bardzo łatwo uruchomić.
Aby rozładować baterię laptopa, musisz wykonać poniższą procedurę:
- Najpierw wyłącz laptopa i odłącz ładowarkę . Należy również odłączyć wszystkie podłączone urządzenia i urządzenia peryferyjne.
- Teraz wyjmij baterię z laptopa. Jeśli bateria jest nieodłączalna, należy przejść do następnego kroku.
- Teraz naciśnij i przytrzymaj przycisk zasilania laptopa przez co najmniej 60 sekund. Umożliwi to odpływ energii z laptopa.
- Podłącz akumulator do laptopa. (jeśli bateria jest nieodłączalna, należy przejść do następnego kroku.)
- Podłącz ładunek i uruchom laptopa.
Najprawdopodobniej wyjdziesz z trybu hibernacji laptopa za pomocą powyższej procedury. Wypróbuj następny, jeśli problem będzie się powtarzał.
Rozwiązanie 3: Użyj funkcji naprawy podczas uruchamiania
Następne rozwiązanie, jeśli laptop utknął w problemie z hibernacją, jest powtarzalny, powinieneś spróbować użyć funkcji naprawy uruchamiania. System Windows zawiera kilka ustawień rozwiązywania problemów w menu BIOS, które pozwalają naprawiać i przezwyciężać problemy oraz doskonale uruchamiać system operacyjny.
Możesz skorzystać z poniższych kroków, aby dowiedzieć się, jak korzystać z opcji Startup Repair i naprawić hibernację laptopa
- Wyłącz laptopa, a następnie uruchom go ponownie.
- Gdy pojawi się logo Windows, naciśnij przycisk zasilania, aby natychmiast je wyłączyć. Powtórz ten proces 2 lub 3 razy.
- Po tym procesie system operacyjny Windows przejdzie w tryb odzyskiwania. Gdy pojawi się ekran Naprawa automatyczna , kliknij Opcje zaawansowane .
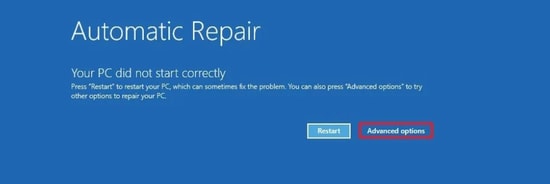
- Następnie kliknij Rozwiązywanie problemów , a następnie przejdź do opcji zaawansowanych .
- Na koniec wybierz opcję o nazwie Naprawa podczas uruchamiania i postępuj zgodnie z instrukcjami wyświetlanymi na ekranie.
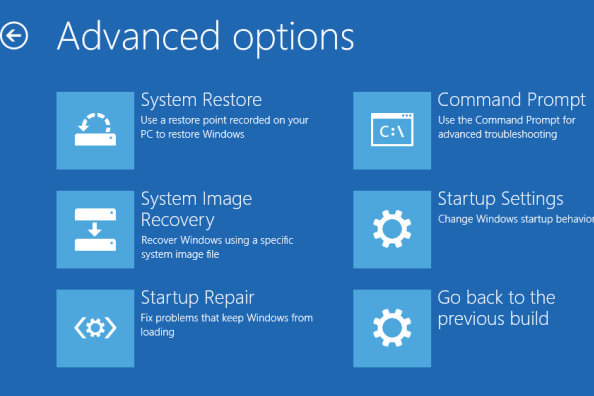
Jeśli to rozwiązanie w jakiś sposób zawiedzie, wypróbuj następne rozwiązanie problemu hibernacji systemu Windows 10.
Rozwiązanie 4: Użyj opcji rozwiązywania problemów systemu Windows
Następnym rozwiązaniem naprawienia laptopa zablokowanego podczas hibernacji na dowolnym urządzeniu z systemem Windows jest skorzystanie z opcji rozwiązywania problemów. Ta opcja rozwiązywania problemów jest zintegrowana z systemem operacyjnym Windows, aby rozwiązać wszelkiego rodzaju problemy związane ze sprzętem, z którymi możesz się spotkać. W związku z tym można łatwo naprawić hibernację laptopa.
Użyj poniższego zestawu procedur, aby naprawić błąd za pomocą narzędzia do rozwiązywania problemów:
- Wyszukaj ustawienia rozwiązywania problemów na pasku wyszukiwania systemu Windows .
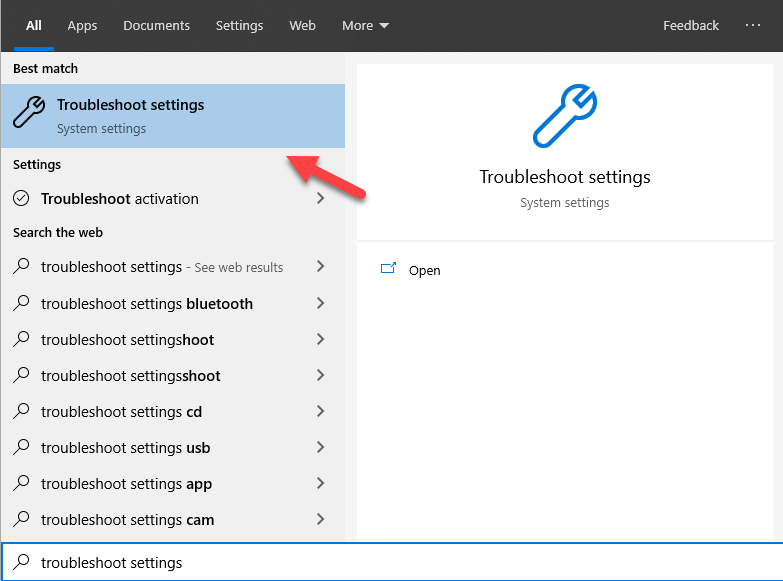
- Po drugie, kliknij Dodatkowe narzędzia do rozwiązywania problemów .
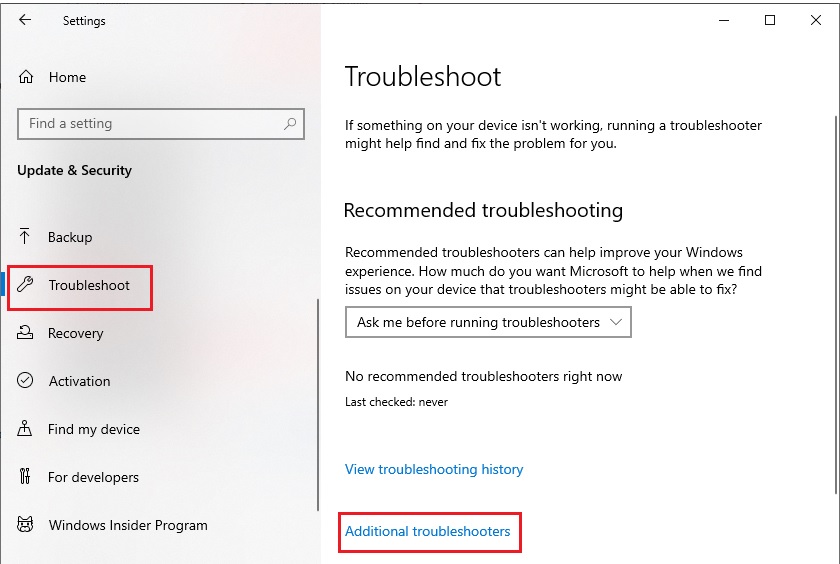
- Przewiń w dół, kliknij Zasilanie i wybierz Uruchom narzędzie do rozwiązywania problemów .
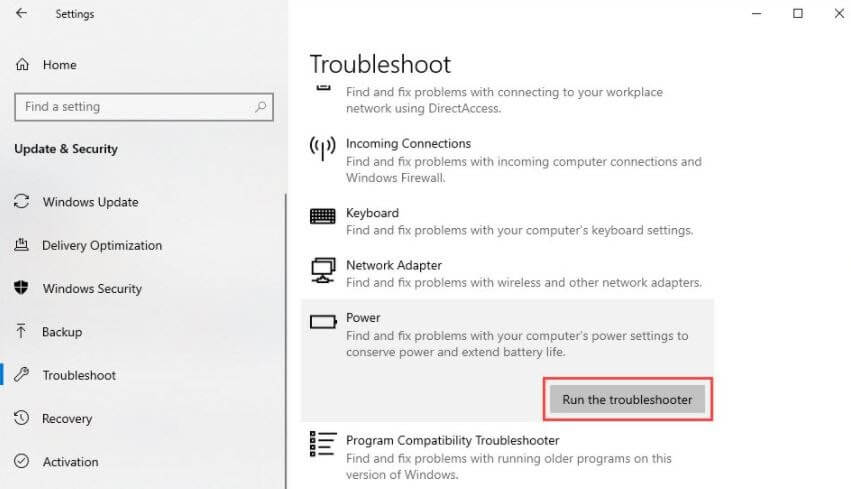
- Postępuj zgodnie z instrukcjami wyświetlanymi na ekranie i napraw błędy.
Użyj poniższego rozwiązania, jeśli ten utknął na błędzie hibernacji nie powiedzie się.

Przeczytaj także: Napraw komputer z systemem Windows 10 zawiesza się losowo
Rozwiązanie 5: Zmodyfikuj ustawienia zasilania laptopa
Problemy z zasilaniem w urządzeniu mogą również spowodować zatrzymanie laptopa z systemem Windows 10 w trybie hibernacji. Dlatego, aby uzyskać najlepsze wyniki z urządzenia i naprawić takie problemy, należy zmodyfikować ustawienia zasilania laptopa. Pozwoli ci to na perfekcyjne działanie laptopa. Wykonaj poniższe kroki i zmodyfikuj ustawienia zasilania laptopa:
- Naciśnij klawisze Win+S , wpisz Panel sterowania i naciśnij klawisz Enter .

- Ustaw Widok według na małe ikony i kliknij Opcje zasilania.

- Kliknij opcję o nazwie Zmień ustawienia planu w istniejącym planie, z którego korzysta Twój laptop.
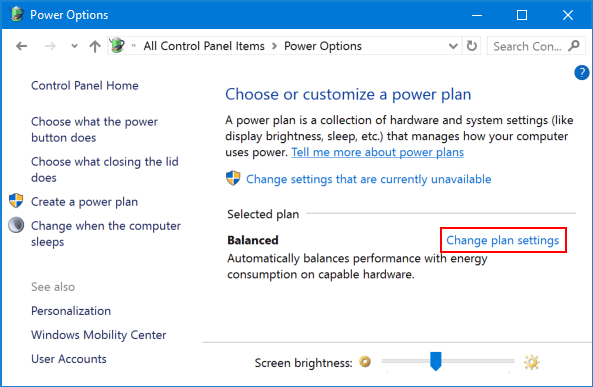
- Na koniec kliknij opcję o nazwie Przywróć ustawienia domyślne dla tego planu i zamknij wszystko po kliknięciu Zapisz zmiany .
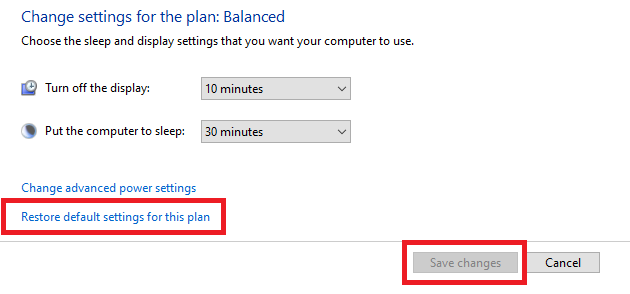
Jeśli to rozwiązanie nie rozwiąże problemu z hibernacją systemu Windows 10, wypróbuj następne.
Rozwiązanie 6: Wyłącz opcje szybkiego uruchamiania
Innym sprawdzonym rozwiązaniem problemu z laptopem, który utknął w stanie hibernacji, jest wyłączenie ustawień szybkiego uruchamiania. Umożliwi to prawidłowe uruchomienie i działanie laptopa bez wielokrotnego przechodzenia w tryb hibernacji. Wykonaj poniższe czynności, aby dowiedzieć się, jak wyłączyć Ustawienia:
- Naciśnij klawisze Win+S , wpisz Panel sterowania i naciśnij klawisz Enter .

- Ustaw Widok według na małe ikony i kliknij Opcje zasilania.

- W lewej sekcji wybierz Wybierz działanie przycisków zasilania .
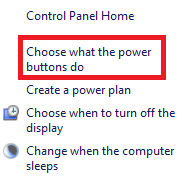
- Kliknij opcję o nazwie Zmień ustawienia, które są obecnie niedostępne .
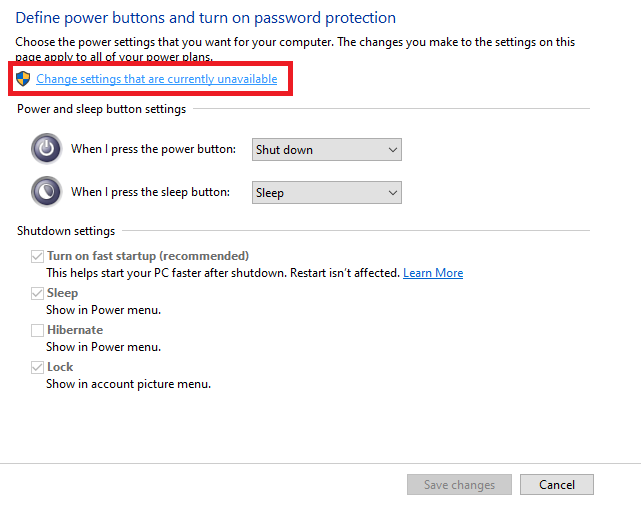
- Odznacz pole obok opcji Włącz szybkie uruchamianie (zalecane). Kliknij Zapisz zmiany i zamknij wszystko.
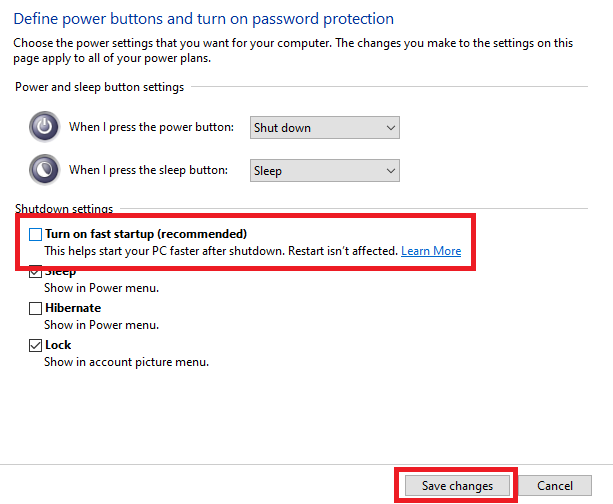
Ta metoda najprawdopodobniej naprawi wszystkie rodzaje systemu Windows 10, które utknęły w problemach z hibernacją. Wypróbuj następne rozwiązanie, jeśli problem będzie się powtarzał.
Rozwiązanie 7: Zaktualizuj sterowniki laptopa
Ostatnim i najlepszym rozwiązaniem naprawienia wszelkiego rodzaju błędów związanych z zatrzymaniem laptopa w stanie hibernacji jest aktualizacja sterowników, zwłaszcza sterownika ekranu. Sterownik odgrywa ważną rolę w działaniu urządzeń sprzętowych. Stąd, gdy sterowniki są przestarzałe, pojawiają się problemy, takie jak powtarzająca się hibernacja. Ponieważ system nie może prawidłowo korzystać z urządzenia wyświetlającego z powodu przestarzałego sterownika ekranu, system nie będzie mógł się poprawnie uruchomić.
Musisz więc zaktualizować sterowniki dostępne na swoim laptopie. Ponieważ ręczna metoda wyszukiwania, a następnie pobierania poszczególnych sterowników jest skomplikowana, możesz skorzystać z oprogramowania do aktualizacji sterowników inteligentnych o nazwie Bit Driver Updater. Narzędzie zostało certyfikowane przez różne renomowane źródła i zapewnia niezawodne i szybkie aktualizacje sterowników za pomocą jednego kliknięcia. Ale to nie jedyna zaleta korzystania z narzędzia.
Bit Driver Updater ma wiele inteligentnych i futurystycznych opcji, które mogą Ci pomóc. Aktualizacje można zaplanować na dowolny okres, zgodnie z wymaganiami, za pomocą narzędzia Bit Driver Updater. Co więcej, możesz również tworzyć kopie zapasowe sterowników i przywracać je w razie potrzeby. A to nie wszystko, dzięki łatwemu i wielojęzycznemu interfejsowi użytkownika każdy użytkownik może natychmiast uzyskać aktualizacje sterowników do swojego laptopa.
Jedną z najlepszych funkcji Bit Driver Updatera jest to, że ma dwie wersje, czyli bezpłatną i płatną. Możesz użyć dowolnej wersji. Jednak wersja płatna ma dla Ciebie więcej opcji niż wersja bezpłatna. To wciąż nie wszystko w narzędziu. Więcej znajdziesz po pobraniu oprogramowania.
Zobaczmy, jak każdy może z łatwością korzystać z narzędzia.
Jak korzystać z narzędzia Bit Driver Updater do aktualizacji sterowników?
Możesz użyć poniższej procedury, aby użyć Bit Driver Updater do aktualizacji sterowników i pozbyć się problemu z hibernacją systemu Windows 10:
- Kliknij poniższy przycisk, aby pobrać konfigurację narzędzia Bit Driver Updater.
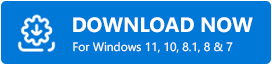
- Zainstaluj konfigurację i uruchom oprogramowanie na swoim urządzeniu.
- Oprogramowanie rozpocznie skanowanie urządzenia w poszukiwaniu aktualizacji zaraz po uruchomieniu. Kliknij Sterowniki skanowania , jeśli skanowanie się nie rozpocznie.
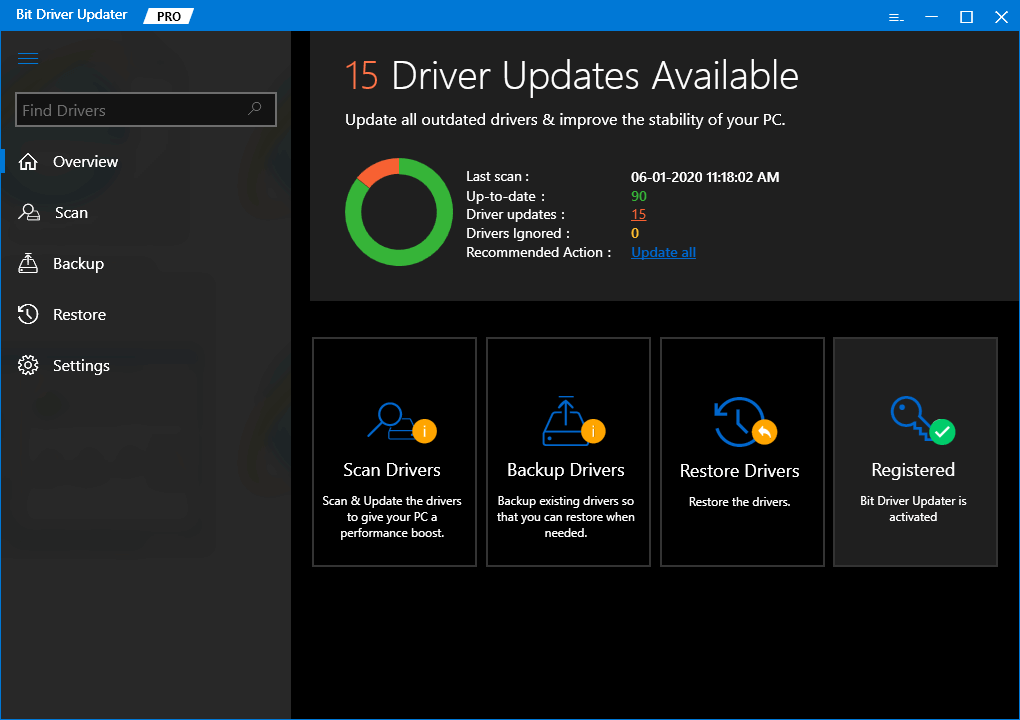
- Gdy skanowanie się zatrzyma, kliknij przycisk Aktualizuj wszystko , aby zaktualizować wyświetlacz i inne formy sterowników na laptopie.
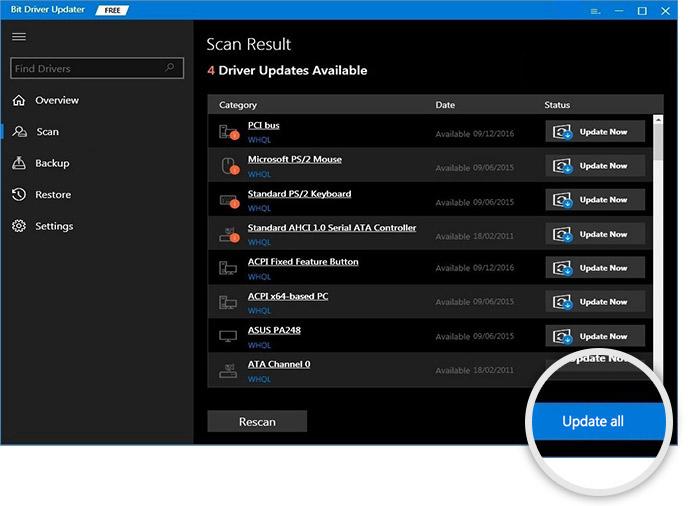
- Uruchom ponownie laptopa po zakończeniu procesu aktualizacji.
Przeczytaj także: Naprawiono: Problemy z podwójnymi kliknięciami myszy w systemie Windows 10
Laptop zablokowany podczas hibernacji: naprawiony
Mamy nadzieję, że powyższe rozwiązania naprawy laptopa zablokowanego w stanie hibernacji zadziałały w celu rozwiązania problemu. Jeśli napotkasz jakiekolwiek problemy podczas korzystania z rozwiązań lub w inny sposób, zadaj pytania w sekcji komentarzy poniżej. Możesz również podać swoje sugestie. Dziękujemy, że do nas piszesz.
Jeśli podoba Ci się ten przewodnik, aby naprawić laptopa, który utknął na błędach hibernacji, zapisz się do naszego newslettera, podając swój adres e-mail w odpowiednim polu.
