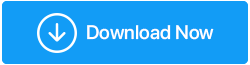Jak naprawić lewy przycisk myszy, który nie działa na myszy?
Opublikowany: 2020-09-09W końcu to się stało! Uruchomiłem komputer, aby kontynuować codzienną pracę, ale okazało się, że lewy przycisk myszy nie działa. Lekko uderzyłem go w stół, odłączyłem i wróciłem do portu, aby zadziałało, ale bezskutecznie. Potem otworzyłem laptopa mojego brata, który właśnie leżał obok mojego stołu i szukałem możliwego rozwiązania problemu. I szukając rozwiązania stwierdzam, że nie tylko ja borykam się z tym problemem. Towarzyszy mi kilku użytkowników z całego świata.
Dla mnie na szczęście po 1-2 godzinach wyszukiwania w Internecie i sprawdzaniu różnych form społecznościowych udało mi się naprawić problem niedziałającego kliknięcia lewym przyciskiem na moim komputerze. W tym artykule podzielę się wszystkimi krokami rozwiązywania problemów, które sam wypróbowałem, zanim uzyskam rozwiązanie mojego problemu.
Przeczytaj także: Jak korzystać z komputera bez myszy
Kliknięcie lewym przyciskiem myszy nie działa
Przed wypróbowaniem zaawansowanego rozwiązywania problemów z niedziałającym lewym przyciskiem myszy na myszy, najpierw sprawdź problemy związane ze sprzętem, zmieniając port myszy. Odłącz mysz z portu, do którego jest obecnie podłączona, teraz podłącz ją do innego portu. Jeśli to rozwiąże problem, przyczyną problemu jest wadliwy port. Jeśli problem będzie się powtarzał, przejdź do następnego kroku.
Potwierdź, że lewy przycisk myszy jest wybrany jako przycisk główny
Przede wszystkim potwierdź, że lewy przycisk myszy jest ustawiony jako główny przycisk, wykonując poniższe czynności:
- Kliknij przycisk Start systemu Windows, a następnie ikonę koła zębatego, aby otworzyć Ustawienia systemu Windows. Możesz także otworzyć Ustawienia systemu Windows, używając skrótu klawiaturowego, naciśnij jednocześnie klawisze Windows + I na klawiaturze.
- Teraz na ekranie Ustawienia systemu Windows kliknij opcję Urządzenie.
- W nowym oknie, które zostanie otwarte, kliknij Mysz w lewym okienku, a w prawym okienku w obszarze Wybierz główny przycisk wybierz Lewo z menu rozwijanego.
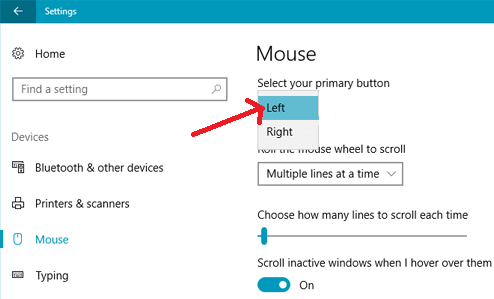
Teraz sprawdź, czy to rozwiązuje problem kliknięcia lewym przyciskiem myszy lub pracy na myszy jest naprawiony.
Uruchom ponownie Eksploratora plików Windows
To kolejny krok w rozwiązywaniu problemów, który pomógł wielu użytkownikom w naprawieniu problemu z niedziałającym lewym przyciskiem myszy. Ponadto, ponieważ jest to prosty krok, nie zaszkodzi spróbować.
Aby ponownie uruchomić Eksploratora Windows, wykonaj poniższe czynności:
- Naciśnij jednocześnie klawisze Ctrl + Shift + Esc na klawiaturze, aby otworzyć Menedżera zadań na komputerze.
- Na karcie procesu wybierz Eksploratora Windows, klikając klawisz strzałki w dół. Teraz kliknij Uruchom ponownie z dostępnej opcji, którą otrzymasz po naciśnięciu klawisza Tab. Następnie naciśnij klawisz Enter na klawiaturze, aby ponownie uruchomić proces.
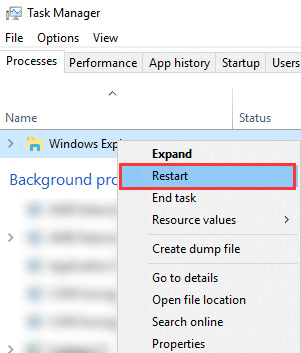
Teraz po ponownym uruchomieniu Eksploratora Windows sprawdź, czy możesz bez problemu korzystać z lewego przycisku myszy. Jeśli to rozwiąże problem, to świetnie, ale jeśli problem będzie się powtarzał, przejdź do następnego kroku.
Usuń ostatnio zainstalowany program
Czy napotykasz ten problem po zainstalowaniu nowego oprogramowania na swoim komputerze? Jeśli Twoja odpowiedź brzmi Tak, spróbujmy odinstalować ten program, aby sprawdzić, czy nowy program nie powoduje konfliktu z działaniem myszy.
- Kliknij przycisk Start systemu Windows i wpisz Panel sterowania w wyszukiwarce systemu Windows.
- Teraz na najwyższym wyniku kliknij Panel sterowania, aby otworzyć pełną listę elementów Panelu sterowania.
- W elementach Panelu sterowania kliknij Programy i funkcje. Otworzy się pełna lista zainstalowanych programów.
- Teraz poszukaj programu, po którym zaczął się problem. Kliknij program prawym przyciskiem myszy i wybierz Odinstaluj.
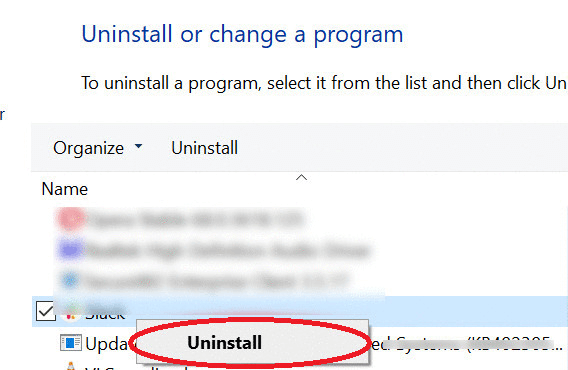
5. W przypadku niektórych programów może być konieczne ponowne uruchomienie systemu Windows w celu zakończenia procesu dezinstalacji.
Po odinstalowaniu programu sprawdź, czy lewy przycisk myszy zaczął działać poprawnie.
Zainstaluj ponownie sterownik myszy
Innym powodem problemu lewego przycisku myszy, który nie działa poprawnie na twojej myszy, jest przestarzały lub uszkodzony sterownik. Dlatego, aby rozwiązać takie problemy, możesz ponownie zainstalować sterownik myszy, postępując zgodnie z poniższymi instrukcjami:
1. Naciśnij jednocześnie klawisze Windows + R na klawiaturze, aby otworzyć pole Uruchom polecenie.
2. Wpisz devmgmt.msc i naciśnij klawisz Enter, aby otworzyć Menedżera urządzeń na ekranie.
3. W Menedżerze urządzeń kliknij dwukrotnie Mysz i inne urządzenia wskazujące, aby ją rozwinąć.
4. Teraz kliknij prawym przyciskiem myszy adapter myszy i wybierz opcję Odinstaluj urządzenie z rozwijanego menu.
5. W wyświetlonych monitach kliknij przycisk Odinstaluj, aby potwierdzić.
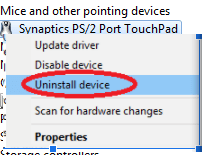
6. Po wyświetleniu monitu o potwierdzenie kliknij przycisk Tak.
7. Uruchom ponownie komputer, aby zmiany zaczęły obowiązywać.
8. Po ponownym uruchomieniu komputera system Windows automatycznie ponownie zainstaluje sterowniki myszy.
9. Aby ponownie potwierdzić, możesz otworzyć Menedżera urządzeń i kliknąć prawym przyciskiem myszy przycisk Akcja u góry i wybrać opcję Skanuj w poszukiwaniu zmian sprzętu z listy rozwijanej.

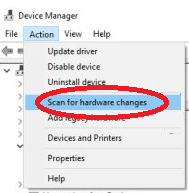
Po ponownej instalacji sterowników myszy sprawdź, czy możesz teraz używać lekkiego kliknięcia myszą. Jeśli problem nadal występuje, musisz zaktualizować sterowniki myszy.
Zaktualizuj sterowniki myszy
Ponowna instalacja sterowników tylko naprawia lub naprawia uszkodzone sterowniki. Rzadko zapewnia najnowszą aktualizację przestarzałych sterowników. Jeśli chcesz mieć najnowsze aktualizacje sterowników dla swojego urządzenia, musisz sprawdzić witrynę producenta urządzenia lub skorzystać z dedykowanego narzędzia sterownika.
Ale naszą rekomendacją jest skorzystanie z dedykowanego narzędzia do aktualizacji sterowników, ponieważ ręczne sprawdzanie sterowników jest uciążliwym procesem. Musisz także znać się na technologii, aby zainstalować sterowniki bezpośrednio ze strony producenta. Ponieważ musisz znać dokładny model i wersję urządzenia, dla którego chcesz zainstalować sterownik, wraz z poprawną wersją systemu operacyjnego zainstalowanego na komputerze.
A jeśli przegapisz którąkolwiek z tych ważnych informacji i zainstalowałeś niewłaściwy sterownik, wyrządzi to więcej szkody niż pożytku.
Dlatego, aby uniknąć takiego problemu, sugerujemy zainstalowanie najnowszych sterowników na komputerze za pomocą dedykowanego narzędzia do aktualizacji sterowników. Możesz sprawdzić naszą pełną listę 10 najlepszych darmowych programów do aktualizacji sterowników dla Windows 10, 8, 7 w 2020 roku.
Spośród dostępnych programów do aktualizacji sterowników zalecamy program Smart Driver Care firmy Systweak. Dzięki ogromnej bazie danych sterowników to narzędzie do aktualizacji sterowników nie tylko pomaga aktualizować nieaktualne sterowniki, ale także zwiększa wydajność systemu, naprawia BSOD i inne problemy związane ze sterownikami systemu w łatwy sposób.
Ponadto Smart Driver jest w pełni kompatybilny z 32-bitowymi i 64-bitowymi wersjami systemu Windows 10 / 8 / 8.1 / 7.
Kliknij poniższy przycisk, aby pobrać to łatwe w użyciu narzędzie Smart Driver Care — najlepsze narzędzie do aktualizacji sterowników już dziś!
Po zainstalowaniu tego niesamowitego narzędzia na komputerze, po prostu rozpocznij skanowanie, klikając przycisk Skanuj teraz na ekranie głównym produktu. Program wyświetli listę wszystkich nieaktualnych sterowników na twoim komputerze.
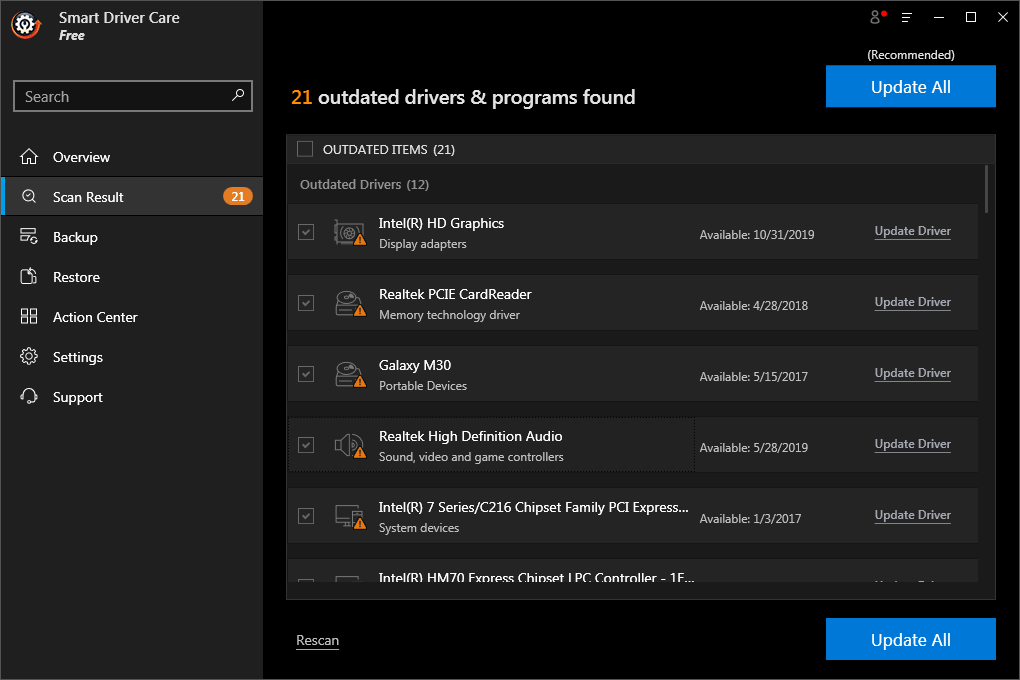
Jeśli korzystasz z bezpłatnej wersji narzędzia, musisz aktualizować jeden sterownik na raz. Jeśli jednak uaktualnisz do wersji Pro, możesz zaktualizować wszystkie nieaktualne sterowniki za jednym razem.
Utwórz nowe konto użytkownika
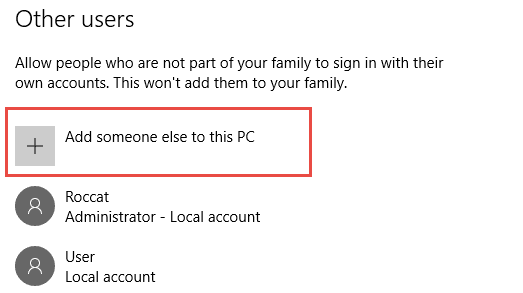
Innym powodem problemu z lewym przyciskiem myszy może być uszkodzone konto użytkownika. Dlatego, aby rozwiązać ten problem, może być konieczne utworzenie nowego konta użytkownika. Lub w razie potrzeby usuń uszkodzony profil użytkownika. Szczegółowo omówiliśmy to w jednym z naszych artykułów Jak utworzyć lub usunąć konto użytkownika Windows 10
Wykonaj czysty rozruch
Możesz także wykonać czysty rozruch i sprawdzić, czy problem z lewym przyciskiem myszy nadal występuje. Jeśli w przypadku, gdy zarówno lewy, jak i prawy przycisk myszy działa normalnie, musisz ręcznie zidentyfikować winowajcę, a następnie całkowicie go zatrzymać lub odinstalować.
Nie wiesz, co robić i jak robić i co robić w stanie czystego rozruchu? Bez obaw. Mamy szczegółowy artykuł o tym, jak wykonać czysty rozruch w systemie Windows 10
Przeczytaj także: Najlepsze aplikacje i optymalizatory do czyszczenia Androida w 2020 roku
Uruchom narzędzie DISM
Zarządzanie obrazem i obsługą wdrażania w skrócie DSIM to narzędzie wiersza poleceń obecne w systemie Windows, które pomaga w naprawie uszkodzonych plików systemowych. Więc jeśli problem lewego kliknięcia nie działa na myszy jest spowodowany uszkodzonym plikiem systemowym, narzędzie DISM może go łatwo naprawić. A ponieważ jest to wbudowane narzędzie, nie musisz za nie płacić.
- Kliknij przycisk Start systemu Windows i na pasku wyszukiwania systemu Windows wpisz Wiersz polecenia. Teraz kliknij prawym przyciskiem myszy wyświetlany wynik, Wiersz polecenia i wybierz Uruchom jako administrator.
- Teraz w wierszu polecenia wprowadź następujące polecenie
exe /Online /Cleanup-image /Restorehealthi naciśnij Enter.
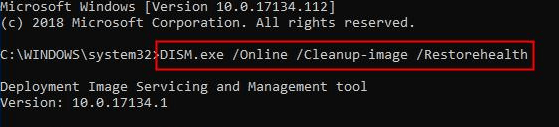
3. Sprawdzenie przez narzędzie DISM uszkodzonych plików systemowych i ich naprawienie zajmie trochę czasu. Jeśli trwa to dłużej, musisz przez chwilę uzbroić się w cierpliwość.
Po zakończeniu procesu uruchom ponownie komputer, aby sprawdzić, czy naprawia problem z niedziałającym lewym przyciskiem myszy.
Zawijanie
Tak więc czytelnicy, mamy nadzieję, że powyższe kroki rozwiązywania problemów pomogły ci w rozwiązaniu problemu z niedziałającym lewym przyciskiem myszy. Podziel się z nami w polu komentarza pod krokiem lub metodą, która Ci pomogła. Śledź nas również na platformach społecznościowych, aby nigdy nie przegapić żadnej z naszych najnowszych aktualizacji technicznych.
Następny Przeczytaj
Jak naprawić niedziałającą mysz na komputerze z systemem Windows 10?
Jak naprawić opóźnienie myszy w systemie Windows 10 w 2020 roku?