Jak naprawić błąd sprzętowy LiveKernelEvent 141 w 2022 roku?
Opublikowany: 2022-02-15Jeśli ostatnio napotykasz błąd LiveKernelEvent 141. Nie jesteś sam. Różni użytkownicy zgłaszali ten błąd i jest to zwykle spowodowane letargiczną wydajnością komputera.
Sugeruje, że coś jest nie tak z podzespołami komputera. Trudno jednak określić, co powoduje ten błąd, ale zauważono, że pojawia się on podczas próby wykonania zadania wymagającego dużej ilości grafiki.
Jednak po przeczytaniu tego posta będziesz w stanie dość łatwo naprawić błąd zdarzenia 141 na żywo jądra.
4 szybkie rozwiązania do naprawy błędu sprzętowego LiveKernelEvent 141 na komputerze z systemem Windows
Istnieje kilka sprawdzonych i przetestowanych w branży rozwiązań, których można użyć, aby pozbyć się błędu LiveKernelEvent 141. Rozwiązania te obejmują aktualizację sterowników GPU, zatrzymanie przetaktowywania, instalowanie najnowszych aktualizacji systemu i uruchamianie sprawdzania dysku.
Cóż, możesz nie wypróbować ich wszystkich, po prostu przejdź przez każdy z nich, aż znajdziesz rozwiązanie, które działa dla Ciebie i będziesz odpowiedzią na „jak naprawić błąd sprzętowy LiveKernelEvent 141”. Tak więc bez większego nagromadzenia zacznijmy od rozwiązań.
Rozwiązanie 1: Zaktualizuj sterownik GPU
GPU w znacznym stopniu wpływa na wydajność twojego systemu, zwłaszcza podczas rozgrywki.
Przestarzały lub wadliwy sterownik może wstrzymywać GPU z zapewnieniem najlepszej wydajności i może być główną przyczyną błędu LiveKernelEvent 141.
Tak więc, zanim zagłębimy się w bardziej złożone rozwiązania, upewnijmy się, że Twój sterownik jest zaktualizowany.
Oto dwa sposoby aktualizacji sterownika:
Ręczna aktualizacja sterownika: Jeśli masz wystarczająco dużo czasu, cierpliwości i umiejętności, aby ręcznie zaktualizować sterownik, możesz wybrać tę ścieżkę. Aby ręcznie zaktualizować sterownik, wykonaj następujące czynności:
Krok 1: Przejdź na oficjalną stronę producenta.
Krok 2: Znajdź najnowszy sterownik dostępny dla twojego systemu.
Krok 3: Pobierz i zainstaluj sterownik na swoim komputerze.
Uwaga: Ręczna metoda aktualizacji sterowników może być nieco trudna i podatna na błędy. Dlatego nie jest to zalecane dla kogoś, kto nie ma wystarczającego ilorazu komputera, aby to zrobić. Wszystkim takim osobom sugerujemy automatyczną aktualizację sterowników.
Automatyczna aktualizacja sterowników: jeśli więc chcesz zaoszczędzić czas, wysiłek i bezproblemową aktualizację sterowników. Przynieśliśmy Ci Bit Driver Updater.
Bit Driver Updater to jedno z najlepszych narzędzi do aktualizacji sterowników dostępnych w Internecie. Ma kilka fajnych funkcji i jest również łatwy w użyciu. Umożliwi Ci aktualizację sterownika bez potu.
Paleta funkcji Bit Driver Updater zawiera:
- Aktualizacja jednym kliknięciem
- Harmonogram skanowania
- Kreator przywracania
- Skany automatyczne
- Ogromna baza danych sterowników
- Najnowsze i zweryfikowane sterowniki i tak dalej.
Korzystając z tych funkcji, uzyskasz najwyższą jakość, a także będziesz mógł z łatwością aktualizować sterowniki.
Oto przewodnik krok po kroku, jak używać Bit Driver Updater do aktualizacji sterowników:
Krok 1: Pobierz Bit Driver Updater z jego oficjalnej strony internetowej. Możesz również pobrać jego plik instalacyjny z podanego poniżej przycisku pobierania. Później postępuj zgodnie z instrukcjami kreatora, aby zainstalować go na swoim komputerze.
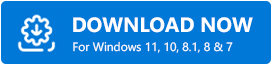
Krok 2: Uruchom Bit Driver Updater i kliknij opcję „ Skanuj ”
Bit Driver Updater następnie dokładnie przeskanuje komputer w poszukiwaniu wszelkich oznak przestarzałych lub wadliwych sterowników.
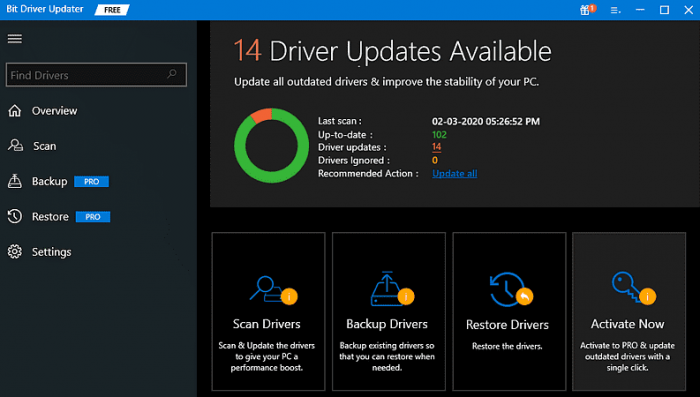

Krok 3: Kliknij przycisk „ Aktualizuj teraz ” znajdujący się obok oflagowanego sterownika karty graficznej, aby automatycznie pobrać najnowszą wersję tego sterownika.
Następnie możesz zainstalować go na swoim komputerze.
Krok 4: Możesz też po prostu kliknąć przycisk „ Aktualizuj wszystko ”, a automatycznie pobierze i zainstaluje najnowsze sterowniki na komputerze.
Uwaga: Korzystanie z funkcji „Aktualizuj wszystko” wymaga wersji pro.
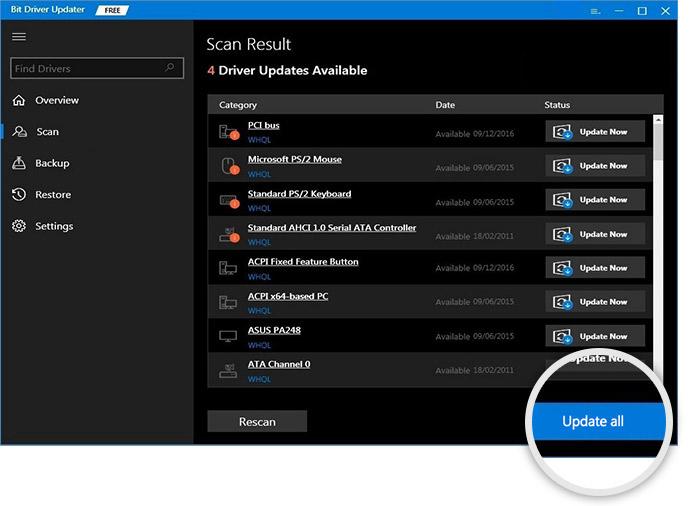
Przeczytaj także: [Rozwiązany] Ostatnie urządzenie USB podłączone do tego komputera Nieprawidłowe działanie
Rozwiązanie 2: Przestań przetaktowywać
Chcesz naprawić błąd sprzętowy zdarzenia jądra na żywo 141? Spróbuj zatrzymać przetaktowywanie. Podkręcanie może być przyczyną wszystkich napotkanych błędów. Korzystanie z podkręcania może zwiększyć rozgrywkę. Ale może to jednocześnie pogorszyć stabilność systemu.
Aby rozwiązać ten problem, możesz po prostu wyłączyć narzędzia do przetaktowywania, takie jak MSI Afterburner, i ponownie skonfigurować szybkość zegara do normy.
To może rozwiązać twoje błędy, jeśli nie, przejdźmy do następnego rozwiązania.
Rozwiązanie 3: Sprawdź aktualizacje systemu Windows
Jeśli Twój system nie jest aktualny, rodzi się również błąd LiveKernelEvent 141.
Jeśli przez długi czas nie sprawdzałeś aktualizacji systemu Windows, uważamy, że nadszedł na to czas.
Kroki, aby to zrobić, to:
Krok 1: Wpisz „ Aktualizacja ” w polu wyszukiwania systemu Windows, a następnie kliknij „Sprawdź aktualizacje”.
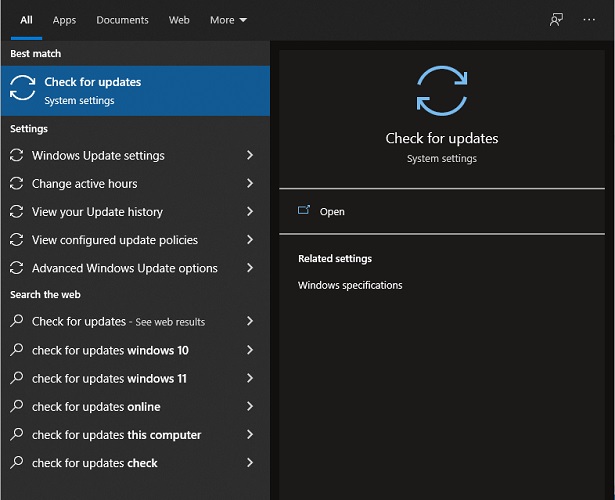
Krok 2: Po kliknięciu „ Sprawdź aktualizacje ” wyszuka dostępne aktualizacje dla Twojego komputera. Jeśli tak, automatycznie je pobierze i zainstaluje.
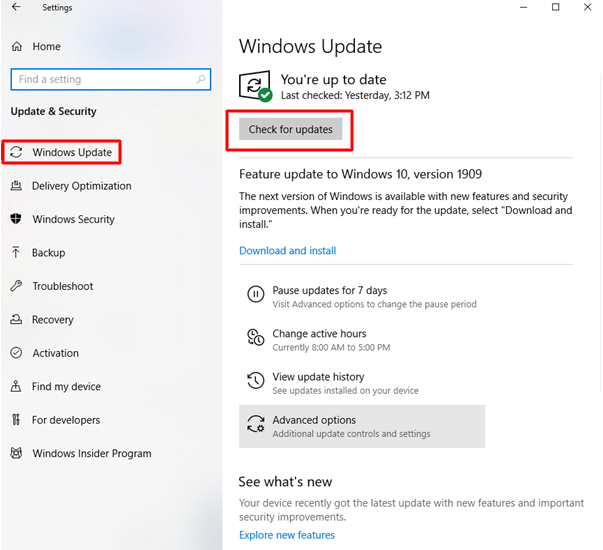
Krok 3: Po zakończeniu uruchom ponownie system, aby znormalizować zmiany.
Zobacz, czy problem nadal występuje, czy nie. Jeśli tak, rzućmy okiem na następne rozwiązanie.
Przeczytaj także: Jak naprawić błąd danych (cykliczna kontrola nadmiarowości) [ROZWIĄZANE]
Rozwiązanie 4: Spróbuj przeprowadzić sprawdzanie dysku
Dysk twardy to jedna z najważniejszych części komputera. Aby sprawdzić, czy problem dotyczy dysku twardego, możesz uruchomić proste sprawdzenie za pomocą narzędzia CHKDSK.
Oto lista kroków, które należy wykonać, aby to zrobić:
Krok 1: Wpisz „ cmd ” w polu wyszukiwania systemu Windows. Następnie kliknij prawym przyciskiem myszy „ Wiersz polecenia ” i wybierz „ Uruchom jako administrator ”.
Krok 2: Po wyświetleniu monitu kliknij „ Tak ”.
Krok 3: W wierszu polecenia wpisz „chkdsk C: /f /r /x ”, a następnie naciśnij „Enter”.
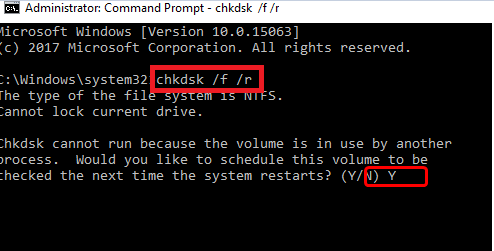
Krok 4: Uruchom ponownie komputer.
Wykonanie tego wszystkiego spowoduje przeskanowanie dysku i spróbuje naprawić wszelkie błędy, jeśli zostaną wykryte.
Po zakończeniu sprawdź, czy błąd zdarzenia 141 na żywo jądra jest nadal rozwiązany, czy nie.
Przeczytaj także: Jak naprawić błąd BSOD w krytycznym procesie?
Słowa końcowe dotyczące naprawy błędu sprzętowego LiveKernelEvent 141
Mamy nadzieję, że powyższe rozwiązania pomogą naprawić błąd sprzętowy LiveKernelEvent 141. Nie próbuj ich wszystkich, po prostu przejrzyj je, aż znajdziesz ten, który Ci odpowiada.
Powiedz nam w komentarzach poniżej, jeśli masz jakieś pytania lub dalsze sugestie. Na koniec zapisz się do naszego biuletynu, aby uzyskać więcej wskazówek dotyczących rozwiązywania problemów.
