Jak naprawić błąd Logitech G HUB w systemie Windows 11, 10, 8, 7?
Opublikowany: 2022-02-08W tym artykule dowiesz się „jak naprawić Logitech G HUB nie ładujący się w systemie Windows 11, 10 lub starszych wersjach”. Więcej informacji znajdziesz w całym artykule.
Niewątpliwie produkty Logitech słyną na całym świecie ze swoich unikalnych i potężnych funkcjonalności. Ale ostatnio wielu użytkowników firmy Logitech skarżyło się na problemy z ich kreacjami i oprogramowaniem Logitech, takim jak G HUB.
Mówiąc o Logitech G HUB, jest to oprogramowanie, które zapewnia jeden portal do optymalizacji wszystkich akcesoriów związanych z Logitech G HUB, takich jak głośniki, klawiatury, kamery internetowe, zestawy słuchawkowe i myszy. Jednak wielu użytkowników napotkało Logitech G HUB, który nie ładuje się na komputerze z systemem Windows. To naprawdę frustrujące, szczególnie gdy jesteś graczem. Ale nie ma się czym martwić, ponieważ możesz łatwo rozwiązać problemy z Logitech G HUB, takie jak utknięcie Logitech G HUB na ekranie ładowania i nie tylko.
Łatwe i szybkie rozwiązania umożliwiające naprawę oprogramowania Logitech G HUB nie ładującego się na komputerze z systemem Windows
Istnieje wiele sposobów naprawienia problemów z ładowaniem oprogramowania Logitech G HUB na komputerze z systemem Windows. Nie musisz jednak próbować ich wszystkich, po prostu przejdź przez każdy i wybierz najlepszy dla siebie. Zacznijmy:
Rozwiązanie 1: Uruchom ponownie komputer
Może to brzmieć zbyt prosto, ale czasami działa jak magia. Dlatego zamiast zagłębiać się w zaawansowane rozwiązania, zalecamy najpierw po prostu zrestartować komputer, gdy napotkasz jakikolwiek błąd lub usterki komputera. Spowoduje to rozpoznanie problemów i automatyczne ich naprawienie, co ostatecznie pozwoli komputerowi działać szybciej niż wcześniej. Prawdopodobnie pomoże to rozwiązać problem z niedziałającym Logitech G HUB, ale jeśli nie, możesz przejść do następnej taktyki udostępnionej poniżej w tym przewodniku rozwiązywania problemów.
Zobacz także: Jak zaktualizować sterownik myszy Logitech na komputerze z systemem Windows 11,10
Rozwiązanie 2: Zaktualizuj sterowniki urządzeń
Twój system komputerowy lub podłączone urządzenia sprzętowe nagle przestały działać, gdy sterowniki urządzeń stały się nieaktualne lub zniknęły. Prawdopodobnie dzieje się tak z powodu uszkodzonych lub uszkodzonych sterowników urządzeń, które uniemożliwiają załadowanie lub działanie oprogramowania Logitech G HUB na komputerze. Dlatego ważne jest, aby od czasu do czasu aktualizować sterowniki urządzeń. Można to zrobić ręcznie, odwiedzając oficjalną stronę producenta lub automatycznie za pomocą dowolnego narzędzia do aktualizacji sterowników innej firmy, takiego jak Bit Driver Updater.
Ponieważ ręczne wykonywanie aktualizacji sterowników wymaga dużo czasu, cierpliwości i specjalnych umiejętności obsługi komputera, radzimy zrobić to automatycznie za pomocą narzędzia Bit Driver Updater.
Bit Driver Updater to dobrze znane narzędzie do aktualizacji sterowników, które automatycznie rozpoznaje i skanuje komputer w poszukiwaniu przestarzałych sterowników systemu Windows, a następnie udostępnia szczegółową listę sterowników, które należy zaktualizować. Ten aktualizator sterowników zawiera wbudowane narzędzia, takie jak harmonogram skanowania, optymalizator systemu oraz kreator automatycznego tworzenia kopii zapasowych i przywracania.
Aby korzystać z tego wspaniałego aktualizatora sterowników, wystarczy wykonać poniższe kroki:
Krok 1: Przede wszystkim pobierz Bit Driver Updater z przycisku udostępnionego poniżej.
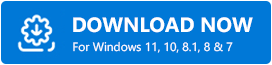
Krok 2: Uruchom pobrany plik i postępuj zgodnie z instrukcjami kreatora instalacji.
Krok 3: Następnie uruchom aktualizator sterowników na swoim komputerze i kliknij Skanuj z lewego panelu.

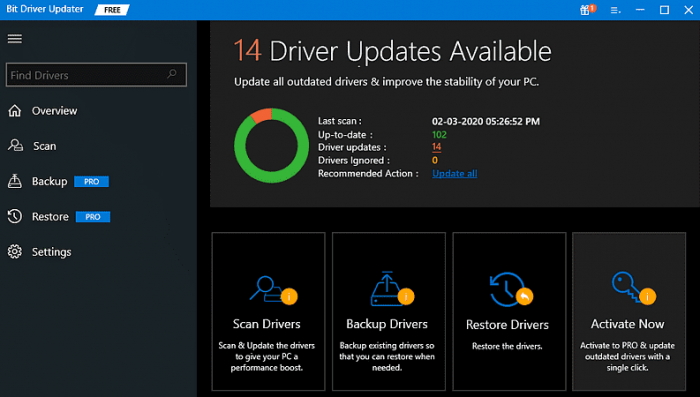
Krok 4: Poczekaj, aż narzędzie do aktualizacji sterowników wyświetli listę sterowników wymagających aktualizacji.
Krok 5: Następnie kliknij przycisk Aktualizuj teraz obok sterownika, który chcesz zaktualizować. Aktualizowanie sterowników jeden po drugim jest bardzo czasochłonne, nie martw się, możesz zaktualizować wszystkie wadliwe lub nieaktualne sterowniki za jednym razem, klikając przycisk Aktualizuj wszystko .
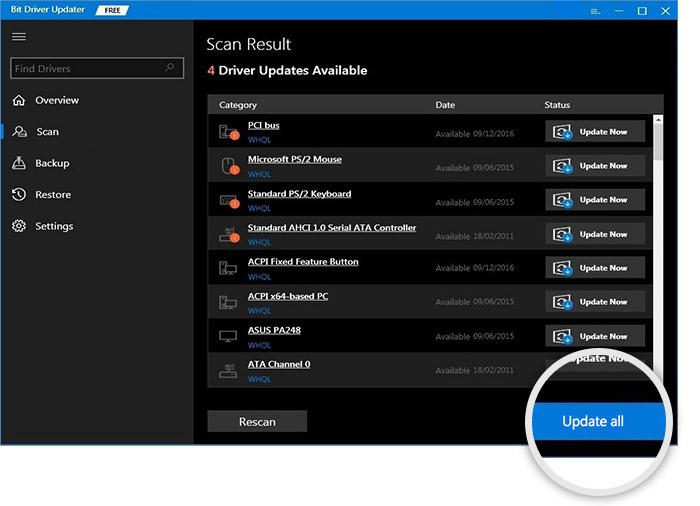
Wersja pro Bit Driver Updater jest o wiele bardziej opłacalna niż darmowa, ponieważ zapewnia pełne wsparcie techniczne i 60-dniową gwarancję zwrotu pieniędzy.
Zobacz także: Pobieranie, instalowanie i aktualizowanie sterowników Logitech HD Webcam C270 dla systemu Windows 10, 11, 8, 7
Rozwiązanie 3: Zainstaluj ponownie sterowniki urządzeń
Jeśli nadal Twój Logitech G HUB nie działa na komputerze z systemem Windows, spróbuj odinstalować, a następnie ponownie zainstalować sterowniki urządzeń. Aby to zrobić, wykonaj czynności opisane poniżej:
Krok 1: Naciśnij jednocześnie przyciski klawiatury Windows + X i wybierz Menedżera urządzeń z dostępnych opcji.
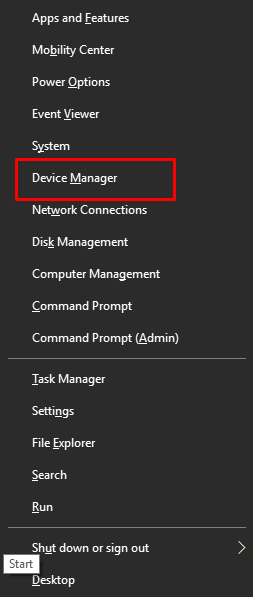
Krok 2: W oknie Menedżera urządzeń kliknij dwukrotnie kategorię urządzenia, które chcesz odinstalować. Na przykład, jeśli chcesz odinstalować sterowniki graficzne, musisz dwukrotnie kliknąć kategorię Karty graficzne.
Krok 3: Następnie kliknij prawym przyciskiem myszy urządzenie, które chcesz odinstalować, i kliknij Odinstaluj urządzenie .
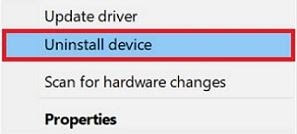
Krok 4: Kliknij TAK , jeśli pojawi się okno potwierdzenia.
Poczekaj na zakończenie procesu, a następnie uruchom ponownie komputer, aby zapisać ostatnie zmiany. Po zakończeniu przejdź na oficjalną stronę producenta, aby ponownie zainstalować sterowniki urządzenia.
Rozwiązanie 4: Zainstaluj ponownie oprogramowanie Logitech G HUB
Na koniec możesz również spróbować ponownie zainstalować oprogramowanie Logitech G HUB, jeśli żadne z wyżej wymienionych rozwiązań nie pomogło Ci w naprawieniu Logitech G HUB, który nie działa na komputerze z systemem Windows. W tym celu należy najpierw odinstalować oprogramowanie Logitech G HUB wraz z powiązanymi plikami. Oto jak to zrobić:
Krok 1: Na klawiaturze naciśnij jednocześnie klawisze Logo Windows + R .
Krok 2: Spowoduje to uruchomienie okna dialogowego Uruchom, tutaj musisz wpisać control appwiz.cpl i nacisnąć przycisk Enter na klawiaturze.
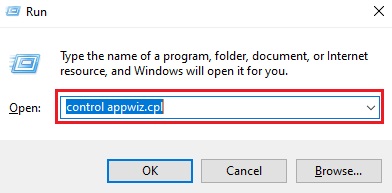
Krok 3: Znajdź Logitech G HUB i kliknij go dwukrotnie, aby go odinstalować.
Po zakończeniu uruchom ponownie komputer i ponownie zainstaluj Logitech G HUB z oficjalnej witryny firmy Logitech.
Zobacz także: Jak naprawić brak dźwięku Logitech G933 [Łatwe wskazówki]
Logitech G HUB nie ładuje się w systemie Windows 11, 10, 8, 7: GOTOWE
Są to więc w 100% działające rozwiązania, które ułatwiają znajdowanie i rozwiązywanie problemów z oprogramowaniem Logitech G HUB. Daj nam znać w komentarzach poniżej, jeśli masz jakiekolwiek wątpliwości lub dalsze sugestie, jak naprawić problem Logitech G HUB, który nie ładuje się na komputerze z systemem Windows.
Aby uzyskać więcej informacji technicznych lub wskazówek dotyczących rozwiązywania problemów, zasubskrybuj nasz biuletyn i śledź nas na Facebooku, Twitterze, Instagramie i Pintereście.
