Jak naprawić opóźnienie klawiatury Logitech w systemie Windows 10, 8, 7 PC [ROZWIĄZANE]
Opublikowany: 2022-02-09Czy Twoja klawiatura Logitech opóźnia się na komputerze z systemem Windows? Wtedy możemy pomóc. W tym opisie pokażemy Ci kilka łatwych, ale skutecznych rozwiązań, aby poradzić sobie z tym problemem.
Opóźniona lub zawieszająca się klawiatura może prowadzić do nadmiernej irytacji podczas grania w gry online, takie jak Call Of Duty i inne, na komputerze. Podobnie, widzieliśmy ostatnio wielu użytkowników narzekających na brak reakcji klawiatury Logitech. Jeśli używasz również klawiatury firmy Logitech i masz z nią problemy, zapewnimy Ci ochronę. Korzystając z rozwiązań omówionych w następnej sekcji tego przewodnika samouczka, możesz rozwiązać wszystkie usterki i przywrócić działanie.
Rozwiązania do naprawy opóźnień lub awarii klawiatury Logitech w systemie Windows 10, 8, 7
Wielu użytkowników klawiatury Logitech w jakiś sposób rozwiązało problemy z opóźnieniami na swoim urządzeniu, wdrażając następujące rozwiązania. Nie musisz jednak próbować ich wszystkich, po prostu przejdź przez każdy i wybierz ten, który najbardziej Ci odpowiada. Bez dalszego pośpiechu przeczytajmy je:
Rozwiązanie 1: Zaktualizuj sterownik klawiatury Logitech
Problemy, takie jak opóźnienia, awarie z klawiaturą Logitech, występują głównie w przypadku korzystania z przestarzałych lub wadliwych sterowników klawiatury. Aby to naprawić, zaktualizuj sterowniki klawiatury Logitech.
Podobnie jak inni producenci, Logitech również udostępnia dla siebie najnowsze wersje sterowników. Aby więc je zainstalować, musisz odwiedzić oficjalną stronę firmy Logitech. Następnie ręcznie pobierz i zainstaluj odpowiednie sterowniki zgodnie z wersją systemu Windows.
Ręczne pobieranie sterowników jest czasochłonne i podatne na błędy. Jeśli nie masz czasu lub specjalnych umiejętności komputerowych, aby ręcznie zaktualizować sterowniki, możesz użyć narzędzia Bit Driver Updater, aby wykonać to samo zadanie automatycznie przy minimalnym wysiłku.
Bit Driver Updater to uznane na całym świecie oprogramowanie, które automatycznie wykrywa system i znajduje dla niego najbardziej oryginalne sterowniki. Możesz zaktualizować sterowniki w wersji bezpłatnej lub pro. Dzięki wersji Pro Bit Driver Updater możesz pobierać zbiorczo sterowniki jednocześnie. Dodatkowo otrzymujesz 60-dniową gwarancję zwrotu pieniędzy i pełne wsparcie techniczne.
Aby skorzystać z narzędzia Bit Driver Updater, wykonaj poniższe czynności:
Krok 1: Pobierz i zainstaluj Bit Driver Updater za darmo z przycisku podanego poniżej.
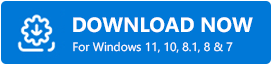
Krok 2: Następnie uruchom narzędzie do aktualizacji sterowników na swoim komputerze i kliknij przycisk Skanuj w lewym okienku menu.

Krok 3: Następnie poczekaj, aż skanowanie zostanie zakończone.
Krok 4: Przejrzyj wyniki skanowania i kliknij przycisk Aktualizuj wszystko .

Jeśli korzystasz z bezpłatnej wersji, musisz zlokalizować nieaktualny sterownik klawiatury Logitech i kliknąć przycisk Aktualizuj teraz widoczny obok. Darmowa wersja jest częściowo ręczna, więc musisz aktualizować sterowniki jeden po drugim.
Na koniec uruchom ponownie komputer i sprawdź, czy opóźnienie klawiatury Logitech jest naprawione, czy nie. Wypróbuj inne rozwiązanie, jeśli to nie działa.
Zobacz także: Jak naprawić niedziałającą klawiaturę w systemie Windows 10

Rozwiązanie 2: Uruchom narzędzie do rozwiązywania problemów z klawiaturą systemu Windows
System Windows jest wyposażony w domyślne narzędzie do rozwiązywania problemów, które automatycznie skanuje komputer w poszukiwaniu problemów związanych ze sprzętem, a także je rozwiązuje. Aby naprawić opóźnienie klawiatury Logitech, możesz użyć narzędzia do rozwiązywania problemów z klawiaturą systemu Windows. Oto jak:
Krok 1: Przejdź do ustawień systemu Windows .
Krok 2: Kliknij opcję Aktualizacja i zabezpieczenia .
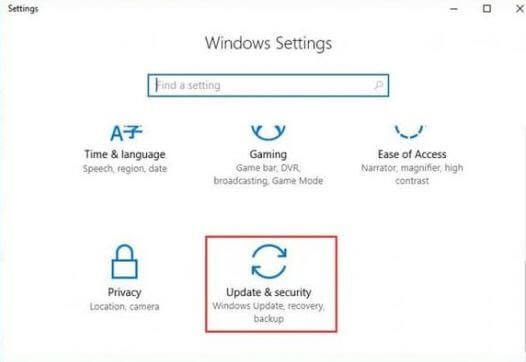
Krok 3: Następnie wybierz Rozwiązywanie problemów z lewego okienka.
Krok 4: Następnie kliknij Uruchom narzędzie do rozwiązywania problemów w obszarze Klawiatura.

Poczekaj, aż narzędzie do rozwiązywania problemów znajdzie i naprawi problemy. Po zakończeniu uruchom ponownie komputer i przetestuj problem. Jeśli klawiatura Logitech nadal się opóźnia, przejdź do następnych rozwiązań.
Rozwiązanie 3: Wyłącz klawisze filtrów
Bez wątpienia klawisze filtrowania to przydatna funkcja w systemie operacyjnym Windows, która pozwala systemowi ignorować powtarzające się i krótkie naciśnięcia klawiszy. Ta funkcja może nie odczytać naciśnięć klawiszy, które pojawiają się stale. Aby sprawdzić, czy tak jest, spróbuj wyłączyć klawisze filtrów, a następnie przetestuj wydajność klawiatury Logitech. Postępuj zgodnie z instrukcjami, aby to zrobić:
Krok 1: Otwórz okno dialogowe Uruchom, szybko naciskając jednocześnie klawisze klawiatury Win logo + R.
Krok 2: Następnie wpisz control w polu uruchamiania i naciśnij klawisz Enter.
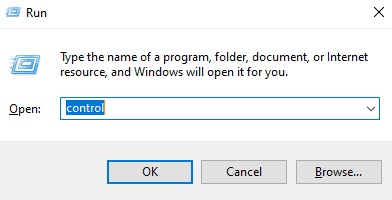
Krok 3: Następnie ustaw Widok według: jako małe ikony i kliknij Centrum ułatwień dostępu .
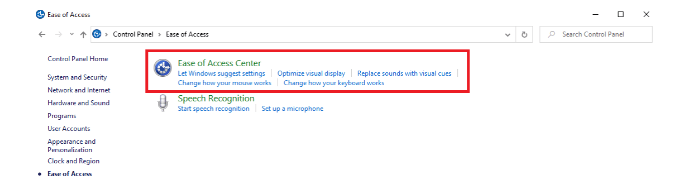
Krok 4: Kliknij Uczyń klawiaturę łatwiejszą w użyciu.
Krok 5: Tutaj upewnij się, że opcja Włącz klawisze filtrów nie jest zaznaczona.
Krok 6: Na koniec kliknij OK .
Po wyłączeniu klawiszy filtrowania sprawdź, czy klawiatura działa zgodnie z oczekiwaniami. Jeśli nie, spróbuj w ostateczności.
Zobacz też: Klawiatura Surface nie działa w systemie Windows 10, 8, 7 {NAPRAWIONO}
Rozwiązanie 4: Wykonaj DISM
Nieprawidłowa konfiguracja komputera może również spowodować nieprawidłowe działanie klawiatury Logitech. Aby rozwiązać ten problem, możesz użyć polecenia DISM i przywrócić klawiaturę na właściwą ścieżkę. Poniżej znajduje się, jak to zrobić:
Krok 1: Wywołaj wiersz polecenia jako administrator.
Krok 2: Następnie wprowadź następujące polecenia w oknie wiersza polecenia i naciśnij klawisz Enter po każdym poleceniu.
DISM / Online / Cleanup-Image / ScanHealth
DISM /Online /Cleanup-Image /CheckHealth
DISM /Online /Cleanup-Image /RestoreHealth
Gdy wszystko zostanie zrobione, uruchom ponownie system komputerowy, aby wprowadzić ostatnie zmiany. Następnie spróbuj użyć klawiatury Logitech, aby przetestować problem. Teraz powinno działać zgodnie z oczekiwaniami.
Zobacz także: Pobierz i zaktualizuj sterownik urządzenia klawiatury HID dla systemu Windows 10/8/7
Opóźnienie klawiatury Logitech w systemie Windows 10, 8, 7: NAPRAWIONO
Mamy nadzieję, że teraz Twoja klawiatura Logitech będzie działać poprawnie, zgodnie z oczekiwaniami. Czy te postanowienia były pomocne? Daj nam znać w komentarzach poniżej, jeśli masz jakieś lepsze sugestie. Zostaw swoje pytania lub dalsze wątpliwości w komentarzach poniżej.
Jeśli podoba Ci się ten przewodnik rozwiązywania problemów, zasubskrybuj nasz biuletyn, aby uzyskać więcej artykułów i informacji związanych z technologią. Oprócz tego możesz również śledzić nas na Facebooku, Twitterze, Instagramie lub Pintereście.
