Jak naprawić zagubioną arkę, która nie uruchamia się w 2022 roku (100% działa)
Opublikowany: 2022-02-14Przeczytaj ten przewodnik rozwiązywania problemów, aby poznać potencjalne rozwiązania, aby naprawić problemy z uruchamianiem Lost Ark na komputerach z systemem Windows 10, 8, 7.
Lost Ark to najpopularniejsza gra RPG online dla wielu graczy. Od momentu premiery gra spotkała się z przytłaczającą reakcją graczy z całego świata. Ale ostatnio wielu graczy zgłosiło również, że Lost Ark nie uruchamia się lub nie zawiesza. Jeśli napotkasz ten sam problem podczas próby uruchomienia gry, nie panikuj. Po przejściu tego przewodnika samouczka poznasz kilka szybkich i łatwych sztuczek, które sprawią, że Zaginiona Arka będzie działać zgodnie z oczekiwaniami.
Rozwiązania 5 dotyczące tego, jak naprawić zagubioną arkę, która nie uruchamia się w systemie Windows 10, 8, 7 PC
Wypróbuj te skuteczne rozwiązania 5, aby rozwiązać problem Lost Ark, który nie uruchamia się na komputerze. Jednak nie musisz wypróbowywać wszystkich z nich, po prostu przejrzyj każdy i wybierz ten, w którym problem zostanie rozwiązany.
Rozwiązanie 1: Zaktualizuj sterowniki graficzne
Problemy z awariami, opóźnieniami lub zawieszaniem się gier są zwykle związane ze sterownikami graficznymi. Mówiąc dokładniej, jeśli używasz przestarzałych, brakujących lub wadliwych sterowników graficznych, możesz napotkać problemy z Lost Ark, takie jak brak uruchamiania Lost Ark.
Dlatego, aby cieszyć się najlepszą wydajnością w grach, powinieneś zawsze aktualizować sterowniki GPU do ich najnowszych wersji. Możesz zaktualizować sterowniki ręcznie z oficjalnej strony producenta karty graficznej. Może to jednak być podatne na błędy lub czasochłonne, zwłaszcza dla początkujących. Tak więc, jeśli nie masz czasu, cierpliwości lub wymaganych umiejętności obsługi komputera, możesz to zrobić automatycznie za pomocą Bit Driver Updater.
Bit Driver Updater to uznane na całym świecie narzędzie do aktualizacji sterowników, które wymaga tylko jednego lub dwóch kliknięć myszą, aby zaktualizować wszystkie wadliwe lub nieaktualne sterowniki na komputerze. Automatycznie identyfikuje system i znajduje dla niego najbardziej odpowiednie sterowniki. Aby skorzystać z narzędzia Bit Driver Updater, wykonaj poniższe proste czynności:
Krok 1: Pobierz i zainstaluj Bit Driver Updater.
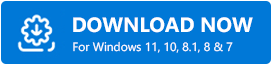
Krok 2: Następnie uruchom narzędzie do aktualizacji sterowników na swoim komputerze.
Krok 3: Od lewej kliknij przycisk Skanuj .
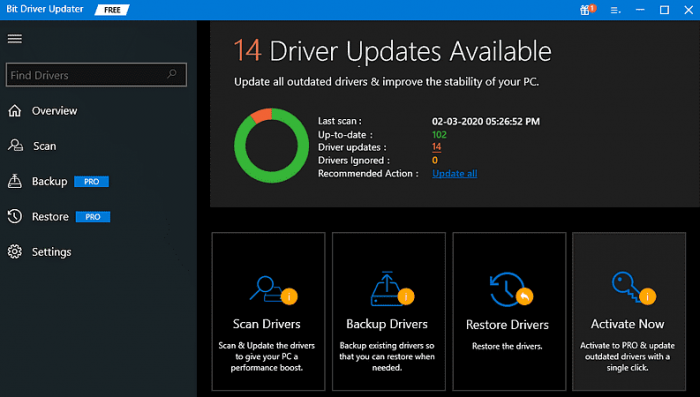
Krok 4: Poczekaj i pozwól, aby skanowanie zostało ukończone w 100%. Znajdź nieaktualne sterowniki graficzne z wyników skanowania i kliknij przycisk Aktualizuj teraz .
Krok 5: Jeśli używasz wersji pro Bit Driver Updater, możesz zaktualizować wszystkie nieaktualne sterowniki jednym kliknięciem. W tym celu kliknij przycisk Aktualizuj wszystko .
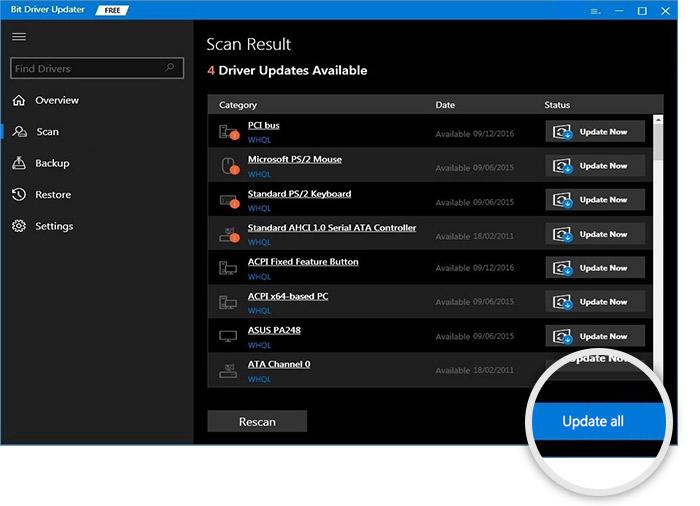
Wersja pro zapewnia pełne wsparcie techniczne i 60-dniową pełną gwarancję zwrotu pieniędzy. Ponadto Bit Driver Updater oferuje tylko sterowniki przetestowane i certyfikowane przez WHQL.
Po zainstalowaniu najnowszych sterowników spróbuj ponownie uruchomić grę, aby przetestować problem. Jeśli Lost Ark nadal się nie śmieje, wypróbuj inne rozwiązanie od dołu.
Zobacz także: Jak naprawić Rocket League, która nie uruchamia się na komputerze z systemem Windows 10/11/8/7
Rozwiązanie 2: Sprawdź integralność plików gry
Nieprawidłowe, uszkodzone lub brakujące pliki gry również uniemożliwiają płynne działanie gry. Aby sprawdzić, czy tak jest, rozważ sprawdzenie integralności plików gry. Oto jak to zrobić:
Krok 1: Otwórz klienta Steam i wybierz BIBLIOTEKĘ .
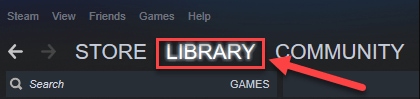
Krok 2: Znajdź i kliknij prawym przyciskiem myszy Lost Ark z dostępnej listy gier.
Krok 3: Następnie wybierz WŁAŚCIWOŚCI .
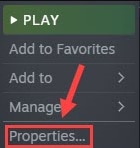

Krok 4: Po lewej stronie kliknij PLIKI LOKALNE , a następnie kliknij Sprawdź integralność plików gry … po prawej stronie.
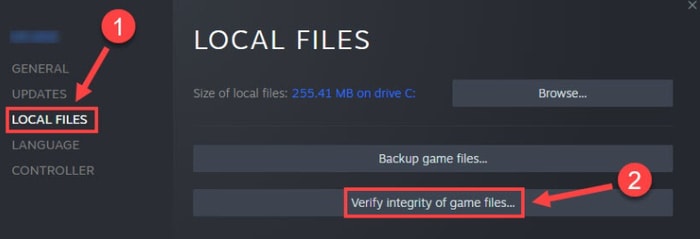
Proces może potrwać kilka minut. Po zakończeniu uruchom ponownie grę, aby sprawdzić, czy nie można uruchomić Lost Ark. Jeśli nie, przejdź do innych rozwiązań.
Rozwiązanie 3: Zamknij niepotrzebne aplikacje
Uruchamianie zbyt wielu programów w tle jest jednym z najczęstszych powodów, dla których Lost Ark nie uruchamia się w systemie Windows 10 lub starszych wersjach. Aby to naprawić, musisz zamknąć programy, których już nie potrzebujesz. Aby to zrobić, wykonaj czynności opisane poniżej:
Krok 1: Kliknij prawym przyciskiem myszy pasek zadań i wybierz Menedżer zadań .
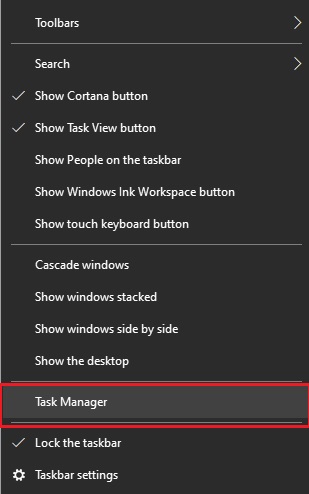
Krok 2: W oknie Menedżera zadań zlokalizuj i kliknij prawym przyciskiem myszy program, który chcesz zamknąć.
Krok 3: Następnie kliknij Zakończ zadanie . Powtarzaj te same operacje, aż zamkniesz wszystkie niepotrzebne programy i procesy.
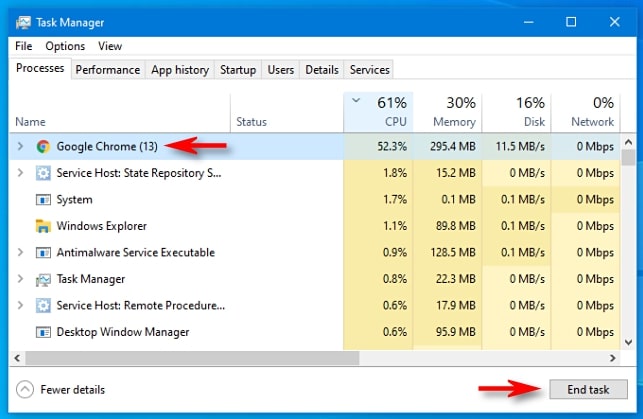
Po zakończeniu uruchom ponownie komputer i spróbuj ponownie zagrać w grę, aby sprawdzić problem. Jeśli problem nadal występuje, przejdź do następnej taktyki.
Zobacz także: Jak naprawić awarię Dread Hunger w systemie Windows 11/10/8/7
Rozwiązanie 4: Uruchom Lost Ark na prawach administratora
Innym sposobem na naprawienie Lost Ark nie jest uruchamianie problemów na PC, czyli otwieranie gry jako administrator. Ponieważ czasami brak uprawnień administracyjnych uniemożliwia również prawidłowe działanie gry. Aby rozwiązać ten problem, wykonaj poniższe czynności, aby uruchomić grę jako administrator.
Krok 1: Przejdź do folderu instalacyjnego Lost Ark.
Krok 2: Kliknij prawym przyciskiem myszy plik LOSTARL.exe i kliknij Właściwości .
Krok 3: Wybierz kartę Zgodność i zaznacz pole przedstawione przed Wyłącz optymalizacje pełnoekranowe i Uruchom ten program jako administrator.
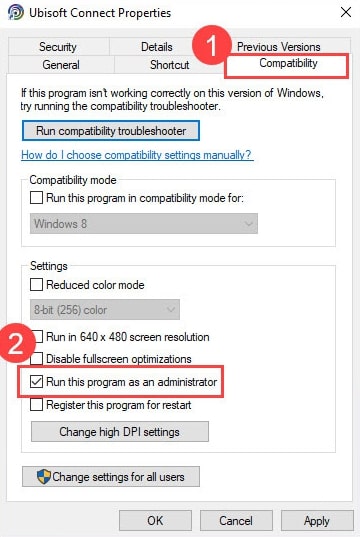
Krok 4: Na koniec kliknij Zastosuj i OK , aby zapisać ostatnie zmiany.
Następnie ponownie uruchom grę, aby przetestować problem. Jeśli nadal Lost Ark zawiesza się podczas uruchamiania, spróbuj w ostateczności.
Rozwiązanie 5: Napraw uszkodzone pliki systemowe
Nie martw się, jeśli nic nie zadziałało, problem mógł wystąpić z powodu uszkodzonych lub wadliwych plików systemowych. W takim przypadku naprawa plików systemowych pomaga naprawić Lost Ark, który nie uruchamia się na komputerze.
Aby wykonać dokładne skanowanie komputera, możesz użyć doskonałego narzędzia do naprawy systemu Windows o nazwie Reimage. Rozwiązanie nie tylko rozwiązuje problemy związane ze sprzętem, ale także poprawia ogólną stabilność komputera. Oto jak to zrobić:
Krok 1: Pobierz i zainstaluj Reimage.
Krok 2: Uruchom Reimage na swoim komputerze i kliknij Tak , aby wykonać darmowe skanowanie systemu.
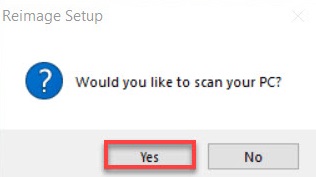
Krok 3: Poczekaj, aż narzędzie dokładnie przeskanuje komputer.
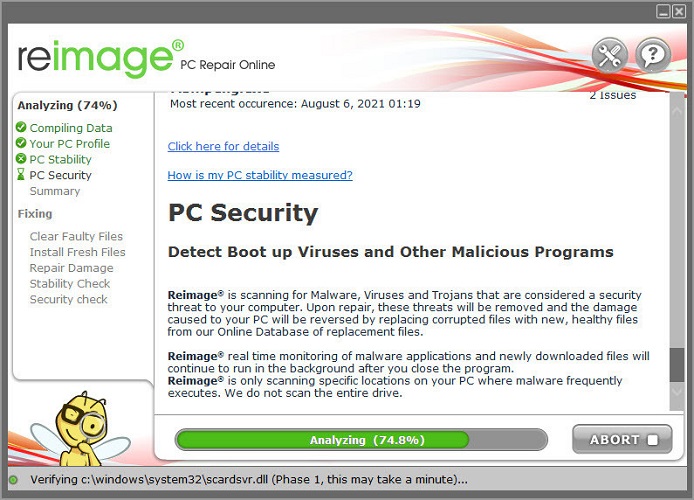
Krok 4: Po zakończeniu przejrzyj obszerny raport wszystkich problemów i kliknij ROZPOCZNIJ NAPRAWĘ , aby automatycznie naprawić wszystkie problemy.
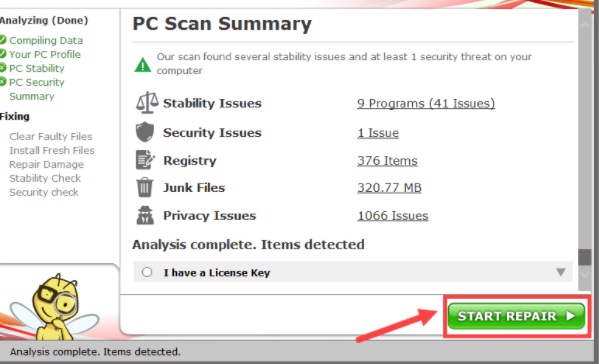
Po naprawieniu lub wymianie uszkodzonych plików systemowych uruchom komputer i spróbuj ponownie uruchomić grę, aby przetestować problem. Teraz Zaginiona Arka powinna działać zgodnie z oczekiwaniami.
Zobacz także: Jak naprawić błąd Valorant „Graphics Driver Crashed” {Szybkie wskazówki}
Lost Ark nie uruchamia się na komputerze z systemem Windows: NAPRAWIONO
Tak więc było to kilka skutecznych rozwiązań, które możesz rozważyć, aby naprawić błąd Lost Ark, który nie uruchamia się lub ulega awarii na PC. Mamy nadzieję, że powyższe rozwiązania pomogą Ci cieszyć się płynną rozgrywką.
Daj nam znać, jeśli masz jakiekolwiek pytania lub dalsze sugestie w polu komentarzy poniżej. Jeśli masz jakieś sugestie, zostaw komentarz poniżej. Na koniec, jeśli podoba Ci się samouczek, zapisz się do naszego biuletynu, aby uzyskać więcej informacji i pomocnych artykułów. Oprócz tego śledź nas na Facebooku, Twitterze, Instagramie i Pintereście.
