20 sposobów naprawienia rozładowywania baterii MacBooka w trybie uśpienia
Opublikowany: 2023-12-12Jedną z największych przewag MacBooka nad innymi laptopami jest niesamowita żywotność baterii. Dla wielu posiadaczy MacBooków zużycie baterii w trybie uśpienia nie stanowi już problemu dzięki niezrównanej wydajności najnowszych chipsetów Apple.
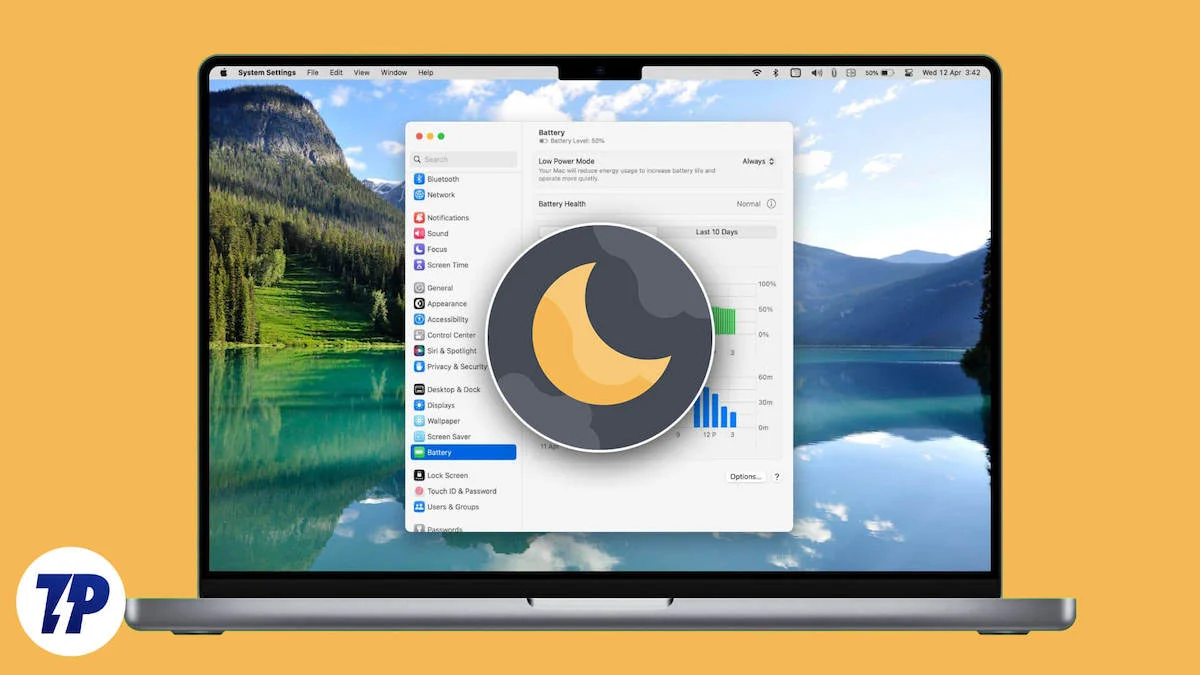
Tryb uśpienia to sprytna, niewielka funkcja, która pozwala oszczędzać baterię MacBooka, gdy nie używasz go przez dłuższy czas, na przykład w weekendy lub w nocy. Podczas gdy większość chwali Apple, wielu użytkowników na forach takich jak Reddit i Apple Discussion skarży się na niezdrowy odsetek spadków naładowania baterii w ciągu nocy i zużycie baterii w trybie uśpienia. Jeśli więc Twój MacBook również zgłasza alarmująco duże zużycie baterii w trybie uśpienia, postępuj zgodnie z poniższymi wskazówkami dotyczącymi rozwiązywania problemów.
Spis treści
Rozładowywanie baterii MacBooka w trybie uśpienia? Rozwiążmy problem
Sprawdź obecny stan baterii MacBooka
Najbardziej oczywistą rzeczą, którą powinieneś zrobić, to sprawdzić aktualny stan baterii komputera Mac i zgłosić wszelkie anomalie. Typową funkcją Apple jest możliwość sprawdzenia stanu baterii, co jest skutecznym wskaźnikiem potencjalnych problemów z baterią MacBooka. Stan baterii MacBooka możesz sprawdzić w następujący sposób:
- Otwórz Ustawienia systemowe .
- Wybierz opcję Bateria w lewym okienku.

- Kliknij przycisk ⓘ obok opcji Stan baterii i sprawdź opcję Maksymalna pojemność .
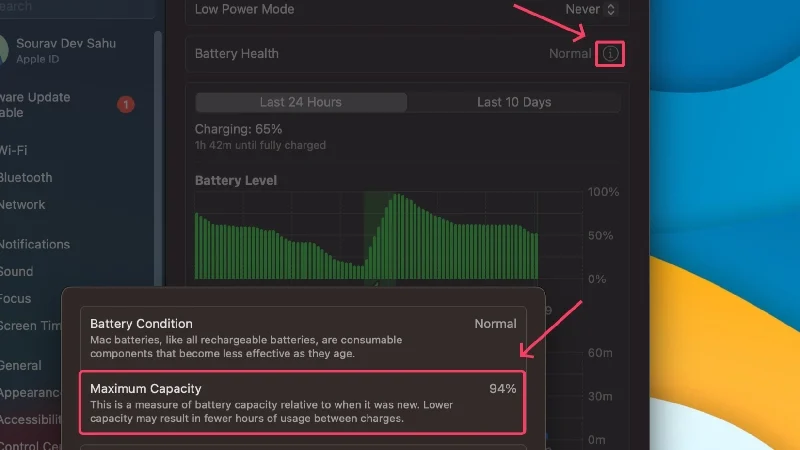
Według Apple stan baterii przekraczający 80% jest idealny do normalnego funkcjonowania MacBooka. Jeśli liczba spadnie poniżej tej wartości, może wystąpić nagły spadek poziomu naładowania baterii, nadmierne zużycie baterii w trybie uśpienia i zmniejszone utrzymywanie ładunku. Zaleca się wymianę baterii MacBooka, gdy jej maksymalna pojemność spadnie poniżej zalecanej. W rzeczywistości Apple oferuje bezpłatną wymianę baterii, jeśli stan baterii MacBooka spadnie poniżej 80%, gdy jest on nadal objęty gwarancją.
Chociaż powyższe statystyki są proste, możesz dowiedzieć się jeszcze więcej o baterii swojego Maca. Oto jak możesz to zrobić
- Kliknij logo Apple () w lewym górnym rogu.
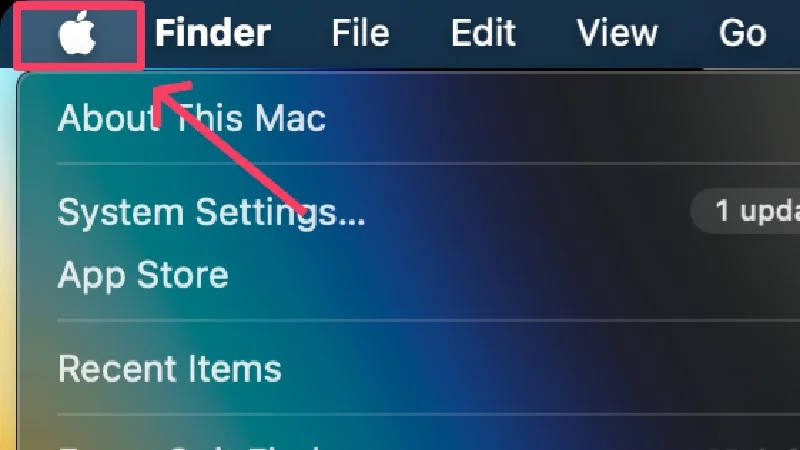
- Naciśnij i przytrzymaj klawisz opcji . Opcja Informacje o tym komputerze Mac powinna zmienić się na Informacje o systemie . Wybierz to.
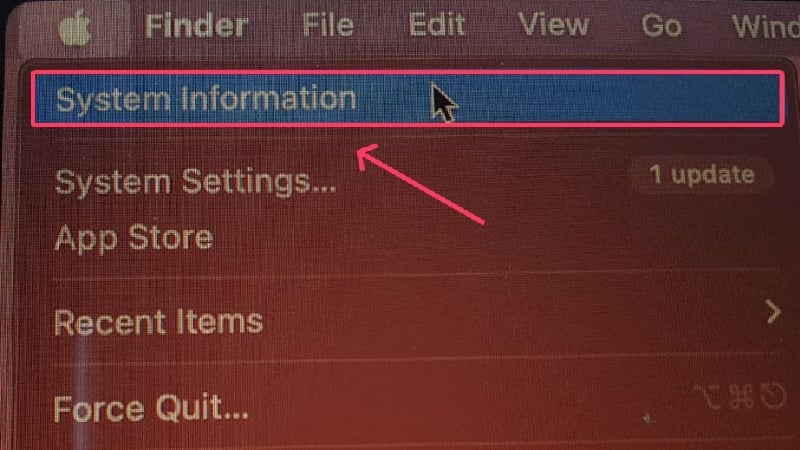
- Przejdź do podsekcji Zasilanie w lewym panelu.
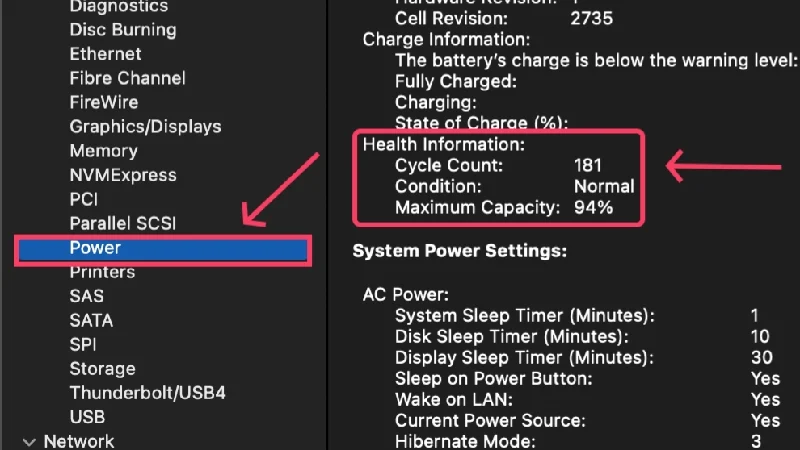
W tej sekcji wyświetlane są zaawansowane statystyki baterii, w tym liczba cykli ładowania , czyli najważniejsze dane, które należy sprawdzić. Cykl ładowania zostaje osiągnięty, gdy akumulator jest całkowicie rozładowany od 100%. Mówiąc najprościej, jeśli akumulator rozładowuje się od 100% do 0%, odpowiada to jednemu cyklowi ładowania. Jeżeli akumulator jest rozładowany z 50% do 0%, odpowiada to połowie cyklu.
Jeśli liczba cykli MacBooka przekracza podaną liczbę, baterię uznaje się za zużytą, co oznacza, że należy ją wymienić, aby zapewnić jej idealne działanie. Możesz sprawdzić podaną liczbę cykli MacBooka, odwiedzając tutaj . Jeśli przekroczyłeś tę liczbę, rozważ wymianę baterii MacBooka.
Uruchom ponownie MacBooka
Wykonanie prostego ponownego uruchomienia jest skutecznym sposobem na rozwiązanie typowych problemów, które mogły powstać niespodziewanie. Wykonaj ponowne uruchomienie, klikając logo Apple () w lewym górnym rogu > Uruchom ponownie . Jeśli od dłuższego czasu nie uruchamiałeś ponownie MacBooka, pomoże to w ponownej kalibracji MacBooka i potencjalnie rozwiąże problem rozładowywania baterii w trybie uśpienia.
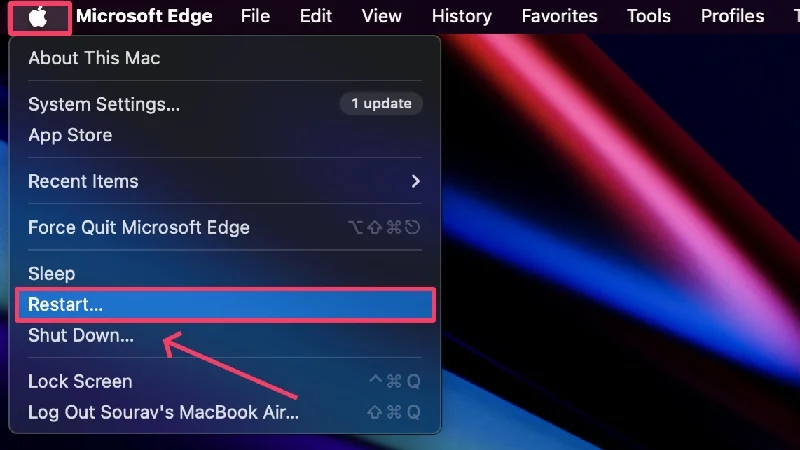
Włącz tryb niskiego zużycia energii
To dość oczywiste – tryb niskiego zużycia energii nie tylko ogranicza procesy i aplikacje działające w tle, ale także spowalnia MacBooka, oszczędzając cenny czas pracy baterii. Różnica nie jest szczególnie zauważalna, zwłaszcza gdy MacBook przechodzi w tryb uśpienia. Aby to włączyć,
- Otwórz Ustawienia systemowe .
- Wybierz opcję Bateria w lewym okienku.

- Wybierz opcję Zawsze lub Tylko na baterii z menu rozwijanego obok Węzeł niskiego zużycia energii , w zależności od preferencji.
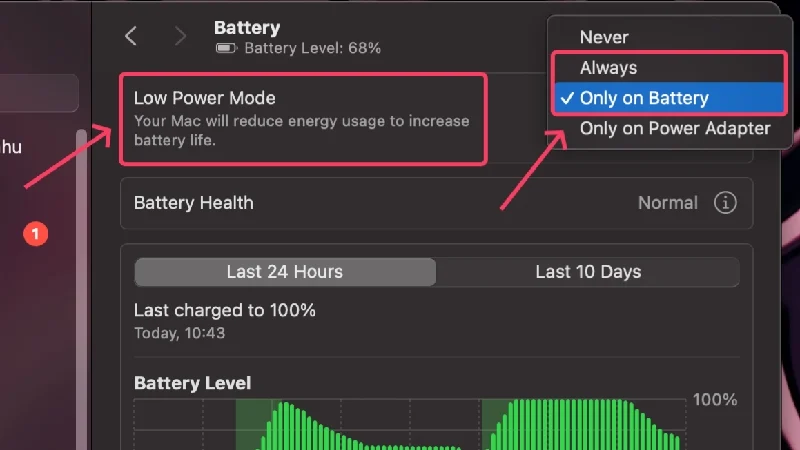
Odłącz akcesoria we/wy
Prawdopodobną przyczyną nadmiernego rozładowywania baterii MacBooka w trybie uśpienia jest obecność podłączonych akcesoriów. Akcesoria zewnętrzne, szczególnie te nieposiadające własnej baterii, do prawidłowego działania korzystają z baterii MacBooka. Jeśli pozostaną podłączone do zasilania przez dłuższy czas, mogą rozładować baterię MacBooka. Dlatego najlepiej odłączyć podłączone akcesoria natychmiast po użyciu.
Powiązane artykuły: Dlaczego bateria mojego iPhone'a tak szybko się rozładowuje i co robić
Przejdź na aplikacje własne
Chociaż jest mało prawdopodobne, że aplikacja innej firmy spowoduje problemy tego kalibru, nadal zaleca się korzystanie z aplikacji własnych zamiast aplikacji innych firm. Apple optymalizuje aplikacje własne, takie jak Safari, Final Cut Pro, Mail itp., aby zużywać jak najmniej baterii. W porównaniu z tym aplikacje innych firm nie są zoptymalizowane pod takim poziomem precyzji.
Wyłącz powiadomienia przed uśpieniem MacBooka
Powiadomienia mogą być tak samo irytujące dla MacBooka, jak i dla Ciebie w trakcie snu. Powiadomienia zużywają zasoby systemowe nawet wtedy, gdy Twój Mac śpi, a uzyskanie ich dużej ilości to prawdziwy koszmar dla Twojego MacBooka. Aby temu zaradzić, możesz włączyć tryb Nie przeszkadzać lub DND lub zaplanować preferowane interwały.
- Kliknij ikonę Ustawienia na pasku stanu.
- Wybierz opcję Fokus . Tutaj możesz ustawić opcję DND.
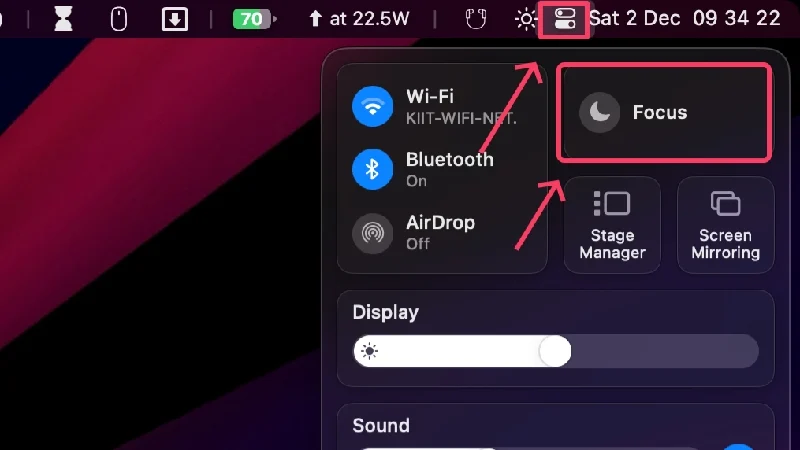
- Kliknij Ustawienia ostrości , aby uzyskać dodatkowe ustawienia.
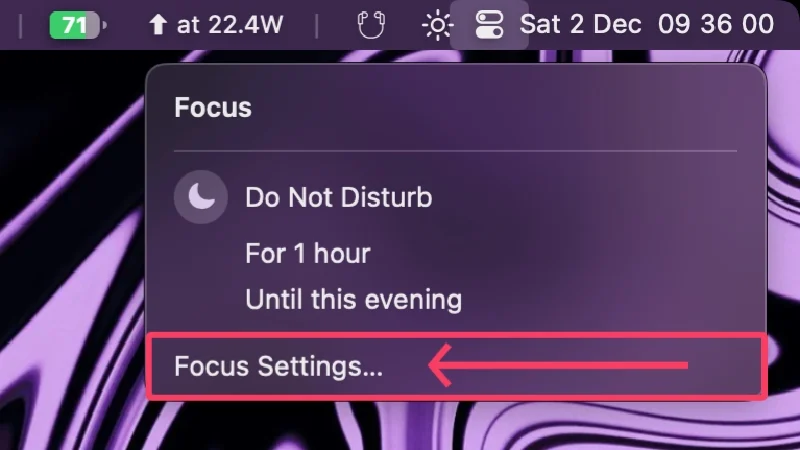
- Otwórz opcję Nie przeszkadzać .
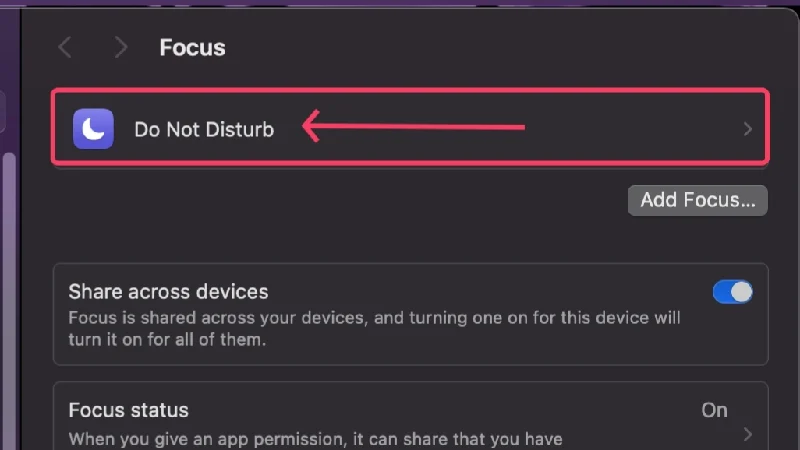
- W tym miejscu możesz edytować preferencje powiadomień i zaplanować DND, wybierając opcję Dodaj harmonogram .
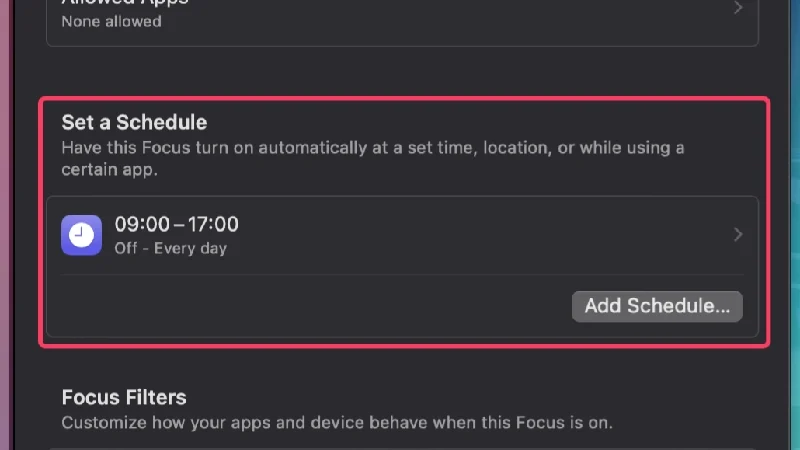
- Oprócz ustawiania harmonogramów opartych na czasie możesz także dodawać harmonogramy na podstawie innych parametrów, takich jak lokalizacja lub podczas korzystania z określonej aplikacji.
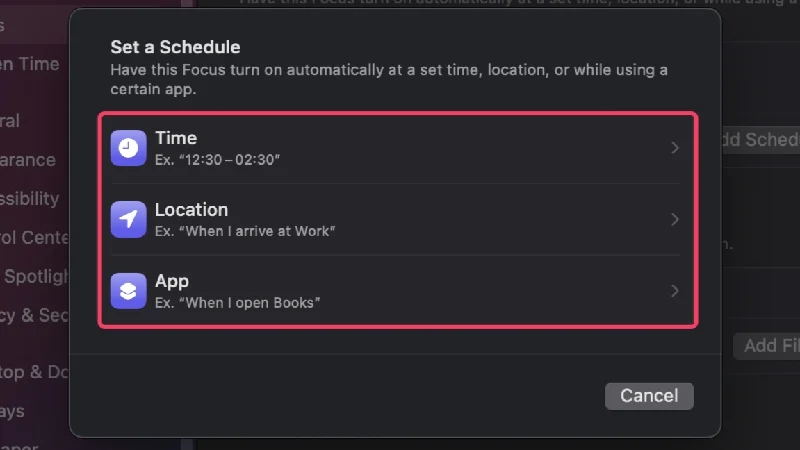
Jeśli chcesz wyłączyć powiadomienia, gdy ekran jest zablokowany lub wyświetlacz MacBooka przechodzi w tryb uśpienia, oto jak to zrobić –
- Otwórz Ustawienia systemowe .
- Wybierz Powiadomienia w lewym okienku.
- Wyłącz opcję Zezwalaj na powiadomienia, gdy wyświetlacz jest uśpiony i Zezwalaj na powiadomienia, gdy ekran jest zablokowany .
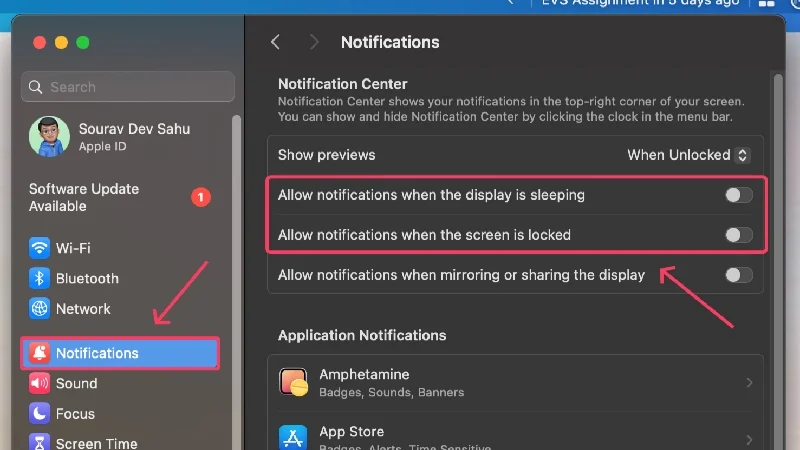
Wstrzymaj lub anuluj trwające pobieranie
Oczywiście należy wstrzymać lub anulować trwające pobieranie przed przełączeniem komputera Mac w tryb uśpienia, ponieważ pobieranie plików znacząco wpływa na żywotność baterii. Chociaż pobieranie, szczególnie w przeglądarce, jest automatycznie wstrzymywane, gdy tylko zamkniesz pokrywę MacBooka, inne mogą zachowywać się inaczej. Dlatego zaleca się ręczne wstrzymanie lub anulowanie trwającego pobierania.
Wyłącz ustawienia klawiszy
Zapominanie o wyłączeniu podstawowych, ale ważnych ustawień, takich jak Wi-Fi, Bluetooth, AirDrop i usługi lokalizacyjne, jest normalnym zjawiskiem. Jeśli jednak chcesz uzyskać najlepszą żywotność baterii MacBooka i zminimalizować zużycie baterii w trybie uśpienia, powinieneś wyłączyć powyższe ustawienia. Możesz wyłączyć Wi-Fi, Bluetooth i AirDrop bezpośrednio na pasku stanu. Aby wyłączyć usługi lokalizacyjne, wybierz Ustawienia systemowe > Prywatność i bezpieczeństwo > Usługi lokalizacyjne > Wyłącz przełącznik .
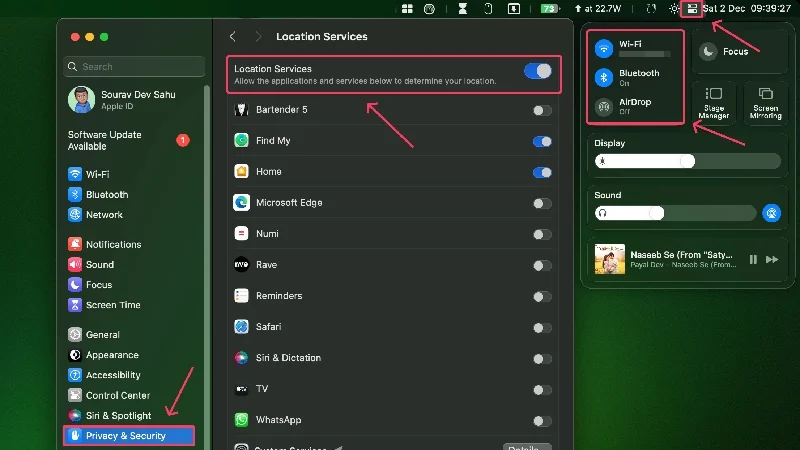
Wyłącz funkcję drzemki/budzenia dla dostępu do sieci
Jeśli masz MacBooka z procesorem Intel i dyskiem SSD, MacBook jest wyposażony w funkcję Power Nap , która umożliwia aktualizowanie informacji w trybie uśpienia. Obejmuje to sprawdzanie nowych e-maili, wydarzeń w kalendarzu i innych wydarzeń w iCloud, co powoduje wyczerpanie baterii MacBooka. Ta funkcja jest domyślnie włączona, chyba że zostanie wyłączona.
Ponieważ nowsze procesory krzemowe Apple są oparte na technologii „ zawsze włączonej ”, funkcja ta jest wbudowana bezpośrednio w chipset. Niemniej jednak MacBooki z krzemowymi procesorami Apple mają funkcję „ Budzenie w celu uzyskania dostępu do sieci ” zamiast „ Power Nap ”, ale funkcja jest mniej więcej taka sama.
Dla MacBooków z procesorami Intel
- Otwórz Ustawienia systemowe .
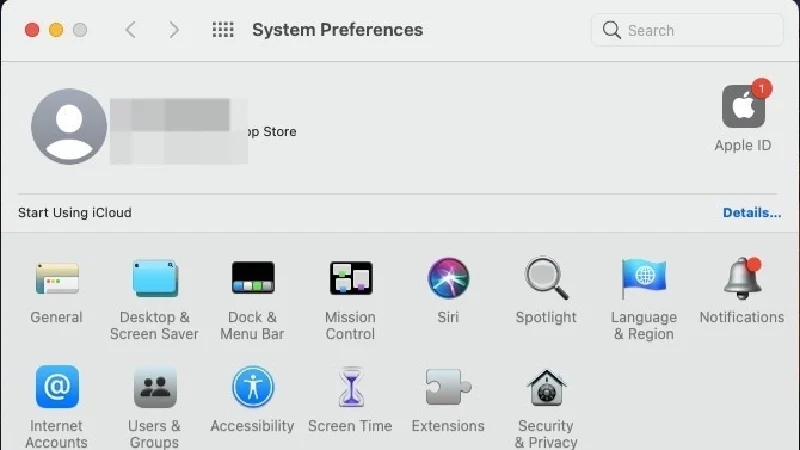
- Kliknij Ustawienia baterii .
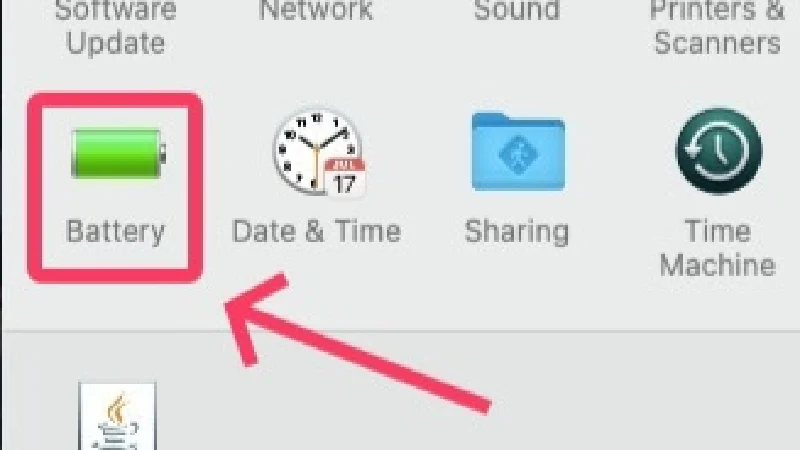
- Wyłącz opcję Włącz funkcję Power Nap przy zasilaniu bateryjnym .
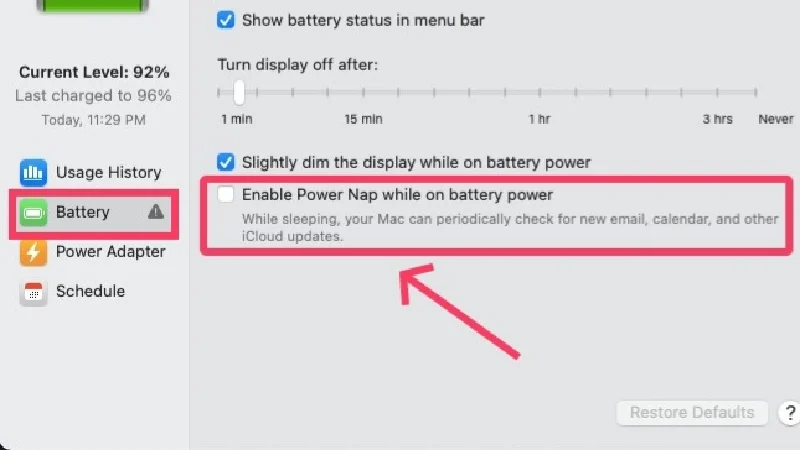
Do MacBooków z procesorem Apple Silicon
- Otwórz Ustawienia systemowe .
- Kliknij opcję Bateria w lewym panelu.

- Wybierz opcje .
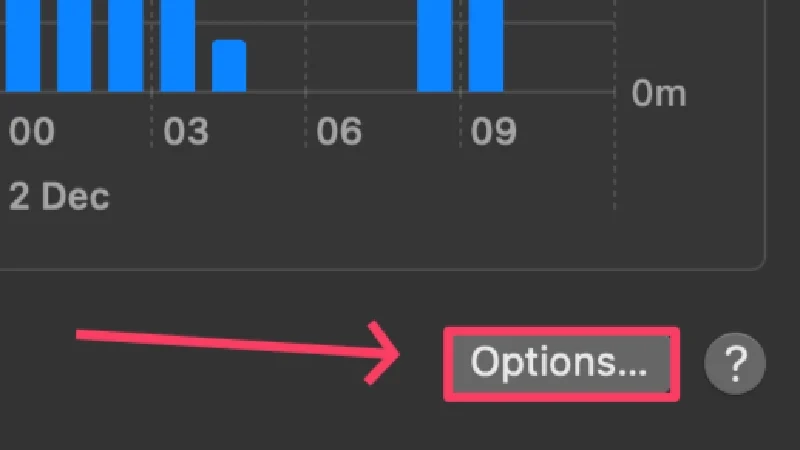
- Kliknij menu rozwijane obok opcji Obudź, aby uzyskać dostęp do sieci .
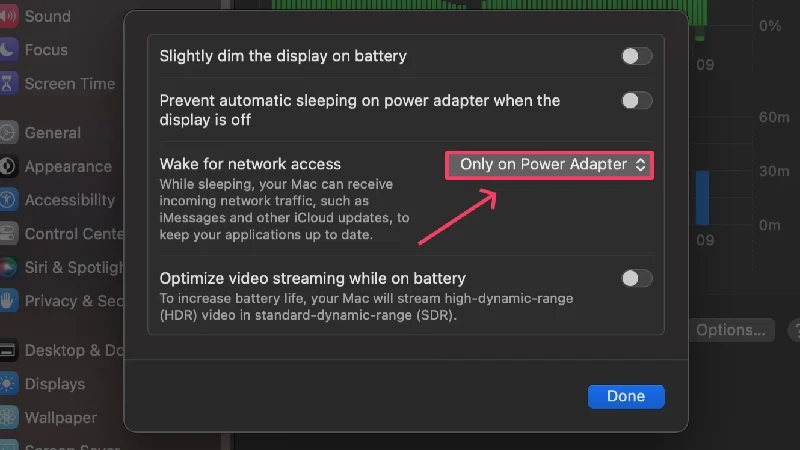
- Kliknij opcję Wyłącz lub Tylko na zasilaczu .
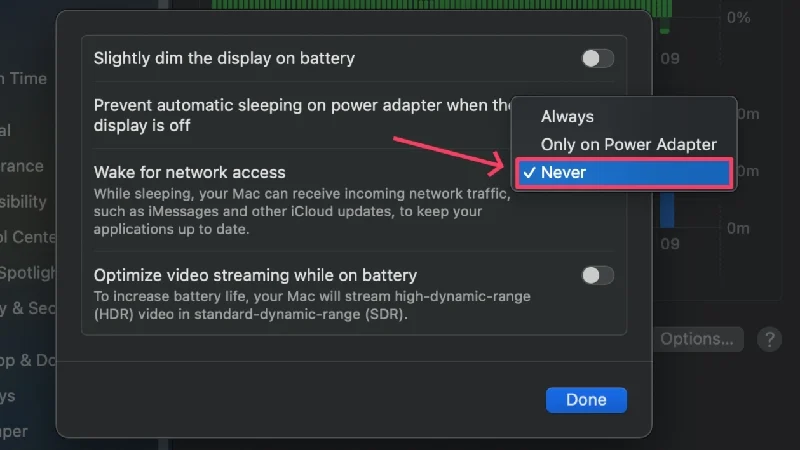
Aktualizuj aplikacje i swojego MacBooka
Aplikacje działające w starszych wersjach zwykle zużywają więcej czasu pracy baterii, ponieważ nie są tak zoptymalizowane jak ich nowsze wersje. Chociaż nie ma to istotnego wpływu na problem, niezależnie od tego powinieneś aktualizować swoje aplikacje. To samo tyczy się Twojego Maca – aktualizacja go do najnowszej wersji gwarantuje, że będzie działać w najlepszym stanie i z najnowszymi ulepszeniami wydajności.
Aby sprawdzić dostępność aktualizacji oprogramowania
- Otwórz Ustawienia systemowe .
- Przejdź do opcji Ogólne z lewego panelu.

- Wybierz opcję Aktualizacja oprogramowania .
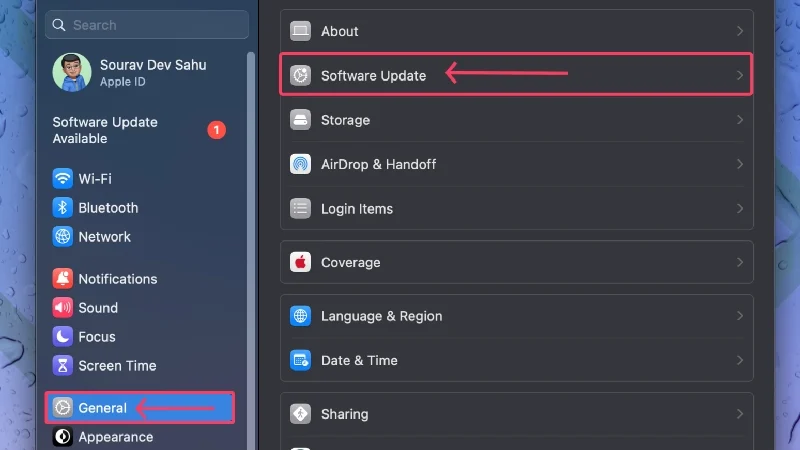
- Upewnij się, że MacBook jest podłączony do Internetu i sprawdź dostępność aktualizacji oprogramowania, jeśli istnieją.
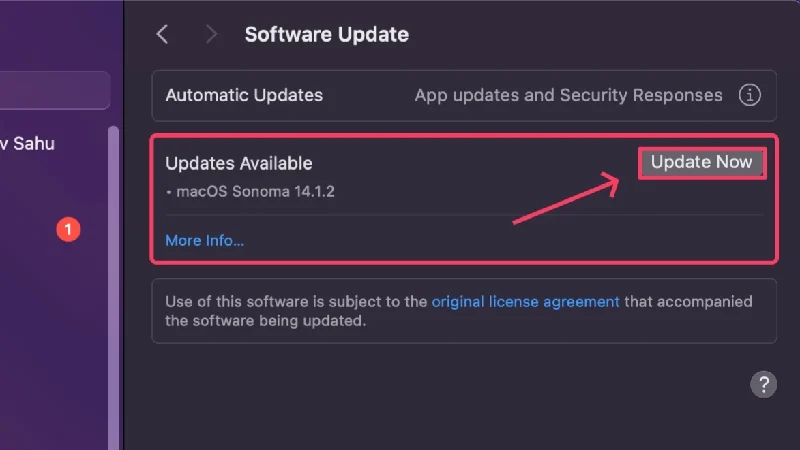
Aby sprawdzić dostępność aktualizacji aplikacji
- Otwórz sklep z aplikacjami .
- Wybierz Aktualizacje w lewym okienku i sprawdź dostępność aktualizacji, jeśli istnieją.
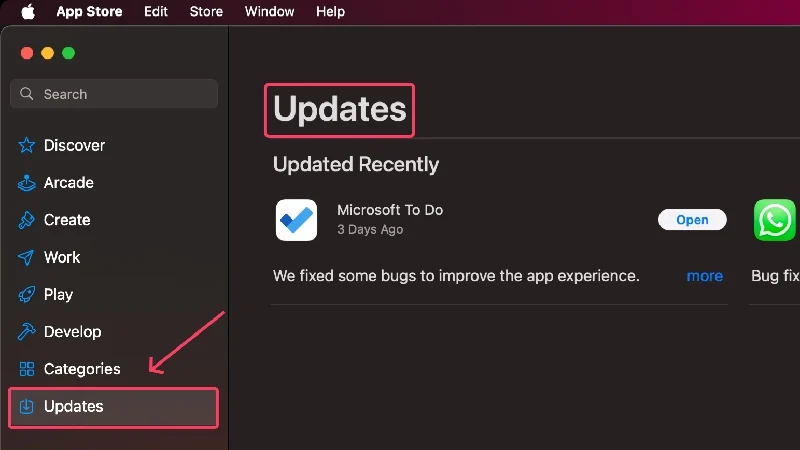
Zamknij aplikacje zapobiegające zasypianiu
Być może nie wiesz, ale niektóre aplikacje mogą uniemożliwić MacBookowi przejście w tryb uśpienia. Jeśli nie chcesz, aby aplikacja działała w tle, powinieneś natychmiast zamknąć takie aplikacje, aby zaoszczędzić cenny czas pracy baterii. Możesz to zrobić za pomocą Monitora aktywności i wykonując następujące czynności:

- Otwórz Monitor aktywności za pomocą wyszukiwania Spotlight (skrót klawiaturowy: polecenie + spacja) lub z Launchpada.
- Przejdź do zakładki Procesor z górnego paska narzędzi.
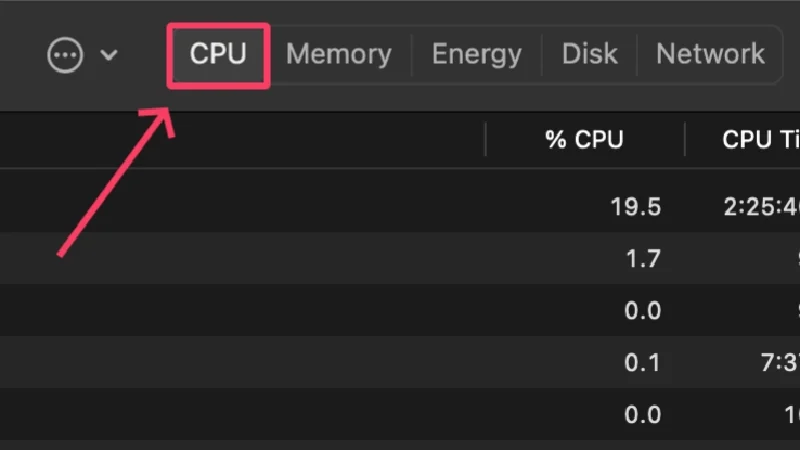
- Wybierz opcję Widok na pasku stanu MacBooka.
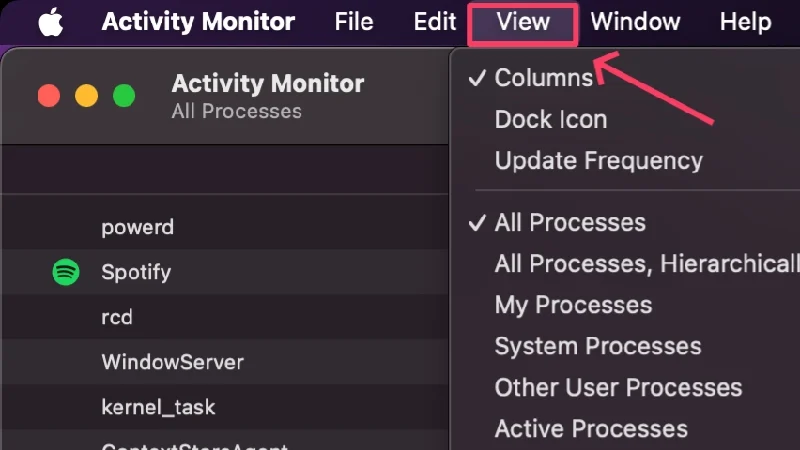
- Najedź kursorem na Kolumny i włącz opcję Zapobieganie uśpieniu .
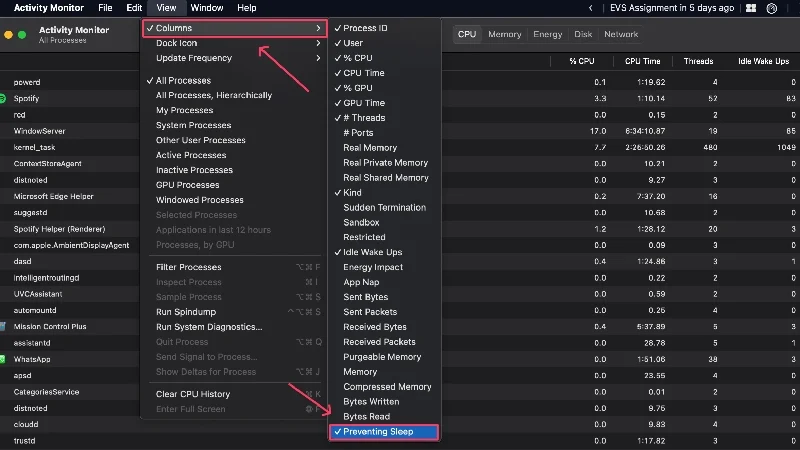
- Powinna pojawić się nowa kolumna o nazwie Zapobieganie uśpieniu . Kliknij ikonę, aby zmienić kolejność procesów.
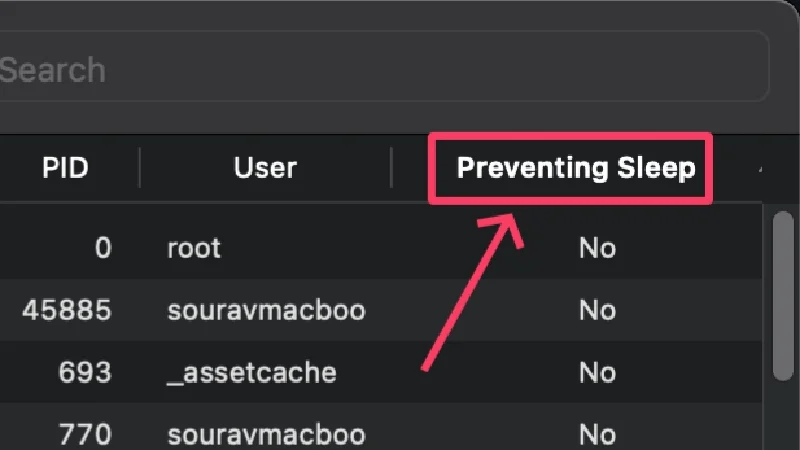
- Znajdź procesy, które uniemożliwiają zasypianie komputera Mac i zaznacz je. Możesz wybrać wiele procesów, naciskając klawisz Shift .
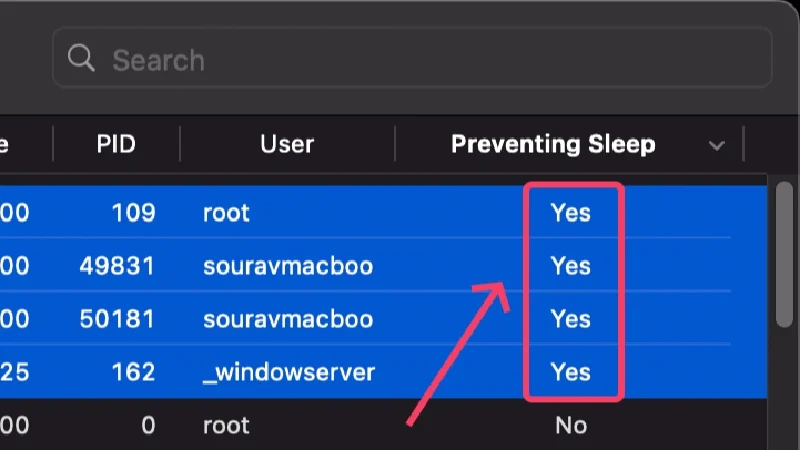
- Kliknij ikonę krzyżyka w górnej części.
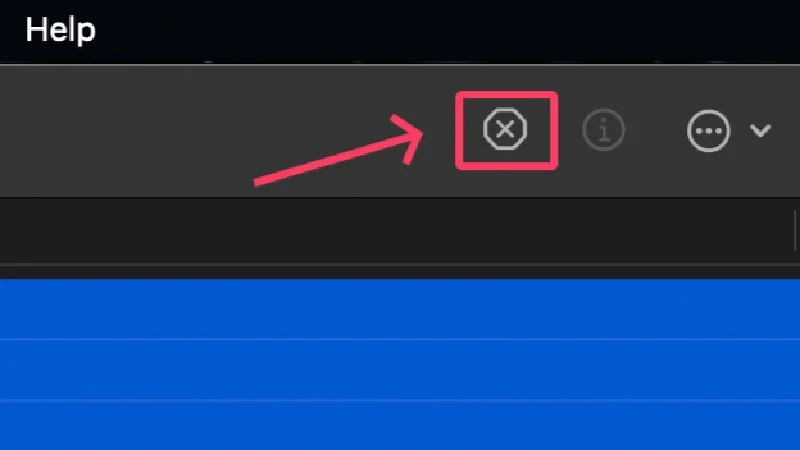
- Wybierz opcję Wymuś zamknięcie , aby zamknąć aplikację.
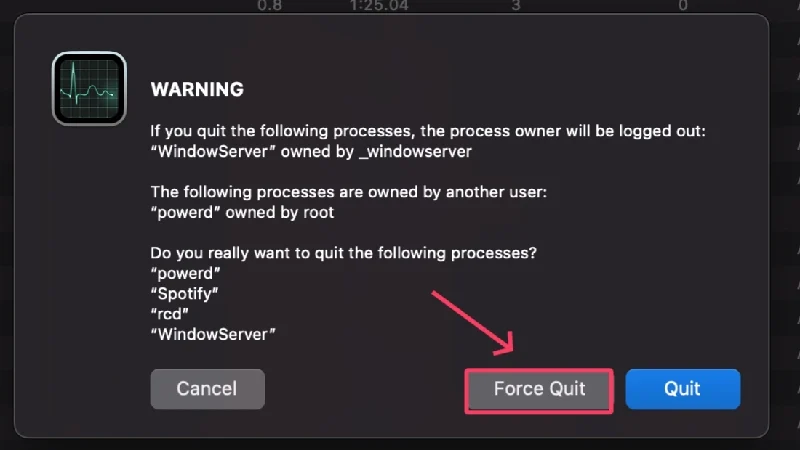
Wyłącz niechciane elementy logowania
Jeśli bezpośrednio po włączeniu MacBooka uruchomionych jest wiele elementów logowania lub aplikacji, może to spowodować znaczne zużycie baterii, nawet gdy znajduje się w trybie uśpienia. Twój MacBook potrzebuje dużej mocy obliczeniowej, aby sprostać wymaganiom elementów logowania, dlatego powinieneś wyłączyć niechciane programy. Oto jak,
- Otwórz Ustawienia systemowe .
- Wybierz opcję Ogólne w lewym okienku.

- Kliknij Elementy logowania .

- W obszarze Otwórz przy logowaniu wybierz element logowania, który chcesz usunąć, i kliknij ikonę minusa na dole pola.
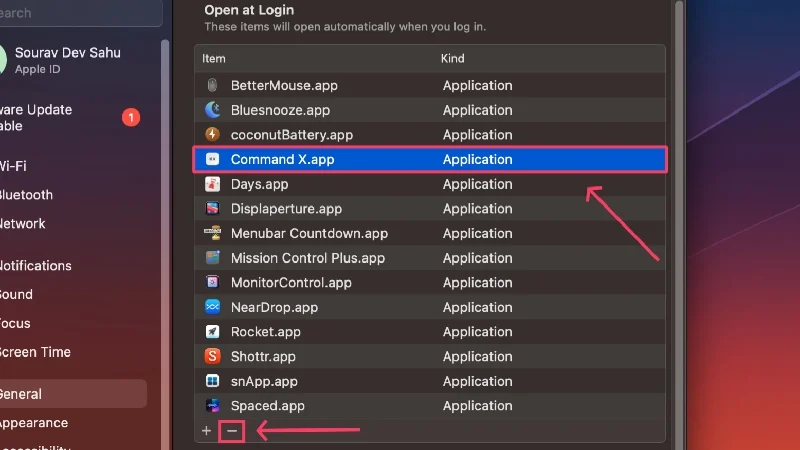
Wyłącz procesy w tle
Podobnie jak elementy logowania, procesy w tle również znacząco wpływają na żywotność baterii MacBooka. Po zezwoleniu na działanie w tle aplikacje te mogą w sposób ciągły uruchamiać swoje procesy, zużywając zasoby MacBooka. Wykonaj poniższe czynności, aby wyłączyć takie aplikacje,
- Otwórz Ustawienia systemowe .
- Wybierz opcję Ogólne w lewym okienku.

- Kliknij Elementy logowania .

- W obszarze Zezwalaj w tle wyłącz przełącznik procesu w tle, który chcesz usunąć.
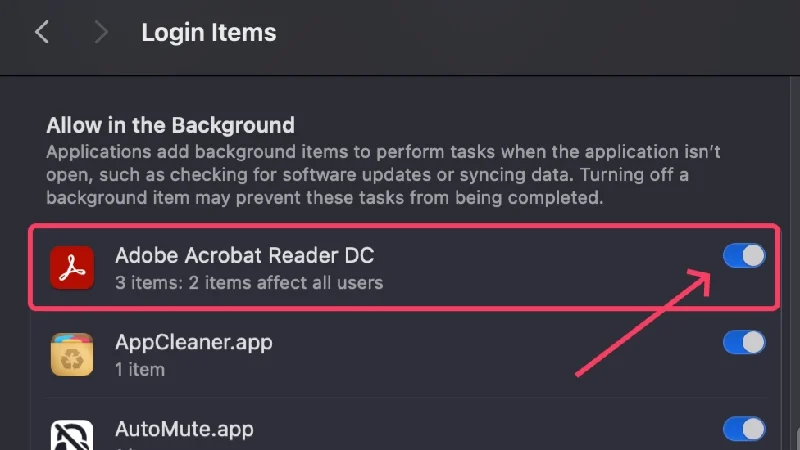
Sprawdź, czy nie ma złośliwego oprogramowania
Złośliwe oprogramowanie nie ma litości dla infekowanego systemu, a oczywistym tego dowodem jest absurdalnie wysoka wydajność baterii. Złośliwe programy inicjują procesy w tle, które szybciej wyczerpują baterię, a także powodują różne inne problemy, takie jak nadmierne nagrzewanie się, spowolnienie systemu i inne. Najlepszym sposobem na usunięcie złośliwych programów jest użycie programów czyszczących, takich jak CleanMyMac X, Cleaner One Pro i Mac Keeper.
Zresetuj kontroler zarządzania systemem na MacBookach z procesorem Intel
Kontroler zarządzania systemem (SMC) zarządza i koordynuje sprzęt i oprogramowanie MacBooka. Określa również, jak zachowuje się bateria MacBooka. Zresetowanie SMC powinno zatem pomóc w rozwiązaniu problemu. Nie martw się. Apple zaleca tę metodę w przypadku MacBooków z procesorami Intel w przypadku złożonych problemów, których nie można rozwiązać konwencjonalnymi metodami. Silikonowe MacBooki od Apple w ogóle nie mają SMC, więc nie ma sensu go resetować.
- Wyłącz komputer Mac, klikając logo Apple () w lewym górnym rogu > Zamknij .
- Poczekaj chwilę i naciśnij klawisz zasilania MacBooka, przytrzymując klawisze Shift , Control i Option przez co najmniej 10 sekund .
- Uruchom komputer Mac, ponownie naciskając klawisz zasilania.
Jeśli wystąpi błąd, odłącz komputer Mac i poczekaj 15 sekund. Podłącz ponownie MacBooka i uruchom go ponownie jak zwykle po 5 sekundach.
Wyłącz czas ekranowy
Jeśli wierzyć Redditowi, wyłączenie czasu przed ekranem może znacznie zmniejszyć zużycie baterii w trybie uśpienia. Jeden z użytkowników Reddita, u/zivac, rozwiązał problem rozładowywania baterii w swoim MacBooku Pro, po prostu wyłączając Czas przed ekranem, który najwyraźniej zużywał dużo czasu pracy baterii w trybie uśpienia. Można to zrobić, postępując zgodnie z poniższą procedurą,
- Otwórz Ustawienia systemowe .
- Wybierz opcję Czas ekranu w lewym okienku.
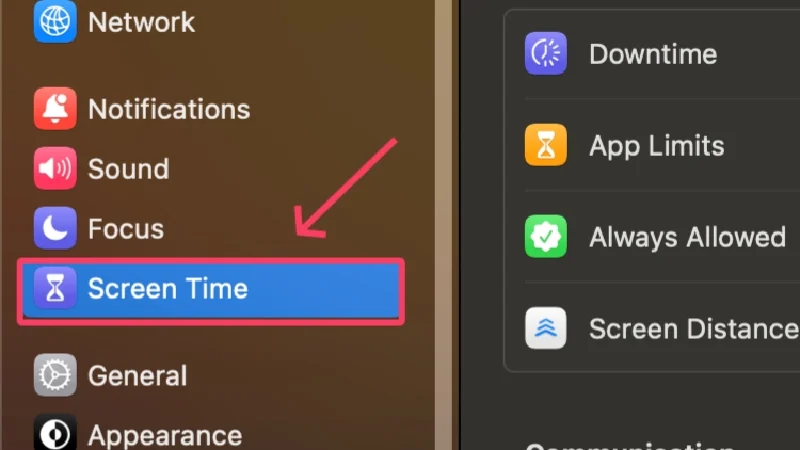
- Przewiń w dół i wyłącz Aktywność w aplikacjach i witrynach internetowych .
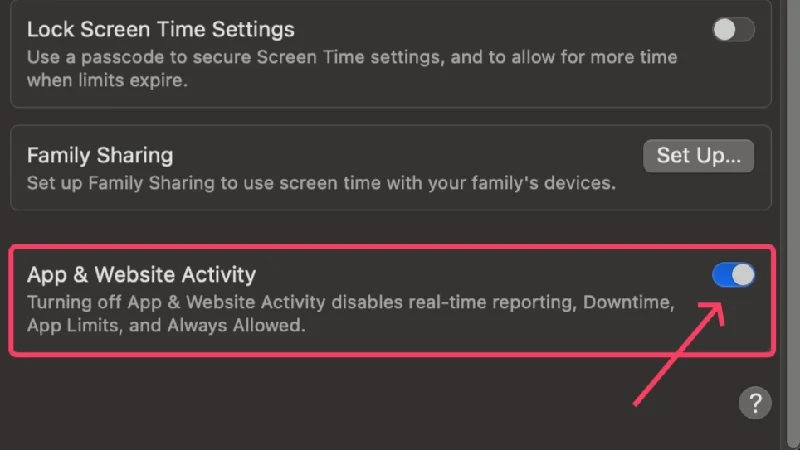
Wyłącz „Hej Siri” w trybie blokady
Jeśli regularnie korzystasz z Siri na MacBooku, istnieje duża szansa, że aktywowałeś wybudzanie głosowe w trybie blokady. Dzięki temu Siri może stale wyszukiwać polecenia głosowe, nawet gdy MacBook jest zablokowany, co ma negatywny wpływ na żywotność baterii MacBooka. Tutaj dowiesz się, jak wyłączyć tę funkcję,
- Otwórz Ustawienia systemowe .
- Wybierz Siri i Spotlight w lewym okienku.
- Jeśli chcesz całkowicie wyłączyć Siri, wyłącz przełącznik obok opcji Zapytaj Siri . W przeciwnym razie możesz w szczególności wyłączyć przełącznik obok opcji Zezwalaj na Siri po zablokowaniu . Pamiętaj, że ta druga opcja jest widoczna tylko wtedy, gdy wcześniej skonfigurowałeś Siri.
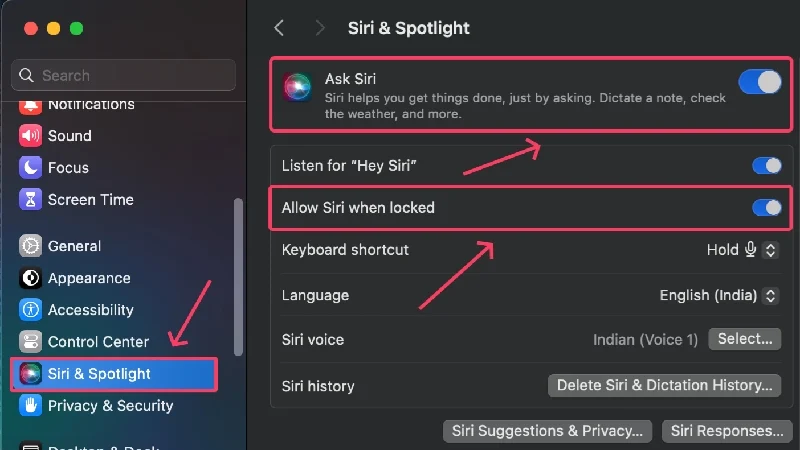
Wyłącz synchronizację kontaktów
Twój MacBook może synchronizować Twoje kontakty z iCloud w tle. Oznacza to, że może zapisywać w czasie rzeczywistym zmiany wprowadzone na innych urządzeniach, takich jak iPhone czy iPad. Choć brzmi to świetnie, synchronizacja zużywa baterię, co może być przyczyną szybszego rozładowywania baterii komputera Mac w trybie uśpienia. Oto jak to wyłączyć
- Otwórz Ustawienia systemowe .
- Kliknij ikonę swojego profilu w lewym panelu.
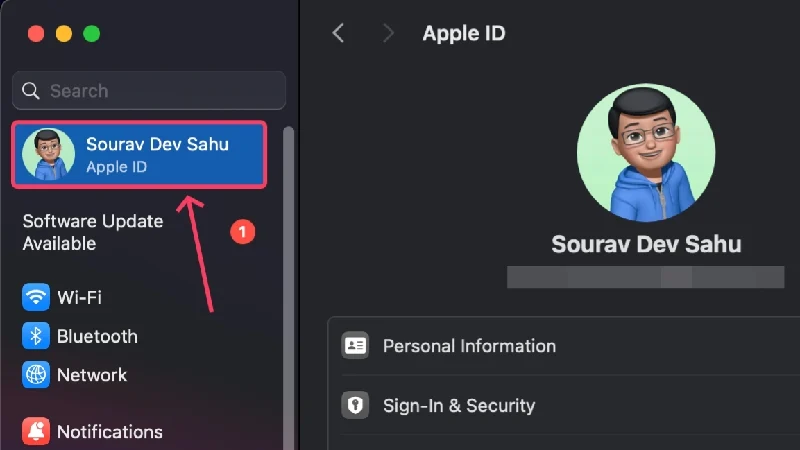
- Wybierz iCloud .
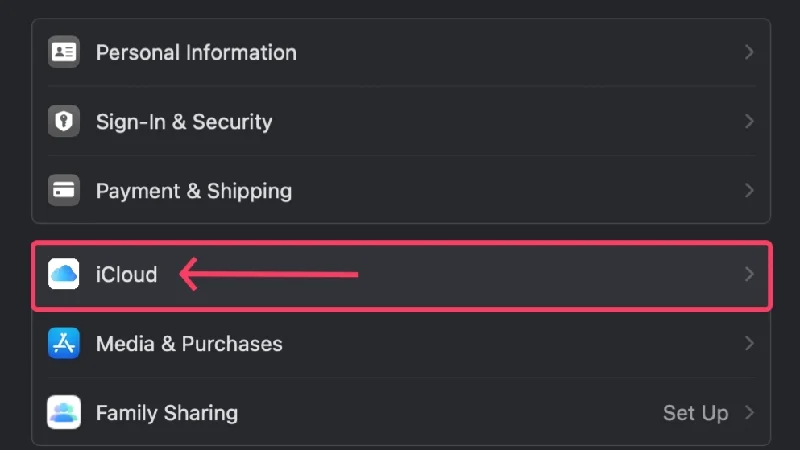
- Kliknij Pokaż więcej aplikacji .
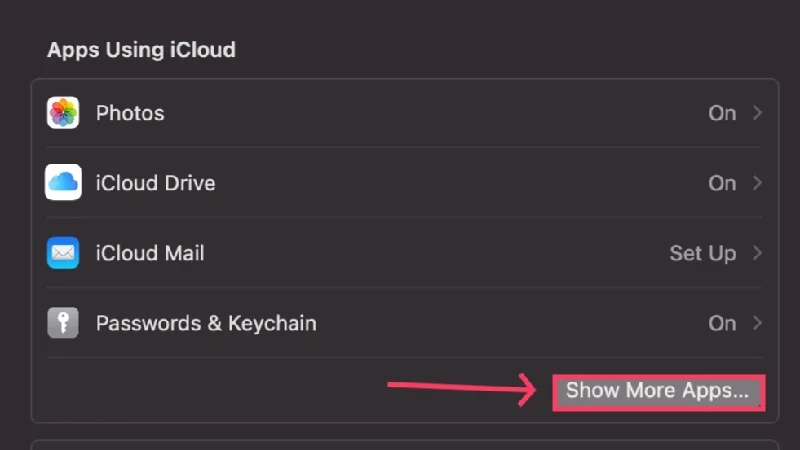
- Wyłącz przełącznik obok opcji Kontakty .
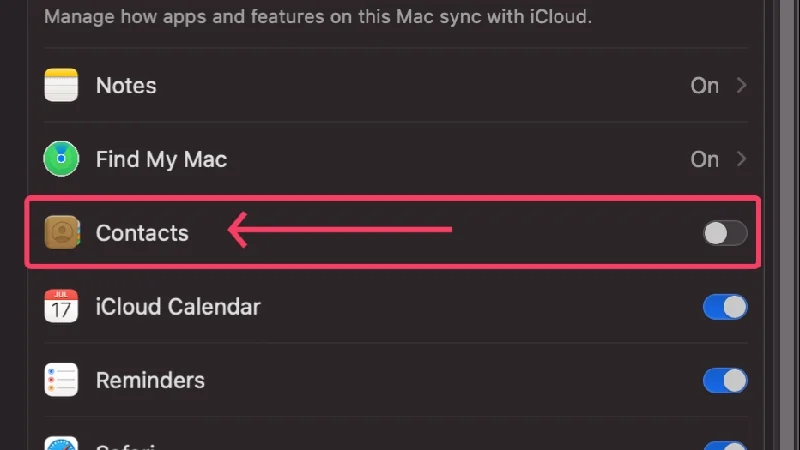
Wyłącz automatyczne sprawdzanie wiadomości e-mail
Tak jak synchronizacja kontaktów na MacBooku wyczerpuje baterię, tak automatyczne wyszukiwanie nowych e-maili wyrządza taką samą szkodę Twojemu Macowi. Aplikacja Mail musi stale wyszukiwać przychodzące wiadomości e-mail, co z kolei wyczerpuje baterię MacBooka. Oto jak to wyłączyć
- Otwórz aplikację Poczta .
- Kliknij Poczta na pasku stanu.
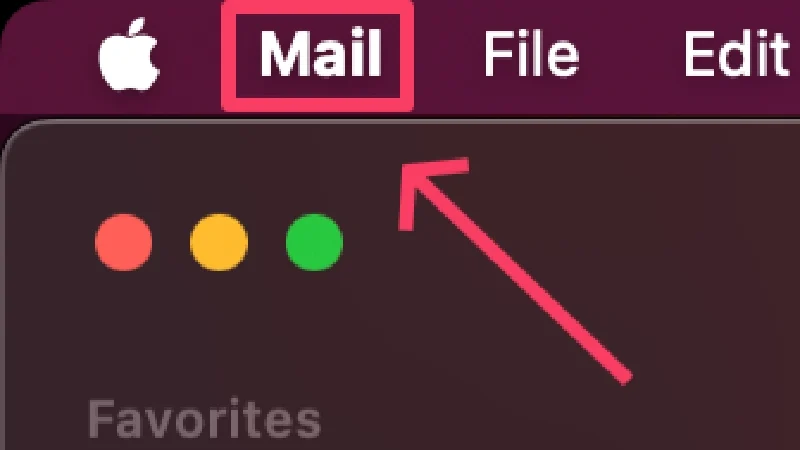
- Otwórz ustawienia .
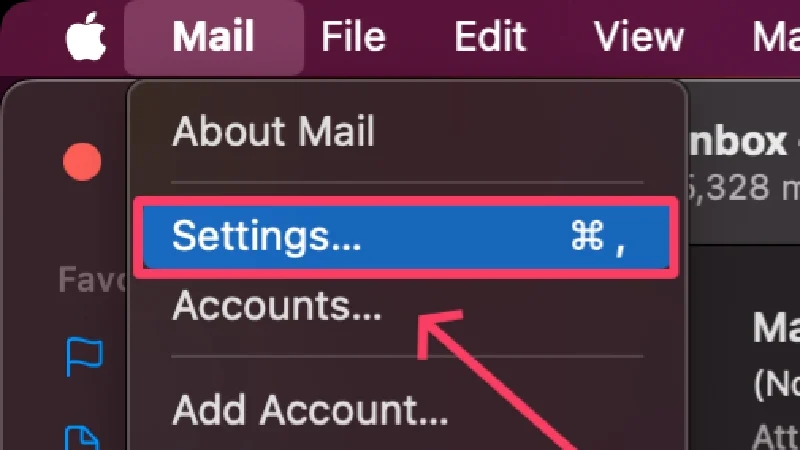
- Przejdź do karty Ogólne .
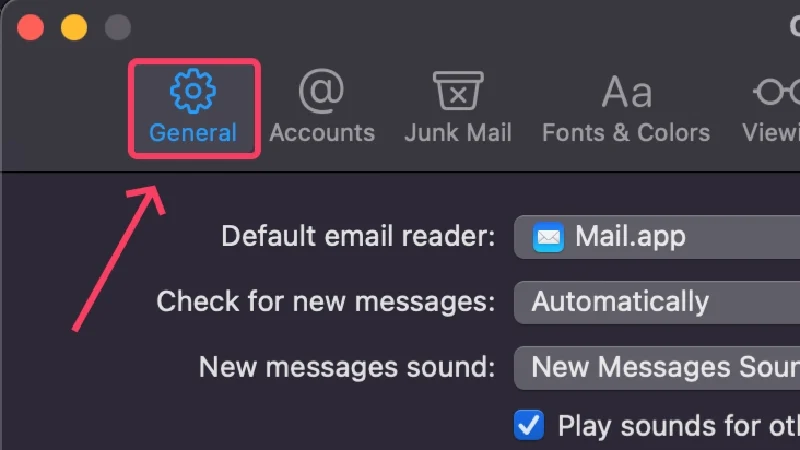
- Otwórz menu rozwijane obok opcji Sprawdź nowe wiadomości i wybierz opcję Ręcznie .
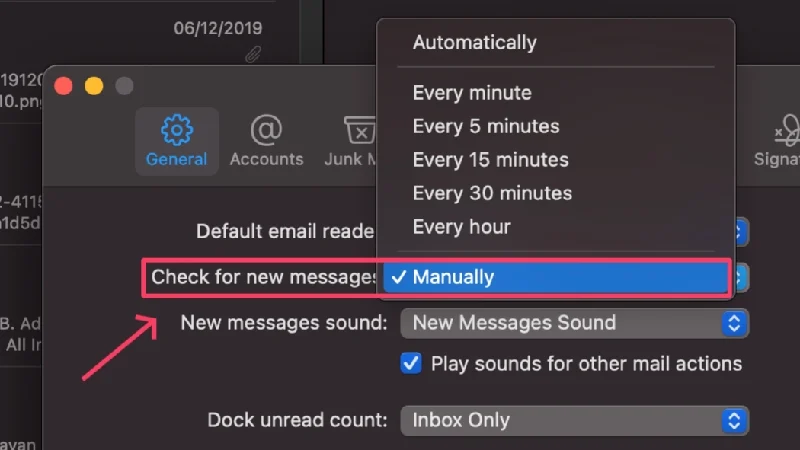
Podłącz komputer Mac przed uśpieniem
Jeśli żadna z powyższych metod nie działa w Twoim przypadku lub jeśli naprawdę nie chcesz, aby komputer Mac rozładowywał się po pójściu spać, dla bezpieczeństwa możesz go naładować. Jeśli martwisz się przeładowaniem, nie martw się, ponieważ MacBooki mogą optymalizować ładowanie baterii. Oznacza to, że Twój MacBook jest wystarczająco inteligentny, aby rozpoznać Twoje wzorce użytkowania i zatrzymać ładowanie na poziomie 80%. Zanim zaczniesz pracować, Twój MacBook naładuje się do 100% – i wszystko odbędzie się bezproblemowo. Zwykle ta funkcja jest domyślnie włączona, ale poniżej opisano, jak włączyć zoptymalizowane ładowanie baterii:
- Otwórz Ustawienia systemowe .
- Wybierz opcję Bateria w lewym okienku.

- Kliknij przycisk ⓘ obok opcji Stan baterii .
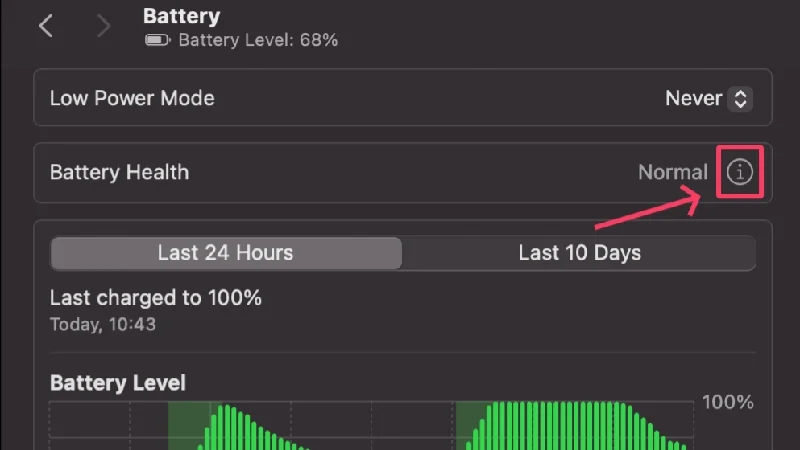
- Włącz zoptymalizowane ładowanie baterii .
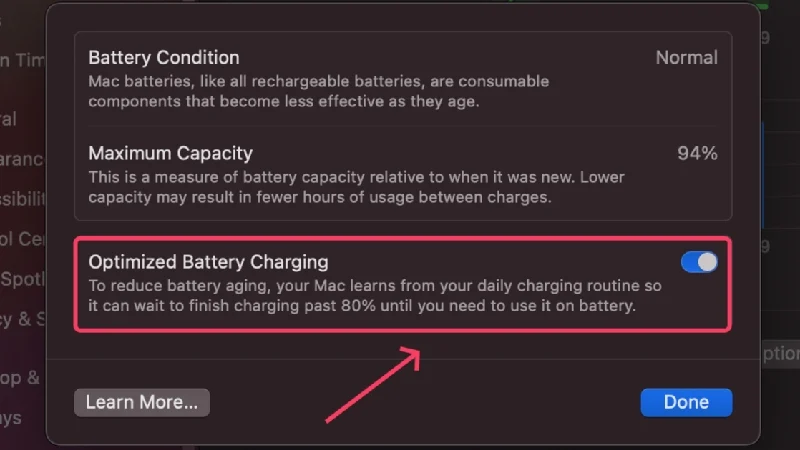
Funkcja ładowania podtrzymującego zapobiega również przegrzaniu MacBooka, zmniejszając prędkość ładowania w końcowych etapach, zwykle od 80% do 100%.
Zapobiegaj utracie baterii MacBooka w trybie uśpienia
Jeśli bateria rozładuje się w trybie uśpienia, jest to częsty problem, który można rozwiązać równie łatwo. Chociaż znalezienie przyczyny jest równie łatwe, rozwiązania mają uniwersalne zastosowanie i działają niezależnie od problemu. Wyłączenie wszelkich procesów działających w tle to najskuteczniejszy sposób wydłużenia żywotności baterii komputera Mac.
Jeśli problem będzie się powtarzał, powinieneś udać się do specjalisty Apple lub oddać baterię MacBooka do serwisu w autoryzowanym serwisie.
Często zadawane pytania dotyczące rozładowywania baterii MacBooka w trybie uśpienia
1. Dlaczego bateria mojego Maca tak bardzo rozładowuje się w trybie uśpienia?
Przyczyny problemu mogą być różne, co utrudnia wskazanie jednej. Na przykład przyczyną problemu mogło być złośliwe oprogramowanie, słaby stan baterii lub nawet nieaktualna aplikacja. Liczne elementy logowania i procesy w tle również przyczyniają się do tego samego, więc one również mogą być przyczyną. Jeśli posiadasz MacBooka z procesorem Intel, przyczyną problemu może być uszkodzony kontroler zarządzania systemem (SMC) lub włączona funkcja Power Nap. Podsumowując, przyczyną problemu może być więcej niż jedna rzecz.
2. Czy pozostawienie MacBooka podłączonego do prądu na noc jest bezpieczne?
Tak, absolutnie. Nowoczesne akumulatory litowo-jonowe są wystarczająco mocne, aby wytrzymać przeładowanie. Dzięki zaawansowanemu oprogramowaniu i systemom zarządzania baterią przeładowanie baterii MacBooka jest mało prawdopodobne, zwłaszcza w ciągu nocy.
Ponadto MacBooki, podobnie jak iPhone'y, mają zoptymalizowaną funkcję ładowania baterii. Dzięki temu możliwe jest przerwanie procesu ładowania na poziomie 80% i tym samym zapobiegnięcie przeładowaniu. Nie martw się. Twój MacBook monitoruje Twoje zachowanie i wznawia ładowanie w odpowiednim momencie, dzięki czemu MacBook będzie w pełni naładowany przed rozpoczęciem pracy. Wszystko dzieje się w tle, znakomicie i płynnie.
3. O czym świadczy stan baterii?
Urządzenia Apple mają fajną funkcję, która wskazuje, czy bateria jest w dobrym stanie, czy nie. Pokazuje pojemność baterii w formie procentowej, dzięki czemu masz dobry pogląd, czy bateria Twojego MacBooka jest w optymalnym stanie, czy nie.
Bateria znajduje się w bezpiecznym zakresie, jeśli jej procent przekracza 80%. W przeciwnym razie Apple zaleca wymianę baterii, gdy poziom naładowania spadnie poniżej 80%. Taka bateria jest podatna na nagłe rozładowania, zmniejszone utrzymywanie ładunku i wiele innych.
Przejdź do opcji Ustawienia systemowe > Bateria > Kondycja baterii, aby sprawdzić stan baterii MacBooka. Kliknij przycisk ⓘ obok opcji Stan baterii, aby sprawdzić aktualną pojemność baterii MacBooka.
4. Co to jest cykl ładowania i jaki jest z nim powiązany?
Mówiąc najprościej, cykl ładowania to liczba całkowitych rozładowań baterii MacBooka. Tak więc, jeśli rozładujesz baterię MacBooka od 100% do całkowitego zatrzymania, odpowiada to jednemu cyklowi ładowania. Nie trzeba tego robić za jednym razem – rozładowywanie akumulatora od pełnego naładowania do 70%, ponowne ładowanie następnego dnia i ponowne rozładowanie do 30% również uwzględnia jeden cykl ładowania. Według Apple zaleca się wymianę baterii, gdy liczba baterii przekroczy 1000.
5. Do czego służy tryb niskiego zużycia energii?
Tryb niskiego zużycia energii pomaga oszczędzać baterię MacBoo, ograniczając procesy w tle, przyciemniając jasność ekranu i ograniczając inne funkcje zużywające baterię. Można go włączyć, przechodząc do opcji Ustawienia systemowe > Bateria > Tryb niskiego zużycia energii .
