8 sposobów naprawienia braku ładowania MacBooka
Opublikowany: 2023-11-02Najlepszą rzeczą w MacBooku jest niesamowity czas pracy baterii w porównaniu z laptopem z systemem Windows, ale komputery Mac są znane z ładowania. Chociaż oferują tak wiele wspaniałych funkcji, jak zoptymalizowane ładowanie i tryb oszczędzania baterii, czasami MacBook może się nie naładować ze względu na zabezpieczenia systemu lub z innych powodów.
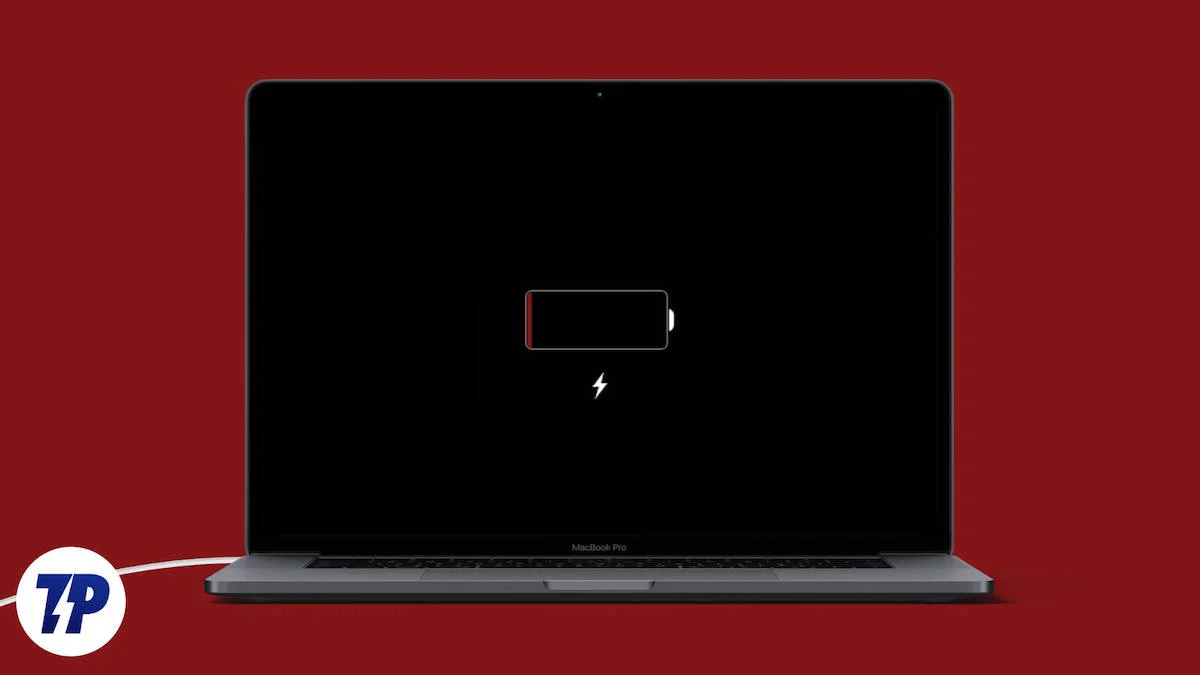
Jeśli i Ty borykasz się z problemem braku ładowania MacBooka i zastanawiasz się, co z tym zrobić, dobrze trafiłeś. W tym artykule przedstawimy kilka sposobów naprawy MacBooka, który nie ładuje się.
Zaczniemy od najbardziej podstawowych kroków, które należy wykonać od razu, a następnie przejdziemy do bardziej zaawansowanych rozwiązań. Pod koniec tego bloga będziesz mógł naprawić MacBooka, gdy przestanie się on ładować. Przyjrzyjmy się więc pierwszemu krokowi, aby rozwiązać problem.
Spis treści
Sprawdź kabel ładujący i adapter
W wielu przypadkach wadliwy kabel ładujący lub adapter może być przyczyną braku ładowania MacBooka. W takim przypadku należy najpierw sprawdzić, czy ładowarka i kabel nie wykazują oznak zużycia, a jeśli na kablu nie ma nacięć lub ładowarka nie jest uszkodzona, należy zaopatrzyć się w nową, ponieważ stary adapter do ładowania i kabel mogą zostać uszkodzone. powód.
Możesz sprawdzić ładowarkę i kabel, ładując za ich pomocą inny telefon lub urządzenie USB-C. Jeśli ładujesz Maca za pomocą kabla MagSafe, możesz spróbować podłączyć go do innego Maca obsługującego ładowanie MagSafe.
Zawsze pamiętaj, aby ładować Maca oryginalną ładowarką i kablem. Jeśli nie masz oryginalnej ładowarki i kabla albo są one uszkodzone, użyj wysokiej jakości ładowarki i kabla zaufanej marki. Nasz artykuł na temat najlepszych akcesoriów do MacBooka pomoże Ci je zdobyć.
Jeśli ładujesz komputer Mac za pomocą kabla Magsafe, użyj kabla dostarczonego z MacBookiem lub kup go od Apple. Kupując nowy kabel i adapter do komputera Mac, należy pamiętać o kilku dodatkowych wskazówkach:
- Kup adapter do ładowania obsługujący ładowanie PD. W przeciwnym razie komputer Mac nie będzie mógł prawidłowo ładować.
- Kup ładowarkę, która zapewni odpowiednią moc Twojemu Macowi. Na przykład 30-watowa ładowarka wystarczy do MacBooka Air, ale nie jest w stanie szybko naładować MacBooka Pro.
- Nie podłączaj kabli do ładowarek; jeśli się zepsują, będziesz musiał ponownie kupić zupełnie nowy zestaw.
Spróbuj wyczyścić port ładowania i prawidłowo podłącz kabel
Każdy MacBook od 2012 do 2023 roku wykorzystuje tylko dwa typy portów ładowania: MagSafe lub USB-C. Jeśli korzystałeś z MacBooka w ciągu ostatnich kilku lat, możesz założyć, że uszkodzony port ładowania w Twoim urządzeniu może być przyczyną nieprawidłowego ładowania MacBooka. Zły port ładowania nie musi oznaczać, że jest uszkodzony. Czasami do portu przedostaje się kurz i brud, co powoduje, że ładowanie jest mniej wydajne.
Jeśli posiadasz MacBooka z lat 2012-2015 lub MacBooka Pro z lat 2021-2023, musisz go naładować za pomocą portu MagSafe. Spróbuj wyczyścić port 99% alkoholem izopropylowym i wacikami, ale jeśli nie wiesz, co zrobić, zalecamy odwiedzić najbliższy sklep Apple Store i poprosić o sprawdzenie, co jest nie tak.
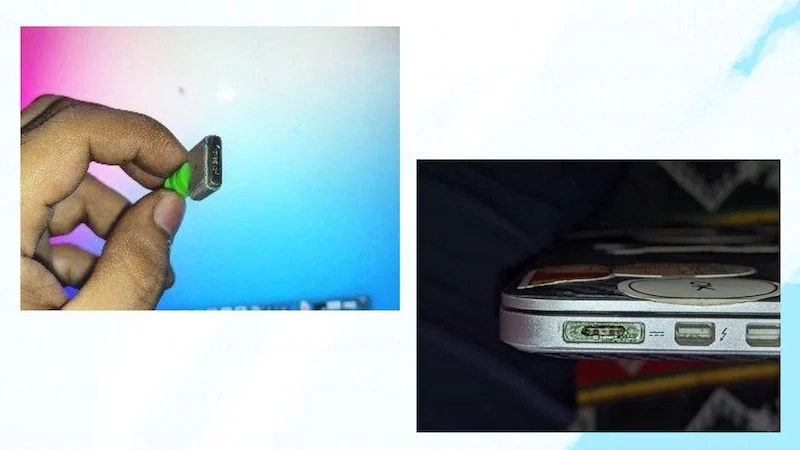
Jeśli używasz MacBooka od 2016 do 2019 roku, ładuj go za pomocą portu USB-C. Z kablem USB niewiele można zrobić, ale pamiętaj, że te komputery Mac są znane i borykają się z różnego rodzaju problemami, takimi jak wadliwe porty USB-C i złe klawiatury – zły port USB-C może być przyczyną nieprawidłowego działania MacBooka ładować. Jest kilka rzeczy, na które należy zwrócić uwagę, jeśli MacBook nie ładuje się przez port USB-C:
- Sprawdź, czy kabel USB-C jest prawidłowo podłączony do MacBooka.
- Sprawdź, czy port USB-C nie jest uszkodzony w jakikolwiek sposób (np. fizycznie lub przez wodę).
- Sprawdź, czy Twój Mac ładuje się przez inny port USB-C. Jeśli ładuje się przez inny port, to port, do którego wcześniej podłączyłeś kabel, jest uszkodzony.
Jeśli okaże się, że którykolwiek z powyższych problemów dotyczy Twojego MacBooka, najlepiej skontaktować się ze wsparciem Apple, a oni pomogą Ci rozwiązać problem.
Uruchom ponownie MacBooka
Czasami wystarczy szybkie ponowne uruchomienie, aby rozwiązać takie drobne problemy. Jeśli MacBook nie ładuje się prawidłowo, spróbuj ponownie uruchomić komputer, ponieważ ponowne uruchomienie może schłodzić sprzęt i zmniejszyć przegrzanie, a nawet naprawić drobne błędy logiczne w systemie operacyjnym, które powodują nieprawidłowe ładowanie komputera Mac. Wykonaj poniższe czynności, aby ponownie uruchomić MacBooka:
- Kliknij logo Apple w lewym górnym rogu MacBooka.
- Następnie kliknij Uruchom ponownie .
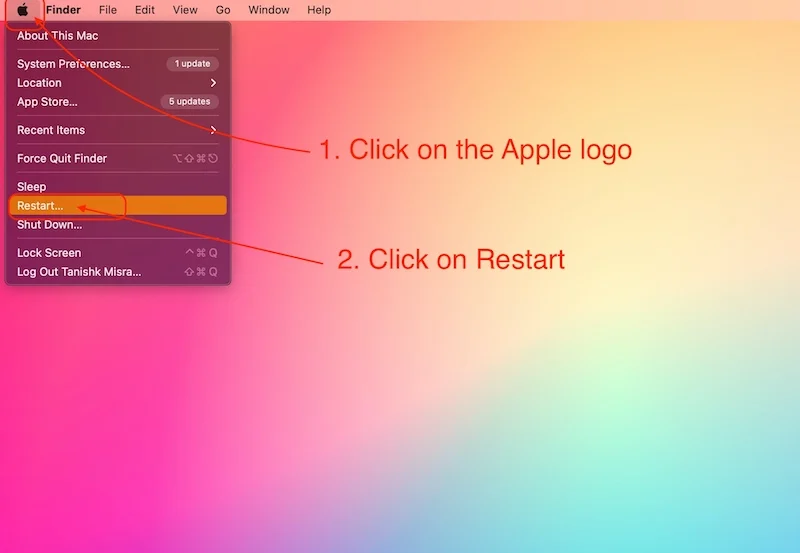
- Następnie kliknij przycisk Uruchom ponownie w wyskakującym oknie.
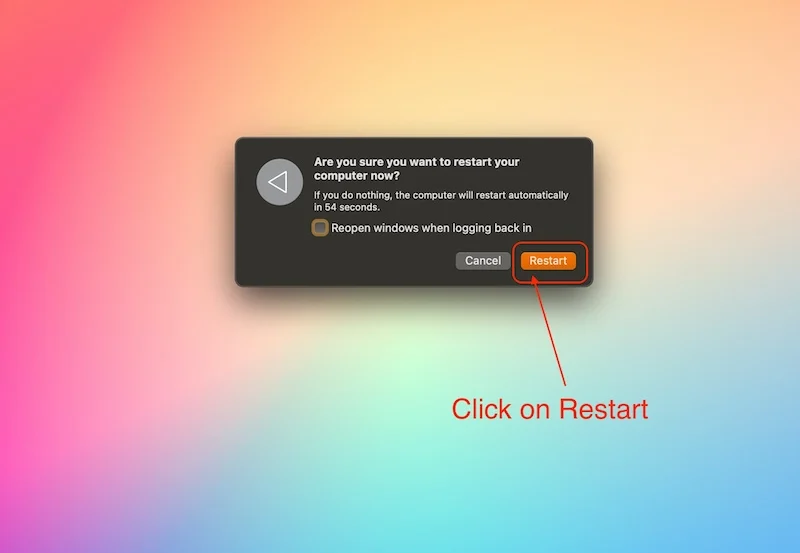
- Po ponownym uruchomieniu komputera Mac wprowadź hasło, aby się zalogować.
Ponowne uruchomienie MacBooka spowoduje ochłodzenie większości komponentów i wznowienie ładowania, co rozwiąże problem braku ładowania MacBooka. Jeżeli jednak problem nadal występuje, należy wykonać kolejny krok.
Sprawdź stan baterii MacBooka
Głównym powodem, dla którego MacBook nie ładuje się prawidłowo, jest zły stan baterii. Stare MacBooki mają tendencję do utraty pojemności ładowania po kilku latach i niezależnie od tego, jak często będziesz go ładować, zawsze będziesz musiał poradzić sobie z pewnymi problemami. Aby sprawdzić stan baterii komputera Mac, wykonaj poniższe czynności:
1. Jak sprawdzić poziom baterii na nowszych komputerach Mac z systemem Mac OS 10.14 lub nowszym :
- Kliknij logo Apple w lewym górnym rogu MacBooka
- Otwórz aplikację Preferencje systemowe lub Ustawienia .

- Następnie kliknij Ustawienia baterii .
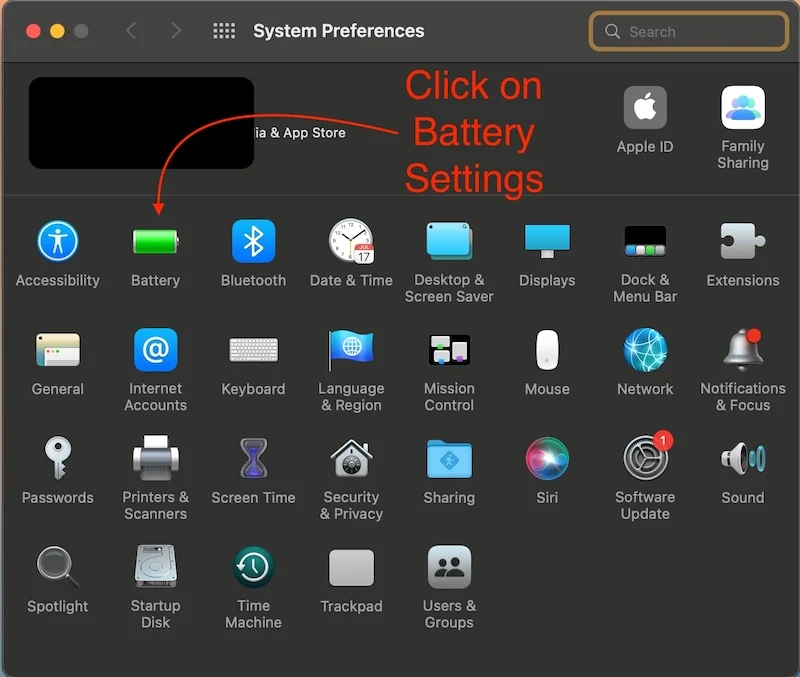
- Kliknij Bateria.
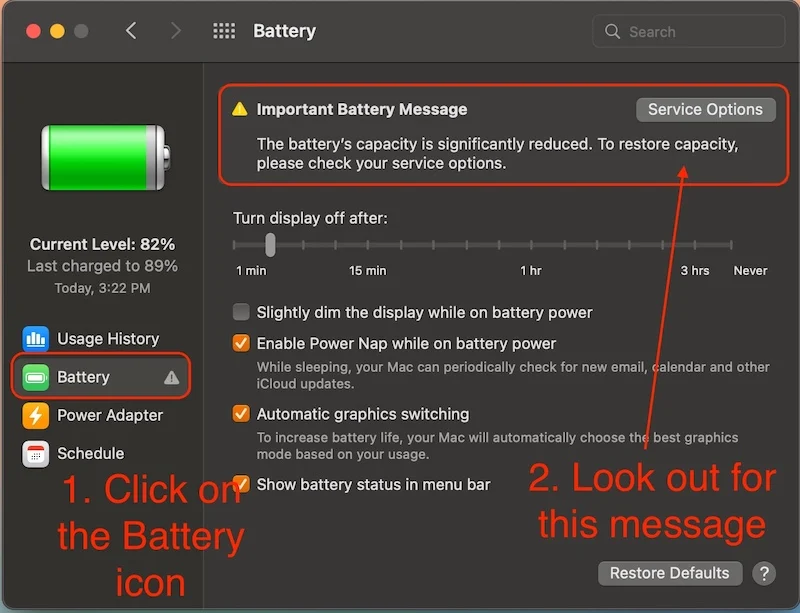
- Jeśli pojawi się komunikat „Ważny komunikat dotyczący baterii” lub na komputerze Mac zostanie wyświetlony komunikat „Zalecany serwis” , czas wymienić baterię. Zła bateria może nie tylko zmniejszyć wydajność komputera Mac, ale także spowodować wiele problemów, takich jak nieprawidłowe ładowanie MacBooka lub losowe wyłączanie się.
2. Poniżej opisano, jak sprawdzić stan baterii na starszych komputerach Mac z systemem operacyjnym Mac OS 10.14 (Mac starszym niż 2012 r.).
- Kliknij logo Apple w lewym górnym rogu MacBooka
- Kliknij Informacje o tym Macu.
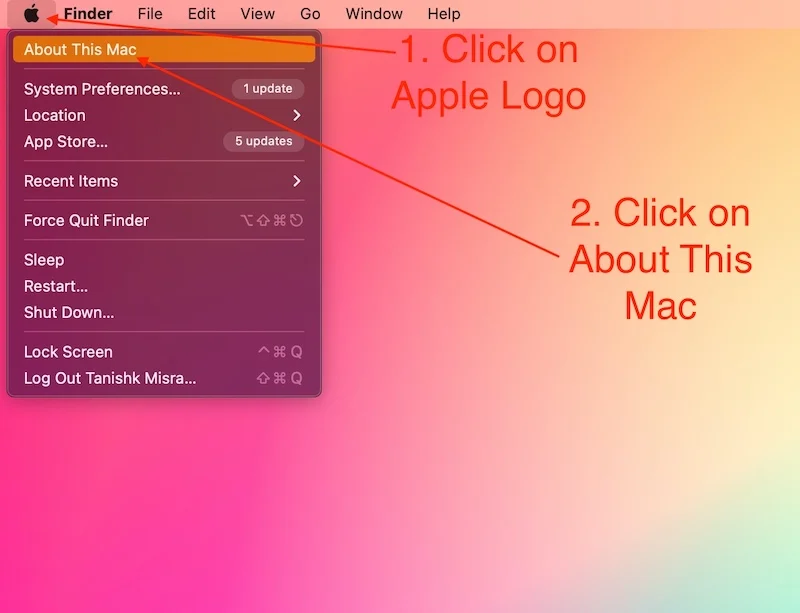
- Kliknij opcję Raport systemowy .
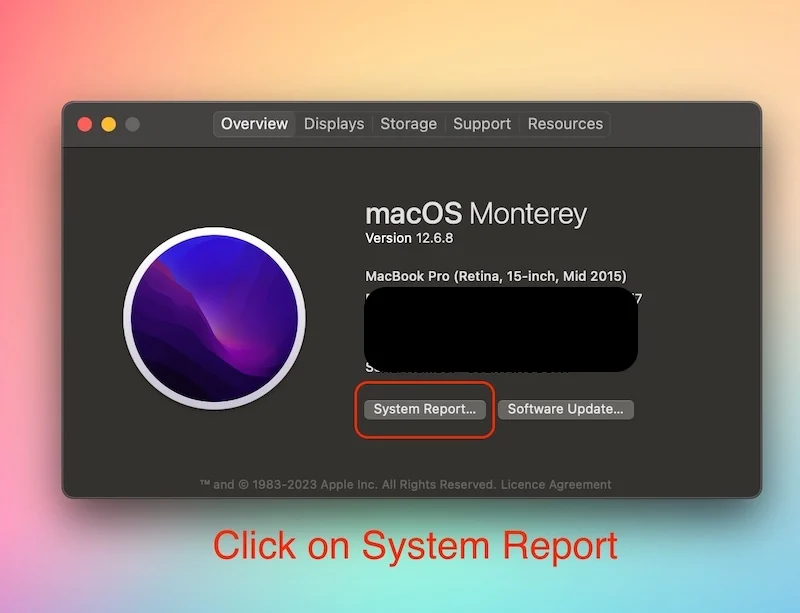
- Na karcie Sprzęt kliknij Opcje zasilania .
- W obszarze Informacje o baterii sprawdź Informacje o stanie zdrowia .
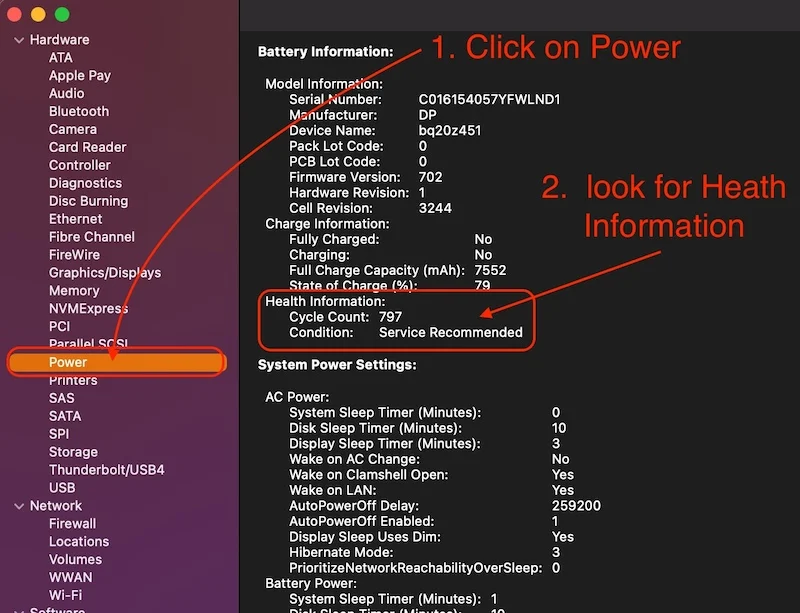
- Jeśli warunek brzmi „ Zalecany serwis ”, czas wymienić baterię w MacBooku.
Jeśli stan baterii MacBooka jest w porządku, ale nadal występuje problem polegający na tym, że MacBook się nie ładuje. Następnie możesz wykonać następny krok, aby rozwiązać ten problem.

Wyłącz narzędzia baterii MAC
Narzędzia do obsługi baterii komputera Mac to aplikacje zaprojektowane w celu poprawy kondycji i żywotności baterii MacBooka. To świetne aplikacje, które mogą poprawić stan baterii komputera Mac, ale czasami mogą powodować problemy i uniemożliwiać prawidłowe ładowanie MacBooka.
Istnieje wiele aplikacji wspomagających baterię Maca, takich jak Amfetamina i Al Dante. Powinieneś ich używać tylko wtedy, gdy uważasz, że jest to konieczne i zamykać je natychmiast po zakończeniu pracy z tymi aplikacjami. Oto jak zakończyć takie aplikacje:
- Wystarczy otworzyć preferencje aplikacji, klikając ikonę aplikacji na pasku menu.
- Następnie naciśnij CMD + Q, aby je zamknąć.
Usuń także te aplikacje z uruchamiania komputera Mac, jeśli dodałeś je wcześniej. Jeśli nie wiesz, jak usunąć aplikacje z Startupu Mac, pełne instrukcje znajdziesz tutaj: Jak dodawać i usuwać aplikacje z Startupu .
Po wyłączeniu tych programów problem braku ładowania MacBooka nie powinien już występować. Jeśli jednak z jakiegoś powodu nadal nie możesz naładować MacBooka lub masz problemy z ładowaniem MacBooka, następny krok rozwiąże problem.
Zaktualizuj swojego MacBooka Pro
Aktualizacje oprogramowania są ważną częścią systemu macOS. Firma Apple od lat dostarcza ważne aktualizacje oprogramowania dla każdego MacBooka i nadal to robi, aby z biegiem czasu ulepszać działanie komputera Mac. Te aktualizacje oprogramowania mogą rozwiązać wiele problemów, takich jak brak ładowania lub powolne działanie MacBooka.
Oprogramowanie MacBooka należy aktualizować za każdym razem, gdy firma Apple wyda aktualizację dla Twojego urządzenia. Oto kroki, aby zaktualizować oprogramowanie na MacBooku:
- Kliknij logo Apple w lewym górnym rogu MacBooka
- Kliknij aplikację Preferencje systemowe/Ustawienia.

- Kliknij opcję Aktualizacja oprogramowania, a następnie opcję Aktualizuj teraz.
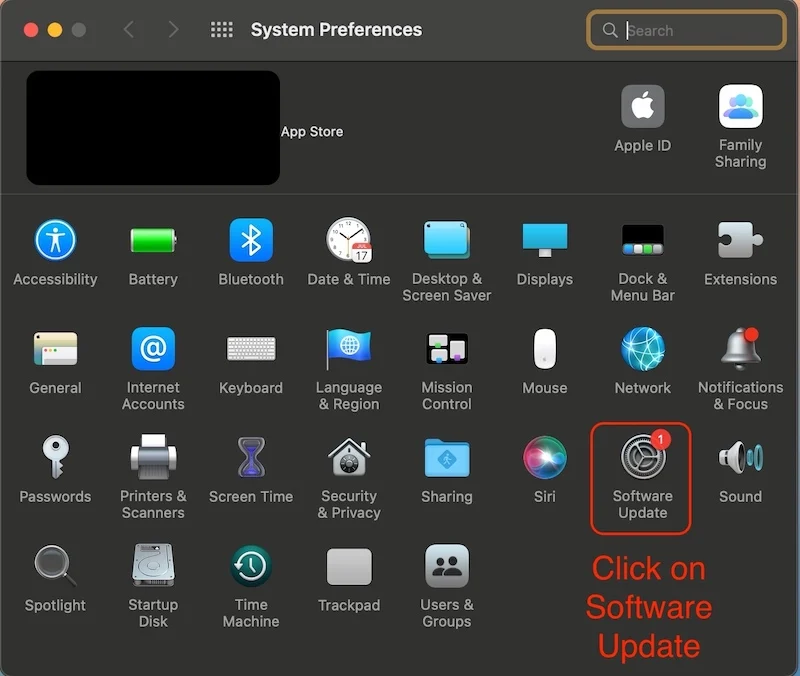
Po zaktualizowaniu oprogramowania MacBooka możesz spróbować ponownie podłączyć Maca do ładowarki i sprawdzić, czy problem nadal występuje.
Zresetuj pamięć PRAM w MacBooku
PRAM oznacza (Parametr Random Access Memory). PRAM odgrywa ważną rolę w funkcjonowaniu systemu operacyjnego; przechowuje wszystkie domyślne wartości, takie jak głośność, alarm, skalowanie dysku startowego i wiele więcej; możesz o niej myśleć jak o pamięci odpowiedzialnej za przywracanie komputera Mac do stanu, w jakim go pozostawiłeś przed ponownym uruchomieniem.
Uszkodzenie pamięci PRAM może prowadzić do problemów, takich jak brak dźwięku w komputerze Mac lub brak ładowania MacBooka. Oto kroki, które musisz wykonać, aby rozwiązać problem:
- Wyłącz MacBooka.
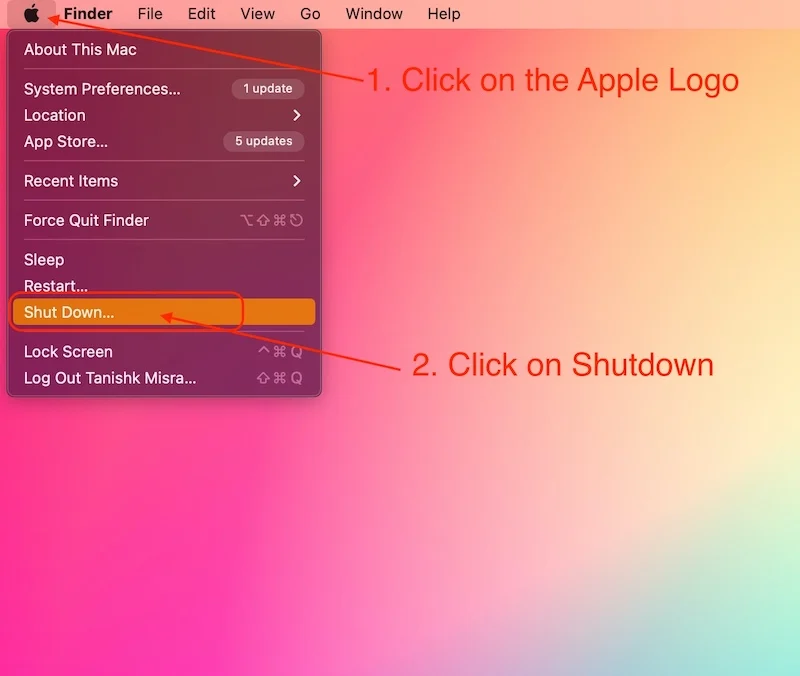
- Następnie włącz go ponownie, naciskając przycisk zasilania.
- Gdy tylko usłyszysz dźwięk uruchamiania lub zobaczysz lampkę na wyświetlaczu.
- naciśnij jednocześnie tę kombinację przycisków, [ Ctrl + Opcja + R + P ].
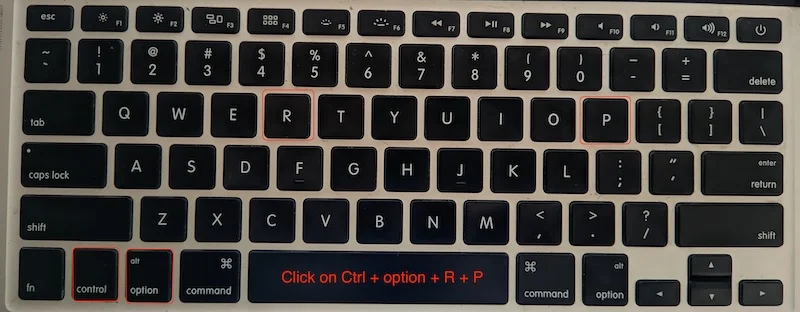
- Zwolnij wszystkie 4 klawisze po ponownym uruchomieniu komputera Mac.
Spowoduje to zresetowanie pamięci PRAM MacBooka i nie będziesz mieć więcej problemów, takich jak brak ładowania MacBooka.
Pozwól swojemu Macowi ostygnąć
Jeśli masz MacBooka Intel, jest to dla Ciebie bardzo ważny krok. Jeśli wykonujesz na komputerze Mac jakiekolwiek zadanie intensywnie obciążające procesor lub kartę graficzną, pamiętaj, że komputer Mac może wstrzymać ładowanie do czasu ostygnięcia MacBooka, aby mieć pewność, że sprzęt nie zostanie uszkodzony przez nadmierne nagrzanie.
Ten problem występuje najczęściej w komputerach Mac z procesorem Intel, ale problem ten może również dotyczyć komputerów Mac z chipsetem serii M, chociaż nie jest on tak powszechny w przypadku MacBooków z chipsetem serii M. Może to być główną przyczyną braku ładowania MacBooka. Gdy pozwolisz mu ostygnąć, MacBook zacznie się ponownie ładować.
Możesz także wykonać poniższe kroki, aby zapobiec przegrzaniu komputera Mac:
- Staraj się używać MacBooka w miejscu wyposażonym w odpowiednią wentylację.
- Nie używaj zawsze podłączonego MacBooka. W przeciwieństwie do laptopów z systemem Windows, komputery Mac nie tracą wydajności, gdy nie są podłączone.
- Jeśli używasz starego komputera Mac, pomaga również wymiana pasty termoprzewodzącej.
Gdy MacBook ostygnie, ładowanie zostanie wznowione i będziesz mógł normalnie korzystać z MacBooka.
Użyj wszystkich sztuczek, aby naprawić brak ładowania MacBooka
Jeśli poprawnie wykonasz wszystkie kroki, MacBook powinien naładować się ponownie i nie powinieneś mieć więcej problemów. Omówiliśmy wszystkie ważne kroki, od sprawdzenia zasilacza i kabla po resetowanie pamięci PRAM, ale jeśli z jakiegoś powodu nadal masz problem z nieprawidłowym ładowaniem MacBooka, dobrym pomysłem jest skontaktowanie się ze wsparciem Apple lub sprawdzenie, czy masz problem ze sprzętem komputera Mac. Czasami najlepszym rozwiązaniem jest oddanie MacBooka do serwisu Apple.
Ale jeśli jest to mały problem na poziomie oprogramowania lub uszkodzona wtyczka, kabel lub ładowarka. Te kroki rozwiążą problem i będziesz mógł ponownie korzystać z MacBooka bez żadnych problemów.
Często zadawane pytania dotyczące braku ładowania MacBooka
1. Dlaczego mój MacBook nie ładuje się nawet po podłączeniu?
Istnieje wiele powodów, dla których Twój MacBook nie ładuje się prawidłowo lub w ogóle i musisz to sprawdzić samodzielnie, wykonując wszystkie kroki wymienione w powyższym blogu, ale najczęstszymi przyczynami nieprawidłowego ładowania MacBooka jest przegrzanie i uszkodzony zasilacz i kabel. Poczekaj, aż komputer Mac ostygnie i sprawdź, czy przewód zasilający i zasilacz nie są uszkodzone.
2. Czy istnieje sposób na wymuszenie ładowania mojego MacBooka Pro/Air?
Tak, istnieje sposób na wymuszenie ładowania MacBooka, ale może to nie być dobre dla kondycji baterii komputera Mac. Wszystkie nowe komputery Mac są wyposażone w funkcję „Zoptymalizowane ładowanie baterii”, którą można wyłączyć. Możesz wyłączyć tę funkcję, ale nie zalecamy tego. Apple wprowadziło go, aby wydłużyć żywotność baterii MacBooka.
3. Co to jest SMC i czy pomaga w przypadku braku ładowania MacBooka?
Wszystkie MacBooki Intela były kiedyś wyposażone w specjalny układ SMC. SMC oznacza kontroler zarządzania systemem. Wszystkie MacBooki wyposażone w chipset serii M nie mają kontrolera SMC, ponieważ wszystkie operacje są obsługiwane przez SoC. Chociaż zresetowanie SMC na komputerach Mac z procesorem Intel może rozwiązać problem braku ładowania MacBooka, wystarczy wyłączyć komputer Mac i uruchomić go ponownie. Wystarczy nacisnąć następującą kombinację klawiszy podczas uruchamiania:
[Shift + Ctrl + Opcja]
Po ponownym uruchomieniu komputera Mac zwolnij wszystkie klawisze i sprawdź, czy bateria Twojego MacBooka Intel ładuje się prawidłowo.
4. Czy lepiej ładować Maca przez USB-C, czy powinienem używać Magsafe?
Możesz ładować komputer Mac za pomocą dowolnego portu. Pamiętaj tylko, że nowsze MacBooki będą ładować szybciej za pomocą Magsafe niż USB-C, jeśli użyjesz nowego 140-watowego zasilacza. Port typu C jest ograniczony do 100 watów szybkiego ładowania.
