Jak naprawić błąd systemu macOS, którego nie można zainstalować na komputerze?
Opublikowany: 2022-01-26Za każdym razem, gdy pojawia się nowy system operacyjny, zwykle jesteśmy podekscytowani, że możemy go zainstalować i pobrać oraz sprawdzić nowe zmiany i dodane do niego funkcje. Możesz się jednak rozczarować, jeśli napotkasz problem z błędem „macOS nie mógł zostać zainstalowany na twoim komputerze”.
Cóż, jeśli napotkałeś błąd, następnym krokiem jest ustalenie przyczyny niepowodzenia aktualizacji.
W tym blogu wspomnieliśmy o kilku typowych przyczynach błędu „macOS nie mógł zostać zainstalowany na twoim komputerze”. Ponadto zasugerowaliśmy kilka metod rozwiązywania problemów, aby ograniczyć ten problem.
Przeczytaj także: - Zrób miejsce dla macOS Monterey
Różne powody, dla których macOS nie mógł zostać zainstalowany na komputerach:-
- Za mało miejsca na Macu
- Problem z połączeniem internetowym
- Uszkodzony plik instalacyjny macOS
- Wadliwy dysk startowy komputera Mac
- Sprzęt nie jest obsługiwany
- Wygląda na to, że brakuje ścieżki /System/Installation/Packages/OSInstall.mpkg lub jest ona uszkodzona
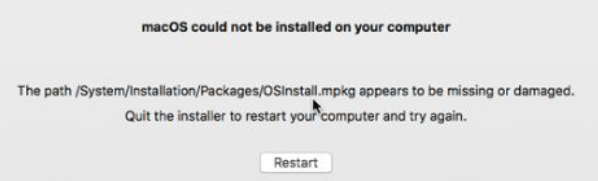
Kroki, które należy wykonać przed rozwiązaniem problemu z błędem instalacji systemu macOS: –
1. Uruchom komputer Mac w trybie awaryjnym
Gdy Mac jest uruchamiany w trybie awaryjnym, wiele mniej ważnych programów nie uruchamia się po uruchomieniu, w tym instalator macOS, a zatem żadne problematyczne programy nie działają w tle.
Uruchamianie może się różnić w zależności od komputera Mac z procesorem Intel i komputera Mac z układem Apple Silicon.
- Aby uruchomić komputer w trybie awaryjnym na komputerze z procesorem Intel, uruchom ponownie komputer Mac, a następnie naciśnij i przytrzymaj klawisze Option+Cmd+R . Zwolnij klawisz, gdy na ekranie pojawi się logo Apple. Zobaczysz Bezpieczny rozruch na pasku menu na ekranie logowania.
- Aby uruchomić komputer w trybie awaryjnym na komputerze Mac z układem Apple Silicon, wyłącz komputer, a następnie naciśnij i przytrzymaj przycisk zasilania, aż na ekranie pojawią się opcje uruchamiania. Gdy opcje uruchamiania będą dostępne, wybierz Start Disk, a następnie naciśnij i przytrzymaj klawisz Shift. Teraz kliknij Kontynuuj w trybie awaryjnym.
2. Utwórz nową kopię zapasową za pomocą Time Machine
Wykonaj kopię zapasową komputera Mac, aby zapewnić bezpieczeństwo danych i odzyskać dane w przypadku niepowodzenia instalacji. Dostępne są różne opcje tworzenia kopii zapasowych, takie jak Time Machine, iCloud i różne oprogramowanie do tworzenia kopii zapasowych innych firm. Wykonaj kopię zapasową komputera Mac, aby uniknąć utraty danych, aby w przypadku omyłkowej utraty pliku można było odzyskać go za pomocą kopii zapasowej i zaoszczędzić czas i wysiłek.
Przeczytaj także: - Jak wykonać kopię zapasową za pomocą Time Machine
Przeczytaj także: - Jak przywrócić komputer Mac z kopii zapasowej wehikułu czasu
3. Sprawdź kompatybilność z komputerami Mac
Przed zainstalowaniem najnowszego systemu operacyjnego na komputerze Mac zaleca się sprawdzenie zgodności komputera. Czasami sprzęt i oprogramowanie komputera są bardzo stare, jak na nową aktualizację, która nie jest w stanie uruchomić najnowszego systemu operacyjnego i dlatego kończy się niepowodzeniem instalacji.
Aby sprawdzić zgodność, najpierw przeczytaj minimalne wymagania nowego systemu operacyjnego, a następnie sprawdź zgodność swojego Maca, przechodząc do logo Apple na pasku menu, a następnie wybierając opcję Ten Mac. Teraz porównaj wymagania i jeśli wszystko jest w porządku, zainstaluj najnowszą aktualizację.
Kroki, które należy wykonać, gdy nie można ukończyć instalacji systemu macOS: –
1. Uruchom ponownie komputer Mac i spróbuj ponownie zainstalować nowy system operacyjny.
Zasadniczo ponowne uruchomienie komputera Mac rozwiązuje problem niepowodzenia instalacji nowego systemu operacyjnego. Otwórz menu Apple i wybierz Uruchom ponownie.
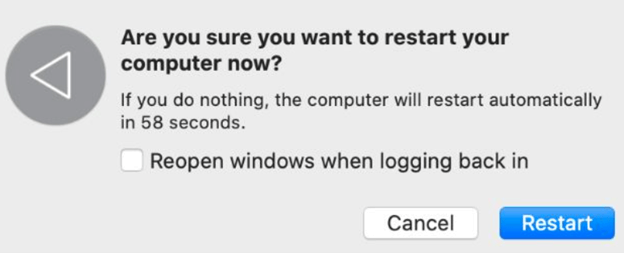
2. Sprawdź datę i godzinę Mac
Gdy data i godzina na komputerze Mac są nieprawidłowe, powoduje to problem z połączeniem z serwerem Apple i dlatego zaleca się ustawienie właściwej daty i godziny na komputerze Mac, aby uniknąć niepowodzenia instalacji systemu operacyjnego.

Otwórz Preferencje systemowe, przejdź do opcji Data i godzina i popraw ją. Następnie kliknij Kłódkę, wprowadź hasło administratora i wybierz opcję Ustaw datę i godzinę automatycznie, aby uniknąć takich problemów w przyszłości.

3. Utwórz wystarczającą ilość wolnego miejsca, aby zainstalować aktualizację
Jeśli masz komputer Mac z 256 GB pamięci, zaleca się sprawdzenie wolnego miejsca przed zainstalowaniem nowego systemu operacyjnego. Nowa instalacja systemu operacyjnego na Macu może zająć do 20 GB miejsca.
Otwórz menu Apple i przejdź do O tym Macu> Pamięć, aby sprawdzić wolne miejsce na komputerze Mac.
Jeśli chcesz usunąć cokolwiek, aby zwolnić miejsce, kliknij Zarządzaj pamięcią i wybierz, co chcesz usunąć.
4. Zresetuj PRAM i NVRAM
PRAM i NVRAM są odpowiedzialne za zapisywanie ustawień i preferencji na komputerze Mac, takich jak dźwięk, jasność ekranu, rozdzielczości wyświetlania itp. Jeśli PRAM i NVRAM napotkały błąd, może to spowodować problem w procesie instalacji nowego systemu operacyjnego.
Aby zresetować ustawienia, uruchom ponownie komputer i naciśnij i przytrzymaj Option+Cmd+P+R. Trzymaj wszystkie klawisze, aż zobaczysz drugie logo Apple, co oznacza, że resetowanie zostało zakończone.
5. Uruchom pierwszą pomoc na dysku startowym
Fragmentacja dysku lub błąd uprawnień dysku na dysku startowym może prowadzić do niepowodzenia instalacji nowego systemu operacyjnego. Korzystając z narzędzia Disk Utility, te błędy można naprawić w mgnieniu oka.
Otwórz Narzędzie dyskowe i otwórz dysk startowy komputera Mac na pasku bocznym, który nazywa się Macintosh HD. Teraz kliknij Pierwsza pomoc z opcji dostępnych u góry. Kliknij Uruchom, a ewentualne błędy zostaną usunięte.
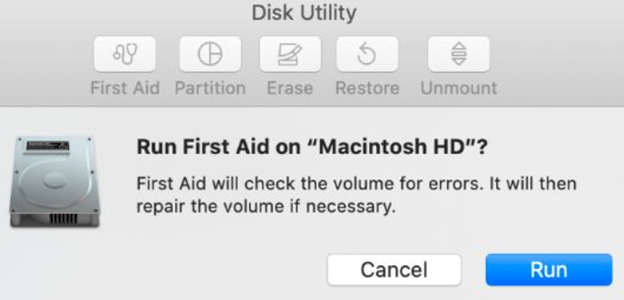
6. Pobierz nową kopię instalatora macOS
Jeśli instalator systemu macOS jest uszkodzony na komputerze Mac, może to spowodować niepowodzenie instalacji nowego systemu operacyjnego. Zaleca się wymianę instalatora macOS na nowy.
Aby pobrać nowy instalator macOS, możesz otworzyć App Store i pobrać go i zainstalować. Instalator systemu macOS można również pobrać bezpośrednio ze strony wsparcia Apple
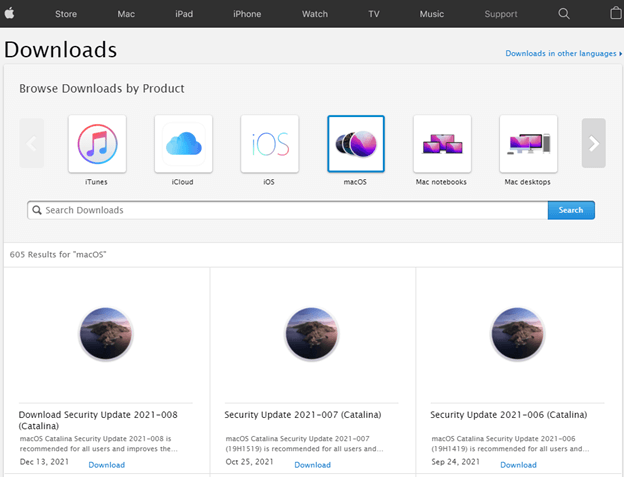
7. Użyj odzyskiwania systemu macOS, aby ponownie zainstalować system macOS
Całkowite zainstalowanie całego systemu operacyjnego rozwiąże problem.
Uruchamianie może się różnić w zależności od komputera Mac z procesorem Intel i komputera Mac z układem Apple Silicon.
- Aby uruchomić komputer w trybie awaryjnym na komputerze z procesorem Intel, uruchom ponownie komputer Mac, a następnie naciśnij i przytrzymaj klawisze Option+Cmd+R . Zwolnij klawisz, gdy na ekranie pojawi się logo Apple. Zobaczysz Bezpieczny rozruch na pasku menu na ekranie logowania.
- Aby uruchomić komputer w trybie awaryjnym na komputerze Mac z układem Apple Silicon, wyłącz komputer, a następnie naciśnij i przytrzymaj przycisk zasilania, aż na ekranie pojawią się opcje uruchamiania. Gdy opcje uruchamiania będą dostępne, wybierz Start Disk, a następnie naciśnij i przytrzymaj klawisz Shift. Teraz kliknij Kontynuuj w trybie awaryjnym
W powyższym procesie przejdziesz do odzyskiwania systemu macOS. Teraz kliknij Zainstaluj ponownie macOS, aby zainstalować najnowszą dostępną wersję.
8. Wymaż komputer Mac i przywróć z kopii zapasowej
Ostatnim krokiem, jeśli żadna z powyższych metod nie zadziałała, będzie wymazanie dysku startowego i ponowna instalacja systemu macOS. Upewnij się, że wykonałeś kopię zapasową komputera w Time Machine, zanim usuniesz wszystkie dane.
Wniosek:-
Istnieje wiele powodów, dla których problem „macOS nie mógł zostać zainstalowany na twoim komputerze”. W tym blogu wspomnieliśmy o różnych sposobach rozwiązania tego problemu. Radzimy najpierw wykonać kopię zapasową komputera Mac przed wykonaniem wyżej wymienionych kroków rozwiązywania problemów, aby nie utracić żadnych ważnych danych. Jeśli te metody pomogły i udało Ci się zainstalować nowy system operacyjny na swoim komputerze, daj nam znać w sekcji komentarzy poniżej. Możesz również skontaktować się z nami w przypadku innych problemów technicznych związanych z rozwiązywaniem problemów.
