Napraw użycie pamięci Microsoft Edge w systemie Windows
Opublikowany: 2025-03-15Chociaż Google Chrome poleca domenę przeglądarki internetowej, Microsoft Edge jest zainstalowany domyślnie w systemie Windows 11. Jest to przeglądarka oparta na chromu, która działa dobrze, gdy jesteśmy do niej przyzwyczajeni. Większość ludzi przechodzi z Google Chrome na inne przeglądarki ze względu na jego wysokie wykorzystanie zasobów systemowych.
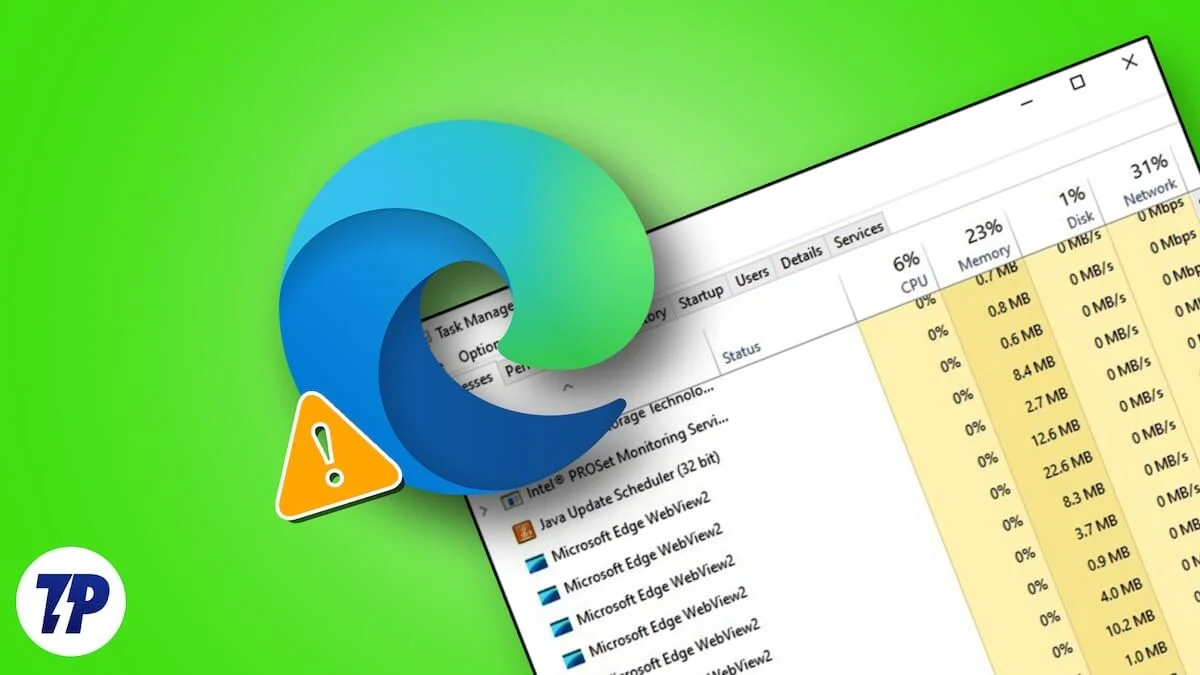
Microsoft Edge nie wykorzystuje tylu zasobów, co Google Chrome. Dobra wydajność pakowana z mniejszym wykorzystaniem zasobów sprawia, że jest to dobry wybór dla przeglądarki internetowej. Jednak niektórzy użytkownicy uważają Microsoft Edge za pomocą wysokiej pamięci na komputerze, co utrudnia funkcjonowanie innych programów. Zobaczmy, jak możemy to naprawić i poprawić wydajność komputera, a także Microsoft Edge, bez użycia zbyt dużej pamięci.
Spis treści
8 sposobów naprawy Microsoft Edge High Memory Utings w Windows
Gdy znajdziesz Microsoft Edge przy użyciu wysokich zasobów pamięci lub procesora na komputerze, zamknij wszystkie niepotrzebne zakładki i sprawdź, czy coś zmienia. Następnie zamknij przeglądarkę i uruchom ponownie komputer na początek. Po ponownym uruchomieniu otwórz Edge, aby sprawdzić, czy użycie zasobów spadło w menedżerze zadań. Jeśli nie, postępuj zgodnie z poniższymi metodami.
Wyczyść pliki cookie i pamięć podręczną
Czasami buforowane dane i pliki cookie związane ze stroną witryną mogą spowodować, że przeglądarka zużywa więcej zasobów podczas jej uruchomienia. Może to być również spowodowane skorumpowanymi danymi. Aby to naprawić, musisz wyczyścić wszystkie pliki cookie i buforowane dane. Pamiętaj, że stracisz wszystko w swojej historii przeglądania.
Aby usunąć pliki cookie i buforowane dane dotyczące Microsoft Edge,
Kliknij ikonę trzech kropek na rogu paska narzędzi i wybierz historię . Alternatywnie możesz użyć skrótu Ctrl+H na klawiaturze, aby otworzyć okno historii. Następnie kliknij ikonę pojemnika .
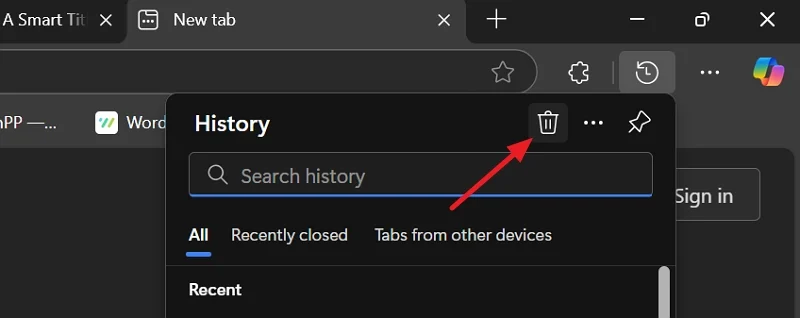
Otwiera stronę Ustawienia za pomocą nakładki danych Usuń. Ustaw zakres czasu na cały czas . Zaznacz pola obok plików cookie i innych danych witryny, a także obrazy i pliki buforowane . Możesz usunąć historię przeglądania i pobierania, ponieważ oczyszczenie wszystkiego daje nowy początek. Kliknij Wyczyść teraz i poczekaj kilka sekund, aby wyczyścić dane.
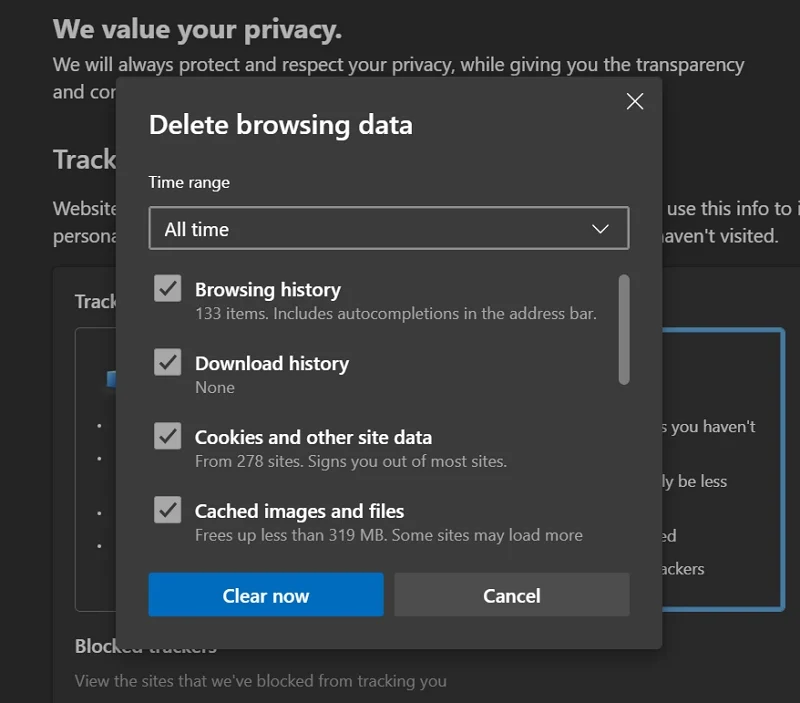
Po wyczyszczeniu plików cookie i pamięci podręcznej otwórz menedżera zadań na komputerze na pasku zadań. Znajdź Microsoft Edge i kliknij go prawym przyciskiem myszy. Kliknij Zakończ zadanie , aby zakończyć wszystkie procesy związane z przeglądarką Edge.

Teraz uruchom ponownie komputer, otwórz Microsoft Edge i zacznij przeglądać. Sprawdź, czy to pomaga.
Sprawdź, czy dana witryna to powoduje
Witryna, którą odwiedzamy, stawia na przeglądarce, jeśli jest więcej elementów do ładowania i funkcjonowania. Dzieje się tak w przypadku stron internetowych, które zapewniają oprogramowanie jako usługa (SaaS). Odwiedź strony internetowe, które regularnie odwiedzasz i zobacz, jak wpływają one na wykorzystanie zasobów w menedżerze zadań.
Jeśli widzisz witrynę, dzięki której krawędź użyj większej liczby zasobów systemowych, spróbuj odwiedzić tę samą stronę internetową w innych przeglądarkach internetowych i zobacz, jak to wpływa. Jeśli witryna korzysta z podobnej gamy zasobów nawet w innych przeglądarkach, nie możesz nic na to poradzić, z wyjątkiem aktualizacji komputera, aby uzyskać więcej pamięci, aby inne programy będą działać prawidłowo. Możesz znaleźć, która strona internetowa używa ogromnych zasobów systemowych w menedżerze zadań, rozszerzając Microsoft Edge.
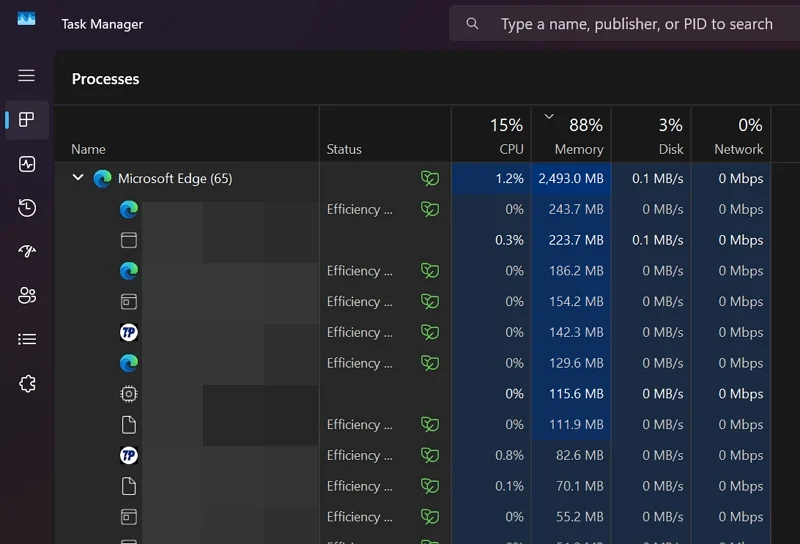
Gdy inne przeglądarki działają normalnie bez użycia zbyt dużej ilości zasobów systemowych, może być konieczne przejście do tej przeglądarki, aby korzystać z Witryny. Sprawdź także, czy rozszerzenia, które zainstalowałeś w przeglądarkach, są takie same, ponieważ wpływają one na wydajność wielu stron internetowych.
Włącz tryb wydajności i zakładki do spania
Windows 11 ma jedną z najlepszych funkcji, tryb wydajności. Kiedy włączysz ten tryb dla obsługiwanych programów, program nie wykorzystuje dużej mocy systemu i zasobów bez łamania jego funkcjonalności i wydajności.
Jeśli Microsoft Edge na komputerze używa zbyt dużej pamięci, możesz umieścić ją w trybie wydajności i naprawić. Aby włączyć tryb wydajności na Microsoft Edge, kliknij ikonę trzech kropek na pasku narzędzi i wybierz Ustawienia . Kliknij system i wydajność . Następnie przełącz przycisk obok trybu wydajności w optymalizowaniu wydajności . Przełącznik powinien obrócić się niebieski, co wskazuje, że jest włączony.

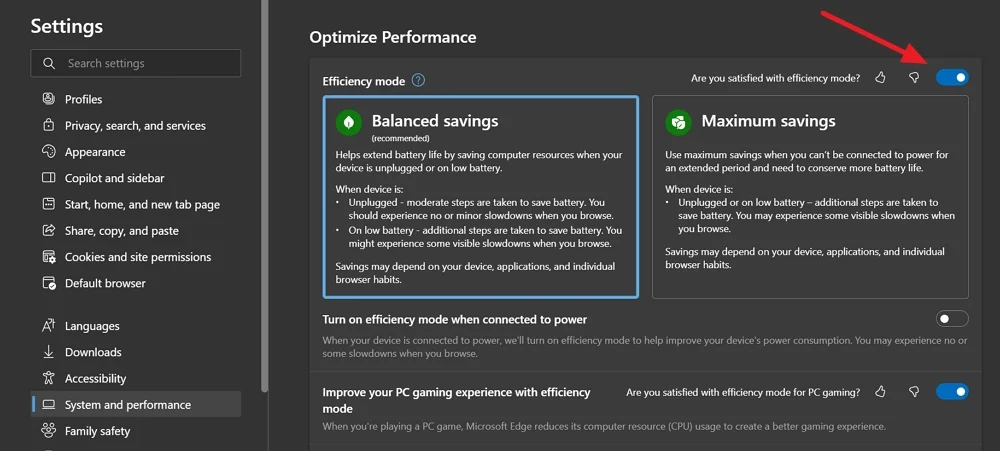
Następnie przełącz przycisk obok włączenia trybu wydajności po podłączeniu do zasilania tuż w trybie wydajności, aby go włączyć. Powinno znacznie poprawić wydajność.
Aby włączyć zakładki do spania, przewiń w dół i przełącz guziki obok zapisywania zasobów z zakładkami spania i zanikania śpiących .

Uśpnie nieaktywne zakładki i powstrzyma ich od korzystania z zasobów systemowych. Tylko aktywne zakładki wykorzystują zasoby systemowe, co powoduje mniej obciążony systemem.
Uzupełnij przyspieszenie grafiki
Funkcja przyspieszenia grafiki w przeglądarce Edge wykorzystuje GPU, gdy istnieje potrzeba i pozwala innym programom na komputerze użyć procesora i dobrze się spotykać. Czasami może to powodować problemy z wysokim zużyciem pamięci. Jeśli jest włączony w przeglądarce Edge, wyłącz go i sprawdź, czy to pomaga. Jeśli jest wyłączony, włącz go i zobacz, jak wpływa na wydajność.
Aby dostosować przyspieszenie grafiki w przeglądarce krawędzi,
Otwórz ustawienia i wybierz kartę systemu i wydajności . Następnie przełącz przycisk obok użyj przyspieszenia graficznego, jeśli jest dostępny , aby go włączyć lub wyłączyć.
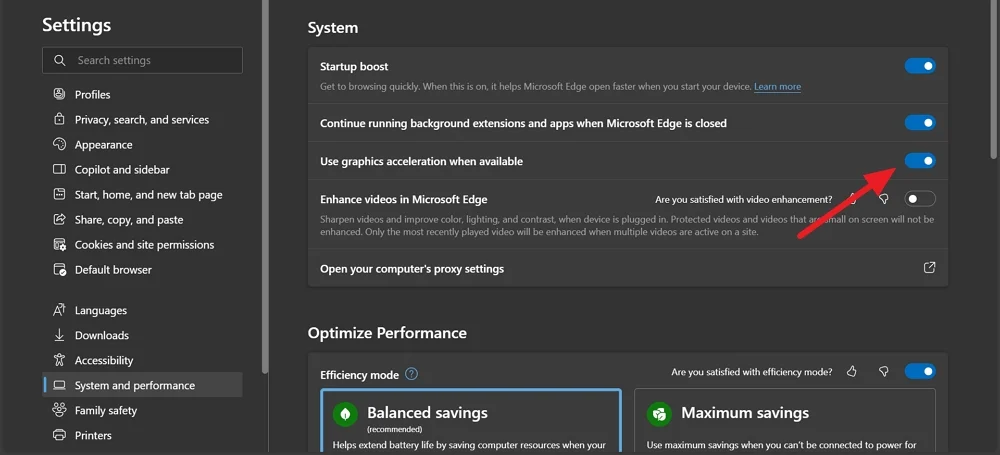
Uruchom ponownie przeglądarkę, aby zmiany na to wpłynęły i zobacz, jak to pomaga.
Wyłącz procesy zwiększania startupu i procesów w tle
Po zalogowaniu się na komputerze Windows, Microsoft Edge i jego procesy automatycznie zaczynają działać w tle, nawet jeśli nie otwierasz przeglądarki. Może wpływać na wydajność komputera, jeśli używa wysokiej pamięci. Aby to naprawić, musisz wyłączyć wzmocnienie startupu i procesy działające w tle.
Aby wyłączyć zwiększenie startupu na Microsoft Edge, otwórz ustawienia i przejdź do systemu i wydajności . W ustawieniach systemu przełącz przyciski obok wzmocnienia uruchamiania i kontynuuj działanie rozszerzeń i aplikacji w tle, gdy Microsoft Edge jest zamknięty .
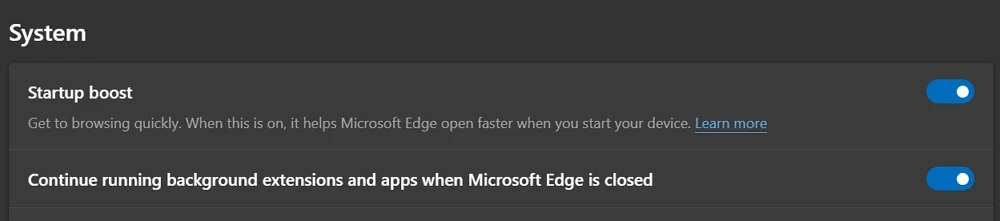
Sprawia, że Edge kończy swoje procesy po zamknięciu przeglądarki.
Włącz detektor wydajności
Gdy karta lub proces wykorzystuje nienormalną ilość zasobów lub jej zachowanie jest nienormalne, funkcja detektora wydajności na Edge może zalecić działania, które należy podjąć, aby rozwiązać problemy. Włączenie może poinformować Cię o nieregularnym użyciu i zmniejszyć zużycie pamięci dzięki podanym przez siebie wskazówkom.
Aby umożliwić detektor wydajności w przeglądarce Edge, otwórz ustawienia i przejdź do systemu i wydajności . W ramach wykonania zarządzaj , przełącz przycisk obok detektora wydajności , aby go włączyć.

Microsoft dodaje więcej funkcji do detektora wydajności, takich jak ograniczenie użycia pamięci RAM itp., Aby zapewnić użytkownikom więcej dostosowywania. Wciąż znajduje się na etapie beta i może pojawić się w normalnych wersjach w przyszłości.
Usuń rozszerzenia
Jeśli zainstalowałeś wiele rozszerzeń na Microsoft Edge, aby dodać więcej możliwości, nadszedł czas, abyś trzymał się niezbędnych rozszerzeń i usunąć inne. Im więcej rozszerzeń, tym bardziej przeglądarka potrzebuje zasobów systemowych do prawidłowego funkcjonowania.
Aby usunąć rozszerzenia z Microsoft Edge, kliknij ikonę rozszerzeń na pasku narzędzi. Pokazuje wszystkie zainstalowane rozszerzenia. Kliknij ikonę trzech kropek obok rozszerzeń, które chcesz usunąć, i wybierz Wyjmij z Microsoft Edge .
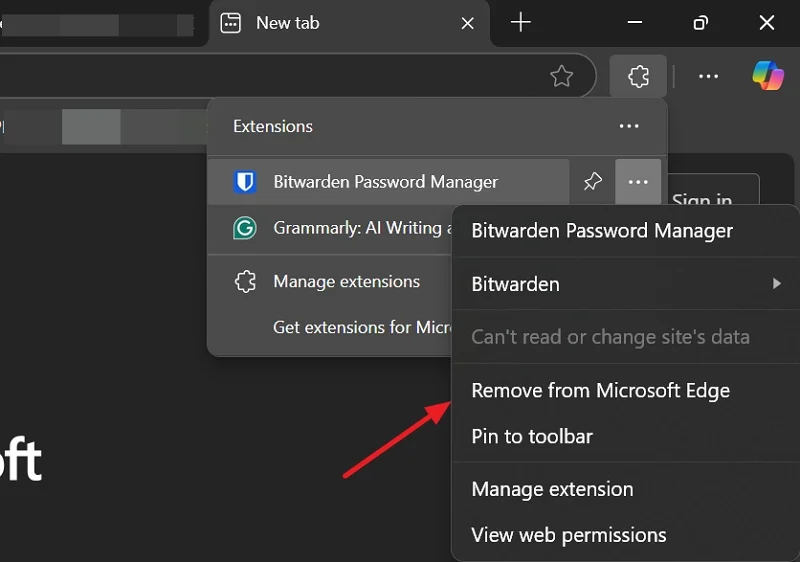
Powtarzaj proces, aż usuniesz wszystkie niepotrzebne rozszerzenia z przeglądarki krawędzi, aby poprawić wydajność i naprawić wysokie zużycie pamięci.
Przejdź na inną przeglądarkę
Możesz łatwo odinstalować przeglądarkę krawędzi i przejść na inne przeglądarki, takie jak Mozilla Firefox, Brave Browser itp. Możliwe jest przełączanie bez instalacji przeglądarki krawędzi, ale może nie dawać pożądanego wpływu na zasoby systemowe.
Czy Edge używa dużo pamięci RAM?
Edge domyślnie nie używa dużo pamięci RAM. Jeśli otworzysz więcej kart i zainstalujesz wiele rozszerzeń, użycie może wzrosnąć. Przeglądarka powinna używać mniej niż 500 MB pamięci z 2-3 aktywnymi kartami dla normalnego użytkownika. Może się to zmienić dla graczy.
Jak sprawdzić użycie pamięci krawędzi?
Otwórz Menedżera zadań na komputerze na pasku zadań. Kliknij kartę procesów, aby zobaczyć listę programów i procesów działających na komputerze. Znajdź wśród nich Microsoft Edge i zobacz obok procesu, pamięci, dysku i sieci.
Zatrzymaj Microsoft Edge przed użyciem tak dużej pamięci
Microsoft Edge ma wszystkie funkcje i ustawienia, których można użyć do ograniczenia lub zmniejszenia wykorzystania zbyt dużej pamięci na komputerze. Musisz je włączyć i skupić się na trzymaniu się minimalnego trybu pod względem wszystkiego, od liczby aktywnych kart po zainstalowane rozszerzenia. Microsoft Edge aktualizuje się automatycznie i wystarczy mądrze używać funkcji, aby działać lepiej bez stresowania komputera.
