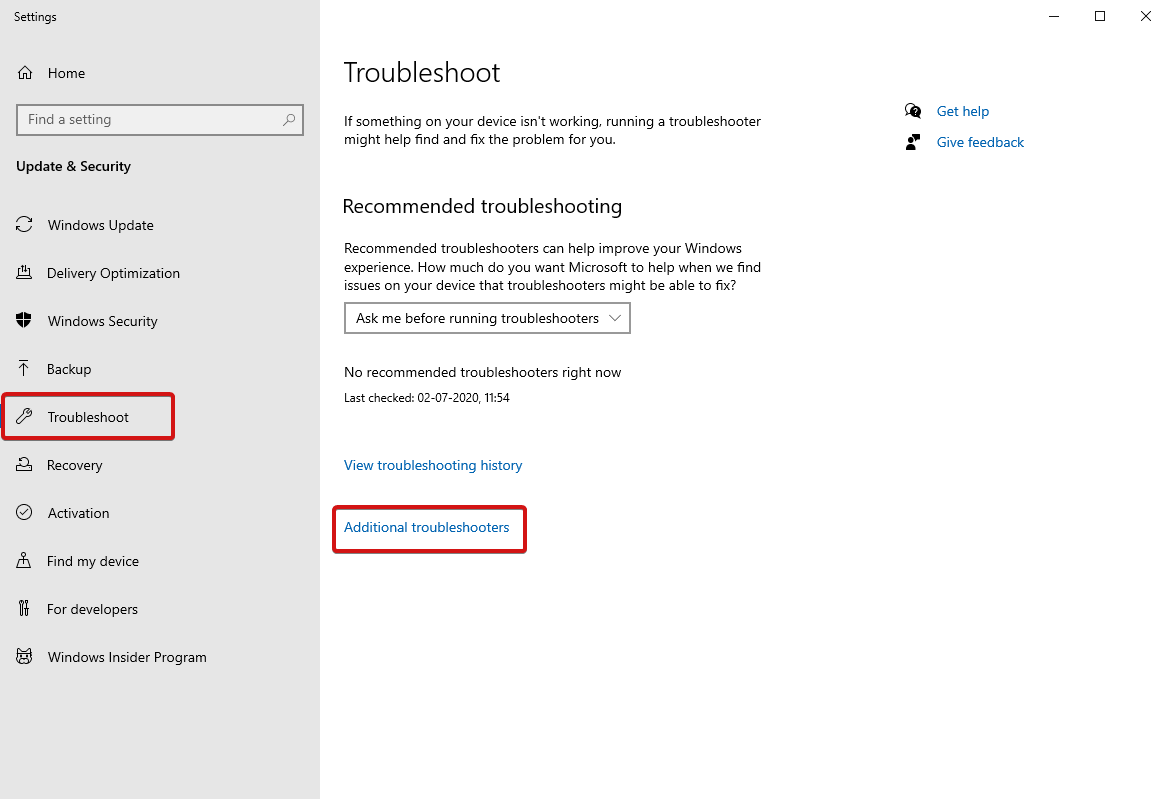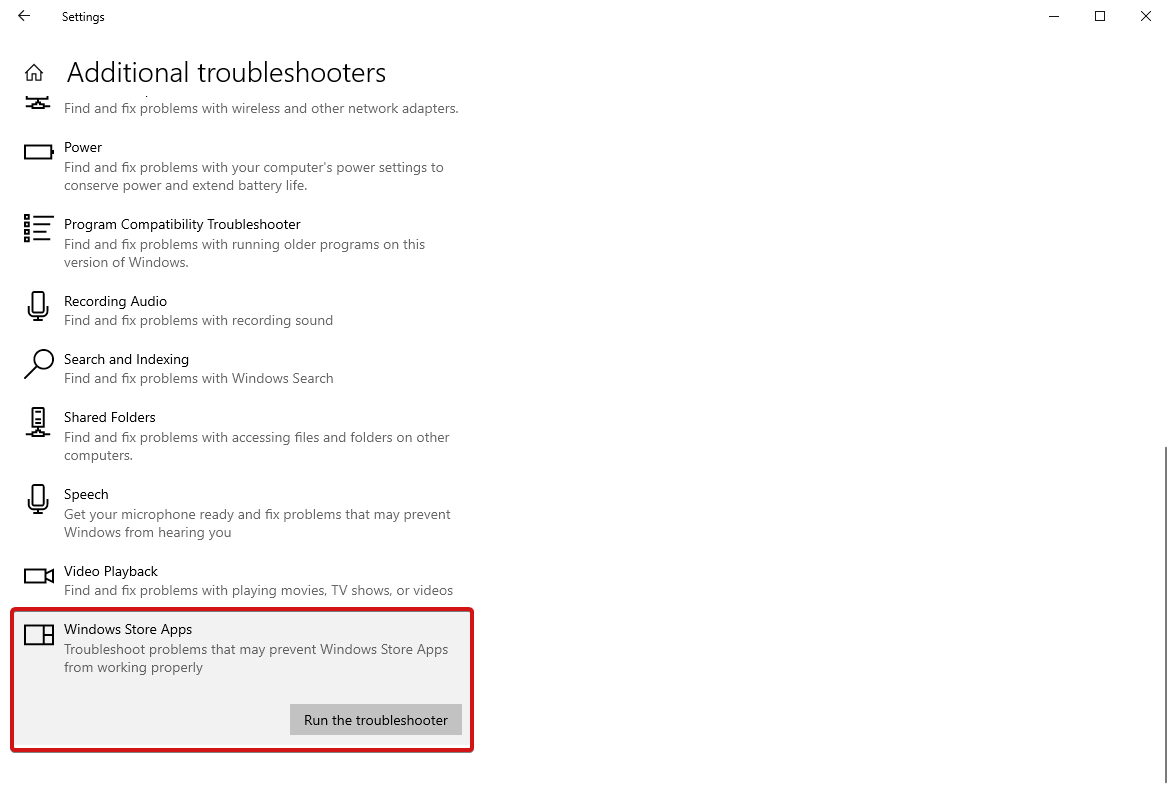Sprawdź te typowe błędy Microsoft Store z możliwymi poprawkami
Opublikowany: 2021-01-29Microsoft Store to oficjalny rynek pobierania aplikacji, gier i nie tylko. Podczas korzystania ze sklepu Microsoft Store stale napotykamy niedziałający sklep Microsoft Store, nie można pobrać aplikacji ze sklepu Microsoft Store i wiele innych podobnych błędów. Zastanawiasz się, czy są jakieś poprawki tych lub kilku podobnych typowych błędów? Cóż, tak, rzeczywiście istnieją rozwiązania prawie każdego możliwego problemu związanego z Microsoft Store, z którym się spotykasz. Jakie są te typowe błędy Microsoft Store i jak je naprawić, wyjaśniono w tym artykule.
Przeczytaj cały artykuł, aby dowiedzieć się więcej o tych typowych problemach wraz z ich rozwiązaniami.
Narzędzie do rozwiązywania problemów z aplikacjami Microsoft Store Pierwszym krokiem jest uruchomienie narzędzia do rozwiązywania problemów z aplikacjami Microsoft Store za każdym razem, gdy napotkasz problemy z Microsoft Store. To wykryje większość problemów i naprawi je od razu. Czasami naprawienie wszystkich problemów nie jest takie proste, ale uruchomienie narzędzia do rozwiązywania problemów daje wiedzę na temat problemu, jeśli nie otrzymasz żadnego konkretnego powiadomienia o błędzie. Aby skorzystać z rozwiązywania problemów,
Poczekaj na zakończenie procesu i zanotuj wszelkie błędy, których nie udało się rozwiązać. |
Lista 7 najczęstszych błędów Microsoft Store
Spis treści
- Sklep Microsoft nie otwiera się
- Uszkodzona pamięć podręczna sklepu Microsoft
- Błąd braku sklepu Microsoft Store
- Nie można pobrać ze sklepu Microsoft Store
- Kod błędu 0x80072EFD
- Kod błędu 0x80072EE7
- Nie można załadować strony lub kod błędu 0x8000ffff
Sklep Microsoft nie otwiera się
Jest to jeden z najczęstszych błędów, z którymi spotyka się wielu użytkowników. Podczas gdy pojawia się komunikat o błędzie Microsoft Store nie chce się otworzyć , pierwszą rzeczą do zrobienia jest ponowne uruchomienie . Często ponowne uruchomienie komputera rozwiązuje wiele problemów i po prostu przywraca wszystko na właściwy tor. Jeśli problem będzie się powtarzał,
- Przejdź do Windows PowerShell i wybierz pracę jako administrator.
- W konsoli, która się otworzy, wpisz powershell -ExecutionPolicy Unrestricted Add-AppxPackage -DisableDevelopmentMode -Register $Env:SystemRoot\WinStore\AppxManifest.xml.
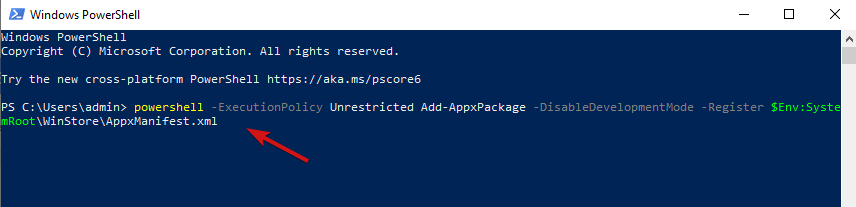
- Naciśnij Enter i zamknij PowerShell.
To polecenie naprawi błędy w Sklepie Windows i będzie działać ponownie.
Jeśli potrzebujesz dodatkowej pomocy, sprawdź Sklep Windows nie działa Windows 10
Uszkodzona pamięć podręczna sklepu Microsoft
Innym niesamowitym sposobem jest wyczyszczenie pamięci podręcznej. Aby to zrobić, naciśnij klawisz Windows + R, aby otworzyć Uruchom, wprowadź WSReset.exe i naciśnij OK. Następnie otworzy się puste okno cmd i automatycznie otworzy się Sklep Windows.
To nie działa? Bez obaw. Otwórz ponownie okno Uruchom i wpisz następujące polecenie: C:\Users\%USERNAME%\AppData\Local\Packages\Microsoft.WindowsStore_8wekyb3d8bbwe\LocalState.
Spowoduje to otwarcie Eksploratora plików i sprawdzenie, czy jest już jakiś folder pamięci podręcznej. Zmień nazwę starszego pliku pamięci podręcznej na cache.old.
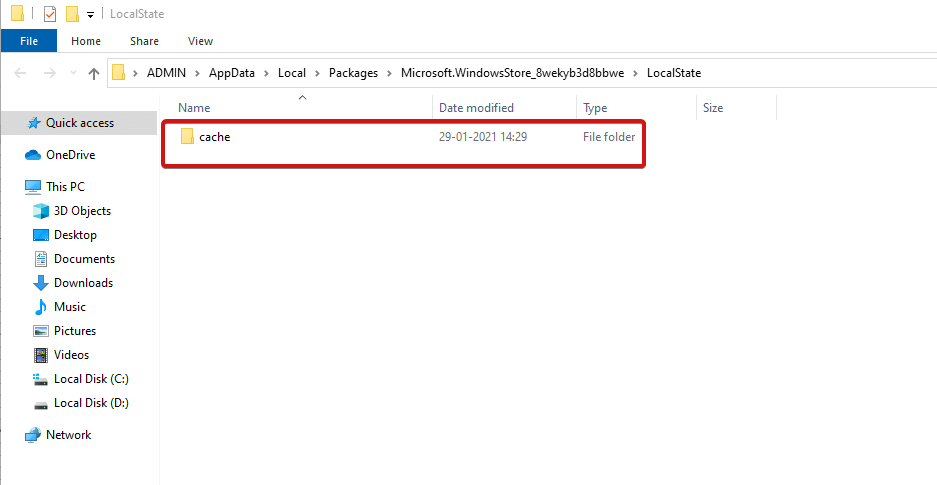
Bez względu na to, czy folder już istniał, czy nie, musisz utworzyć nowy folder i nazwać go Cache. Następnie uruchom narzędzie do rozwiązywania problemów, jak wspomniano wcześniej w artykule i to wszystko.
Dowiedz się więcej o awariach Microsoft Store tutaj.
Błąd braku sklepu Microsoft Store
Co zrobić, jeśli nie możesz znaleźć sklepu Microsoft Store w systemie Windows 10? Cóż, jak każdy problem, tak i ten ma rozwiązanie. Jeśli nie możesz znaleźć sklepu Microsoft Store, zainstaluj go ponownie. W przeciwnym razie możesz uruchomić PowerShell jako Administrator i wprowadzić następujący wiersz poleceń: Get-AppXPackage *WindowsStore* -AllUsers | Foreach {Add-AppxPackage -DisableDevelopmentMode -Register "$($_.InstallLocation)\AppXManifest.xml"}.

Naciśnij Enter, zamknij PowerShell i uruchom ponownie komputer , aby przywrócić Microsoft Store.
Nie można pobrać ze sklepu Microsoft Store
Wiele razy kilku użytkowników napotyka błędy Microsoft Store, w których nie mogą pobrać ani zaktualizować żadnych aplikacji Microsoft Store. Przede wszystkim sprawdź, czy nie pobierasz ich na dysk zewnętrzny. To często powoduje kłopoty i ogranicza pobieranie aplikacji i programów. Sklep Microsoft Store umożliwia instalowanie aplikacji w pamięci wewnętrznej.
- Aby to naprawić, otwórz Ustawienia , naciskając klawisz Windows + I.
- Przejdź do Systemu, a następnie
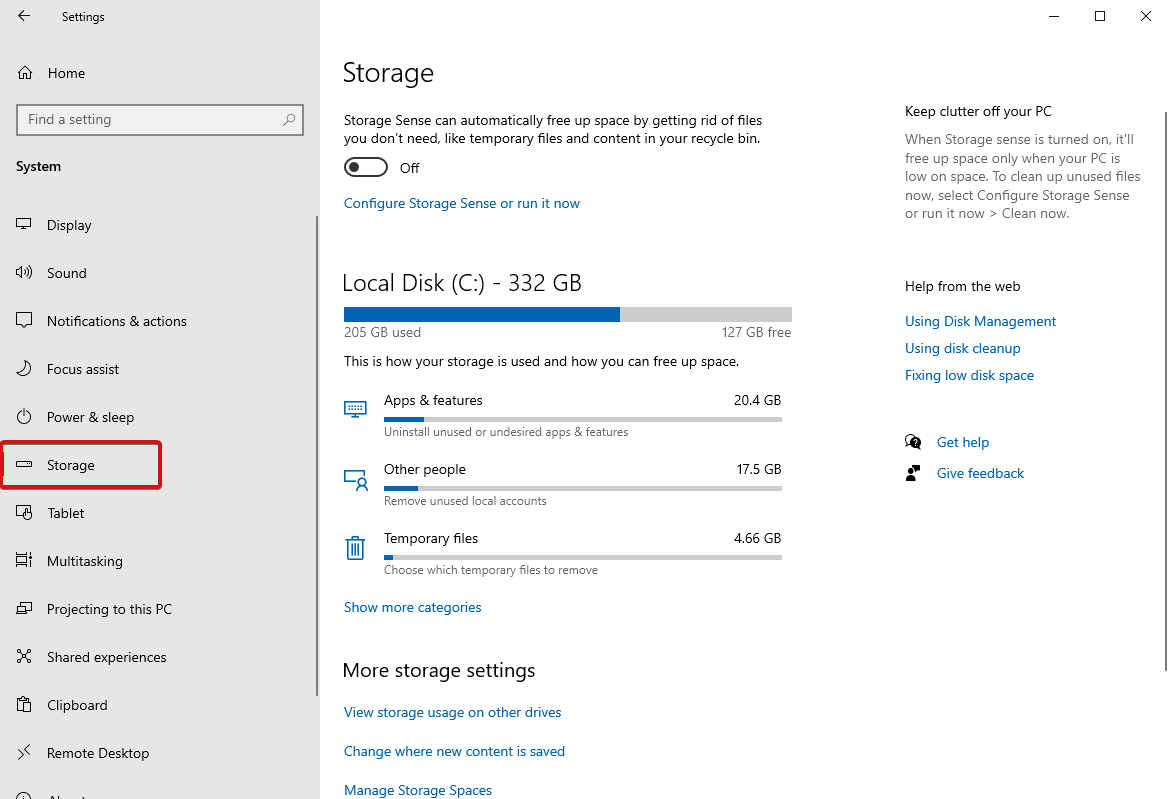

- Na dysku zewnętrznym przejdź do aplikacji i funkcji.
- Sprawdź aplikację, która powoduje problem, i wybierz:
- Teraz wybierz swój dysk wewnętrzny z listy rozwijanej i ponownie kliknij Przenieś.
Uwaga : Upewnij się, że wybrany dysk nie jest zapełniony. Jeśli nie masz miejsca w pamięci wewnętrznej, spróbuj zwolnić miejsce w systemie Windows.
Jeśli problem będzie się powtarzał, spróbuj uruchomić narzędzie do rozwiązywania problemów z Windows Update.
- W tym celu wyszukaj Znajdź i napraw problemy z Windows Update i wybierz go.
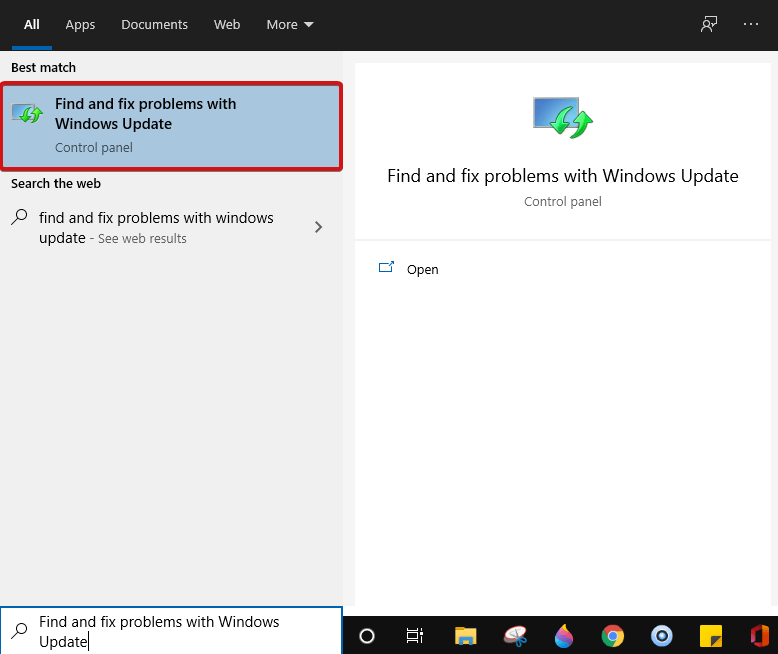
- Naciśnij Dalej , aby przejść dalej.
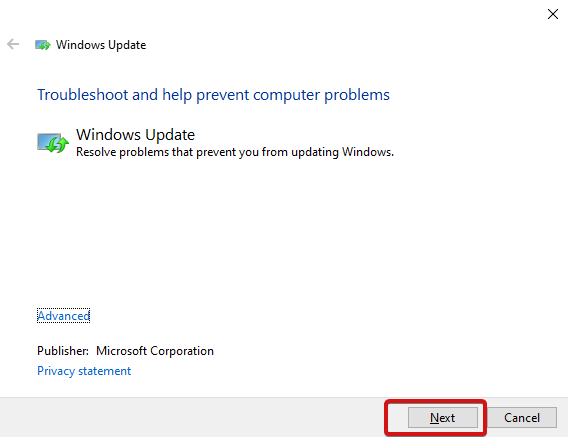
Teraz otwórz sklep Microsoft Store i sprawdź, czy pobieranie działa.
Kod błędu 0x80072EFD
Kod błędu 0x80072EFD reprezentuje problemy z siecią. Tutaj masz do wyboru różne metody. Uruchom Windows Update, wyłącz program antywirusowy lub upewnij się, że data i godzina w systemie są prawidłowe. Jeśli to wszystko nie pomoże, nadszedł czas, aby wybrać Rejestr. Dla tego,
- Otwórz okno Uruchom za pomocą Windows + R i wpisz regedit .
- Naciśnij Enter , aby zainicjować polecenie.
- Na pasku adresu wpisz Computer\HKEY_LOCAL_MACHINE\SOFTWARE\Microsoft\Windows NT\CurrentVersion\NetworkList\Profiles
Uwaga : Jeśli nie widzisz paska adresu, dotknij Widok > Pasek adresu, a następnie wprowadź polecenie podane powyżej.
- W lewym panelu kliknij prawym przyciskiem myszy Profile > Uprawnienia > Zaawansowane.
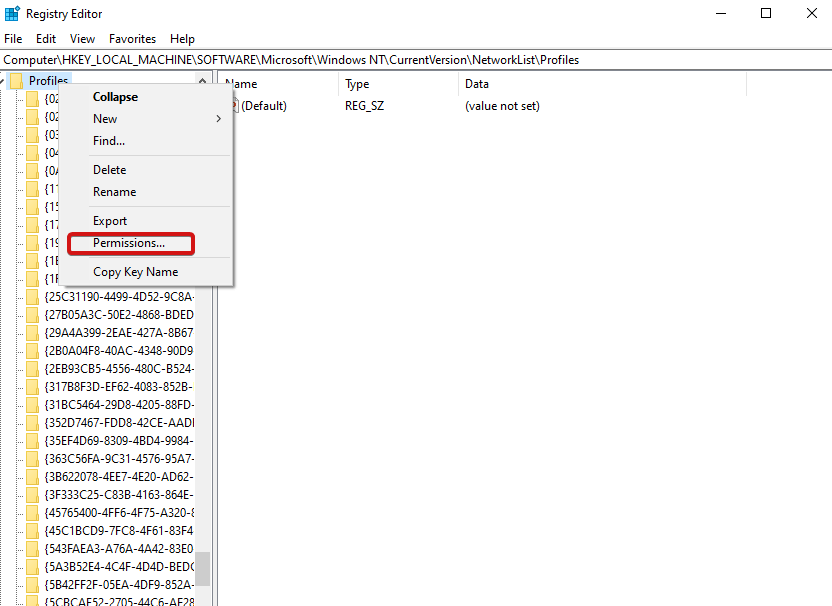
- Teraz zaznacz opcję Zastąp wszystkie wpisy uprawnień obiektu podrzędnego wpisami uprawnień dziedziczonych z tego obiektu. Znajdziesz to na dole okna.
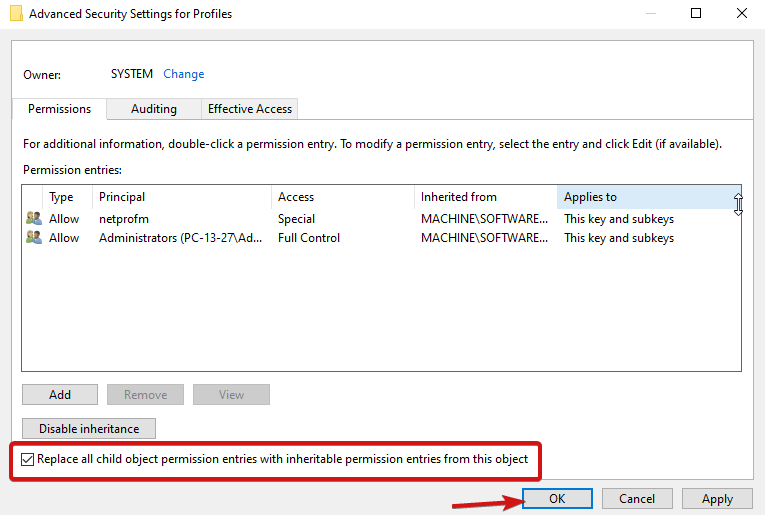
- Kliknij OK , a następnie Uruchom ponownie komputer.
Spróbuj ponownie załadować swój sklep Microsoft Store i miejmy nadzieję, że zadziała.
Kod błędu 0x80072EE7
Ten kod błędu 0x80072EE7 reprezentuje problem z serwerem. Ten problem może wystąpić nawet wtedy, gdy Twoje połączenie internetowe działa poprawnie. Aby naprawić taki błąd, musisz zresetować ustawienia proxy. W tym celu naciśnij jednocześnie klawisze Windows + R, aby otworzyć Uruchom , wprowadź cmd i naciśnij Enter .
W konsoli wiersza polecenia wpisz netsh winhttp reset proxy. Naciśnij Enter .
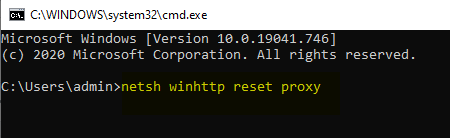
Uruchom ponownie komputer i spróbuj otworzyć sklep Microsoft Store, powinien ponownie zacząć działać.
Nie można załadować strony lub kod błędu 0x8000ffff
Ten błąd mówi, że nie można załadować strony i aby to naprawić, możesz szybko uruchomić narzędzie do rozwiązywania problemów. Wyszukaj znajdź i napraw problem z siecią na komputerze z systemem Windows. Wybierz pierwszy wynik, aby uruchomić narzędzie do rozwiązywania problemów. To prawdopodobnie rozwiąże problem, spróbuj ponownie uruchomić Sklep Windows.
- Jeśli problem będzie się powtarzał, przejdź do Panelu sterowania > Wyszukaj połączenia sieciowe .
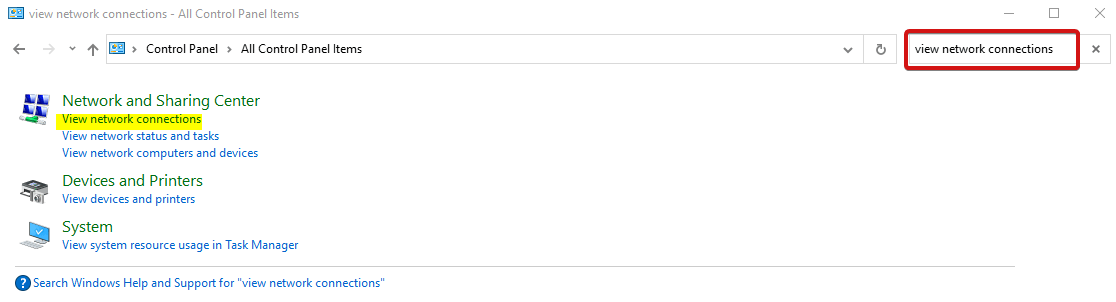
- Teraz kliknij prawym przyciskiem myszy bieżące połączenie, kliknij Właściwości .
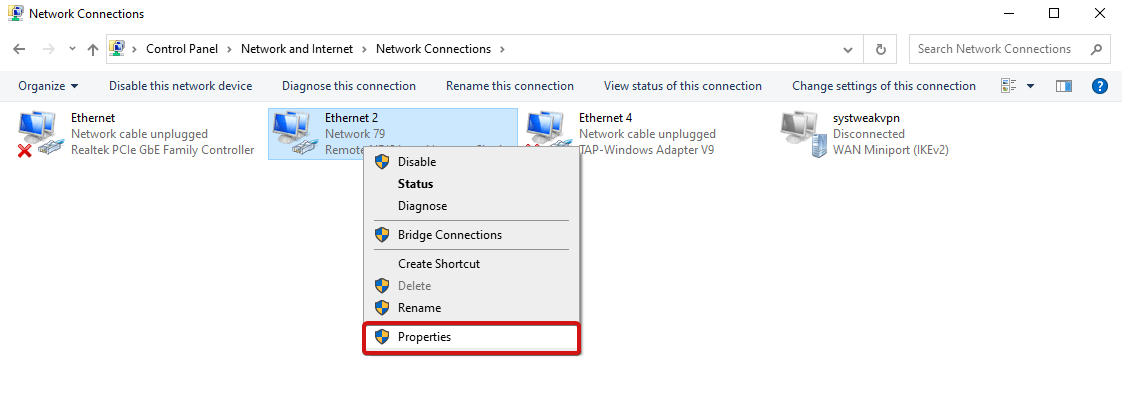
- Następnie kliknij Protokół internetowy w wersji 4 (TCP/iPV4) .
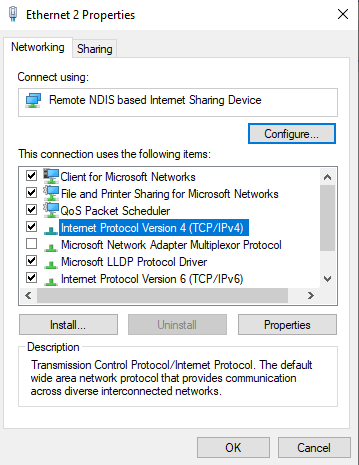
- Przejdź do Właściwości .
- Wybierz Użyj następujących adresów serwerów DNS.
- Teraz wpisz wartości, takie jak Preferowany serwer DNS, wpisz 8.8.8.8, a dla Alternatywnego serwera DNS wpisz 8.8.4.4
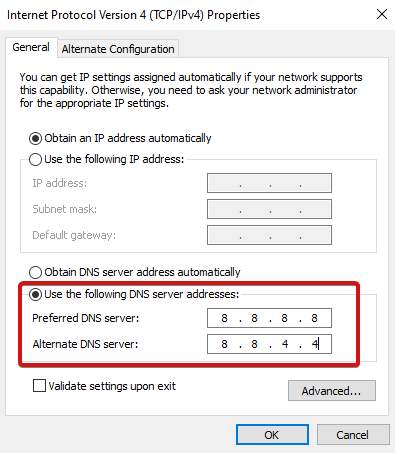
- Kliknij OK i uruchom ponownie komputer
Błędy Microsoft Store teraz rozwiązane!
Były to więc najbardziej znane i najczęstsze błędy Microsoft Store, na które użytkownik może natknąć się w dowolnym momencie. Inne typowe błędy Microsoft Store to - microsoft store 0x80131500,
0x803fb005, 0x80073cf9 i więcej. Sprawdź te wymienione w powyższym artykule i spróbuj je naprawić, korzystając z podanych metod. Daj nam znać, jeśli napotkasz jakiekolwiek problemy podczas korzystania z nich, lub podziel się swoimi sugestiami.
Chętnie wysłuchamy wszelkich sugestii.
Czytaj dalej Tweak Library, aby uzyskać więcej takich treści.
Zalecane lektury:
6 natychmiastowych sposobów naprawienia awarii sklepu Microsoft Store
Microsoft Outlook nie chce się otworzyć? Oto poprawki!
Nie można zalogować się do konta Microsoft w systemie Windows 10 – poprawki