Jak naprawić opóźnienia w grze Minecraft na komputerze z systemem Windows 10, 11
Opublikowany: 2023-02-17Minecraft może opóźniać się, nawet jeśli twój komputer jest dobry, uniemożliwiając ci grę. Dlatego w tym artykule opisano wypróbowane i prawdziwe rozwiązania problemów z opóźnieniami, dzięki czemu możesz cieszyć się ulubioną grą bez żadnych kłopotów.
Minecraft autorstwa Mojang Studios rządzi światem gier od ponad dekady jako jedna z najlepszych gier typu sandbox. Miliony użytkowników spędzają godziny grając w tę wciągającą grę, która pozwala im tworzyć świat ich wyobraźni. Jednak, niestety, dla niektórych użytkowników opóźnienie w grze Minecraft uniemożliwiło pełne korzystanie z sesji gry.
Czy jesteś także jednym z tych zniechęconych graczy, którzy zmagają się z opóźnieniami gry Minecraft na PC? Jeśli tak, możesz odłożyć na bok wszystkie swoje zmartwienia, ponieważ w tym artykule przedstawiono najlepsze możliwe rozwiązania opóźnionego Minecrafta.
Jednak zanim przejdziemy do rozwiązywania problemów, warto omówić, dlaczego Minecraft jest tak opóźniony, nawet na dobrym komputerze. Znajomość odpowiedzi na to pytanie pomaga lepiej rozwiązać problem. Dlatego najpierw przyjrzyjmy się temu samemu.
Dlaczego Minecraft opóźnia się
Oto kilka prawdopodobnych powodów, dla których Minecraft pozostaje w tyle nawet na dobrych komputerach.
- Wysokie ustawienia wideo
- Java nie jest ustawiona jako priorytet
- Brak wystarczającej ilości pamięci RAM
- Niepotrzebne aplikacje zajmują zasoby komputera
- Wolne połączenie internetowe
- Nieaktualne sterowniki grafiki
Powyżej wymieniliśmy kilka typowych czynników odpowiedzialnych za problemy z opóźnieniami gry Minecraft. Przyjrzyjmy się teraz jego rozwiązaniom.
Poprawki opóźnień gry Minecraft na komputerze z systemem Windows 10/11
Możesz zastosować te rozwiązania, aby naprawić opóźnienia gry Minecraft na komputerach z systemem Windows 10 i Windows 11.
Poprawka 1: obniż ustawienia wideo
Wysokie ustawienia wideo sprawiają, że zdjęcia wyglądają atrakcyjniej, ale niepotrzebnie obciążają komputer. Ze względu na wysokie ustawienia, Twój komputer musi więcej pracować i zużywać dodatkowe zasoby, aby uzyskać pożądane rezultaty, powodując problemy z opóźnieniami gry Minecraft na Twoim komputerze. Dlatego zmniejszenie ustawień wideo może rozwiązać problem. Poniżej opisano, jak zmniejszyć ustawienia wideo Minecraft.
- UruchomMinecrafta .
- Teraz wybierz Opcje.
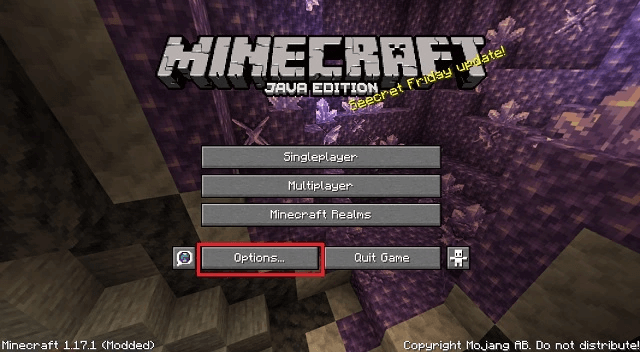
- Przejdź doustawień wideo.
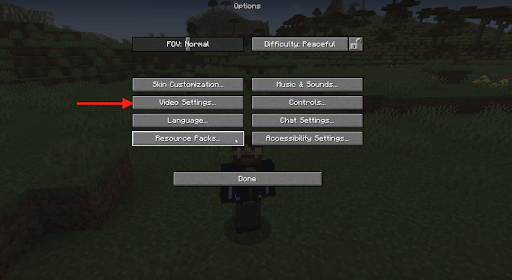
- Teraz zmień ustawienia w następujący sposób
Grafika: szybka
Płynne oświetlenie: WYŁ
Anaglif 3D: WYŁ
Synchronizacja pionowa: WYŁ
Wyświetl kołysanie: WYŁ
Chmury: WYŁ
Maksymalna liczba klatek na sekundę: Niższa wartość - Po zmianie ustawień wideo uruchom Minecraft, aby sprawdzić, czy nie ma opóźnień. Jeśli gra Minecraft nadal działa z opóźnieniem na komputerze, wypróbuj następne rozwiązanie.
Poprawka 2: Uczyń Javę priorytetem
Minecraft jest napisany w Javie. W związku z tym środowisko Java Runtime Environment Twojego komputera wpływa na jego funkcjonalność. Dlatego ustawienie Java jako priorytetu pomaga naprawić opóźnienia Minecrafta. Poniżej przedstawiono sposób ustalania priorytetów w Javie.
- Kliknij prawym przyciskiem myszy pasek zadań i wybierz Menedżer zadań z dostępnych opcji.
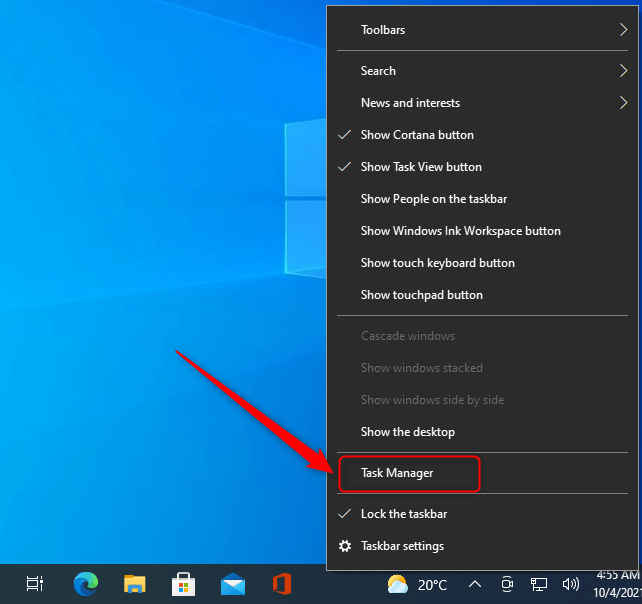
- Teraz przejdź do zakładkiSzczegóły w Menedżerze zadań.
- Kliknij prawym przyciskiem myszy Java i ustaw priorytetnawysoki.
Pamiętaj, że musisz zresetować priorytet za każdym razem, gdy uruchamiasz Minecraft.
Poprawka 3: Zamknij niepotrzebne aplikacje
Niepotrzebne programy działające na twoim komputerze obciążają zasoby i prowadzą do problemów, takich jak opóźnienie gry Minecraft na dobrym komputerze. W ten sposób możesz wykonać te kroki, aby zakończyć niepotrzebne programy i naprawić opóźnienia w grze.
- Otwórz Menedżera zadań komputera.
- Teraz wybierz program, którego nie używasz i chcesz zamknąć.
- Wybierz opcję Zakończ zadanie , aby zamknąć wybrany program.
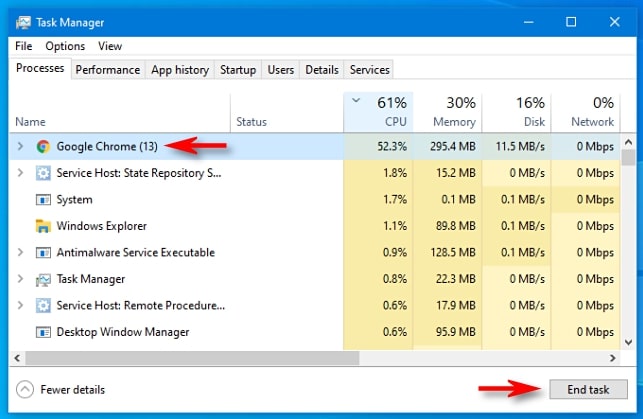
Poprawka 4: Zaktualizuj sterownik karty graficznej (zalecane)
Przestarzały sterownik karty graficznej jest jednym z głównych winowajców opóźnień gry Minecraft w systemach Windows 10 i Windows 11. Co więcej, nieaktualne sterowniki mogą obniżać wydajność komputera jako całości. Dlatego aktualizacja sterowników może rozwiązać prawie wszystkie problemy, które możesz napotkać.

Możesz zaktualizować sterowniki na swoim komputerze za pośrednictwem oficjalnej strony producenta, Menedżera urządzeń lub bezproblemowo korzystając z profesjonalnego oprogramowania.
Zalecamy aktualizację sterowników za pomocą programu takiego jak Bit Driver Updater. Oprogramowanie Bit Driver Updater wykonuje automatyczne aktualizacje sterowników jednym kliknięciem.
Co więcej, to oprogramowanie oferuje wiele ekscytujących funkcji, takich jak tworzenie kopii zapasowych i przywracanie sterowników, planowanie skanowania w poszukiwaniu nieaktualnych sterowników, przyspieszenie pobierania sterowników i wiele więcej.
Poniższy link umożliwia pobranie narzędzia Bit Driver Updater i zainstalowanie go na urządzeniu. 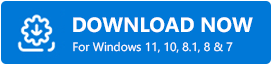
Kilka sekund po instalacji oprogramowania na ekranie pojawi się lista zawierająca wszystkie przestarzałe sterowniki nękające Twój system.
Możeszzaktualizować wszystkie sterowniki oznaczone jako nieaktualne automatycznie za pomocą jednego kliknięcia przycisku.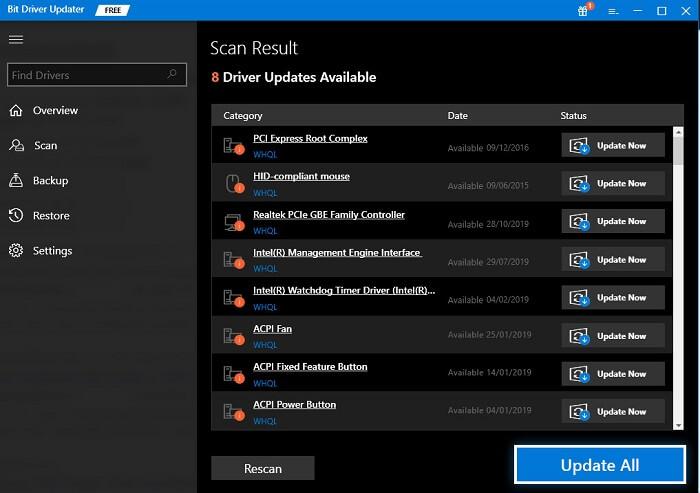
Dostępna jest również opcja Aktualizuj teraz dla tych, którzy chcą zaktualizować tylko sterownik karty graficznej. Jednak wolimy i zalecamy aktualizowanie każdego nieaktualnego sterownika w celu uzyskania lepszej wydajności komputera.
Poprawka 5: Zwiększ prędkość swojego połączenia internetowego
Niska prędkość Internetu może być przyczyną opóźnień gry Minecraft na PC. Dlatego możesz podjąć następujące kroki, aby przyspieszyć połączenie internetowe i rozwiązać problem.
- Zaktualizuj sterownik karty sieciowej
- Zatrzymaj aplikacje obciążające łącze szerokopasmowe, takie jak Netflix
- Unikaj zakłóceń połączenia z urządzeń takich jak kuchenki mikrofalowe, telefony bezprzewodowe, głośniki Bluetooth itp.
Poprawka 6: Dodaj więcej pamięci RAM dla gry Minecraft
Minecraft to gra intensywnie korzystająca z pamięci RAM. Do poprawnego działania potrzebuje co najmniej 2 GB pamięci RAM (Minecraft zaleca 4 GB). Dlatego poniżej pokazano, jak sprawdzić i dodać dodatkową pamięć RAM dla gry Minecraft, aby naprawić opóźnienia w grze.
- Po pierwsze, użyj kombinacjilogo Windows i klawiszy pauzy, aby sprawdzić pamięć RAM.
- OtwórzMinecrafta.
- Wybierz opcję menu w prawym górnym rogu okna gry Minecraft.
- Teraz wybierz opcje uruchamiania, włącz ustawienia zaawansowaneidodaj nowy.
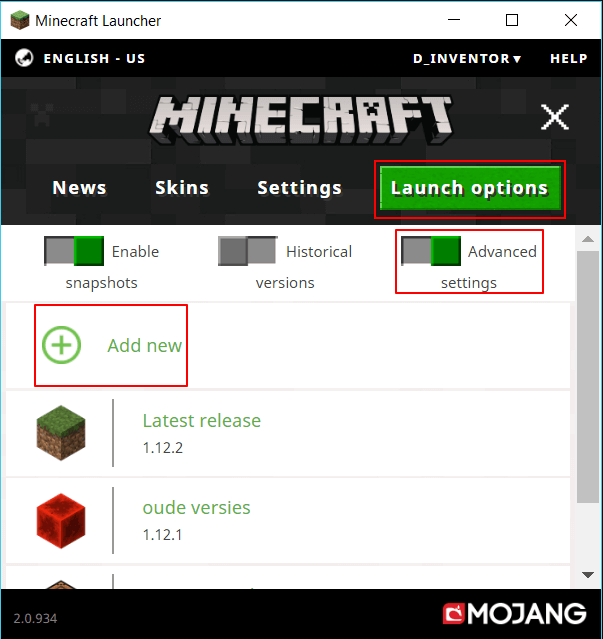
- Wprowadź nazwę i wybierzargumenty JVM.
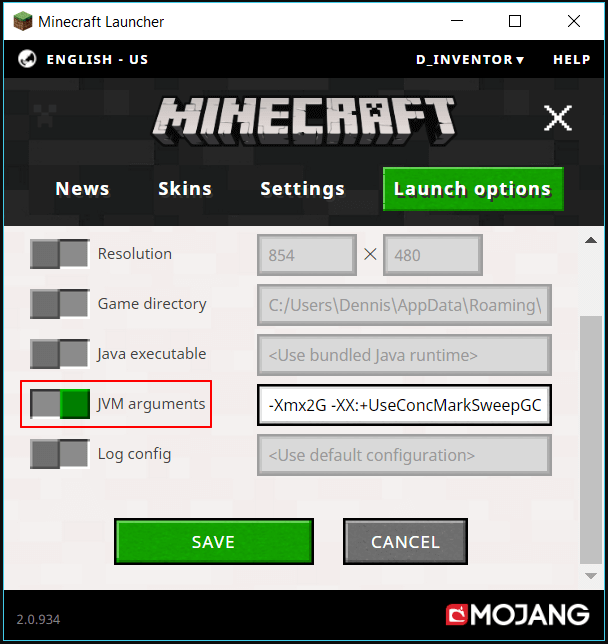
- Teraz przekonwertujXmx2G na Xmx4G.
- Kliknij przycisk Zapisz .
- Teraz wróć do zakładki Wiadomości i kliknij strzałkę znajdującą się obok przycisku Odtwórz.
- Wybierz nazwę dodaną wcześniej.
- Na koniec wybierzGraj , aby sprawdzić, czy opóźnienie gry Minecraft zostało naprawione na komputerze z systemem Windows 11/Windows 10.
Poprawka 7: Ponownie zainstaluj grę
Ponowna instalacja gry może naprawić przypadkowe błędy, które mogą być odpowiedzialne za opóźnienia gry Minecraft na dobrym komputerze. Dlatego poniżej znajdują się wskazówki dotyczące ponownej instalacji Minecrafta.
- Najpierw uzyskaj dostęp do menu szybkiego dostępu za pomocą skrótu klawiaturowego Windows + X.
- Teraz wybierz Aplikacje i funkcje z menu kontekstowego na ekranie.
- Znajdź Minecraft na liście aplikacji i kliknij go prawym przyciskiem myszy.
- Wybierz opcję Odinstaluj i dokończ odinstalowywanie gry Minecraft.
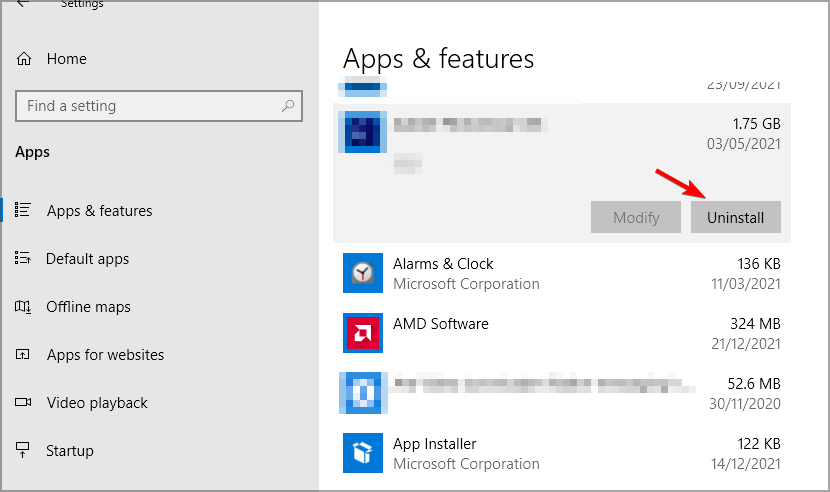
- Po zakończeniu dezinstalacji zainstaluj ponownie grę Minecraft z jej oficjalnej strony internetowej.
- Po zainstalowaniu gry Minecraft na komputerze uruchom ją.
- Zaloguj się przy użyciu danych logowania do konta, aby zagrać w grę.
Poprawka 8: Wykonaj czyszczenie dysku
Wykonanie czyszczenia dysku zapewnia więcej miejsca na komputerze. Zwiększona przestrzeń dyskowa może naprawić opóźniony Minecraft. Dlatego poniżej opisano, jak wyczyścić dysk.
- Wyszukajnarzędzie Oczyszczanie dysku na swoim komputerze i otwórz je, korzystając z funkcji wyszukiwania.
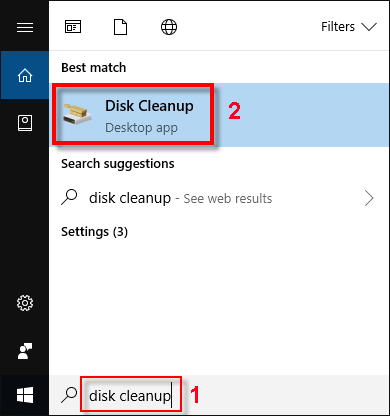
- Teraz wybierz pliki, które chcesz usunąć.
- Wybierz opcjęWyczyść pliki systemowe.
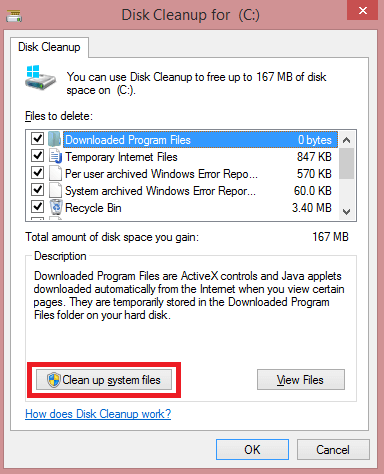
- Na koniec kliknij OK , aby zakończyć proces czyszczenia dysku.
Naprawiono opóźnienie Minecrafta
Powyżej omówiliśmy kilka wypróbowanych i przetestowanych poprawek problemów z opóźnieniami gry Minecraft w systemach Windows 10 i Windows 11. Możesz wypróbować je sekwencyjnie lub bezpośrednio zaktualizować sterowniki za pomocą narzędzia Bit Driver Updater (ponieważ aktualizacja sterowników prawie zawsze rozwiązuje problem).
Jeśli masz inne lepsze rozwiązania tego problemu lub pytania dotyczące tego artykułu, napisz do nas w komentarzu. Wszyscy jesteśmy uszami i chętnie odpowiemy na wszystkie Twoje pytania.
