15 skutecznych sposobów naprawienia brakujących ikon doków na komputerze Mac
Opublikowany: 2024-07-20Wyobraź sobie taką sytuację: pracujesz dobrze na komputerze Mac, gdy zorientujesz się, że w stacji dokującej brakuje niektórych ikon. Tak mały problem wystarczy, aby zaskoczyć dorosłego mężczyznę, zwłaszcza że ikony w dokach są głównym sposobem nawigacji na komputerze Mac po wyszukiwaniu Spotlight. Nie denerwować; w tym przewodniku przedstawiono 15 skutecznych rozwiązań braku ikon doków na komputerze Mac. Przeczytaj dalej, aby dowiedzieć się więcej.
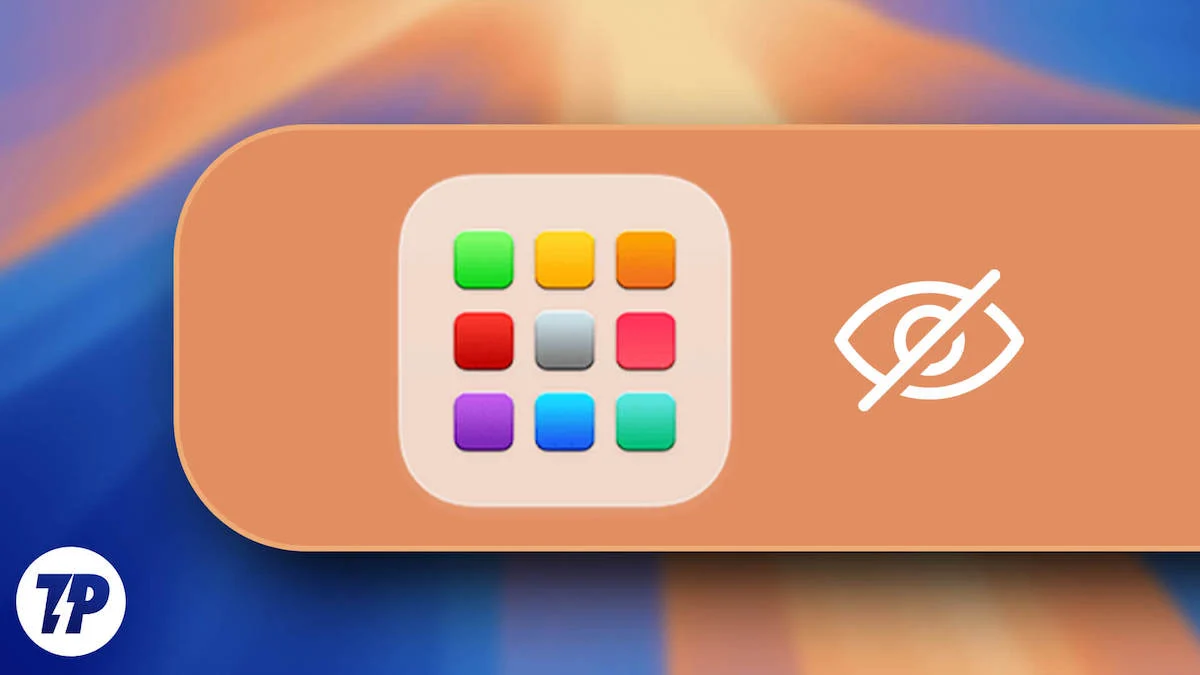
Spis treści
Szybkie poprawki brakujących elementów w Docku w systemie macOS
Zanim przejdziesz do zaawansowanych rozwiązań, sugerujemy wypróbowanie poniższych szybkich poprawek, aby sprawdzić, czy problem brakujących ikon doków został rozwiązany. Czasami do rozwiązania problemu wystarczy kilka kliknięć, więc nie zawsze trzeba wybierać dłuższą drogę. Alternatywnie, jeśli już je wypróbowałeś, rozważ przejście bezpośrednio do następnej sekcji, w której omawiamy pewne poprawki w przypadku brakujących elementów dokowania w systemie macOS.
- Wykonaj ponowne uruchomienie systemu, klikając logo Apple () w prawym górnym rogu i wybierając Uruchom ponownie .

- Wyłącz stosy , jeśli są włączone, otwierając Finder , klikając sekcję Widok na pasku menu i odznaczając opcję Użyj stosów .
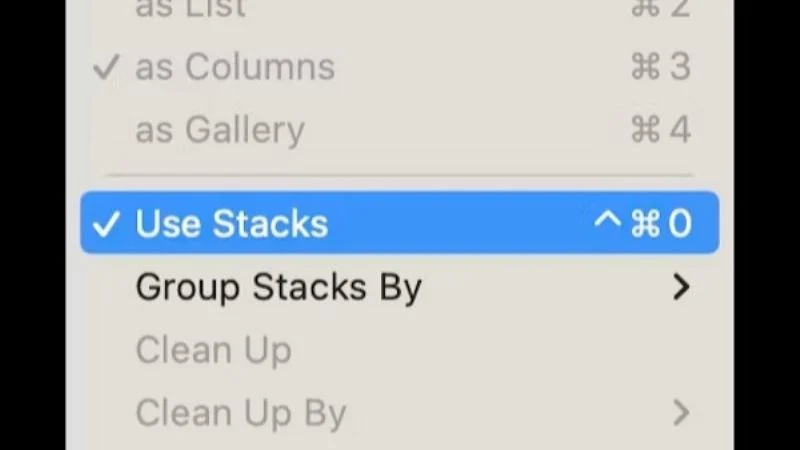
Kredyty obrazkowe: MacPaw - Usuń i ponownie dodaj ikonę aplikacji, przeciągając pustą ikonę poza stację dokującą i puszczając ją. Aby dodać ją ponownie, otwórz żądaną aplikację, kliknij prawym przyciskiem myszy jej ikonę w doku i wybierz opcję Zachowaj w Docku , najeżdżając kursorem na Opcje .
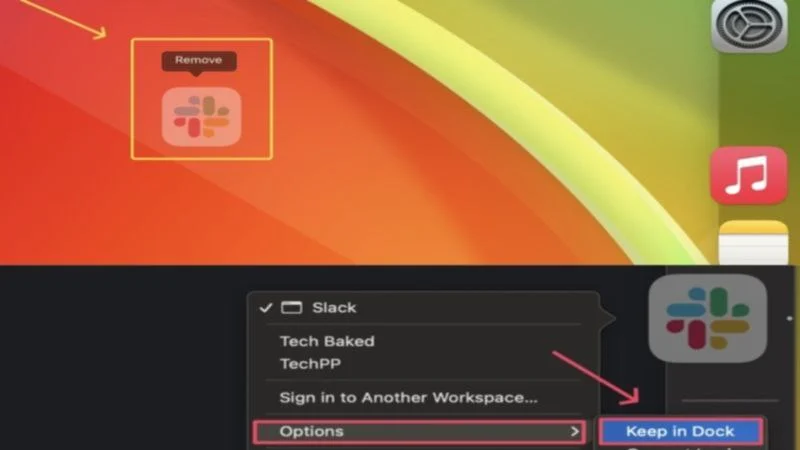
- Zamknij odpowiednią aplikację , klikając jej ikonę prawym przyciskiem myszy i wybierając opcję Zakończ . Alternatywnie możesz go zamknąć za pomocą skrótu klawiaturowego + Q . Aby zamiast tego wykonać wymuszone zamknięcie , otwórz Monitor aktywności , wybierz aplikację w obszarze Pamięć i kliknij ikonę krzyżyka, aby wymusić zamknięcie. Zalecamy wykonanie tego samego w przypadku Findera, aby upewnić się, że to nie on jest przyczyną problemu.
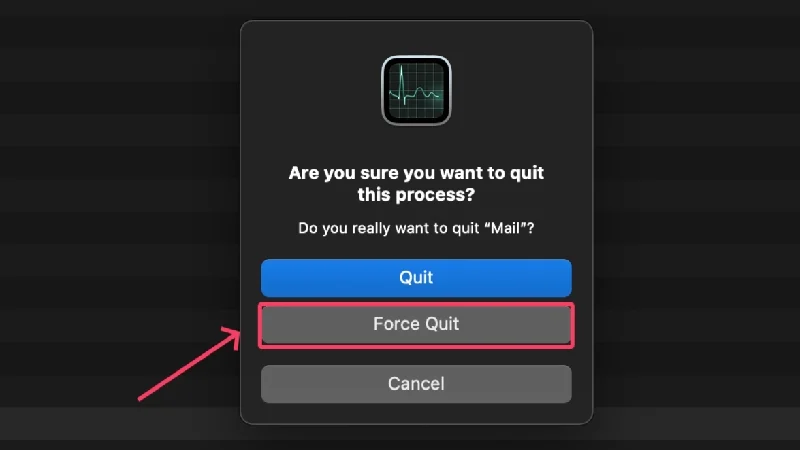
- Uruchom polecenie terminala , które ponownie uruchomi stację dokującą macOS – otwórz Terminal , wprowadź polecenie „ killall Dock ” (bez cudzysłowów) i naciśnij klawisz Return .
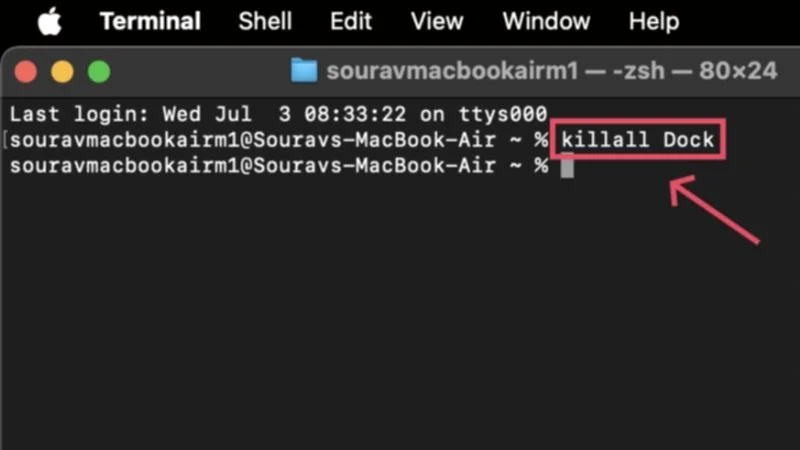
- Zamknij niechciane aplikacje, aby zaoszczędzić pamięć systemową. Aby sprawdzić wykorzystanie pamięci RAM komputera Mac, otwórz Monitor aktywności i wyświetl statystyki pamięci . Dodatkowo upewnij się, że Twój Mac ma wystarczającą ilość pamięci wewnętrznej . Jeśli nie, zwolnij pamięć komputera Mac, aby zapobiec spowolnieniu aplikacji.
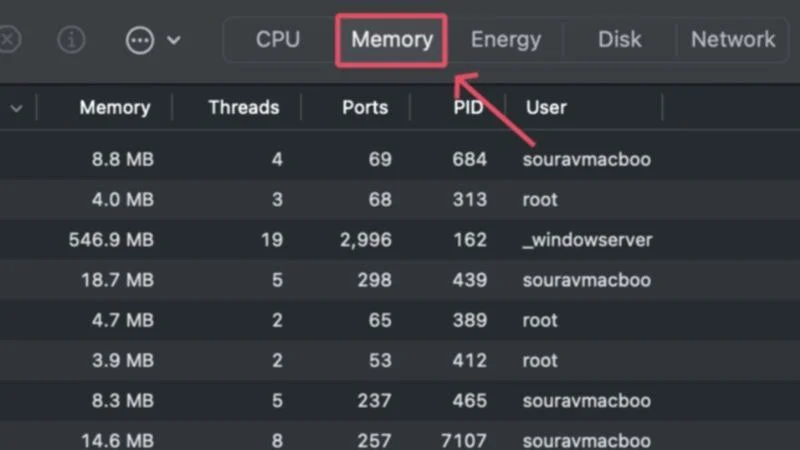
- Upewnij się, że wadliwa aplikacja działa w najnowszej wersji. Aby sprawdzić dostępność aktualizacji aplikacji, otwórz App Store i przejdź do sekcji Aktualizacje w lewym panelu.
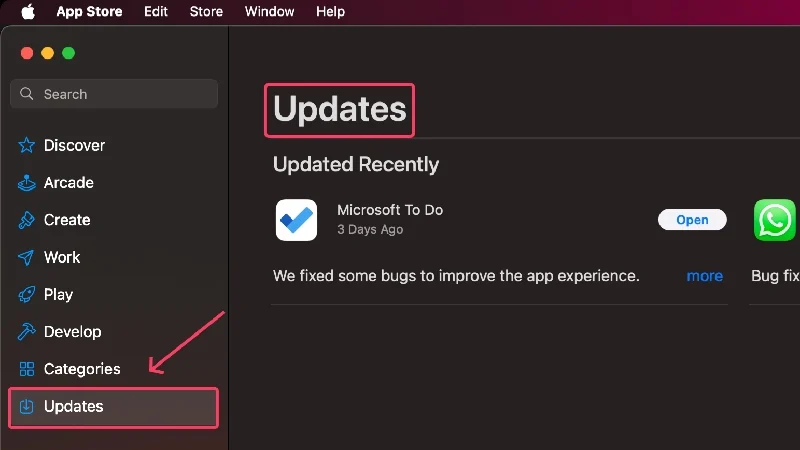
- Jeśli aplikacja działa w najnowszej wersji, spróbuj ją zainstalować ponownie . Aby to zrobić, odinstaluj aplikację z folderu Aplikacje na komputerze Mac lub bezpośrednio z Launchpada i zainstaluj ją ponownie ze sklepu App Store lub jej oryginalnego źródła.
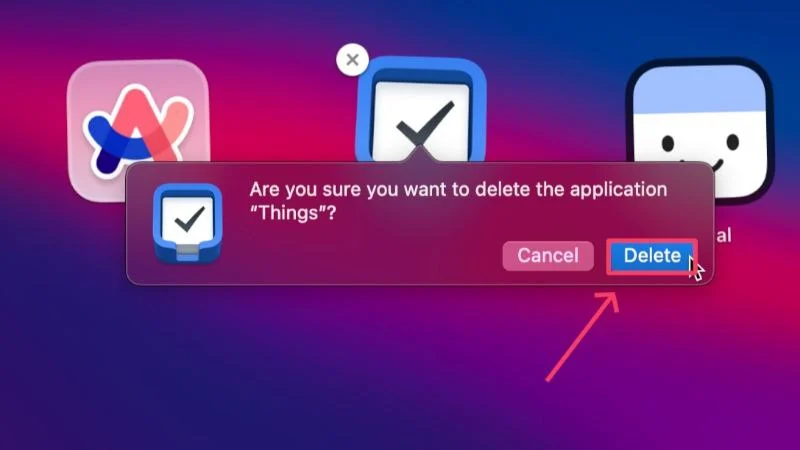
- Jeśli używasz niestandardowych ustawień stacji dokującej, rozważ powrót do oryginalnych ustawień. Obejmuje to położenie doku, rozmiar , powiększenie i inne. Aby to zrobić, kliknij prawym przyciskiem myszy stację dokującą i zmień wymagane ustawienia, wybierając opcję Ustawienia stacji dokującej .
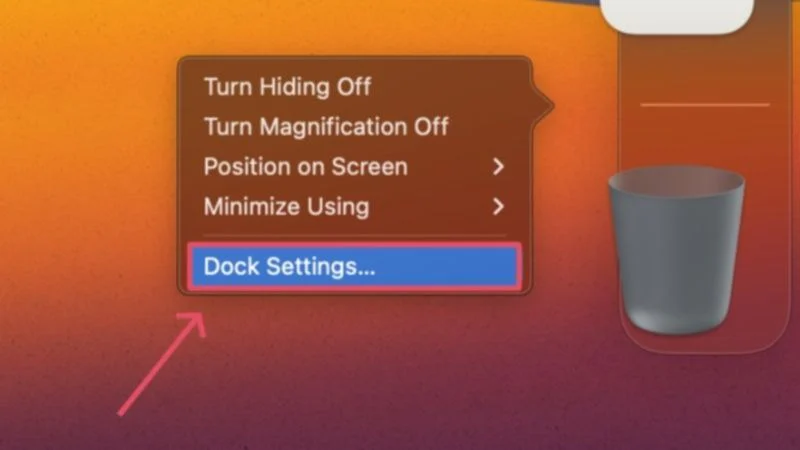
- Włącz podgląd ikon w Finderze , wybierając opcję Widok z paska menu komputera Mac. Wejdź do opcji Pokaż opcje widoku i zaznacz pole wyboru obok Pokaż podgląd ikony .
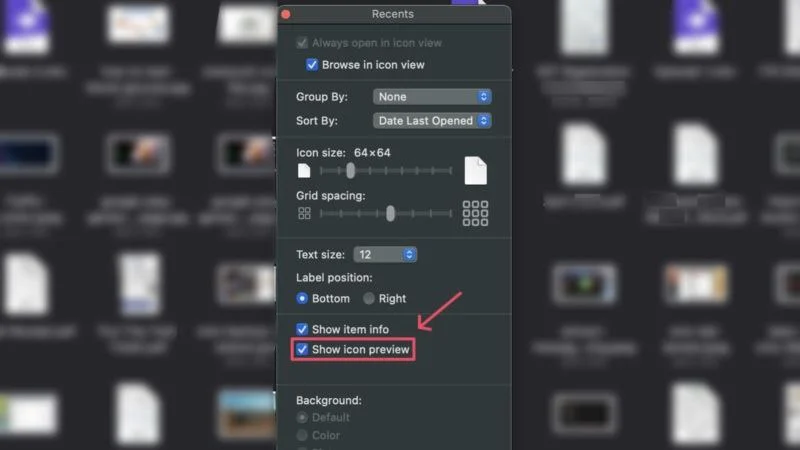
Mając to na uwadze, rzućmy okiem na kilka zaawansowanych rozwiązań, które z pewnością przywrócą brakujące ikony doków w systemie macOS.
Wyczyść pliki Docku systemu macOS
macOS zawiera określone pliki powiązane ze stacją dokującą, które po zresetowaniu mogą przywrócić oryginalne konfiguracje stacji dokującej i zapewnić jej normalne funkcjonowanie. Skutecznym sposobem resetowania plików jest ich przeniesienie lub usunięcie. Opublikuj informację, że macOS automatycznie utworzy nowe pliki. Oto jak możesz to zrobić:
- Otwórz Findera i wybierz Idź z paska menu Maca.
- Kliknij opcję z informacją Biblioteka .
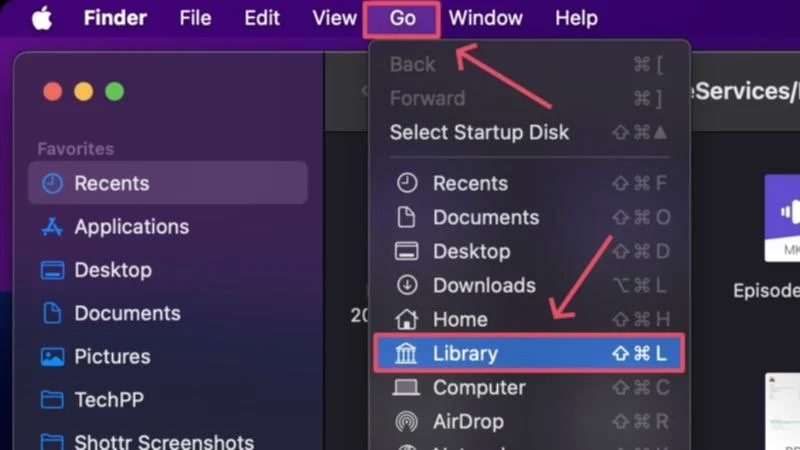
- Znajdź i wejdź do folderu Preferencje .
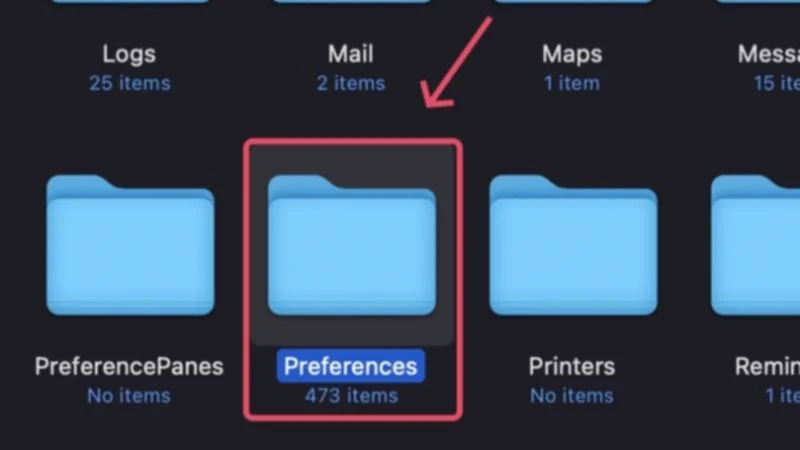
- Poszukaj następujących plików i usuń je za pomocą skrótu klawiaturowego + usuń –
com.apple.dock.plist
com.apple.dock.extra.plist (jeśli jest dostępny)
com.apple.dock.db.plist (jeśli jest dostępny) Aby ułatwić proces wyszukiwania, wpisz dock w pasku wyszukiwania w prawym górnym rogu i wybierz Preferencje , aby przefiltrować wyniki wyszukiwania. Po wyświetleniu wymaganych plików usuń je.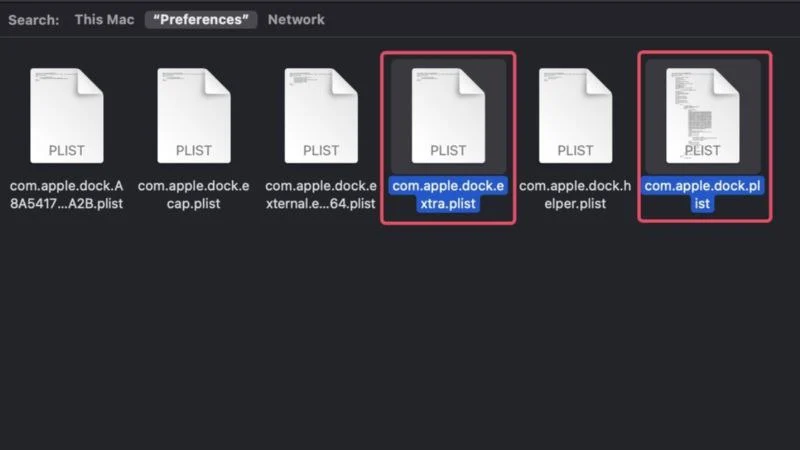
- Otwórz Kosz komputera Mac i opróżnij go.
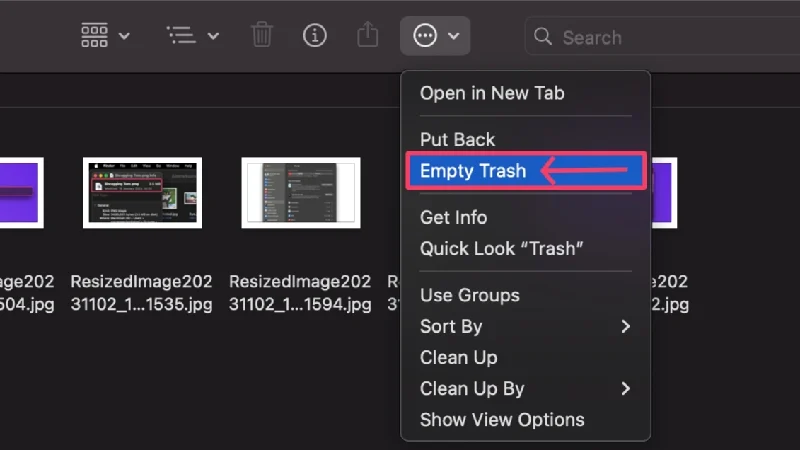
- Wykonaj ponowne uruchomienie i sprawdź, czy problem nadal występuje.

Alternatywnie możesz zamiast tego przenieść wymienione powyżej pliki na pulpit i wykonać ponowne uruchomienie. Jeśli problem zostanie rozwiązany, usuń pliki znajdujące się na pulpicie, ponieważ macOS automatycznie utworzy nowe pliki w celu zastąpienia brakujących.

Wykonaj bezpieczny rozruch
Bezpieczny rozruch to znane rozwiązanie wielu nieznanych problemów, ponieważ pozwala systemowi macOS na niezależne przeprowadzanie diagnostyki i naprawianie problemów. Obejmuje to czyszczenie niechcianych pamięci podręcznych, zapobieganie uruchamianiu niektórych programów startowych, takich jak elementy logowania i rozszerzenia, a także podstawowe sprawdzanie dysku, aby upewnić się, że wszystko jest na swoim miejscu. To powiedziawszy, oto jak wykonać bezpieczny rozruch, który, nawiasem mówiąc, zależy od typu używanego komputera Mac:
Dla komputerów Mac z procesorem Apple Silicon (M1 lub nowszy)
- Wyłącz komputer Mac, klikając logo Apple () w lewym górnym rogu i wybierając opcję Wyłącz .

- Poczekaj chwilę lub dwie i naciśnij długo przycisk zasilania komputera Mac, aż zobaczysz logo Apple wraz z komunikatem Ładowanie opcji uruchamiania .
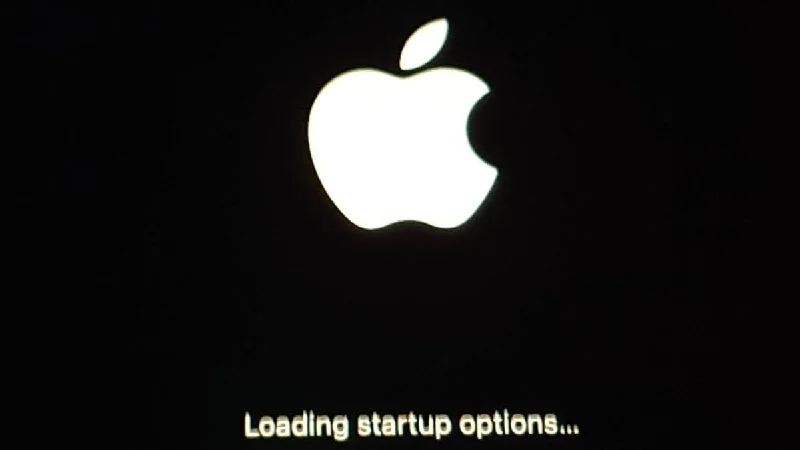
- Znajdź dysk startowy komputera Mac, który zwykle nosi nazwę Macintosh HD, chyba że zostanie zmieniony. Naciśnij i przytrzymaj klawisz Shift i wybierz Kontynuuj w trybie awaryjnym .
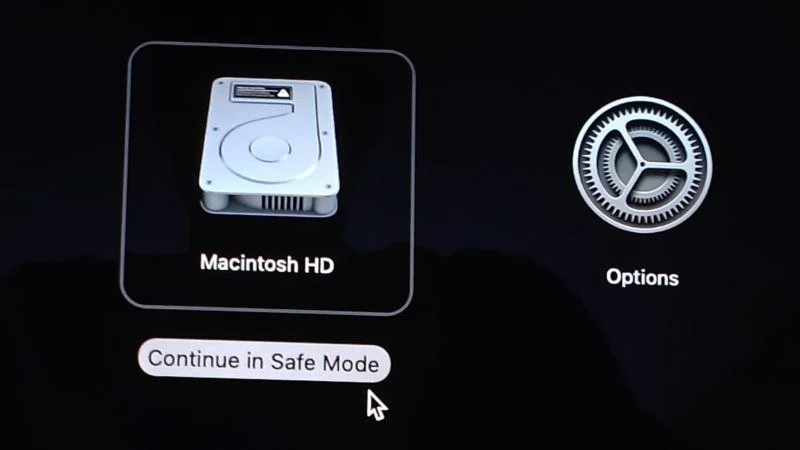
- Po przejściu do trybu awaryjnego zaloguj się, poczekaj minutę lub dwie i uruchom ponownie komputer Mac w zwykły sposób.

Dla komputerów Mac z procesorem Intel
- Wyłącz komputer Mac, klikając logo Apple () w lewym górnym rogu i wybierając opcję Wyłącz .

- Naciśnij przycisk zasilania komputera Mac, aby go włączyć. Wykonaj je natychmiast, naciskając długo klawisz Shift , aż zobaczysz okno logowania.
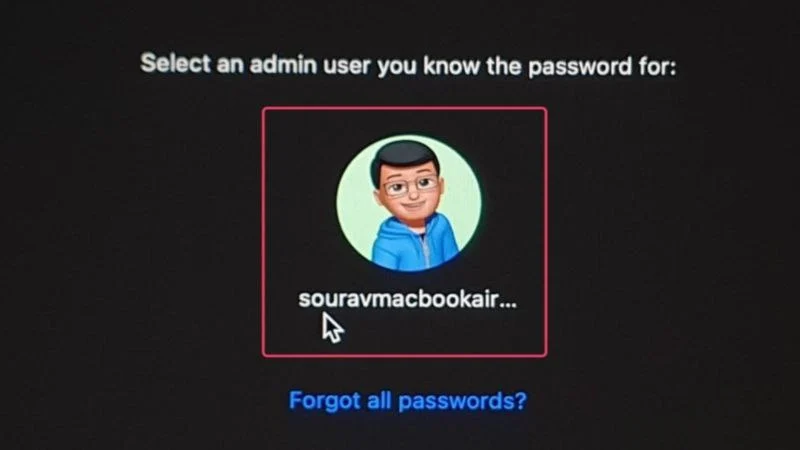
- Po zalogowaniu komputer Mac przejdzie w tryb awaryjny. Poczekaj chwilę i uruchom ponownie komputer Mac.

Wyczyść pamięć podręczną ikon
Jak każdy inny niechciany plik pamięci podręcznej, należy również usunąć pamięć podręczną ikon. Istnieje duże prawdopodobieństwo, że przyczyną problemu są pliki pamięci podręcznej ikon, dlatego zaleca się ich pozbycie w celu naprawienia brakujących ikon doków. Aby to zrobić,
- Otwórz Terminal .
- Wpisz następujące polecenie –
sudo rm -rfv /Library/Caches/com.apple.iconservices.store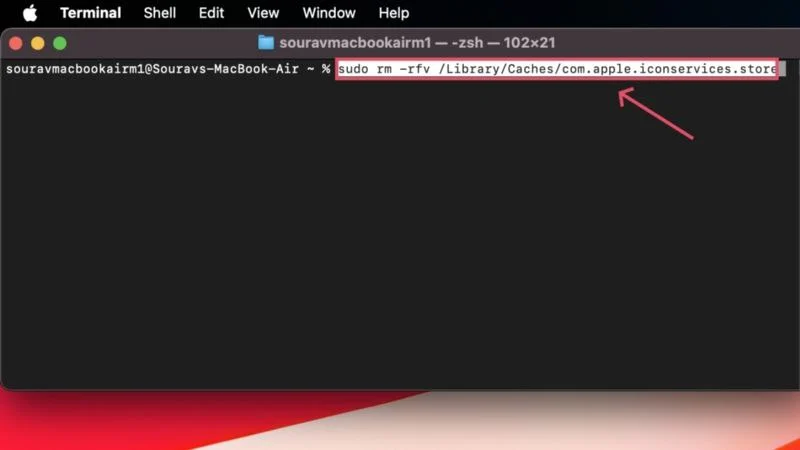
- Następnie wprowadź hasło do komputera Mac. Pamiętaj, że ze względów bezpieczeństwa macOS ogranicza wyświetlanie hasła podczas jego wprowadzania. Innymi słowy, nie martw się, jeśli po wpisaniu hasła do komputera Mac nic nie zobaczysz.
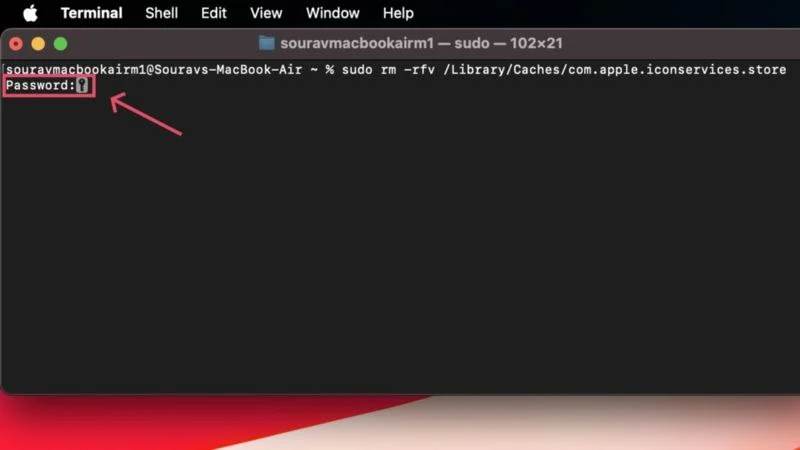
- Następnie uruchom następujące polecenie –
sudo find /private/var/folders/ \( -name com.apple.dock.iconcache -lub -name com.apple.iconservices \) -exec rm -rfv {} \; ; śpij 3;Sudo touch /Aplikacje/* ; Killall Dok; Killall Finder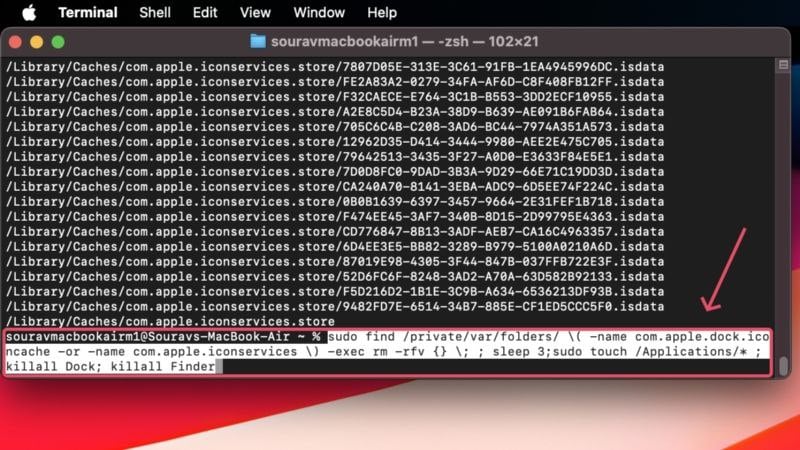
- Uruchom ponownie komputer Mac i sprawdź, czy problem został rozwiązany.

Odbuduj pamięci podręczne ikon
Innym sprytnym sposobem radzenia sobie z brakującymi elementami dokowania jest całkowite przywrócenie pamięci podręcznej brakujących ikon. Zmusza to system macOS do przywrócenia aplikacji tak, aby działała zgodnie z oryginalną ikoną, co powinno pomóc w przywróceniu ikony. Brzmi skomplikowanie, ale nie jest trudnym orzechem do zgryzienia. Oto jak to zrobić –
- Otwórz Findera i przejdź do folderu Aplikacje z lewego panelu.
- Znajdź żądaną aplikację, kliknij jej ikonę prawym przyciskiem myszy i wybierz opcję Uzyskaj informacje .
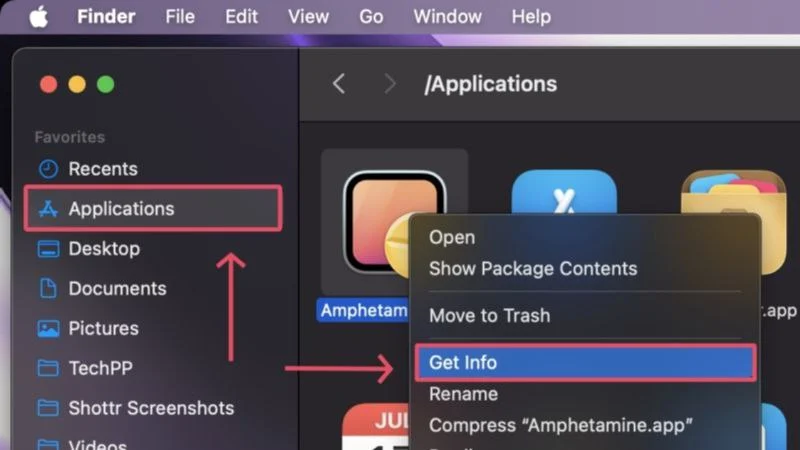
- Po otwarciu małego okna kliknij ikonę kłódki w prawym dolnym rogu, aby je odblokować. Jest to wymagane do edytowania uprawnień aplikacji. Zostaniesz poproszony o uwierzytelnienie działania poprzez wprowadzenie hasła do komputera Mac lub użycie Touch ID.
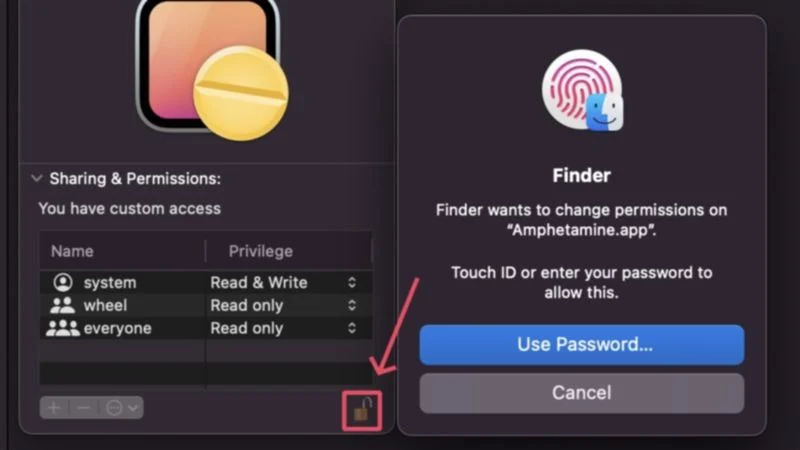
- Przeciągnij wszystko, co chcesz, na ikonę aplikacji w lewym górnym rogu i puść. Możesz przeciągać obrazy, ikony folderów i podglądy plików, w tym pliki PDF, dokumenty i inne. Oryginalna ikona aplikacji zostanie zastąpiona przeciągniętym typem pliku, co powinno również zostać odzwierciedlone w stacji dokującej i Launchpadzie.
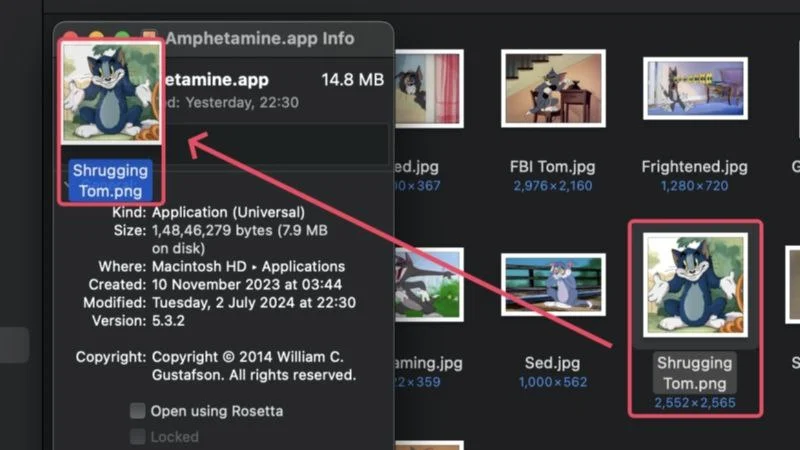
- Teraz, gdy zastąpiłeś oryginalną ikonę aplikacji, możesz przywrócić ją, wybierając nową ikonę w lewym górnym rogu i naciskając klawisz Delete na klawiaturze.
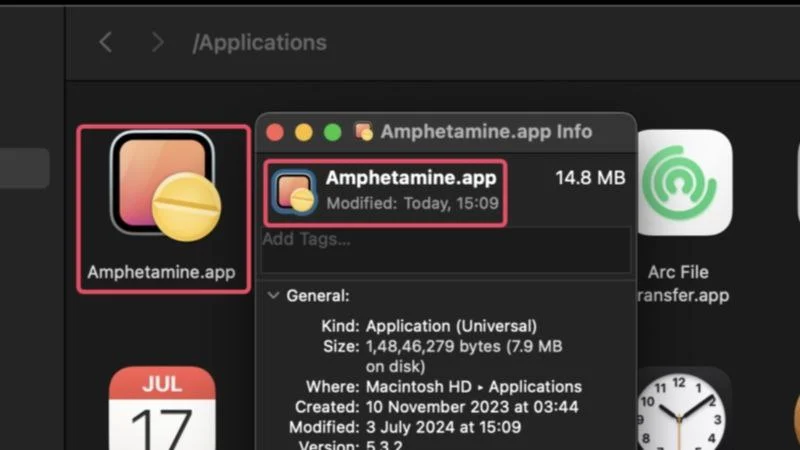
Zmusi to system macOS do przywrócenia oryginalnej ikony aplikacji, odbudowując w ten sposób pliki pamięci podręcznej. Jeśli aplikacja była uruchomiona podczas procedury, rozważ wymuszenie jej zamknięcia i ponownego uruchomienia, aby mieć pewność, że zmiany zostaną wprowadzone.
Wykorzystaj czystsze aplikacje
Czystsze aplikacje czasami okazują się darem niebios i to jest jeden z takich momentów. Aplikacje Cleaner, takie jak CleanMyMac X, MacKeeper i Cleaner One Pro, mają wbudowane narzędzia do usuwania pamięci podręcznej, które pomagają usuwać niechciane pliki pamięci podręcznej. Jeśli przyczyną problemu był wadliwy plik pamięci podręcznej, czystsze aplikacje mogą usunąć plik pamięci podręcznej po przeprowadzeniu skanowania systemu.
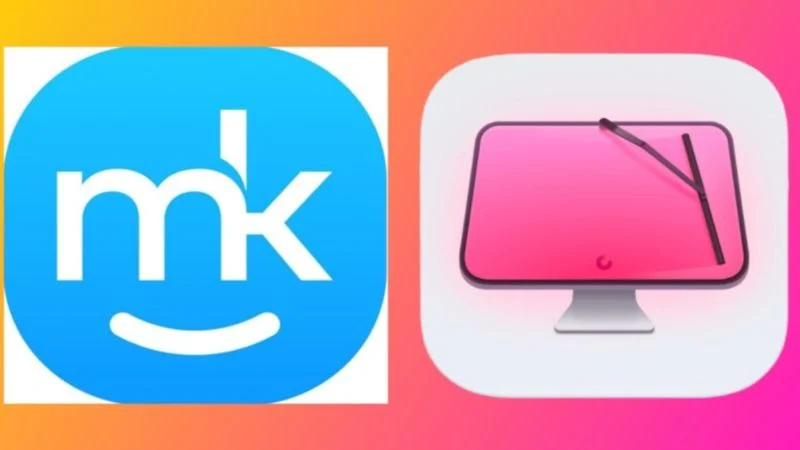
Jednak nie wszystko złoto, co się świeci, ponieważ czystsze aplikacje mogą czasami wyczyścić niezbędne pliki pamięci podręcznej wymagane do sprawnego funkcjonowania stacji dokującej. Jeśli więc skanowanie systemu nie pomogło, rozważ wymuszenie zamknięcia aplikacji czyszczącej i sprawdź, czy problem został rozwiązany.
Z łatwością odkryj brakujące elementy stacji dokującej
Mamy nadzieję, że powyższe rozwiązania pozwoliły przywrócić brakujące elementy stacji dokującej na komputerze Mac. Jeśli problem pozostanie nierozwiązany, możesz spróbować przełączyć się na alternatywne aplikacje, jeśli takie istnieją, lub całkowicie ponownie zainstalować system macOS. To drugie może wydawać się niewykonalne, ale jeśli poczujesz taką potrzebę lub zacznie brakować więcej ikon, jest to jedyne rozwiązanie, jakie pozostaje, aby rozwiązać problem brakujących elementów doku.
