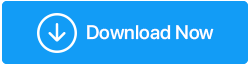Co zrobić, jeśli aplikacje nie otwierają się z powodu braku pliku msvcr110.dll w systemie Windows 11/10?
Opublikowany: 2022-01-01Czy zdarzyło Ci się kiedyś, że próbowałeś zainstalować grę lub program na komputerze z systemem Windows 11 i po prostu nie mogłeś? Wystąpił błąd typu „Program nie może się uruchomić, ponieważ brakuje pliku MSVCR110.dll…” na ekranie. Nie jesteś sam i mamy misję, aby to naprawić.
Kiedy pojawia się plik msvcr110.dll lub podobny wariant?
Po pierwsze, plik msvcr.dll jest częścią Visual C++ firmy Microsoft. Jeśli któryś z programów lub gier przegapi ten plik, na ekranie pojawi się komunikat o błędzie. I nie tylko w jednej, ale w kilku formach –
Jeden problem, kilka twarzy –
Błąd msvcr110.dll może pojawić się na kilka różnych sposobów. Możesz zobaczyć błąd w nieco innych odmianach, ale poniższe rozwiązania mniej więcej działają dla wszystkich tych odmian. Wspominamy o niektórych komunikatach o błędach dotyczących msvcr110.dll poniżej, abyś mógł dobrze powiązać swój problem –
- Nie można uruchomić programu, ponieważ na komputerze brakuje msvcr110.dll.
- Nie można znaleźć [PATH]\msvcr110.dll
- Uruchomienie tej aplikacji nie powiodło się, ponieważ nie znaleziono pliku msvcr110.dll. Ponowne zainstalowanie aplikacji może rozwiązać ten problem.
- Nie znaleziono dll
- Nie można uruchomić [nazwa aplikacji]. Brakuje wymaganego składnika: msvcr110.dll. Zainstaluj ponownie [nazwa aplikacji].
- Nie można uruchomić programu, ponieważ na komputerze brakuje pliku MSVCR100.dll. Spróbuj ponownie zainstalować program lub wyłączyć oprogramowanie antywirusowe/Windows Defender, aby rozwiązać ten problem.
Wspomnij w komentarzach poniżej, czy rozwiązania sprawdziły się dla Twojej odmiany. Jeśli tak się nie stało i wypróbowałeś inną poprawkę, która rozwiązała problem, daj nam znać.
Przeczytaj także: Jak naprawić – Windows Defender nie aktualizuje się
Jak poradzić sobie z msvcr10.dll?
Spis treści
- 1. Czy Twój system Windows 11 został zaktualizowany?
- 2. Zainstaluj msvcr110.dll
- 3. Zainstaluj ponownie program
- 4. Zainstaluj ponownie pakiety redystrybucyjne Visual C++
- 5. Wyłącz swój antywirus
Bez znaczenia w formie, jeśli napotkasz ten błąd, nie martw się. Jest to bardzo możliwe do rozwiązania i korzystając z poniższych sposobów i środków, powinieneś być w stanie rozwiązać problem bez żadnych kłopotów.
1. Czy Twój system Windows 11 został zaktualizowany?
Dlaczego miałbym w ogóle potrzebować? W końcu mam najnowszy Windows11, prawda? Po pierwsze, Microsoft wprowadza regularne aktualizacje z każdą nową wersją systemu Windows, a Windows 11 nie różni się. Te aktualizacje pomagają łatać luki, a nawet pobierać brakujące pliki, które mogą powodować problemy. Te aktualizacje są również bardzo ważne z punktu widzenia funkcjonalności. Teraz, gdy wiemy, dlaczego aktualizacje są tak ważne, oto jak to zrobić –
- Naciśnij Windows + I i otwórz Ustawienia
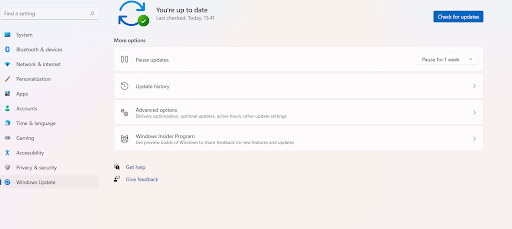
- Z lewej strony kliknij Windows Update , która powinna być ostatnią opcją
- Po prawej stronie kliknij Sprawdź aktualizacje
- Jeśli są, pobierz je i zainstaluj
Sprawdź, czy możesz teraz otworzyć żądaną aplikację, która w przeciwnym razie nie została otwarta wcześniej, i sflashować komunikat o błędzie „Brak pliku MSVCR110.dll”.
2. Zainstaluj msvcr110.dll
Często sam błąd mówi, że aplikacja nie uruchomiła się tylko dlatego, że brakuje msvcr.dll. Więc zrób tak, jak mówi i zainstaluj wspomniany plik msvcr110.dll. Ale skąd? Online! Istnieje kilka stron internetowych, z których można pobrać plik msvcr110.dll. Na przykład DLL-FILES.COM jest miejscem, z którego można pobrać plik. Więc,
- Skopiuj i wklej plik dll w pasku wyszukiwania

- Kliknij przycisk Wyszukaj plik DLL
- Przewiń w dół i znajdź właściwy plik dll z listy wspomnianych plików dll. Jak widać na poniższym zrzucie ekranu, plik jest zaznaczony na czarno
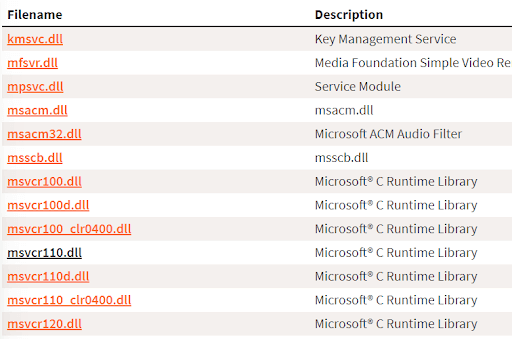
- Wybierz plik zgodny z architekturą 64-bitową i pobierz go
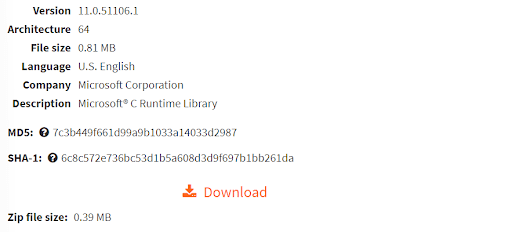
- Uruchom ten plik i wszystko gotowe
I chociaż większość użytkowników podobno była w stanie rozwiązać problem za pomocą tej metody, jeśli problem będzie się powtarzał, możesz wypróbować inne sposoby wymienione poniżej.
3. Zainstaluj ponownie program
Jest całkiem prawdopodobne, że instalacja wybranej gry lub programu nie odbyła się tak, jak powinna. W związku z tym plik DLL został uszkodzony. Aby poradzić sobie z tym problemem, mamy dla Ciebie dwa sposoby.
Sposób. Nr 1 – Uruchom skanowanie SFC
Chociaż skanowanie SFC pomaga naprawić wszelkie uszkodzone pliki systemowe. Jednak w tym przypadku może się okazać, że ma właściwości lecznicze. Dlatego nie należy wykluczać skanowania SFC –

- W wyszukiwaniu wpisz cmd
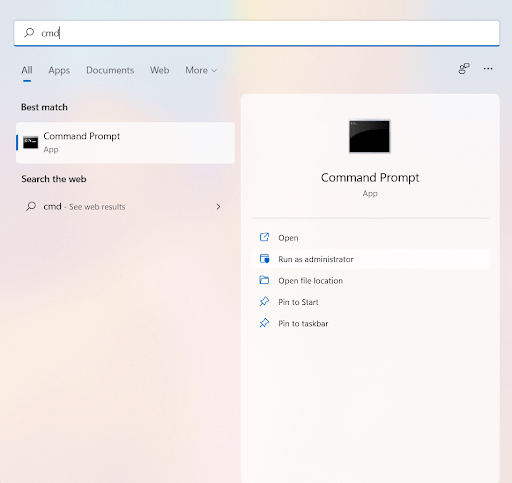
- Wybierz uruchom jako administrator z prawej strony
- Gdy otworzy się okno wiersza polecenia , wpisz –
Sfc /skanuj
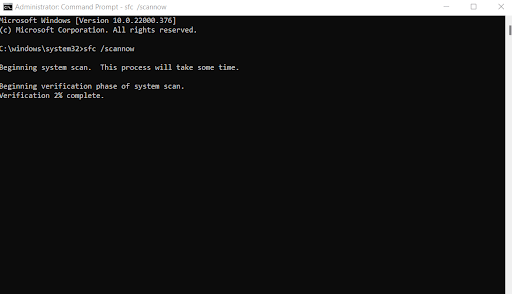
- Naciśnij Enter
Jeśli problem zostanie rozwiązany dobrze i dobrze, możesz wypróbować następne rozwiązanie –
Sposób. Nr 2 – Odinstaluj i ponownie zainstaluj grę lub aplikację
Następnym wyjściem jest całkowite i staranne odinstalowanie aplikacji, a następnie ponowne jej zainstalowanie. Zalecamy, jeśli nie zainstalowałeś go wcześniej od zweryfikowanego wydawcy, zrób to teraz.
Przeczytaj także: Jak się upewnić, że plik jest bezpieczny do pobrania?
4. Zainstaluj ponownie pakiety redystrybucyjne Visual C++
Jak wspomnieliśmy wcześniej w tym blogu, błąd mógł wystąpić, ponieważ Twój program wymaga pakietów redystrybucyjnych Microsoft Visual C++. Całkiem możliwe, że istniejący pakiet redystrybucyjny Visual C++ jest uszkodzony. Wejdź więc na stronę Microsoft, przewiń w dół, pobierz plik .exe i uruchom go. Dokładniej -
- Kliknij pomarańczowy przycisk Pobierz
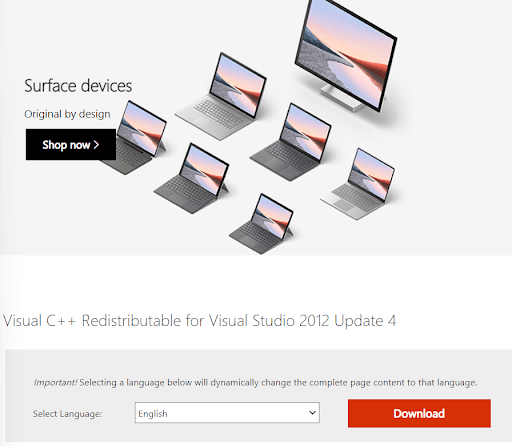
- Wybierz wszystkie trzy pliki, klikając pole wyboru obok nazwy pliku , jak na poniższym zrzucie ekranu
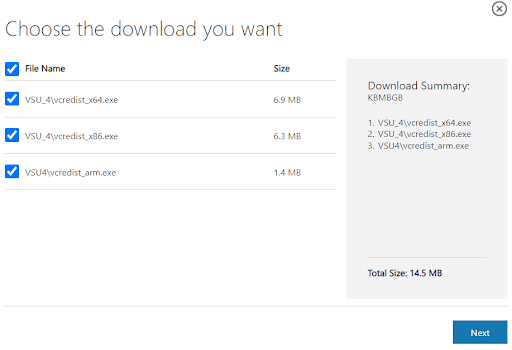
- Kliknij Dalej
- Uruchom pobrany plik .exe
5. Wyłącz swój antywirus
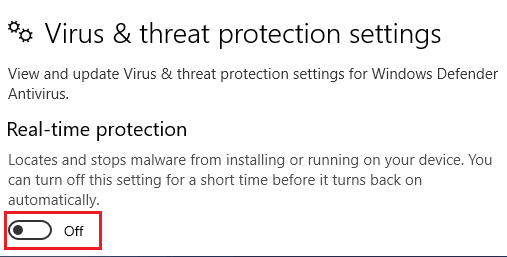
Rozważ ten komunikat o błędzie –
Nie można uruchomić programu, ponieważ na komputerze brakuje pliku MSVCR100.dll. Spróbuj ponownie zainstalować program lub wyłączyć oprogramowanie antywirusowe/Windows Defender, aby rozwiązać ten problem.
Pomimo odinstalowania i ponownego zainstalowania aplikacji, jeśli nadal, błąd będzie się powtarzał, zwłaszcza ten wspomniany powyżej, możesz spróbować wyłączyć obecny program antywirusowy. Apelujemy jednak, aby przynajmniej jeden program antywirusowy był włączony, aby złośliwe zagrożenia nie zakłócały działania komputera. Mamy już szczegółowy przewodnik dotyczący wyłączania programu Windows Defender. Ale ponownie chcielibyśmy przywrócić, że jeśli wyłączasz program Windows Defender, który jest dobrym rozwiązaniem zabezpieczającym dla systemu Windows 11, upewnij się, że zastąpiłeś wyłączony program antywirusowy innym wydajnym i potężnym programem antywirusowym.
Dodatkowa wskazówka –
W przypadku zbliżających się problemów na komputerze możesz skorzystać z narzędzia takiego jak Advanced System Optimizer. Ponieważ spójrzmy prawdzie w oczy, często nie mamy cierpliwości, aby rozwiązać problem ręcznie, ani nie możemy ryzykować naszego komputera, natykając się na zły środek. Oto kroki, aby użyć zaawansowanego Optymalizatora systemu –
1. Pobierz, zainstaluj i uruchom Advanced System Optimizer na komputerze z systemem Windows 11
2. W lewym panelu kliknij Smart PC Care
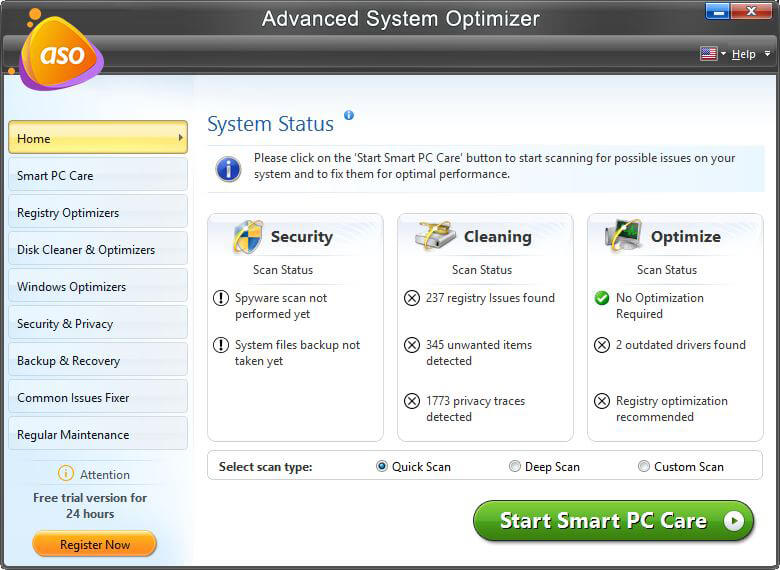
3. Po prawej stronie wybierz typ skanowania
4. Kliknij Start Smart PC Care
Co się wtedy stanie?
Po kliknięciu zielonego przycisku Start Smart PC Care moduł przeskanuje komputer w poszukiwaniu różnych problemów. A jeśli natknie się na problemy, takie jak na poniższym zrzucie ekranu, zwerbuje je wszystkie. Możesz ostatecznie kliknąć niebieski przycisk Optymalizuj w prawym dolnym rogu i naprawić wszystkie wymienione problemy jednym kliknięciem.
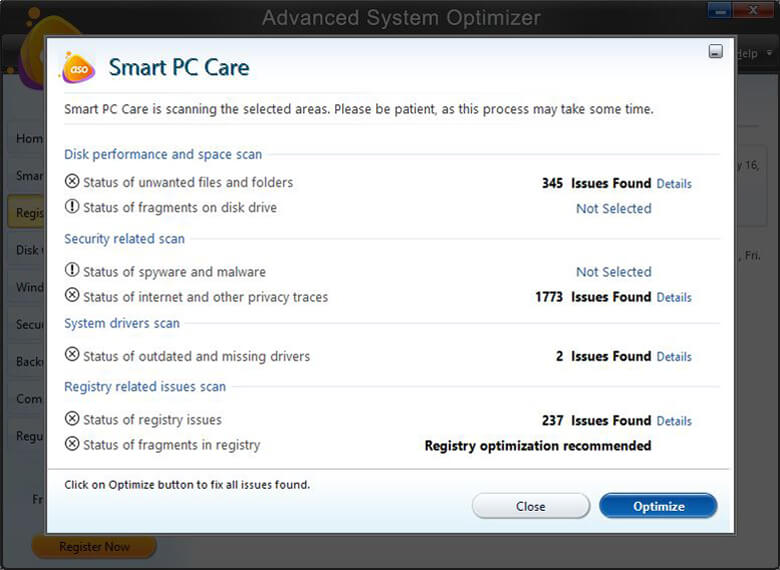
Czy to narzędzie wzbudziło Twoje zainteresowanie? Chcesz wiedzieć od podszewki. Sprawdź naszą obszerną recenzję (i przewodnik) na temat zaawansowanego Optymalizatora systemu.
Zawijanie:
Nic nie powinno stanąć między Tobą a aplikacją, którą chcesz otworzyć. Dzięki temu mamy nadzieję, że udało Ci się naprawić błąd braku msvcr.dll. Jeśli tak, podziel się swoją historią sukcesu w sekcji komentarzy poniżej, aby pomóc innym osobom, które mają ten sam problem. Aby uzyskać więcej takich treści, czytaj dalej Tweak Library.