Jak naprawić skakanie myszy w systemie Windows 10 [Najlepsze poprawki]
Opublikowany: 2022-06-16Czy kiedykolwiek doświadczyłeś tego denerwującego uczucia, gdy coś wpisałeś i zauważyłeś, że słowo zostało wpisane między innym słowem lub nieprawidłowo między zdaniem, w którym nie było to wymagane? Dzieje się tak z powodu jednego wspólnego problemu, w którym kursor myszy przeskakuje po systemie Windows 10 nawet bez dotykania touchpada lub myszy.
Kiedy mówimy, że kursor myszy przeskakuje po oknach 10, mamy na myśli, gdy kursor losowo pojawia się w różnych obszarach ekranu bez przesuwania go. Kursor myszy pozostaje przez jakiś czas w jednym miejscu i pojawia się w innym miejscu na ekranie. Na przykład mysz z systemem Windows 10 przeskakuje do rogu lub skacze zbyt daleko podczas ruchu, znacznie wyżej niż ustawiona prędkość.
Mysz jest urządzeniem precyzyjnym i nie powinna się tak zachowywać. Więc chociaż przeskakiwanie wskaźnika myszy wokół problemu z ekranem nie jest normalne, jednocześnie nie powinieneś się tym martwić. W tym artykule omówiliśmy wszystko, co chcesz wiedzieć, dlaczego mój kursor przeskakuje w systemie Windows 10, wraz z rozwiązaniami, które pozwalają samodzielnie naprawić problem z przeskakiwaniem kursora w systemie Windows 10.
Napraw skakanie myszy wokół problemu z systemem Windows 10
Może być kilka powodów, dla których Twoja mysz ciągle skacze. Może to być spowodowane wieloma przyczynami, takimi jak problem z myszą, sterownikiem, ustawieniami myszy, a nawet złośliwym oprogramowaniem. Przejdźmy więc do najczęstszych przyczyn i naprawmy problem ze skokami kursora w systemie Windows 10.
1. Sprawdź problemy ze sprzętem
Najpierw musisz sprawdzić, czy nie ma żadnego problemu sprzętowego związanego z myszą skaczącą po problemie z systemem Windows 10. Być może już tego próbowałeś, ale jest to pierwsza rzecz, którą powinieneś potwierdzić lub zweryfikować.
Podłącz mysz do innego komputera, jeśli jest dostępny. Ponadto, jeśli mysz została podłączona przez wadliwy port USB, spróbuj użyć innego portu USB i sprawdź, czy problem nadal występuje. Jeśli wszystko działa tak, jak powinno lub działa tak, jak wcześniej, to nie ma nic złego w myszy; w przeciwnym razie wystarczy wymienić mysz, a problem z przeskakiwaniem kursora po systemie Windows 10 zostanie rozwiązany.
Dodatkowo problem ten może być również spowodowany zakłóceniami elektrycznymi. Więc ponownie, możesz spróbować odłączyć wszystkie urządzenia USB od komputera i ponownie je podłączyć. W większości przypadków rozwiązuje problem skakania wskaźnika myszy po ekranie. Jeśli jednak tak się nie stanie, nie martw się! Możesz przejść do następujących sposobów, aby rozwiązać problem z myszą skaczącą po systemie Windows 10.
Przeczytaj także: Jak zaktualizować sterownik USB w systemie Windows
2. Uruchom narzędzie do rozwiązywania problemów ze sprzętem i urządzeniami
Jak już wspomniano, problem ze sprzętem jest jednym z najczęstszych powodów, dla których mysz skacze po problemie z systemem Windows 10. Możesz uruchomić narzędzie do rozwiązywania problemów ze sprzętem i urządzeniami, aby sprawdzić, czy występują jakieś problemy ze sprzętem. Oto jak możesz to zrobić:
Krok 1. Naciśnij klawisze Window + I, aby otworzyć aplikację Ustawienia systemu Windows.
Krok 2. Kliknij Aktualizacje i zabezpieczenia > Rozwiązywanie problemów jeden po drugim.
Krok 3. Kliknij dwukrotnie Sprzęt i urządzenia w prawym okienku. 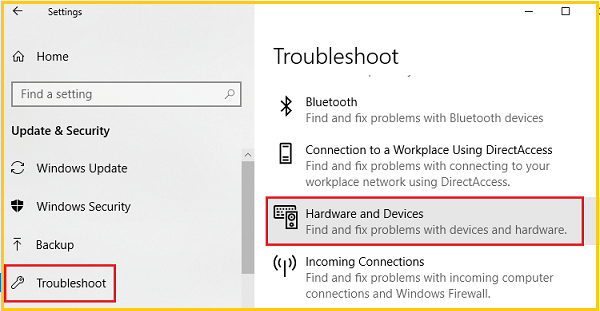
Krok 4. Kliknij Uruchom narzędzie do rozwiązywania problemów. 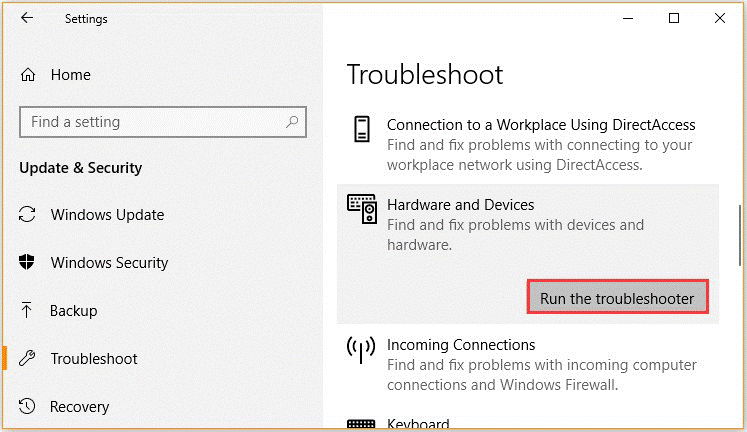
Narzędzie do rozwiązywania problemów automatycznie wykryje problemy ze sprzętem. Po zakończeniu procedury uruchom ponownie komputer i sprawdź, czy kursor myszy przeskakuje wokół problemu z systemem Windows 10. Jeśli tak, zalecamy pełną weryfikację sprzętu, podłączając mysz do innego komputera.
3. Dostosuj czas opóźnienia touchpada
Jeśli używasz laptopa, touchpad wymaga dokładnego sprawdzenia, a jeśli masz do czynienia z kursorem myszy przeskakującym po problemie z systemem Windows 10, touchpad może powodować problem. Możesz spróbować zmienić czas opóźnienia touchpada, aby naprawić problem z myszą skaczącą po systemie Windows 10. Aby to zrobić, kroki są:
Krok 1. Naciśnij klawisze skrótu Win + I na swoim komputerze.
Krok 2. Spowoduje to ustawienia systemu; stamtąd kliknij Urządzenia. 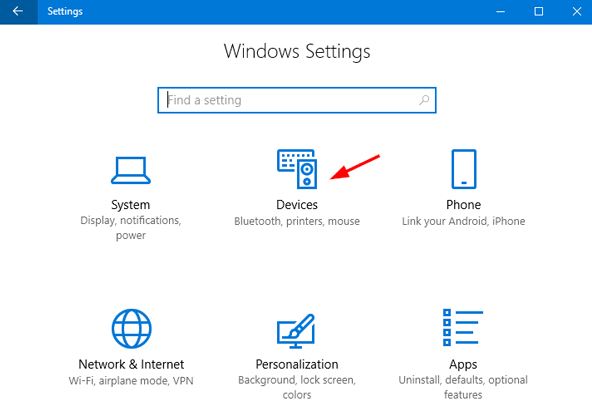
Krok 3. Następnie wybierz kartę Mysz i touchpad.
Krok 4. Wybierz Touchpad z następnego okna. 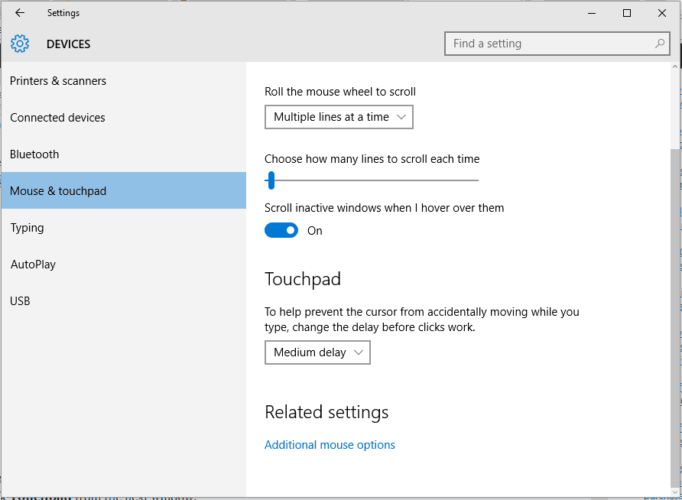
Krok 5. Zmień czas opóźnienia za pomocą menu rozwijanego.
Krok 6. Ustaw opóźnienie na różne wartości i przetestuj mysz; jeśli losowy skok kursora w systemie Windows 10 zniknie, właśnie znalazłeś właściwą poprawkę dla swojego problemu.
Regulacja czasu opóźnienia touchpada może być jednym ze skutecznych rozwiązań problemów z przeskakiwaniem kursora myszy bezprzewodowej wokół problemów z systemem Windows 10.

Przeczytaj także: Jak zaktualizować i ponownie zainstalować sterowniki touchpada
4. Wyłącz touchpad
Aby sprawdzić, czy problem leży w twojej myszy, wyłącz touchpad laptopa i sprawdź, czy problem nadal występuje, czy nie? Dzięki temu rozwiązaniu kursor myszy bezprzewodowej przeskakuje po systemie Windows 10 i można go naprawić, wyłączając touchpad. Oto jak możesz to zrobić.
Krok 1. Otwórz okno Menedżera urządzeń i rozwiń kategorię Myszy i inne urządzenia wskazujące.
Krok 2. Kliknij prawym przyciskiem myszy touchpad i wybierz Właściwości.
Krok 3. Przełącz stan uruchamiania na Wyłączony i kliknij Zastosuj.
Teraz uruchom ponownie komputer i sprawdź, czy mysz w systemie Windows 10 przeskakuje do rogu, problem nadal istnieje. Następnie uruchom ponownie komputer i sprawdź, czy kursor myszy przeskakujący wokół problemu z systemem Windows 10 został rozwiązany.
5. Wyłącz precyzję wskaźnika
Wyłączenie precyzji wskaźnika jest weryfikowane przez wielu użytkowników, aby naprawić skakanie myszy w systemie Windows 10. Oto krótki przewodnik dla Ciebie.
Krok 1. Otwórz okno dialogowe Uruchom, naciskając klawisze Win + R, wpisz main.cpl i naciśnij Enter.
Krok 2. W oknie Właściwości przejdź do opcji wskaźnika i odznacz pole Zwiększ precyzję wskaźnika. 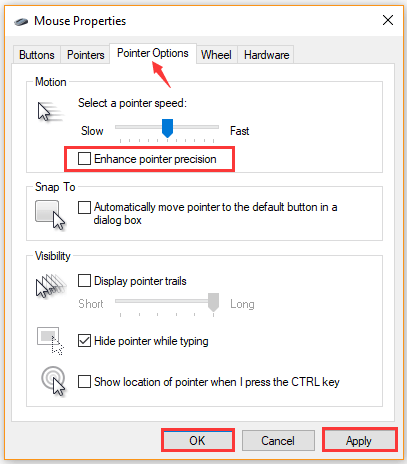
Krok 3. Kliknij Zastosuj i OK, aby zapisać zmiany.
To rozwiązanie może w większości przypadków naprawić przeskakiwanie kursora myszy wokół problemu z systemem Windows 10. Jeśli jednak powyższe rozwiązania nie pomogą rozwiązać problemu z myszą skaczącą po systemie Windows 10, możesz wypróbować inne sposoby.
Przeczytaj także: Pobieranie sterownika urządzenia wskazującego Synaptics i aktualizacja systemu Windows
6. Zaktualizuj powiązany sterownik urządzenia
Nieaktualny lub uszkodzony sterownik urządzenia może powodować przeskakiwanie kursora wokół systemu Windows 10. Aby naprawić problem z myszą przeskakującą wokół systemu Windows 10, możesz zaktualizować powiązany sterownik urządzenia do najnowszej wersji.
Krok 1. Kliknij prawym przyciskiem myszy menu Start iz listy wybierz Menedżer urządzeń.
Krok 2. Z kategorii Myszy i inne urządzenia wskazujące wybierz Mysz, którą chcesz zaktualizować, i kliknij Aktualizuj sterownik. 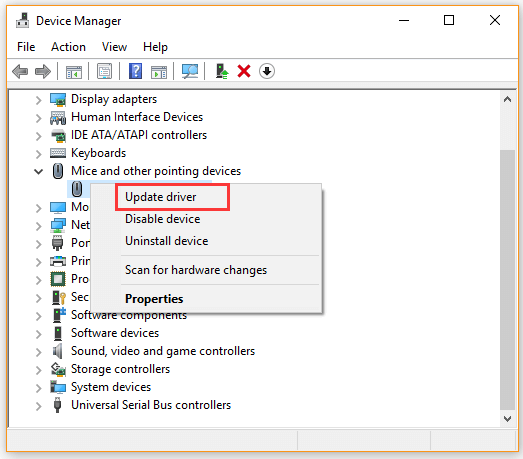
Krok 3. Kliknij opcję Wyszukaj automatycznie zaktualizowane oprogramowanie sterownika i postępuj zgodnie z instrukcjami wyświetlanymi na ekranie, aby zaktualizować sterownik. 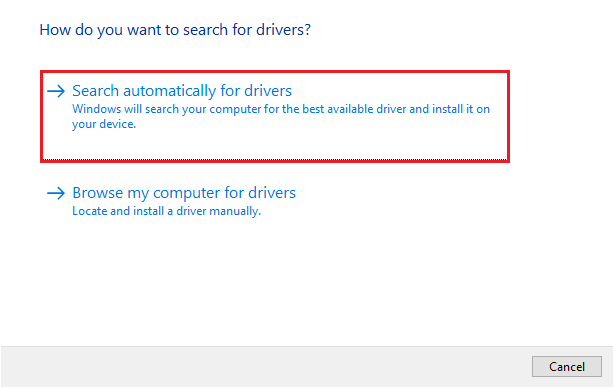
Z drugiej strony możesz również pobrać najnowszy sterownik myszy ze strony producenta i zainstalować go na swoim komputerze. Teraz możesz sprawdzić, czy mysz skacząca po systemie Windows 10 została rozwiązana.
7. Usuń i ponownie zainstaluj sterownik myszy
Krok 1. Uruchom Menedżera urządzeń i kliknij prawym przyciskiem myszy sterownik myszy. Znajdziesz to w sekcji Myszy i inne urządzenia wskazujące.
Krok 2. Wybierz opcję Odinstaluj urządzenie z menu kontekstowego, co spowoduje wyświetlenie okna ostrzeżenia/potwierdzenia. 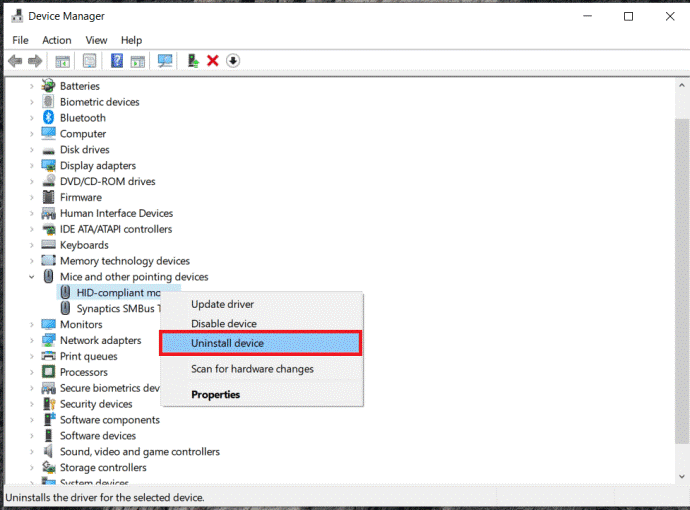
Krok 3. Kliknij ponownie opcję Odinstaluj, a nie będziesz już widzieć tego sterownika.
Krok 4. Aby uzyskać nową kopię tego oprogramowania sterownika, kliknij prawym przyciskiem myszy okno Myszy i inne urządzenia wskazujące i wybierz opcję Skanuj w poszukiwaniu dalszych zmian.
Ta procedura usunie sterowniki i zwróci je. Jednak nadal istnieje ryzyko nieprawidłowego działania myszy. Nie jest to coś, co zalecamy robić ze względu na związane z tym ryzyko techniczne.
8. Przeskanuj komputer w poszukiwaniu złośliwego oprogramowania
Jeśli na komputerze jest jakakolwiek infekcja złośliwym oprogramowaniem, możesz napotkać mysz skaczącą po problemie z systemem Windows 10. W takiej sytuacji zalecamy uruchomienie skanowania antywirusowego komputera. Możesz skanować w poszukiwaniu złośliwego oprogramowania za pomocą programu antywirusowego innej firmy lub programu Windows Defender.
Złośliwe oprogramowanie lub wirusy mogą być przyczyną skakania myszy, więc musisz odpowiednio usunąć złośliwy program.
9. Zaktualizuj system operacyjny Windows w swoim systemie
Krok 1. Wyświetl stronę Ustawienia systemu Windows. Znajdziesz tę opcję jako ikonę koła zębatego w menu Start.
Krok 2. Następnie musisz przejść do zakładki Aktualizacja i zabezpieczenia na stronie głównej Ustawienia. Spowoduje to wyświetlenie strony Windows Update. 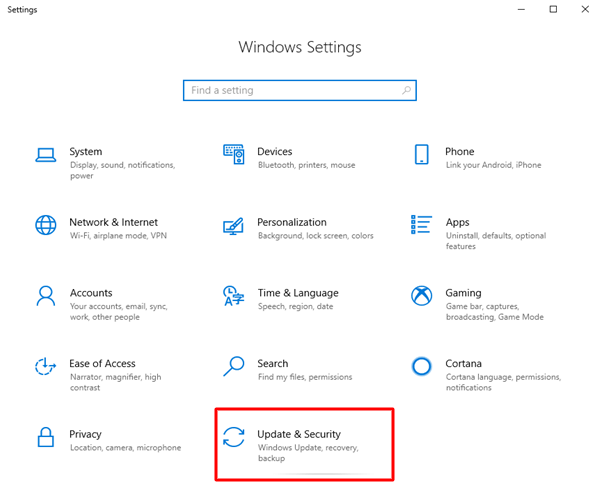
Krok 3. Teraz znajdź i kliknij opcję Sprawdź aktualizacje. 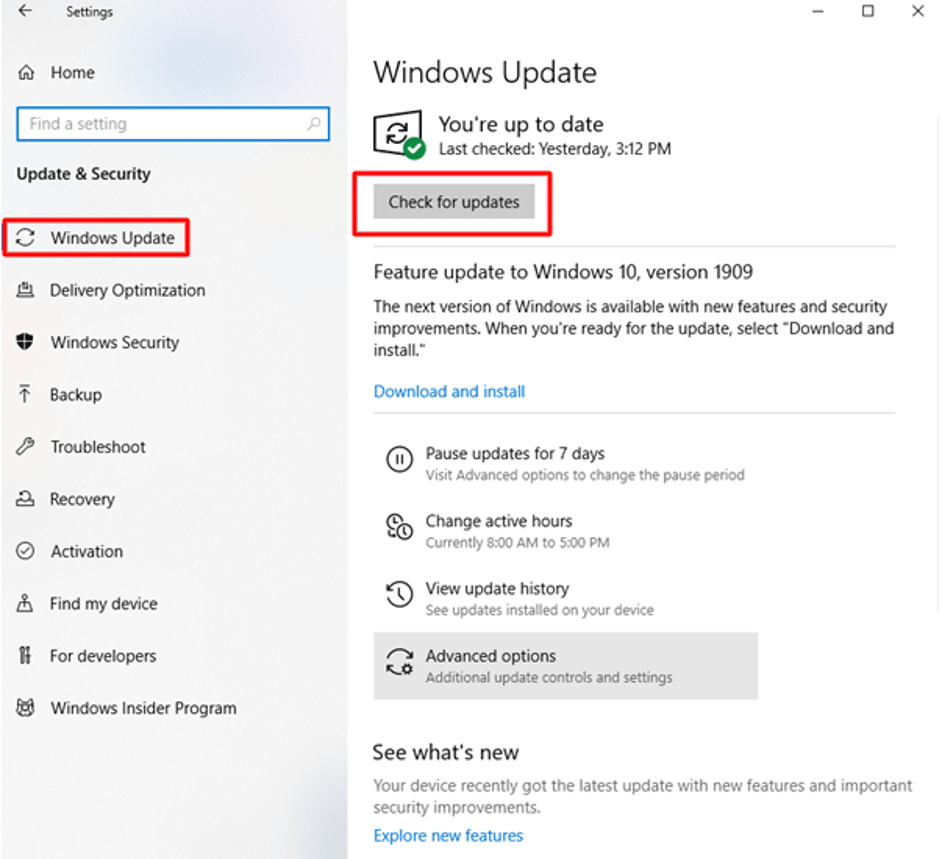
Krok 4. Jeśli są jakieś aktualizacje, wybierz opcję Pobierz i zainstaluj, gdy masz prawidłowe połączenie internetowe.
Krok 5. Po zakończeniu pobierania uruchom ponownie komputer za pomocą opcji Aktualizuj i uruchom ponownie w opcjach zasilania menu Start. Następnie sprawdź, czy wskaźnik nadal kręci się po ekranie.
Gdy aktualizacje dla systemu operacyjnego są dostępne, w pobliżu paska zadań pojawi się powiadomienie wskazujące dostępność aktualizacji do pobrania w systemie.
Przeczytaj także: Napraw: Kursor myszy znika w systemie Windows 10
Wniosek
Jeśli twoja mysz staje się trochę buntownicza, a kursor skacze po oknach 10, może to być spowodowane jednym z wielu powodów, które omówiliśmy. Jednak po przejściu w dół listy, miejmy nadzieję, kursor uspokoi się i przestanie się poruszać. Mamy nadzieję, że powyższe metody mogą rozwiązać problem „przeskakiwania myszy po systemie Windows 10”.
