Jak naprawić kliknięcie prawym przyciskiem myszy nie działa w systemie Windows 10, 11
Opublikowany: 2023-01-20Możesz przeczytać ten artykuł, aby poznać najlepsze możliwe rozwiązania problemu z niedziałającym prawym przyciskiem myszy w systemie Windows 10, 11.
Możemy wykonać wiele zadań w systemie Windows, takich jak kopiowanie/wklejanie, przeglądanie właściwości dowolnego elementu itp., Za pomocą prostego kliknięcia prawym przyciskiem myszy. I staje się to dość frustrujące, jeśli kliknięcie prawym przyciskiem myszy nie działa.
Jeśli jednak prawy przycisk myszy nie działa, możesz to łatwo naprawić. Wszystko, co musisz wiedzieć, to kilka wypróbowanych i przetestowanych poprawek, aby to zrobić.
W tym artykule udostępniamy te pewne poprawki, które pomogą Ci rozwiązać problem z niedziałającym kliknięciem myszy w systemie Windows 10 i 11.
Znajomość możliwych przyczyn problemu pomaga jednak lepiej go rozwiązać. Dlatego uważamy, że zanim przejdziemy do rozwiązywania problemów, warto odpowiedzieć na pytanie, na przykład „dlaczego kliknięcie prawym przyciskiem myszy nie działa?”
Dlaczego kliknięcie prawym przyciskiem myszy nie działa
Następujące czynniki mogły przyczynić się do problemu z niedziałającym prawym przyciskiem myszy na komputerze.
- Problemy sprzętowe
- Nieaktualny lub nieprawidłowo zainstalowany sterownik myszy
- Niewłaściwe ustawienia zarządzania energią dla USB
- Aktywny tryb tabletu
- Błędne konfiguracje i uszkodzenia na twoim komputerze
- Problemy z Eksploratorem plików
- Problemy z ustawieniami zasad grupy
- Problemy z portem USB
Powyżej zapoznaliśmy Cię z niektórymi winowajcami stojącymi za problemem niedziałającego kliknięcia prawym przyciskiem myszy w systemie Windows 11 lub Windows 10. Teraz nauczmy się szybkich i łatwych rozwiązań, aby się go pozbyć.
Proste rozwiązania dotyczące kliknięcia prawym przyciskiem myszy Problem nie działa w systemie Windows 10, 11
Możesz rozwiązać problem niedziałającego kliknięcia prawym przyciskiem myszy na komputerze z systemem Windows 11 / Windows 10 za pomocą tych poprawek.
Poprawka 1: Sprawdź mysz pod kątem problemów sprzętowych
Fizycznie uszkodzona mysz może być odpowiedzialna za niedziałający prawy przycisk myszy. Dlatego zanim spróbujesz czegoś skomplikowanego, powinieneś sprawdzić mysz pod kątem problemów sprzętowych. Aby sprawdzić, czy mysz jest fizycznie uszkodzona, podłącz ją do innego komputera. Jeśli prawy przycisk myszy nie działa nawet po podłączeniu do innego komputera, musisz wymienić mysz na nową.
W przypadku myszy bezprzewodowej możesz wymienić baterie na nowe i wykonać poniższe czynności, aby sprawdzić, czy nie występują problemy ze sprzętem.
- Użyj funkcji wyszukiwania, aby otworzyćUstawienia na swoim komputerze.Alternatywnie możesz użyć skrótu klawiaturowegoWindows + I, aby to zrobić.
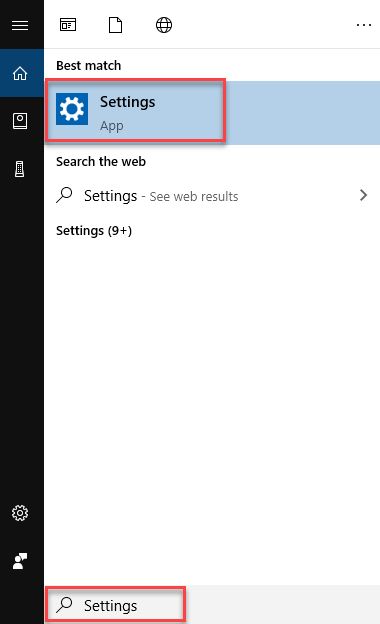
- Teraz wybierzAktualizacja i zabezpieczenia z panelu ekranowego.

- Wybierz opcjęRozwiązywanie problemów z lewego panelu ekranu Aktualizacja i zabezpieczenia .
- Teraz wybierz Sprzęt i urządzenia z opcji dostępnych w prawym panelu okna ekranowego.
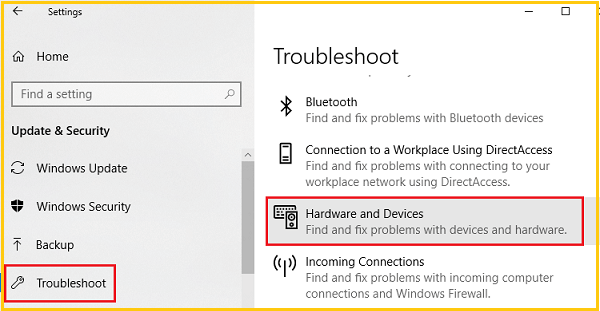
- Kliknij opcjęUruchom narzędzie do rozwiązywania problemów , aby znaleźć i naprawić problemy z myszą.
- Sprawdź, czy kliknięcie prawym przyciskiem myszy działa. Jeśli nadal nie działa, możesz wypróbować poniższe poprawki.
Przeczytaj także: Jak naprawić przeskakiwanie myszy w systemie Windows
Poprawka 2: Sprawdź port USB
Czasami uszkodzony port USB może powodować, że prawy przycisk myszy nie działa. Dlatego możesz odłączyć kabel USB myszy od komputera i podłączyć go do innego portu, aby rozwiązać problem.
Poprawka 3: Zmień ustawienia zarządzania energią głównego koncentratora USB
Jeśli mysz jest podłączona do komputera przez USB, nieodpowiednie ustawienia zarządzania energią mogą spowodować nieprawidłowe działanie kliknięcia prawym przyciskiem myszy. Dlatego poniżej opisano, jak zmienić ustawienia zarządzania energią dla USB, aby rozwiązać problem.
- Znajdź i otwórz Menedżera urządzeń na swoim komputerze.
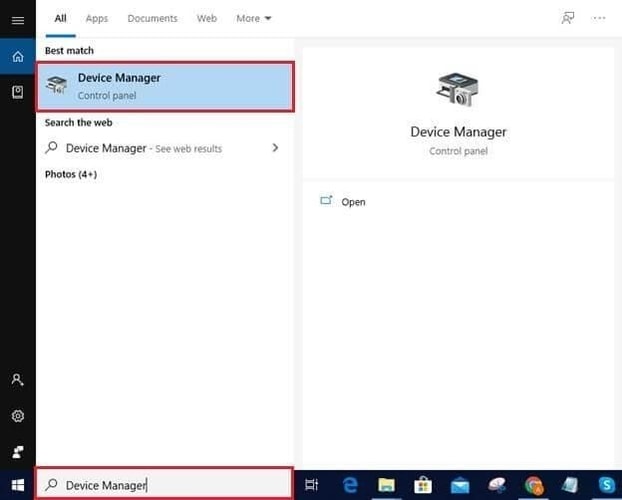
- Po otwarciu Menedżera urządzeń zlokalizuj i kliknij kategorięKontrolery uniwersalnej magistrali szeregowej .
- Teraz kliknij dwukrotnie urządzenie USB Hub, aby wyświetlić jego właściwości.
- Po wyświetleniu okna urządzenia koncentratora USB wybierz kartę Zarządzanie energią .
- Usuń zaznaczenie opcji Zezwól komputerowi na wyłączenie tego urządzenia w celu oszczędzania energii.
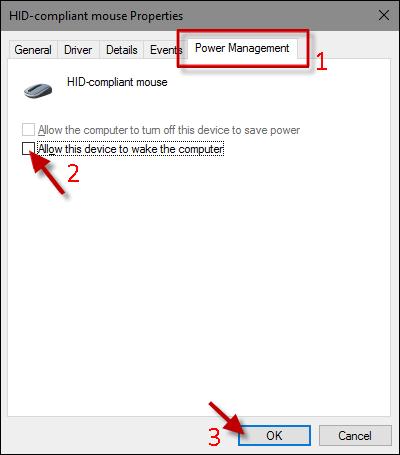
- WybierzOK , aby zapisać zmiany i powtórz powyższe kroki dla wszystkich urządzeń głównego koncentratora USB obecnych w Menedżerze urządzeń.
- Teraz spróbuj kliknąć prawym przyciskiem myszy. Jeśli kliknięcie prawym przyciskiem myszy nadal nie działa w systemie Windows 10/11, możesz przejść do następnego rozwiązania.
Przeczytaj także: Jak naprawić połączenia z myszą Bluetooth w systemie Windows
Poprawka 4: Zainstaluj ponownie sterownik myszy
Nieprawidłowo zainstalowane lub niekompatybilne sterowniki mogą być również powodem, dla którego kliknięcie prawym przyciskiem myszy nie działa. Dlatego możesz odinstalować i ponownie zainstalować sterownik myszy, aby rozwiązać ten problem. Oto szczegółowe kroki, aby to zrobić.
- Otwórz narzędzie Menedżer urządzeń na swoim komputerze (możesz w tym celu skorzystać z funkcji wyszukiwania).
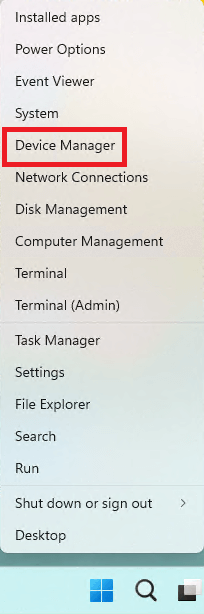
- Kliknij segmentMyszy i inne urządzenia wskazujące, aby go rozwinąć.
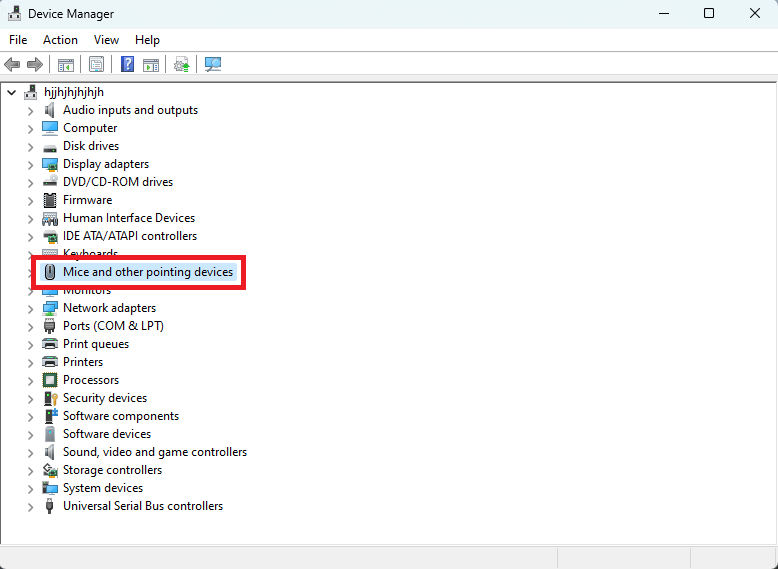
- Kliknij dwukrotnie problematyczną mysz i przejdź do kartySterownik .
- Kliknij opcję Odinstaluj urządzenie .
- Kliknij ponownie Odinstaluj , aby potwierdzić dezinstalację.
- Po odinstalowaniu urządzenia wróć do Menedżera urządzeń i wybierz Akcja z górnego menu.
- Na koniec przeskanuj w poszukiwaniu zmian sprzętowych, aby ponownie zainstalować sterownik myszy na swoim urządzeniu.
Poprawka 5: Zaktualizuj sterownik myszy (zalecane)
Przestarzały sterownik jest często głównym winowajcą prawie wszystkich problemów, takich jak Windows 11, 10 nie działa prawy przycisk myszy. W związku z tym aktualizacja sterownika z pewnością może rozwiązać problem.
Możesz zaktualizować sterownik automatycznie i bezpiecznie za pomocą programu takiego jak Bit Driver Updater. Oprogramowanie Bit Driver Updater dokładnie skanuje komputer, aby znaleźć przestarzałe sterowniki ukryte nawet w mało znanych rogach. Oferuje również wiele wyjątkowych funkcji, takich jak planowanie skanowania, tworzenie kopii zapasowych i przywracanie sterowników, przyspieszenie prędkości pobierania i wiele więcej.

Możesz kliknąć poniższy link, a następnie postępować zgodnie z krótkim zestawem instrukcji udostępnionych poniżej, aby bezproblemowo zaktualizować sterowniki za pomocą narzędzia Bit Driver Updater.
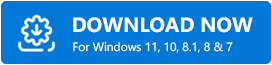
- Po pobraniu oprogramowania instalacyjnego z powyższego łącza kliknij go dwukrotnie.
- Teraz postępuj zgodnie z instrukcjami wyświetlanymi na ekranie, aby zakończyć instalację oprogramowania (instalacja zajmuje tylko jedną lub dwie sekundy).
- Po instalacji pozwól oprogramowaniu przeskanować urządzenie przez kilka sekund.
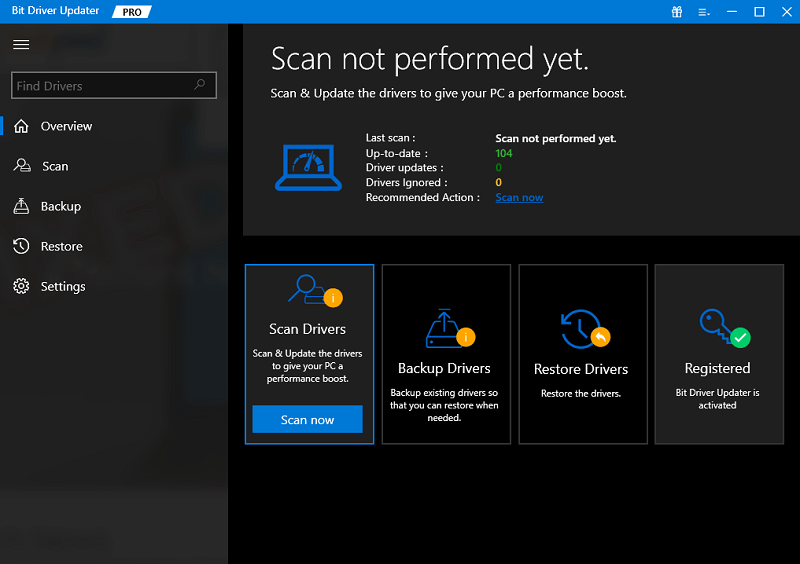
- Teraz przejrzyj nieaktualne sterowniki na ekranie i zaktualizuj je jednym kliknięciem przycisku Aktualizuj teraz .
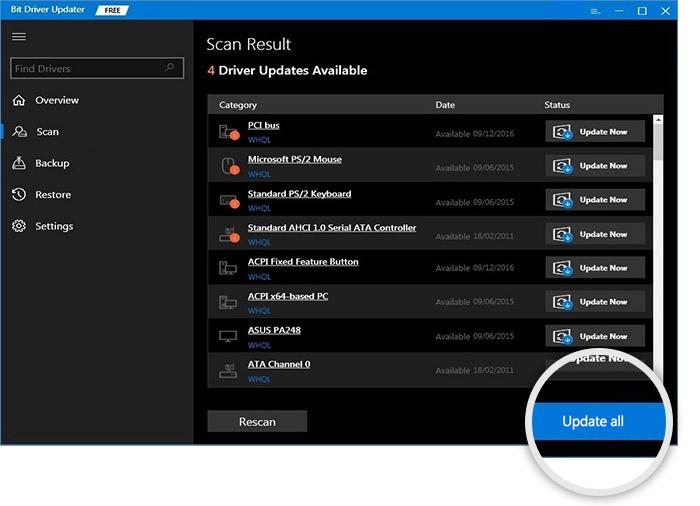
Możesz użyć przycisku Aktualizuj teraz, aby pobrać i zainstalować tylko aktualizację sterownika myszy. Jednak aktualizacja wszystkich sterowników to sprytny wybór, aby uzyskać bezbłędne i płynne działanie komputera.
Przeczytaj także: Rozwiązywanie problemów z myszą w systemie Windows 10 — napraw problemy z myszą
Poprawka 6: Wyłącz tryb tabletu
Tryb tabletu systemu Windows 10 pozwala używać komputera jako tabletu. Jednak wyłącza menu kontekstowe. Dlatego, gdy nie jest używany, należy wyłączyć tryb tabletu, aby naprawić problem z niedziałającym przyciskiem myszy. Poniżej znajdują się szczegółowe instrukcje, jak to zrobić.
- KliknijCentrum akcji (ikona okna dialogowego) znajdujące się w prawym dolnym rogu ekranu.
- Teraz kliknij ikonę trybu tabletu , jeśli nie jest wyszarzona, aby wyłączyć tryb tabletu.
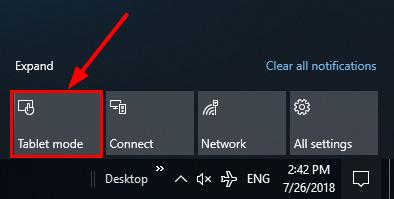
Poprawka 7: Spróbuj ponownie uruchomić Eksplorator plików
Możesz ponownie uruchomić Eksplorator plików, aby naprawić losowe usterki menu kontekstowego. Oto kroki, aby to zrobić.
- Naciśnij skrót klawiaturowyWindows + X , aby wyświetlić menu kontekstowe.
- Wybierz Menedżera zadań z dostępnych opcji.
- Rozwiń domyślny widok Menedżera zadań, wybierając opcję Więcej szczegółów .
- Teraz znajdź i kliknij Eksplorator Windows.
- Na koniec kliknij Uruchom ponownie , aby ponownie uruchomić Eksploratora Windows na komputerze.
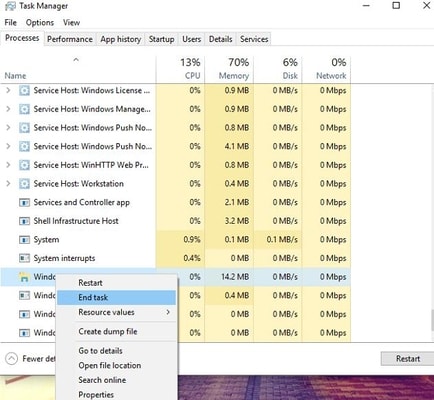
Poprawka 8: Sprawdź komputer pod kątem uszkodzeń i błędnych konfiguracji
Możesz napotkać problem z niedziałającym kliknięciem prawym przyciskiem myszy z powodu uszkodzenia systemu Windows. Dlatego poniżej opisano, jak sprawdzić i naprawić uszkodzone lub źle skonfigurowane pliki w systemie Windows.
- Wyszukajcmd na swoim komputerze.
- Kliknij opcję Uruchom jako administrator , aby otworzyć wiersz polecenia z podwyższonym poziomem uprawnień.
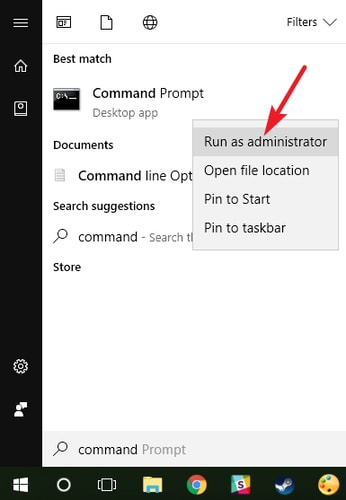
- WpiszDISM.exe /Online /Cleanup-image /Restorehealth w oknie wiersza polecenia i naciśnij klawisz Enter.
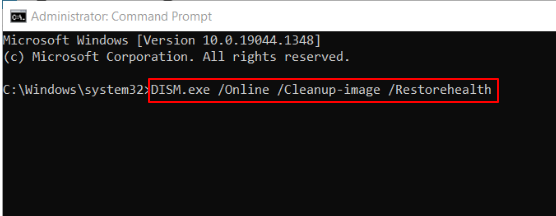
- Po zakończeniu powyższego procesu wprowadźsfc / scannow w oknie wiersza polecenia i naciśnij przycisk Enter.
- Uruchom ponownie komputer po zakończeniu powyższego procesu.
Przeczytaj także: Mysz Bluetooth nie działa w systemie Windows
Poprawka 9: Sprawdź ustawienia zasad grupy
Konkretne ustawienie zasad grupy lokalnej może być powodem, dla którego kliknięcie prawym przyciskiem myszy nie działa w Eksploratorze plików i na pulpicie. Dlatego wyłączenie go może pomóc rozwiązać problem. Poniżej znajdują się szczegółowe instrukcje, jak to zrobić.
- Użyj polecenia klawiaturowego Windows + R , aby wywołać narzędzie Uruchom.
- Wpisz gpedit.msc i kliknij OK, aby wyświetlićEdytor lokalnych zasad grupy.
- Wybierz Konfiguracja użytkownika , a następnie podążaj ścieżką Szablony administracyjne>Składniki systemu Windows>Eksplorator plików (kliknij dwukrotnie Eksplorator plików).
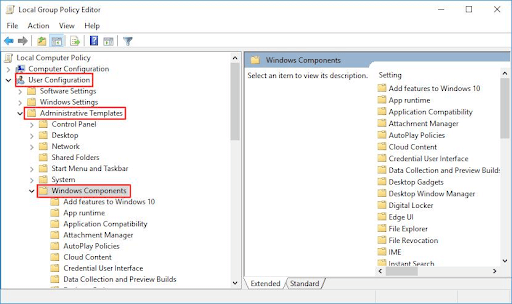
- Przewiń w dół elementy Eksploratora plików, aby znaleźć i kliknij dwukrotnie opcjęUsuń domyślne menu kontekstowe Eksploratora Windows.
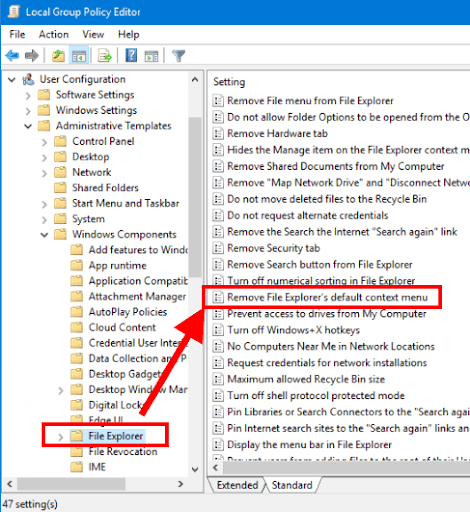
- Wybierz opcjęWyłączone .
- Zastosuj zmiany i kliknij OK.
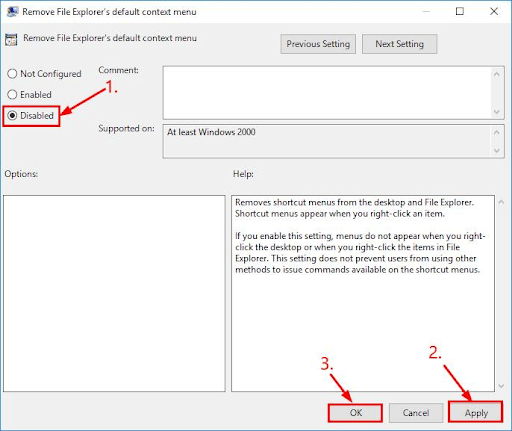
- Na koniec uruchom ponownie urządzenie i sprawdź, czy kliknięcie prawym przyciskiem myszy działa poprawnie.
Poprawka 10: Spróbuj wyłączyć rozszerzenia powłoki innych firm
Rozszerzenia powłoki innych firm mogą również powodować dysfunkcję prawego przycisku myszy. Dlatego możesz je wyłączyć, aby rozwiązać problem. Oto jak to zrobić krok po kroku.
- Pobierz i uruchomShellExView .
- Przejdź do menu Opcje i wybierz opcję Filtruj według typu rozszerzenia.
- Wybierz menu kontekstowe i kliknij OK.
- Poszukaj rozszerzeń powłoki innych firm.
- Wybierz rozszerzenie innej firmy i naciśnij klawisz F7 , aby je wyłączyć.Powtarzaj proces dla wszystkich rozszerzeń, aż kliknięcie prawym przyciskiem myszy zacznie działać na twoim komputerze.
Poprawka 11: Zaktualizuj programy i system operacyjny
Jeśli problem z kliknięciem prawym przyciskiem myszy pojawia się tylko podczas korzystania z określonego programu, możesz zaktualizować ten program, aby rozwiązać problem. Aktualizację programu można pobrać i zainstalować z jego oficjalnej strony internetowej.
Jeśli jednak kliknięcie prawym przyciskiem myszy jest całkowicie dysfunkcyjne na komputerze, możesz zaktualizować system operacyjny, aby rozwiązać problem. Poniżej znajdują się kroki, aby to zrobić.
Aktualizacja systemu operacyjnego
- Uruchom panel ustawień za pomocą polecenia klawiaturowegoWindows + I.
- Wybierz opcję Aktualizacja i zabezpieczenia z panelu na ekranie.

- Kliknij przycisk, abysprawdzić dostępność aktualizacji.
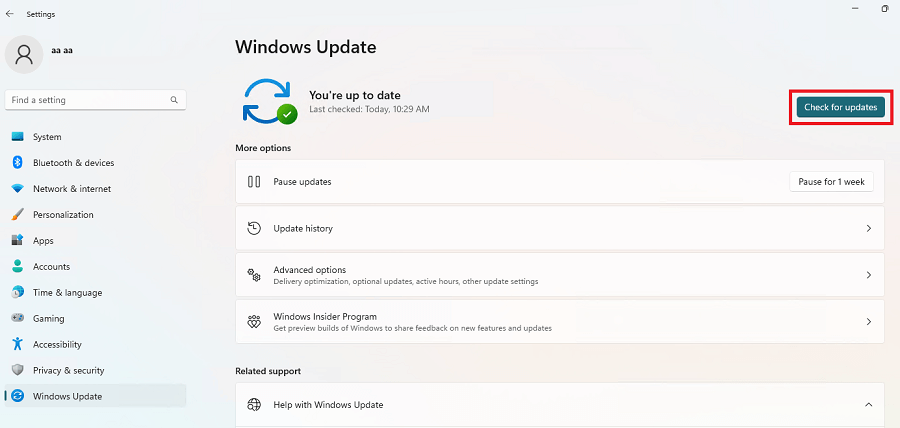
- Pobierz zalecaną aktualizację systemu Windows i zainstaluj ją na swoim komputerze.
- Na koniec uruchom ponownie komputer, aby zakończyć proces aktualizacji.
Przeczytaj także: Poprawka: Kursor myszy znika w systemie Windows 10
Kliknięcie prawym przyciskiem myszy nie działa: naprawiono
Powyżej przedstawiono wypróbowane i prawdziwe rozwiązania, których możesz użyć, aby rozwiązać problem z prawym przyciskiem myszy. Możesz wypróbować wszystkie te poprawki po kolei, aby kliknięcie prawym przyciskiem myszy działało. Jeśli nie masz zbyt wiele czasu na przejrzenie wszystkich rozwiązań, możesz od razu zastosować najlepszą poprawkę, czyli aktualizację sterownika za pomocą narzędzia Bit Driver Updater.
Mamy nadzieję, że ten artykuł okaże się przydatny. Jeśli masz jakiekolwiek pytania lub niejasności dotyczące tego zapisu, możesz skorzystać z sekcji komentarzy, aby się z nami skontaktować.
