Jak naprawić błąd MS Word, który nie wyświetla obrazów
Opublikowany: 2024-02-01Nie panikuj, jeśli MS Word nie wyświetli obrazów dodanych do dokumentu. W tym artykule przedstawiono najlepsze rozwiązania tego problemu.
Wyobraź sobie, że czytasz dokument bez żadnych zdjęć. Przeczytanie dokumentu do ostatniego słowa może być trudne, ponieważ nie ma w nim żadnych obrazów, które mogłyby Cię zaintrygować. A zwykłe słowa są jak ciasto bez wiśni, czyli pozornie niekompletne, nudne i nudne. Dlatego dokument może nie spełnić swojego celu, jeśli MS Word nie wyświetla obrazów nawet po ich dodaniu.
Jednak nie jesteś jedynym użytkownikiem, który doświadcza tego irytującego problemu. Wielu innych użytkowników również zgłosiło ten sam problem. Dlatego opracowaliśmy szczegółowy przewodnik, jak szybko i łatwo rozwiązać ten problem. Zacznijmy od zrozumienia, co mogło spowodować tę sytuację, aby pomóc Ci lepiej ją naprawić.
Dlaczego program MS Word nie wyświetla obrazów
Poniżej znajdują się możliwe przyczyny, dla których program Word nie wyświetla poprawnie obrazów.
- Problemy z wstawieniem obrazu
- Przestarzały sterownik karty graficznej
- Program Word nie obsługuje formatu obrazu
- Błędnie skonfigurowane ustawienia dokumentu
Po odkryciu powodów, dla których obrazy nie wyświetlają się w programie Word, omówmy, jak to naprawić.
Poprawki dotyczące problemu z wyświetlaniem obrazów w programie MS Word
Możesz zastosować poniższe rozwiązania, jeśli obrazy znikają z dokumentu programu Word lub program MS Word nie wyświetla obrazów poprawnie.
Poprawka 1: Upewnij się, że Twój dokument jest kompatybilny
Przed wypróbowaniem skomplikowanych rozwiązań należy sprawdzić, czy obrazy w dokumencie i wersja programu Word na komputerze są ze sobą kompatybilne. Jeśli obrazy nie wyświetlają się poprawnie, mimo że są w pełni kompatybilne z aplikacją Word, możesz przejść do głębszego rozwiązywania problemów.
Przeczytaj także: Najlepsze darmowe edytory tekstu
Poprawka 2: Włącz opcję wyświetlania rysunków i pól tekstowych na ekranie
MS Word może nie wyświetlać poprawnie obrazów, jeśli nie zezwoliłeś mu na wyświetlanie pól tekstowych i rysunków. Dlatego możesz wykonać poniższe kroki, aby włączyć opcję pokazywania rysunków i pól tekstowych w celu rozwiązania problemu.
- Na początek uruchom aplikację Microsoft Word na swoim komputerze.
- Po drugie, wybierzPlik z lewego skrajnego rogu menu Word.
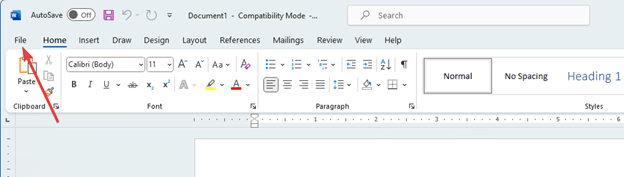
- Teraz wybierzOpcje w lewym dolnym rogu menu Plik.
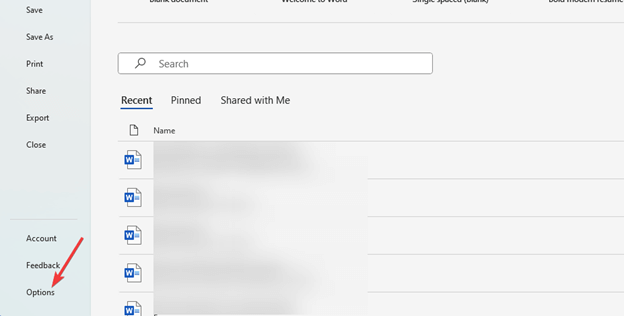
- Przejdź do kartyZaawansowane w menu opcji programu Word.
- Możesz teraz zaznaczyć pole wyboru Pokaż rysunki i pola tekstowe na ekranie .
- Na koniec kliknij OK , aby zakończyć powyższy proces.
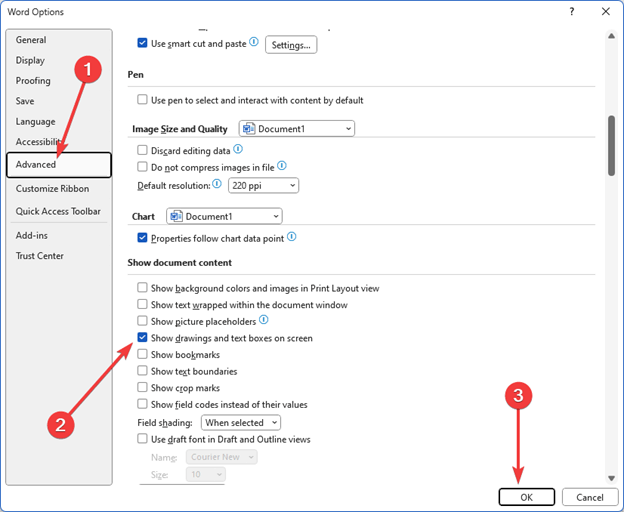
Poprawka 3: Zmień styl zawijania na „Zgodny z tekstem”
Program MS Word może nie wyświetlać obrazów w żądany sposób, ponieważ nie ustawiono stylu zawijania „Zgodnie z tekstem”. Dlatego zmiana stylu zawijania na prawidłowe ustawienie może rozwiązać problem. Aby to zrobić, możesz postępować zgodnie z poniższymi wskazówkami.
- Na początek kliknij obraz wstawiony do dokumentu.
- Po drugie, kliknij prawym przyciskiem myszy wybrany obraz.
- Teraz wybierz opcjęZawijaj tekst z opcji dostępnych w menu ekranowym.
- Na koniec wybierz opcję Równo z tekstem z dostępnych opcji, aby zmienić styl zawijania obrazu.
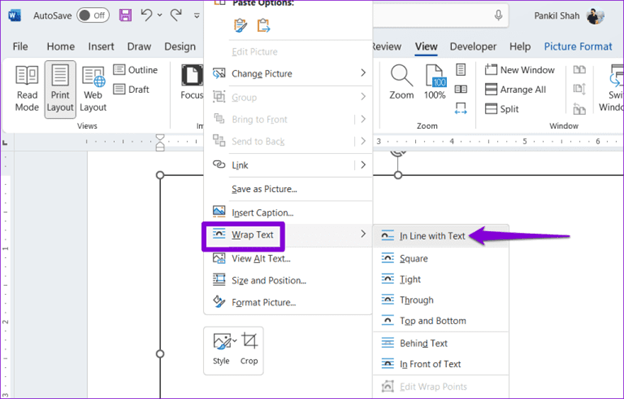
Poprawka 4: Zmień typ widoku dokumentu
Przeglądanie dokumentu w widoku roboczym lub w widoku konspektu może być przyczyną, dla której MS Word nie może załadować grafiki lub obrazów. Dlatego możesz wykonać następujące kroki, aby zmienić typ widoku dokumentu i rozwiązać problem.
- Na początek uruchom dokument Word.
- Po drugie, wybierzWidok z górnego menu.
- Teraz możesz wybrać opcję Układ sieci Web lub Układ wydruku.
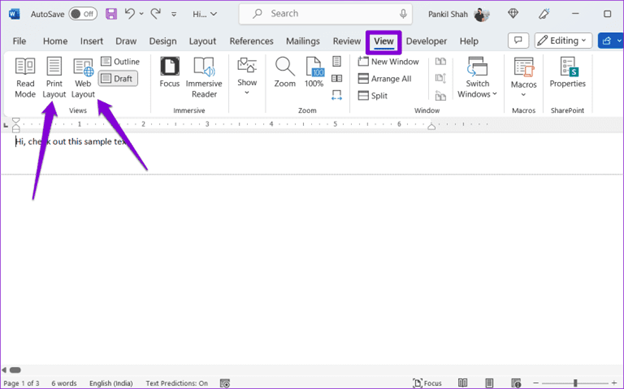
Przeczytaj także: Najlepsze dodatki do programu Microsoft Word poprawiające produktywność

Poprawka 5: Spróbuj wyłączyć jakość wersji roboczej
Opcja jakości roboczej może uniemożliwić programowi Word wyświetlanie obrazów podczas otwierania dokumentów w zwykłym formacie. Dlatego możesz postępować zgodnie z poniższymi wskazówkami, aby wyłączyć opcję jakości wersji roboczej i rozwiązać problem.
- Na początek uruchom aplikację MS Word na swoim komputerze.
- Po drugie, wybierzPlik w lewym górnym rogu menu Word.
- Teraz wybierz Opcje w lewym dolnym rogu okna Plik.
- Możesz teraz przejść do karty Zaawansowane .
- Przejdź do segmentu Drukuj .
- Teraz odznacz pole Użyj jakości roboczej .
- Na koniec kliknij przycisk OK .
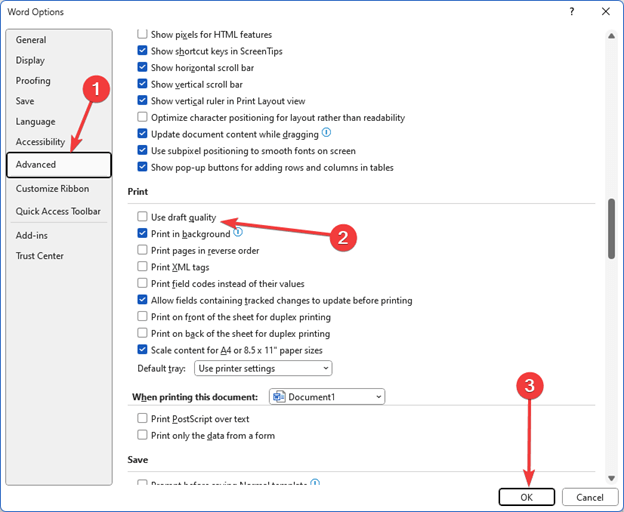
Poprawka 6: Zaktualizuj sterownik karty graficznej (zalecane)
Przestarzały sterownik karty graficznej jest odpowiedzialny nie tylko za brak wyświetlania obrazów w programie MS Word, ale także za wiele innych problemów, takich jak obniżona wydajność systemu. Dlatego aktualizacja sterowników jest jednym z wysoce zalecanych rozwiązań większości problemów, które możesz napotkać.
Możesz bezproblemowo zaktualizować sterowniki za pomocą automatycznego programu, takiego jak Win Riser. Oprogramowanie Win Riser aktualizuje wszystkie sterowniki jednym kliknięciem i optymalizuje wydajność komputera dzięki funkcjom takim jak usuwanie śmieci, wykrywanie złośliwego oprogramowania, tworzenie kopii zapasowych i przywracanie sterowników i nie tylko. Możesz kliknąć poniższy link, aby pobrać to oprogramowanie.
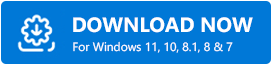
Po pobraniu pakietu oprogramowania z powyższego linku zainstaluj Win Riser na swoim komputerze (instalacja zajmie tylko kilka sekund). Po zainstalowaniu oprogramowania możesz wykonać poniższe kroki, aby zaktualizować nieaktualne sterowniki.
- Na początek pozwól Win Riserowi przeskanować komputer na kilka sekund.
- Po drugie, przejrzyj wyniki skanowania, aby dowiedzieć się, które sterowniki wymagają aktualizacji.
- Kliknij przyciskNapraw problemy teraz , aby natychmiast pozbyć się wszystkich problemów.
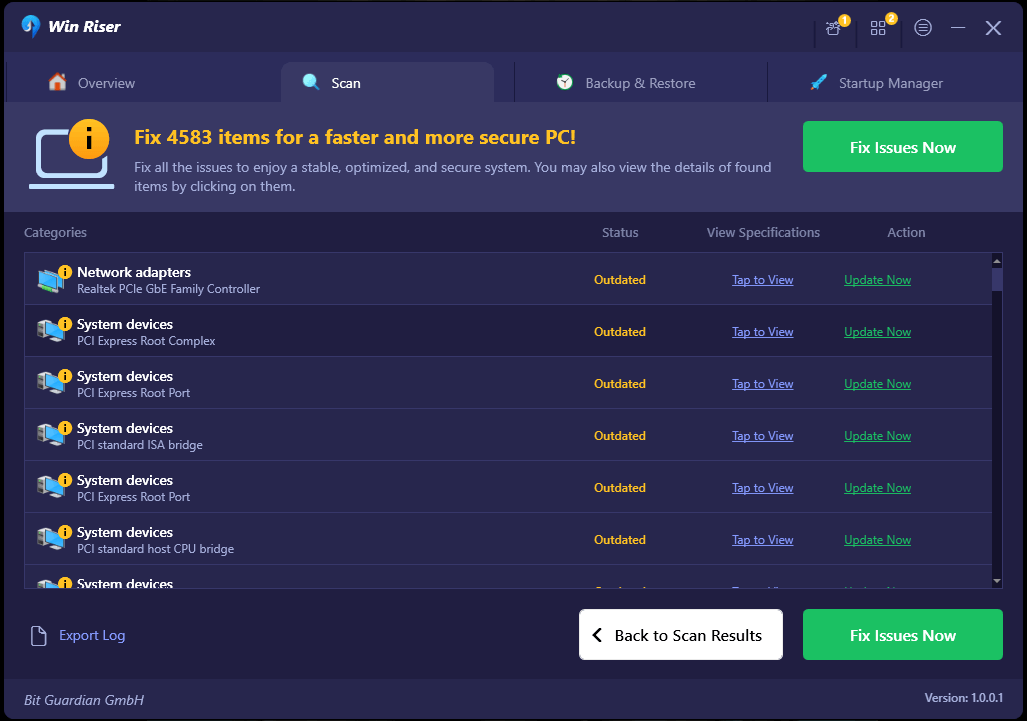
- Na koniec uruchom ponownie komputer, aby zakończyć proces aktualizacji sterownika.
Należy pamiętać, że narzędzie do aktualizacji sterowników Win Riser umożliwia aktualizację poszczególnych sterowników, jeśli nie zamierzasz aktualizować wszystkich przestarzałych sterowników. Jednak aktualizacja wszystkich sterowników jest dla Ciebie korzystna, ponieważ podnosi wydajność komputera na nowy poziom.
Poprawka 7: Spróbuj wyłączyć elementy zastępcze obrazów
Symbol zastępczy obrazu uniemożliwia wyświetlanie obrazu, jeśli masz komputer o niskiej specyfikacji. Dlatego możesz wyłączyć opcję symboli zastępczych obrazów, aby rozwiązać problem, wykonując poniższe kroki.
- Najpierw wybierzPlik w lewym górnym rogu okna Microsoft Word.
- Po drugie, wybierz Opcje w lewym dolnym rogu okna Plik.
- Teraz wybierz Zaawansowane z lewego panelu dostępnych opcji.
- Możesz teraz odznaczyć opcję Pokaż elementy zastępcze obrazów .
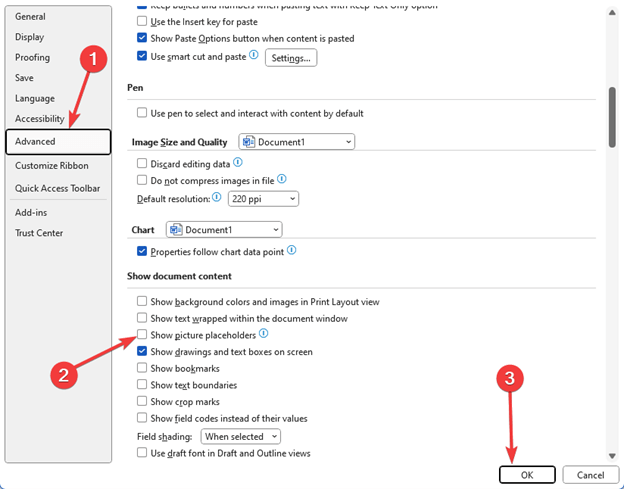
- Na koniec kliknij przyciskOK , aby zakończyć proces wyłączania obiektów zastępczych obrazów.
Poprawka 8: Wypróbuj naprawę pakietu Office
Jeśli żadne z powyższych rozwiązań nie pomoże w rozwiązaniu problemu, możesz użyć narzędzia naprawczego pakietu Office, aby naprawić uszkodzoną aplikację Microsoft Word. Oto kroki, jak to zrobić.
- Najpierw uzyskaj dostęp do narzędzia Uruchom za pomocą skrótu klawiaturowego Windows + R.
- Po drugie, wpisz appwiz.cpl w wyświetlonym na ekranie polu Uruchom i kliknij przycisk OK.
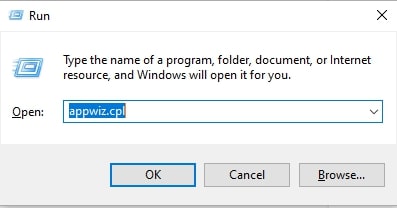
- Teraz znajdź i wybierz pakietMicrosoft Office z listy aplikacji.
- Po wybraniu pakietu Microsoft Office wybierz z górnego menu opcję Zmień .
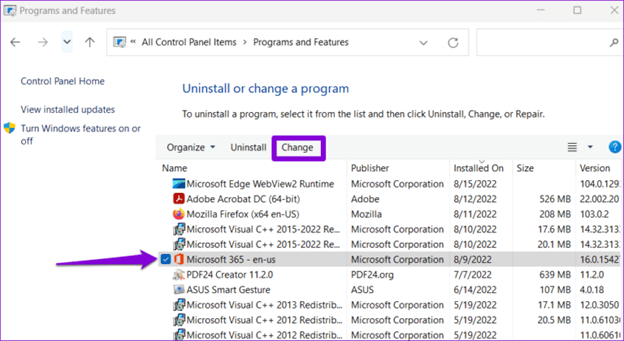
- Na koniec wybierz opcjęSzybka naprawa z dostępnych opcji, kliknij przycisk Naprawi poczekaj, aż proces się zakończy.
Przeczytaj także: Widok programu Outlook sam się zmienił? Przewodnik po przywracaniu widoku domyślnego programu Outlook
Naprawiono problem z wyświetlaniem obrazów w programie MS Word
W tym artykule omówiono różne sposoby rozwiązania problemu z wyświetlaniem obrazu w programie Microsoft Word. Możesz rozpocząć rozwiązywanie problemu od pierwszej poprawki i kontynuować przechodzenie w dół listy rozwiązań, aż problem zniknie.
Jeśli jednak brakuje Ci czasu i potrzebujesz szybkiego rozwiązania niemal wszystkich problemów, sugerujemy aktualizację sterowników za pomocą Win Riser. Jeśli masz wątpliwości lub sugestie dotyczące tego tekstu, możesz zostawić komentarz, aby się z nami skontaktować.
