Jak naprawić błąd przekierowania Msftconnecttest – 5 najważniejszych poprawek
Opublikowany: 2024-02-16W tym artykule omówiono najszybsze i najłatwiejsze rozwiązania problemu Msftconnecttest.
Brak możliwości połączenia z Internetem to jedna z najbardziej irytujących rzeczy, jakich może doświadczyć użytkownik. Wielu użytkowników zgłosiło niemożność uzyskania dostępu do Internetu z powodu błędu przekierowania Msftconnecttest, który utrzymuje ich w pętli przekierowań.
Czy Ty również doświadczasz podobnego problemu? Jeśli tak, to trafiłeś we właściwe miejsce. W tym artykule kompleksowo analizujemy ten błąd i omawiamy, jak najlepiej go naprawić. Zacznijmy od zrozumienia, co oznacza błąd.
Co to jest błąd przekierowania Msftconnecttest
Przekierowanie Msftconnecttest to problem systemu Windows 10/Windows 11, który uniemożliwia użytkownikom łączenie się z Internetem. Użytkownicy są nieustannie przekierowywani na stronę msftconnecttest.com. Jest to oficjalna witryna firmy Microsoft, która pomaga sprawdzić, czy Twoje połączenie internetowe jest dostępne.
Wszystkie systemy komputerowe automatycznie nawiązują połączenie za każdym razem, gdy logujesz się do sieci, aby umożliwić Ci dostęp do Internetu. Jednak błąd spowodował, że użytkownicy zostali przekierowani do MSN/innych przypadkowych witryn internetowych i msftconnecttest.com, a pasek zadań wyświetlał ograniczony dostęp do Internetu lub jego brak.
Zagłębiając się w błąd, odkryliśmy, że występuje on głównie z powodu czynników wymienionych w poniższej sekcji.
Przyczyny błędu Msftconnecttest/redirect
Błąd przekierowania Msftconnecttest w systemie Windows 10/Windows 11 może wystąpić z jednej z następujących przyczyn.
Problemy z połączeniem
Za każdym razem, gdy próbujesz połączyć się z Internetem, komputer sprawdza, czy masz stabilne połączenie, wykonując kilka testów. Niepowodzenie tych testów może prowadzić do błędu msftconnecttest.
Infekcja złośliwym oprogramowaniem i wirusami
Wirus lub złośliwe oprogramowanie może próbować zmienić ustawienia DNS i przekierować ruch, powodując występujący problem, w celu kradzieży poufnych informacji.
Konfiguracja HTTPS/HTTPS
Nieprawidłowo skonfigurowane protokoły HTTPS i HTTP mogą również powodować problem z przekierowaniem Msftconnecttest.
Teraz, gdy znasz już błąd i jego przyczyny, nauczmy się, jak rozwiązać problem.
Poprawki błędu przekierowania Msftconnecttest (szybko i łatwo)
Aby rozwiązać problemy z Msftconnecttest w systemie Windows 11/Windows 10, możesz skorzystać z następujących wypróbowanych i przetestowanych metod.
Poprawka 1: Spróbuj zresetować ustawienia przeglądarki
Ponieważ za problem, z którym się borykasz, może odpowiadać wirus porywacza przeglądarki lub przypadkowe błędy przeglądarki, zresetowanie przeglądarki może pomóc w rozwiązaniu problemu. Dlatego możesz wykonać następujące kroki, aby zresetować przeglądarkę.
Uwaga: kroki resetowania ustawień przeglądarki mogą się nieznacznie różnić w zależności od przeglądarki.Jednakże są one mniej więcej takie same. Poniższe zrzuty ekranu przedstawiają przeglądarkę Google Chrome.
- Na początek zamknij wszystkie karty przeglądarki.
- Po drugie, uruchom przeglądarkę.
- Teraz kliknijikonę menu swojej przeglądarki.
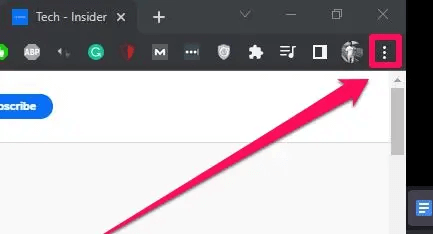
- Możesz teraz wybraćUstawienia z dostępnych opcji.
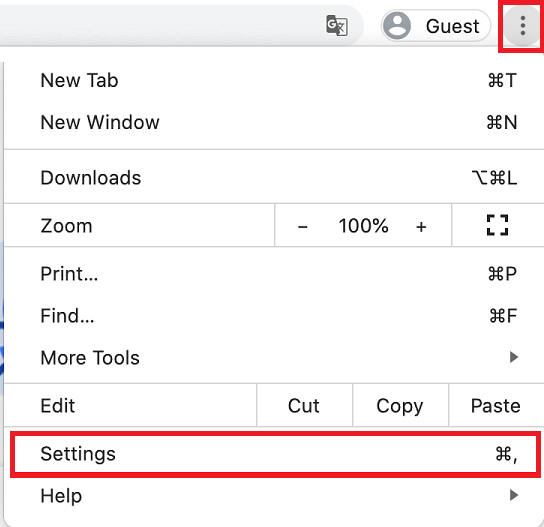
- Teraz wybierz opcjęResetuj i wyczyść przeglądarkę.
- Możesz teraz wybrać opcję Przywróć ustawienia do ich oryginalnych wartości domyślnych.
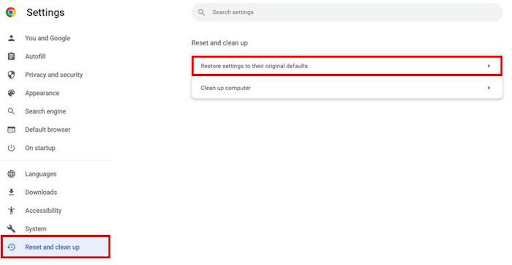
- Na koniec kliknij przyciskResetuj ustawienia , aby potwierdzić reset.
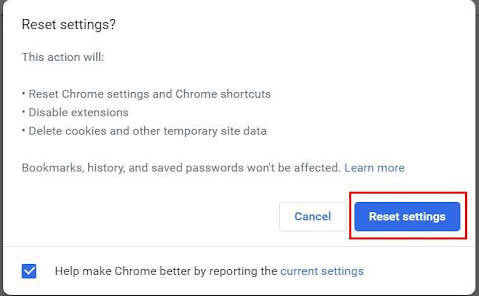
Przeczytaj także: Jak naprawić brak zabezpieczenia Internetu w systemie Windows 10, 11

Poprawka 2: Wykonaj reset karty sieciowej
Zmiana ustawień karty sieciowej może zapobiec przekierowaniom Msftconnecttest. Dlatego możesz postępować zgodnie z poniższymi wskazówkami, aby zresetować kartę sieciową.
Uwaga: pamiętaj, że zresetowanie karty sieciowej może spowodować, że komputer zapomni zapisane informacje dotyczące sieci, takie jak VPN, hasła Wi-Fi i sieci.
- Na początek otwórz aplikację Ustawienia za pomocą skrótu klawiaturowego Windows + I.
- Po drugie, wybierz opcję Sieć i Internet .
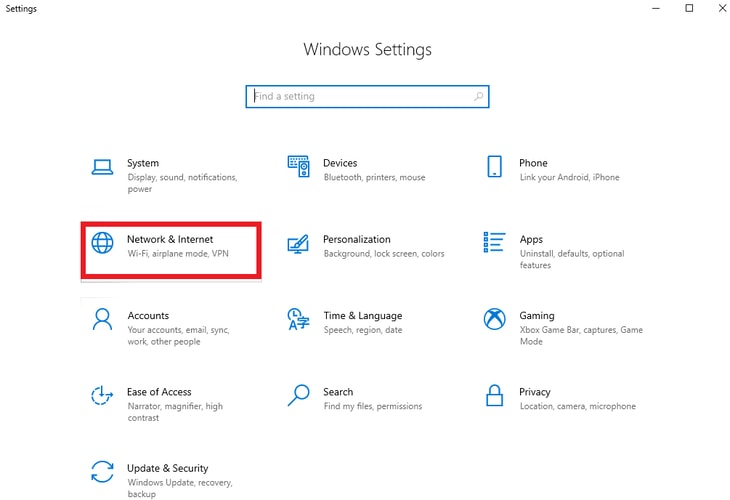
- Przejdź do kartyStan .
- Możesz teraz wybrać opcję Resetuj sieć z dostępnych opcji.
- Teraz kliknij opcję Resetuj teraz .
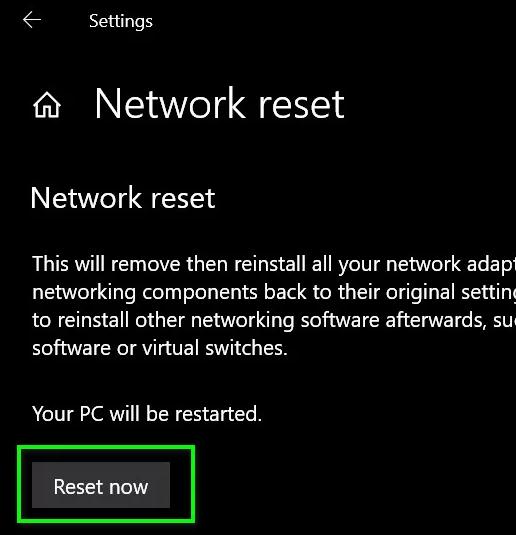
- Możesz teraz kliknąć przyciskTak , aby potwierdzić reset sieci.
- Na koniec uruchom ponownie komputer.
Poprawka 3: Spróbuj wyłączyć test połączenia
Jeśli komputer sprawdza połączenie przy każdej próbie połączenia, może wystąpić ten błąd. Dlatego możesz wykonać poniższe kroki, aby całkowicie wyłączyć test połączenia.
- Na początek użyj skrótu klawiaturowego Windows + R , aby uzyskać dostęp do narzędzia Uruchom.
- Teraz wpisz regedit w polu ekranowym i kliknij przycisk OK, aby otworzyć Edytor rejestru.
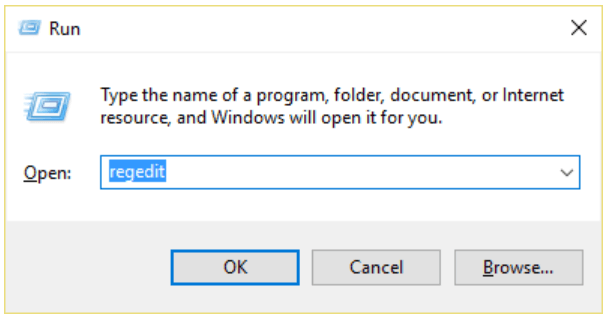
- Po otwarciu Edytora rejestru przejdź do ścieżkiHKEY_LOCAL_MACHINE -> SYSTEM -> CurrentControlSet -> Usługi -> NlaSvc -> Parametry -> Internet.
- Kliknij dwukrotnie opcję EnableActiveProbing .
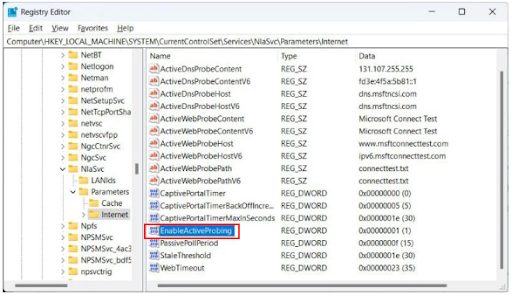
- Sprawdźdane wartości.Jeśli dane wartości wynoszą 1, ustaw je na0 , używając szesnastkowegojako podstawy.
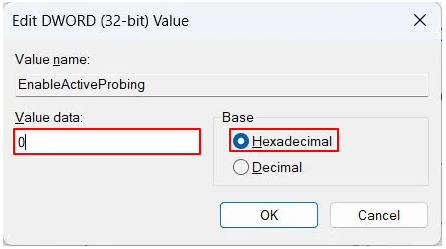
- Na koniec kliknijOK , aby zapisać wprowadzone zmiany.
Przeczytaj także: Naprawiono: błąd err_internet_disconnected w przeglądarce Google Chrome
Poprawka 4: Zmień konfigurację HTTPS/HTTP
Błędna konfiguracja protokołu HTTP lub HTTPS to kolejny powód, dla którego może wystąpić błąd przekierowania Msftconnecttest w systemie Windows 10/11. Dlatego oto kroki, które możesz wykonać, aby poprawnie skonfigurować protokoły HTTP/HTTPS.
- Najpierw otwórz Ustawienia komputera (możesz zastosować polecenie klawiaturowe Windows+I).
- Po drugie, wybierz Aplikacje z dostępnych ustawień.
- Teraz wybierz Aplikacje domyślne z lewego panelu okna ekranowego.
- Kliknij opcję Wybierz domyślne aplikacje według protokołu.
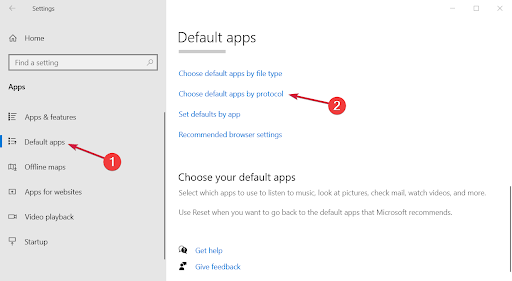
- Przewiń w dół, aby znaleźć alfabetycznie nazwane protokoły HTTP i HTTPS.
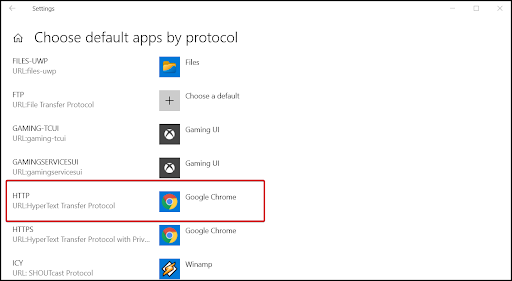
- Teraz kliknijprzycisk + , aby wybrać ustawienie domyślne dla każdej opcji.
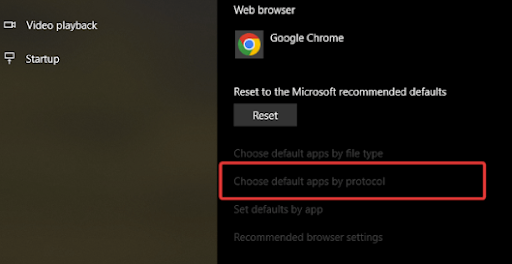
- Na koniec uruchom ponownie komputer.
Poprawka 5: Przeskanuj komputer w poszukiwaniu infekcji wirusowej
Ponieważ infekcja wirusami lub złośliwym oprogramowaniem może również powodować problem, który próbujesz rozwiązać, możesz użyć najlepszego oprogramowania antywirusowego, aby sprawdzić i usunąć wirusy/złośliwe oprogramowanie z komputera.
Przeczytaj także: Jak naprawić połączenie Wi-Fi, ale brak Internetu na komputerze z systemem Windows 10, 11
Naprawiono błąd przekierowania Msftconnecttest
Ten artykuł pomógł Ci naprawić typowy błąd Msftconnecttest. Możesz rozpocząć sesję rozwiązywania problemów od pierwszego rozwiązania i kontynuować ją, aż problem zniknie.
Jeśli jednak znasz inne, lepsze rozwiązania, masz jakieś pytania lub chcesz coś powiedzieć na temat tego wpisu, sekcja komentarzy jest dla Ciebie otwarta. Bez wahania napisz nam komentarz. Pozostań z nami w kontakcie, aby dowiedzieć się, jak rozwiązywać więcej problemów technicznych.
