10 sposobów na naprawienie udostępniania w pobliżu, które nie działa na Androidzie [2023]
Opublikowany: 2023-03-13Kilka lat temu Google wprowadził funkcję Nearby Share na Androida, która umożliwia bezpośrednie udostępnianie między urządzeniami z Androidem 6 lub nowszym. Ta funkcja jest bardzo podobna do funkcji Apple Airdrop dla iPhone'a. Możesz po prostu wybrać pliki, które chcesz udostępnić, dotknąć przycisku Udostępnianie w pobliżu w menu udostępniania, a następnie poczekać, aż pojawi się pobliski telefon, dotknąć urządzenia, wyrazić zgodę na udostępnienie, a pliki zostaną przesłane.
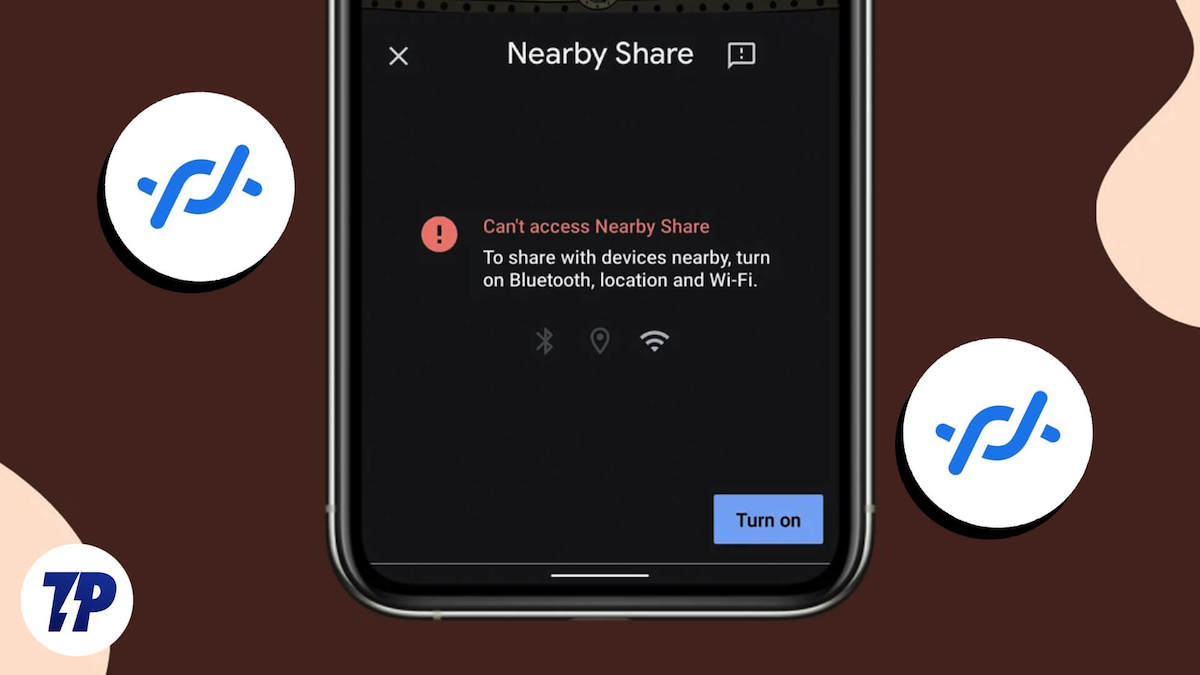
Jednak nie zawsze tak jest. Czasami funkcja Udostępnianie w pobliżu napotyka problemy i nie działa dla niektórych użytkowników Androida. Jeśli jesteś jednym z nich, nie martw się. W tym przewodniku dowiesz się, jak naprawić Udostępnianie w pobliżu na Androidzie na 10 różnych sposobów.
Spis treści
Jak naprawić udostępnianie w pobliżu, które nie działa na Androidzie
Sprawdź swoją wersję Androida
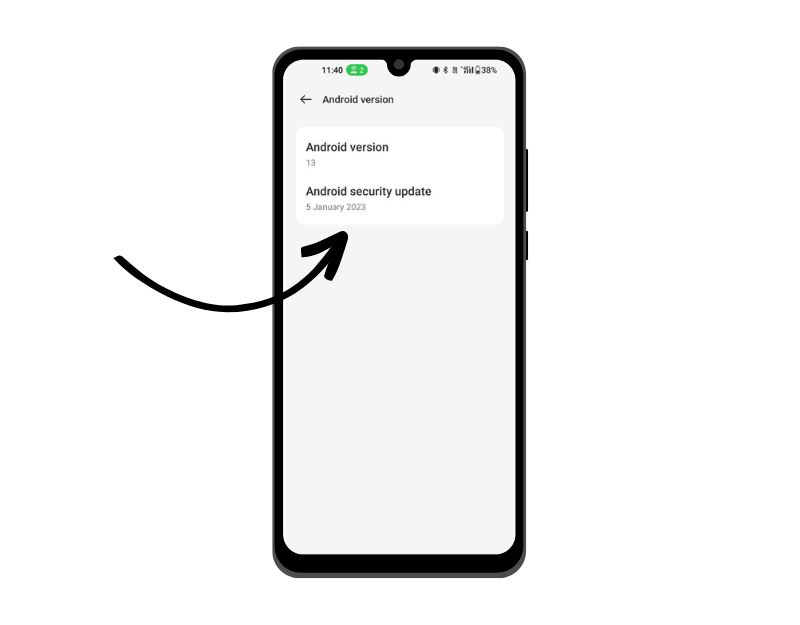
Udostępnianie w pobliżu działa tylko wtedy, gdy oba urządzenia z Androidem mają system Android 6.0 Marshmallow lub nowszy. Aby sprawdzić wersję Androida, przejdź do Ustawienia > Informacje. Sprawdź numer pod wersją Androida. Powinno być 6 lub więcej.
Aby sprawdzić wersję Androida na swoim urządzeniu z Androidem, wykonaj następujące kroki:
- Otwórz aplikację Ustawienia na swoim urządzeniu.
- Przewiń w dół i kliknij „Informacje o telefonie” lub „Informacje o urządzeniu”.
- Wyszukaj „Wersja Androida” lub „Informacje o oprogramowaniu”.
- Powinieneś zobaczyć numer wersji swojego systemu operacyjnego Android.
- Aby zaoszczędzić czas, możesz odwiedzić ten link, aby sprawdzić swoją wersję Androida online.
Włącz i wyłącz tryb samolotowy
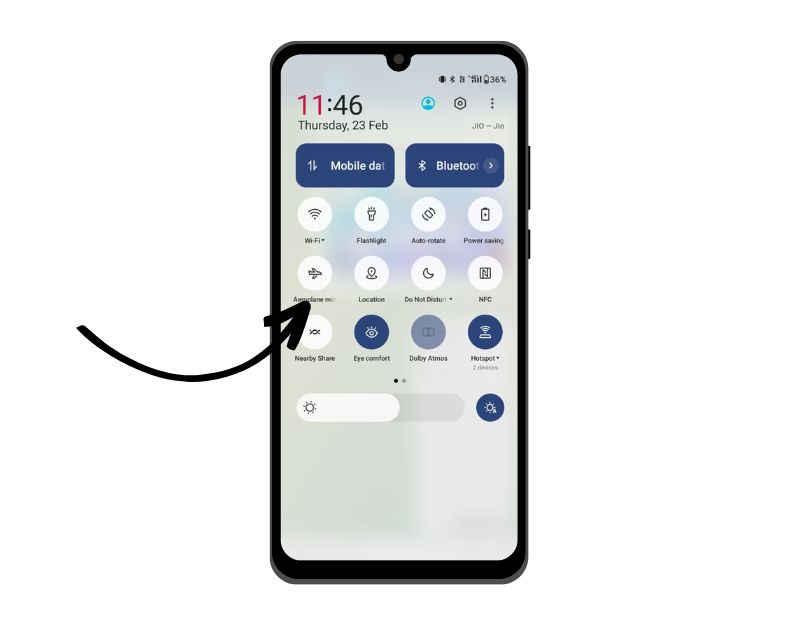
Udostępnianie w pobliżu wykorzystuje kombinację usług sieciowych do łączenia urządzeń i bezpiecznego przesyłania danych. Włączenie trybu samolotowego na urządzeniach z Androidem resetuje ustawienia sieciowe, takie jak komórkowa, Bluetooth, WLAN, GPS, NFC i inne.
Możesz włączyć tryb samolotowy na urządzeniu z Androidem, wykonując następujące czynności:
- Otwórz aplikację „Ustawienia” na swoim urządzeniu z Androidem.
- Poszukaj opcji „Sieć i Internet” lub „Połączenia” i dotknij jej.
- Poszukaj „Trybu samolotowego” lub „Trybu samolotowego” i przełącz przełącznik obok niego, aby go włączyć. Ikona trybu samolotowego zwykle wygląda jak samolot.
- Alternatywnie możesz przesunąć palcem od góry ekranu w dół, aby uzyskać dostęp do menu Szybkich ustawień i dotknąć ikony trybu samolotowego, aby go aktywować.
Włącz udostępnianie w pobliżu na obu urządzeniach
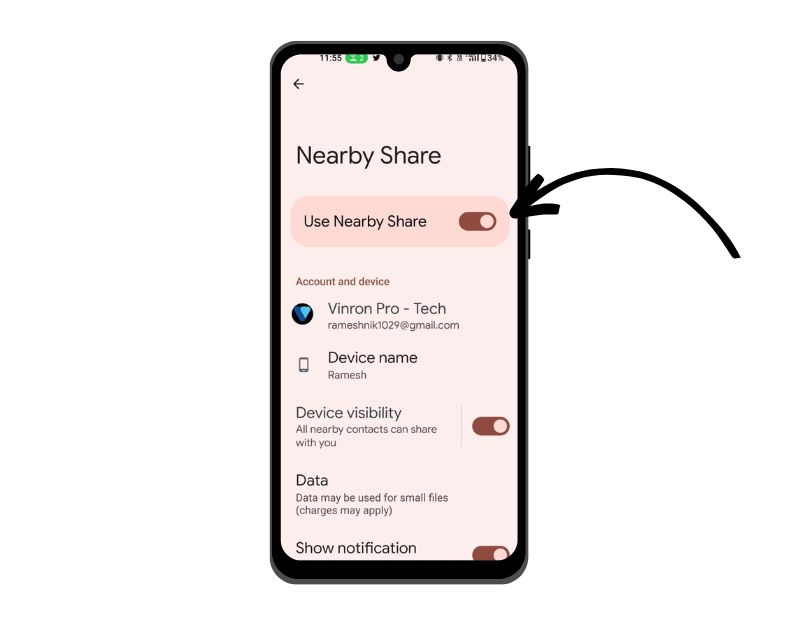
Zanim zaczniesz udostępniać pliki za pomocą funkcji Udostępnianie w pobliżu, upewnij się, że funkcja Udostępnianie w pobliżu jest włączona na obu udostępnianych urządzeniach. Udostępnianie w pobliżu wymaga wzajemnego połączenia, aby udostępniać pliki między urządzeniami.
Funkcję Udostępnianie w pobliżu można włączyć na smartfonie z systemem Android, wykonując następujące czynności:
- Otwórz aplikację „Ustawienia” na swoim urządzeniu z Androidem.
- Znajdź opcję „Google” i dotknij jej.
- Przewiń w dół i dotknij „Połączenia urządzeń lub Urządzenia i udostępnianie”
- Poszukaj „Udostępnianie w pobliżu” i dotknij go.
- Przesuń przełącznik obok opcji „Udostępnianie w pobliżu”, aby ją włączyć.
- Alternatywnie możesz włączyć Udostępnianie w pobliżu z menu Szybkie ustawienia, przesuwając palcem od góry ekranu w dół, znajdując ikonę Udostępnianie w pobliżu i dotykając jej, aby ją wyłączyć.
Włącz odbieranie dla funkcji Udostępnianie w pobliżu:
- Otwórz Ustawienia na swoim smartfonie.
- Przejdź do Połączenia urządzeń > Udostępnij w pobliżu > Widoczność urządzenia.
- Teraz wybierz ten, który wolisz z wymienionych opcji. Opcje te obejmują:
- Wszystkie kontakty: urządzenie będzie widoczne dla wszystkich kontaktów na Twojej liście, gdy ekran jest WŁĄCZONY i odblokowany
- Niektóre kontakty: urządzenie będzie widoczne dla wybranych urządzeń znajdujących się w pobliżu, gdy ekran jest WŁĄCZONY i odblokowany
- Ukryte: urządzenie będzie widoczne tylko wtedy, gdy funkcja Udostępnianie w pobliżu jest otwarta
Włącz Wi-Fi, Bluetooth i lokalizację na obu urządzeniach
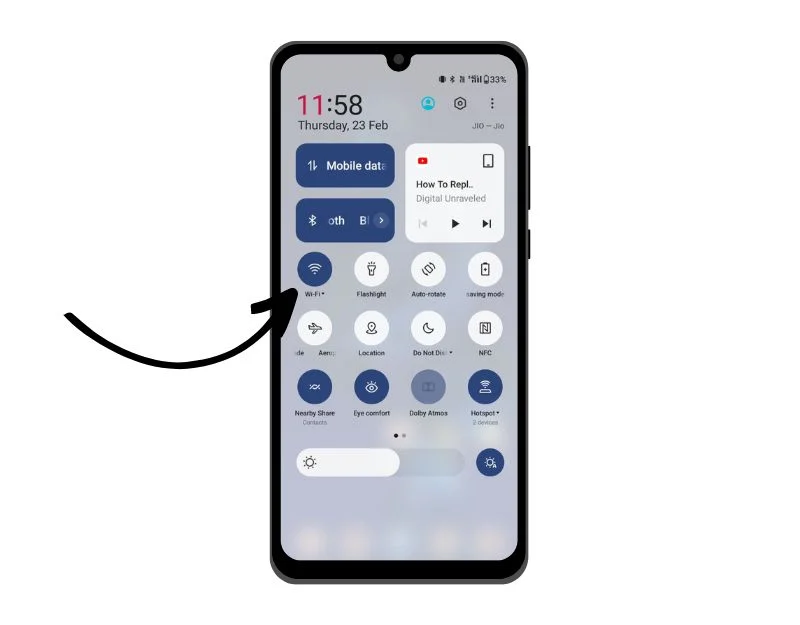
Jak wspomniano wcześniej, Nearby Share wykorzystuje natywne opcje łączności, takie jak Bluetooth (i Bluetooth Low Energy), NFC, WebRTC lub WiFi typu peer-to-peer, aby łączyć się i umożliwiać przesyłanie plików. Gdy funkcja Udostępnianie w pobliżu jest włączona, automatycznie włącza Wi-Fi i Bluetooth na urządzeniu, z którego wysyłasz. Pojawi się również monit o włączenie lokalizacji, jeśli jest wyłączona. Należy jednak ręcznie sprawdzić raz i upewnić się, że wszystkie trzy usługi są włączone w Szybkich ustawieniach.
Możesz włączyć Wi-Fi na smartfonie z Androidem, wykonując następujące czynności:
- Otwórz aplikację „Ustawienia” na swoim urządzeniu z Androidem.
- Znajdź opcję „Sieć i Internet” lub „Połączenia” i dotknij jej.
- Poszukaj „Wi-Fi” i dotknij go, aby otworzyć ustawienia Wi-Fi.
- Przełącz przełącznik obok Wi-Fi, aby go włączyć.
- Alternatywnie możesz włączyć Wi-Fi za pomocą ikony ᯤ w menu Szybkich ustawień, przesuwając palcem od góry ekranu w dół, aby uzyskać dostęp do menu Szybkich ustawień, znaleźć ikonę Bluetooth i dotknąć jej, aby ją włączyć.
Możesz włączyć Bluetooth na smartfonie z Androidem, wykonując następujące czynności:
- Otwórz aplikację „Ustawienia” na swoim urządzeniu z Androidem.
- Poszukaj opcji „Bluetooth” i dotknij jej. Ikona Bluetooth zazwyczaj wygląda jak stylizowana litera „B”.
- Przełącz przełącznik obok „Bluetooth”, aby go włączyć. Przełącznik zmieni kolor na niebieski, gdy Bluetooth jest włączony.
- Alternatywnie możesz włączyć Bluetooth z menu Szybkich ustawień, przesuwając palcem od góry ekranu w dół, aby uzyskać dostęp do menu Szybkich ustawień, zlokalizować ikonę Bluetooth i dotknąć jej, aby ją włączyć.
Możesz włączyć GPS na smartfonie z Androidem, wykonując następujące czynności:
- Otwórz aplikację „Ustawienia” na swoim urządzeniu z Androidem.
- Poszukaj opcji „Lokalizacja” i dotknij jej.
- Przełącz przełącznik obok opcji „Lokalizacja”, aby ją włączyć. Przełącznik zmieni kolor na zielony, gdy GPS jest włączony.
- Alternatywnie możesz włączyć GPS z menu Szybkich ustawień, przesuwając palcem od góry ekranu w dół, aby uzyskać dostęp do menu Szybkich ustawień, zlokalizować ikonę GPS i dotknąć jej, aby ją włączyć.
Przybliż urządzenia
Udostępnianie w pobliżu korzysta z opcji łączności na urządzeniu, takich jak Bluetooth, NFC i Wi-Fi peer-to-peer, aby łączyć się i umożliwiać przesyłanie plików. Te opcje łączności działają tylko w określonym zakresie. Jeśli funkcja Udostępnianie w pobliżu jest już włączona i nie możesz przenieść plików na inne urządzenie, spróbuj zbliżyć urządzenia do siebie. Następnie spróbuj wyłączyć i ponownie włączyć Udostępnianie w pobliżu. Jeśli nadal nie działa, wykonaj poniższe czynności.

![asl w pobliżu udostępnij kreatywną wersję v07 google nearby share: what is it and how to use [guide] - asl nearby share creative v07](/uploads/article/13133/FroUlOws1Vs3hXV4.gif)
Odblokuj urządzenie
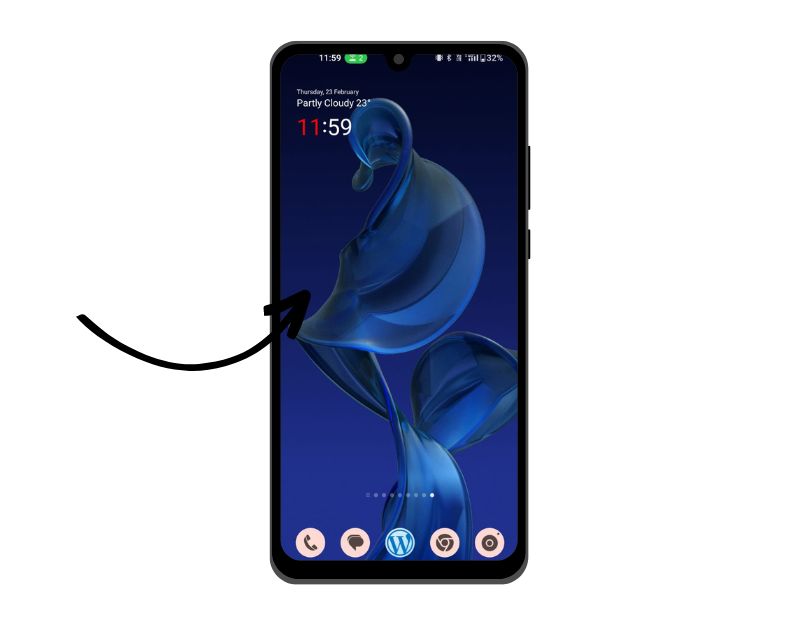
Domyślnie telefony z Androidem nie zatrzymują procesów w tle po zablokowaniu urządzenia. Wiele aplikacji nadal działa w tle nawet po zablokowaniu telefonu, dzięki czemu mogą nadal wykonywać zadania lub otrzymywać powiadomienia. Jednak w niektórych przypadkach niektóre smartfony z Androidem zatrzymują procesy w tle, aby oszczędzać baterię. W takim przypadku może to mieć wpływ na funkcję Udostępnianie w pobliżu, gdy urządzenie jest zablokowane. Aby to naprawić, po prostu odblokuj urządzenie podczas korzystania z funkcji udostępniania w pobliżu na smartfonie z systemem Android.
Wyczyść pamięć podręczną Usług Google Play
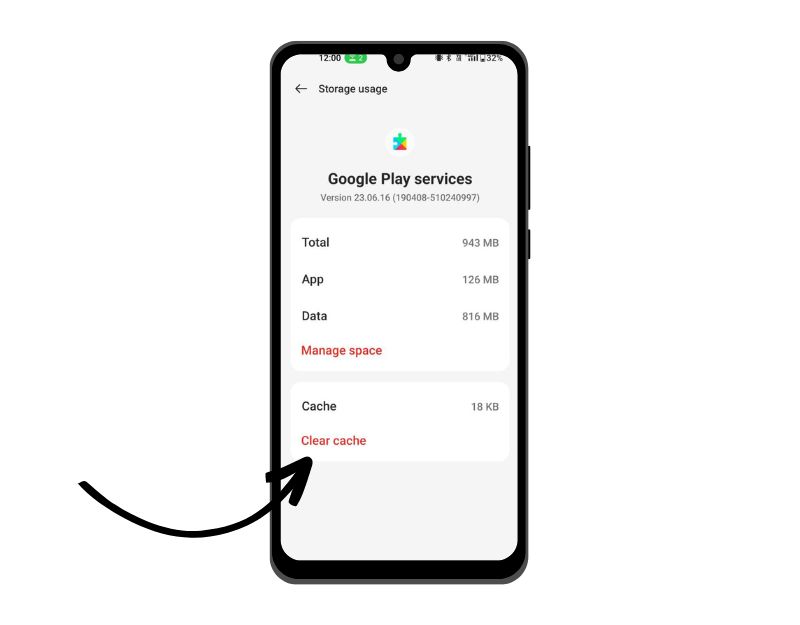
Usługi Google Play to jedna z podstawowych funkcji Udostępniania w pobliżu na Androidzie. Problemy z usługami Google Play mogą mieć wpływ na funkcję udostępniania w pobliżu w smartfonie z systemem Android. Możesz łatwo rozwiązać ten problem, czyszcząc pamięć podręczną aplikacji Usług Google Play. Wyczyszczenie pamięci podręcznej aplikacji nie spowoduje usunięcia żadnych danych osobistych, takich jak dane logowania, zapisane ustawienia czy dokumenty związane z aplikacją. Usuwa tylko tymczasowe pliki i dane, które aplikacja przechowywała w pamięci podręcznej.
- Otwórz Ustawienia > Aplikacje > Zobacz wszystkie aplikacje > Usługi Google Play.
- Teraz otwórz opcję Pamięć i pamięć podręczna, a następnie wybierz Wyczyść pamięć podręczną.
Zaktualizuj Usługi Google Play
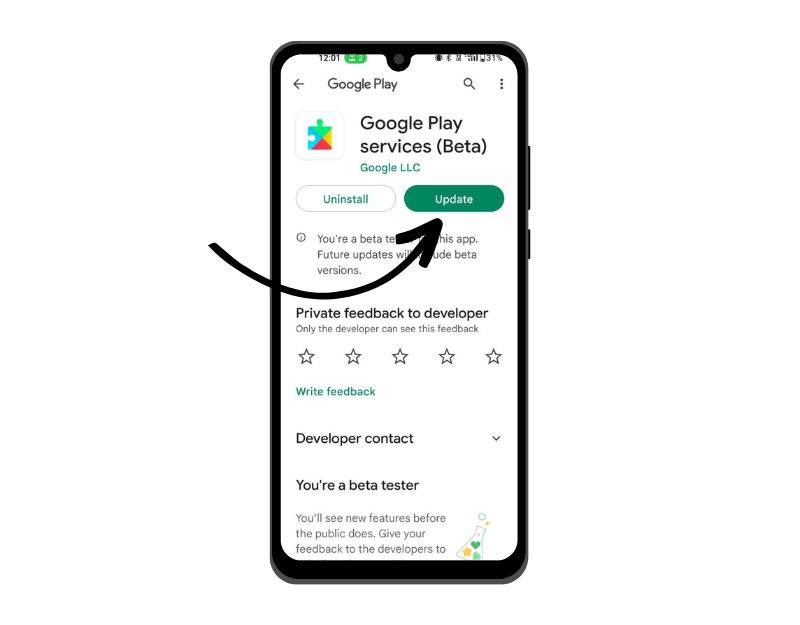
Jeśli wyczyszczenie pamięci podręcznej usług Google Play nie rozwiąże problemu, spróbuj zaktualizować usługi. Zasadniczo usługi Google Play są aktualizowane automatycznie w tle, ale czasami z jakiegoś powodu mogą się nie aktualizować. Możesz łatwo zaktualizować usługi Google Play, wykonując poniższe czynności.
- Otwórz aplikację Sklep Google Play i dotknij swojego zdjęcia profilowego u góry.
- Teraz dotknij Zarządzaj aplikacjami i urządzeniami.
- Teraz dotknij Aktualizacje.
- Teraz wyszukaj Usługi Google Play i dotknij Aktualizuj
- Jeśli nie możesz znaleźć aplikacji, kliknij ten link
Powiązana lektura: [NAPRAWIONO] Niestety usługi Google Play zatrzymały błąd w systemie Android
Uruchom ponownie swoje urządzenie
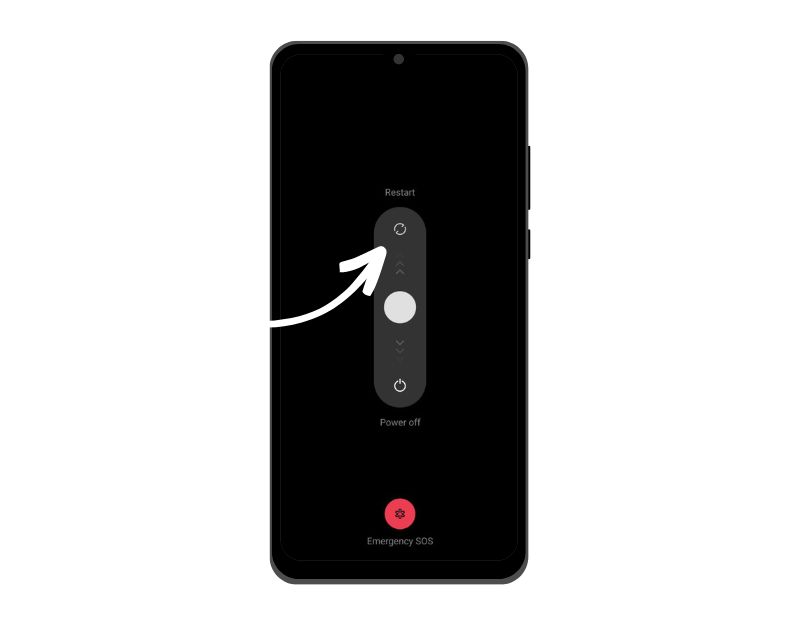
Ponowne uruchomienie urządzenia jest najbardziej znaną i popularną metodą rozwiązywania większości problemów, w tym problemu udostępniania w pobliżu, który nie działa na smartfonie z Androidem. Różne smartfony wykonują różne czynności w celu ponownego uruchomienia urządzenia. Jednak większość kroków jest bardzo podobna dla wszystkich smartfonów z Androidem.
Zresetuj smartfon z Androidem
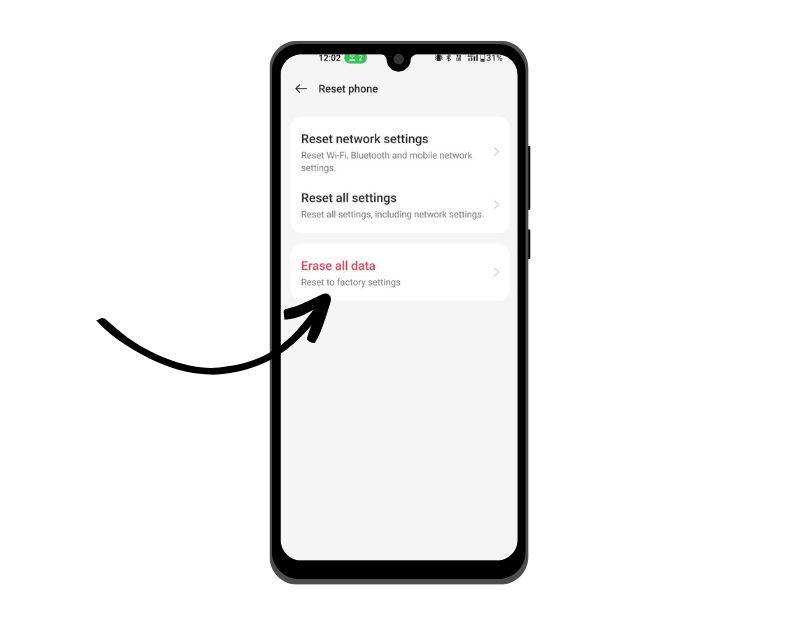
Jeśli powyższe metody rozwiązywania problemów nie działają, w ostateczności należy zresetować smartfon. To ostatnia metoda, którą powinieneś wypróbować. Po przywróceniu urządzenia do ustawień fabrycznych wszystkie dane, ustawienia i aplikacje zostaną zresetowane do oryginalnych ustawień fabrycznych, tak jak w przypadku nowego urządzenia. Wszystkie Twoje dane osobowe, w tym kontakty, konta Google, zdjęcia, filmy, muzyka i dokumenty, zostaną usunięte z pamięci wewnętrznej urządzenia.
Musisz skonfigurować resetowane urządzenie tak samo, jak konfigurujesz nowe urządzenie. Różne smartfony z systemem Android wymagają innej procedury przywracania ustawień fabrycznych. Poniżej wymieniliśmy kroki przywracania ustawień fabrycznych dla najpopularniejszych marek. Po zakończeniu resetowania skonfiguruj smartfon i spróbuj ponownie użyć Udostępniania w pobliżu. To powinno rozwiązać problem.
Jak zresetować smartfon
- Odblokuj swój smartfon i otwórz wszystkie aplikacje; stuknij ikonę koła zębatego, aby otworzyć aplikację Ustawienia
- Przewiń w dół do Ogólnego zarządzania.
- Wybierz Resetuj, aby przejrzeć różne dostępne opcje resetowania
- Stuknij Reset danych fabrycznych, aby otworzyć stronę resetowania do ustawień fabrycznych.
- Na stronie przywracania ustawień fabrycznych sprawdź wszystkie konta i aplikacje, aby upewnić się, że zostały niedawno zsynchronizowane. Zaleca się wykonanie kopii zapasowej danych przed zresetowaniem.
- Po potwierdzeniu, że konta są zsynchronizowane, a dane aplikacji są bezpieczne, przewiń w dół i dotknij przycisku Resetuj.
- Jeśli skonfigurowałeś hasło logowania lub wzór odblokowania, wprowadź je, aby kontynuować.
- Na następnej stronie przywracania danych fabrycznych dotknij przycisku Usuń wszystko, aby rozpocząć resetowanie.
- Gdy stukniesz Usuń wszystko, telefon wyświetli monit o wprowadzenie poświadczeń dla konta Samsung powiązanego z urządzeniem. Wprowadź hasło w wymaganym polu, a następnie stuknij OK, aby rozpocząć przywracanie ustawień fabrycznych.
W ten sposób możesz naprawić Udostępnianie w pobliżu, które nie działa na smartfonach z Androidem. Udostępnianie w pobliżu to świetna funkcja i najlepsza alternatywa dla użytkowników Androida do łatwego udostępniania plików między urządzeniami. Mam nadzieję, że ten przewodnik okaże się pomocny. Jeśli masz jakieś sugestie, możesz je zasugerować w komentarzach poniżej. Daj nam również znać, jaka metoda rozwiązała problem z udostępnianiem w pobliżu na smartfonie.
Często zadawane pytania dotyczące naprawy funkcji Neary Share w systemie Android
Udostępnianie w pobliżu nie działa w systemie Windows 11. Jak to naprawić?
Aby Cię nie mylić, Udostępnianie w pobliżu w systemie Windows różni się od Udostępniania w pobliżu na Androidzie. Jeśli nie możesz udostępniać plików między smartfonami z systemem Windows i Android, nie jesteś sam. W chwili pisania tego tekstu firma Google nie wprowadziła jeszcze obsługi udostępniania w pobliżu między urządzeniami z systemem Android i Windows. Jeśli masz problemy z Udostępnianiem w pobliżu w systemie Windows, postępuj zgodnie z poniższymi technikami rozwiązywania problemów.
- Upewnij się, że funkcja Udostępnianie w pobliżu jest włączona na obu komputerach: Najpierw upewnij się, że funkcja Udostępnianie w pobliżu jest włączona na obu komputerach. W systemie Windows 11 przejdź do Start > Ustawienia > System > Udostępnianie w pobliżu i upewnij się, że jest włączona i ustawiona na Tylko własne urządzenia lub Wszystkie w pobliżu. W systemie Windows 10 przejdź do Start > Ustawienia > System > Wspólne doświadczenia i włącz Udostępnianie w pobliżu. Tutaj możesz również określić, gdzie chcesz udostępniać lub odbierać elementy.
- Sprawdź kompatybilność Bluetooth: Udostępnianie w pobliżu wymaga, aby oba komputery miały Bluetooth 4.0 (lub nowszy) z obsługą niskiego zużycia energii. Jeśli jedno lub oba urządzenia nie spełniają tego wymagania. Aby to sprawdzić, naciśnij klawisz Windows + R, aby uruchomić polecenie Uruchom. Wpisz devmgmt.msc w polu i naciśnij Enter > Kliknij dwukrotnie Bluetooth, aby go rozwinąć. Kliknij prawym przyciskiem myszy adapter Bluetooth i wybierz Właściwości>. W oknie Właściwości przejdź do zakładki Szczegóły. W menu rozwijanym w obszarze Właściwości wybierz opcję Radio Bluetooth obsługuje funkcję Low Energy Central. Następnie sprawdź wartość.
- Uruchom ponownie komputer z systemem Windows: Spróbuj ponownie uruchomić komputer z systemem Windows.
Jak bezprzewodowo przesyłać pliki z telefonu na Android TV?
Dzięki usługom Google Play w wersji 22.15 użytkownicy Nearby Share mogą przesyłać pliki przez Bluetooth między własnymi telefonami, tabletami, urządzeniami z Android Auto i urządzeniami z Android TV bez konieczności uwierzytelniania tego procesu. Możesz zalogować się za pomocą tego samego konta Google na smartfonie z Androidem i na telewizorze z Androidem. Następnie wybierz pliki, które chcesz udostępnić, dotknij Udostępnij w pobliżu i wybierz urządzenie, któremu chcesz udostępnić pliki.
Czy funkcja Udostępnianie w pobliżu wymaga do działania połączenia internetowego?
Udostępnianie w pobliżu nie wymaga do działania połączenia internetowego. Wykorzystuje połączenie Bluetooth, Wi-Fi i usług lokalizacyjnych, aby umożliwić urządzeniom wzajemne wykrywanie się i ustanowienie bezpośredniego kanału komunikacyjnego. Jednak funkcja Udostępnianie w pobliżu wymaga włączenia Bluetooth i usług lokalizacyjnych na obu urządzeniach, aby mogła działać.
Dlaczego moje połączenie z funkcją Udostępnianie w pobliżu jest wolne lub zawodne?
Oto niektóre przyczyny powolnego lub zawodnego połączenia funkcji Udostępnianie w pobliżu:
- Odległość i interferencja
- Niski poziom baterii
- Przestarzałe oprogramowanie
- Kompatybilność urządzeń
- Przeciążenie sieci
Czy mogę udostępniać pliki iPhone'om za pomocą Udostępniania w pobliżu?
Nie, nie możesz udostępniać plików bezpośrednio między Androidem i iPhone'ami za pomocą funkcji Udostępnianie w pobliżu. Udostępnianie w pobliżu to funkcja dostępna wyłącznie na urządzeniach z systemem Android i nie jest obsługiwana przez urządzenia z systemem iOS. Zamiast tego rozważ użycie aplikacji innych firm, takich jak Snapdrop i Send Anywhere.
