Jak naprawić kartę sieciową nie wyświetlającą się w Menedżerze urządzeń
Opublikowany: 2022-10-05Łatwy i precyzyjny samouczek dotyczący naprawy karty sieciowej, która nie jest wyświetlana w Menedżerze urządzeń. Przeczytaj więcej, aby uzyskać więcej informacji!
Karta sieciowa jest kluczową częścią komputera, ponieważ wysyła i odbiera dane do iz kilku urządzeń w sieciach przewodowych i bezprzewodowych. Nie możesz połączyć się z Internetem bez karty sieciowej. Czasami jednak karta sieciowa znika w Menedżerze urządzeń w systemie Windows 11, 10 lub starszych wersjach i wyświetla komunikat o błędzie o nazwie Brak karty sieciowej.
Ten problem może być naprawdę frustrujący, ponieważ nie możesz uzyskać dostępu do połączenia internetowego. Ale dobrą wiadomością jest to, że możesz dość szybko rozwiązać ten problem samodzielnie. Aby Ci w tym pomóc, przygotowaliśmy ten przewodnik, w którym przedstawiamy kilka praktycznych i łatwych rozwiązań.
Rozwiązania naprawy karty sieciowej nie wyświetlającej się w Menedżerze urządzeń w systemie Windows
Poniżej przedstawiono skuteczne sposoby naprawienia problemu z kartą sieciową, która nie jest wyświetlana w Menedżerze urządzeń.
Rozwiązanie 1: Uruchom ponownie i sprawdź połączenia
Przede wszystkim po prostu zrestartuj komputer lub laptop jako podstawową poprawkę. Czasami ten mały hack może ci pomóc. Po ponownym uruchomieniu laptopa lub komputera po prostu sprawdź, czy teraz widzisz kartę sieciową w Menedżerze urządzeń. Niestety, jeśli to nie pomogło, zastosuj kolejne rozwiązanie.
Przeczytaj także: [Naprawiono] Wykrywanie sieci jest wyłączone w systemie Windows
Rozwiązanie 2: Pokaż ukryte urządzenia
Menedżer urządzeń nie wyświetla niektórych urządzeń. Więc kiedy są ukryte, nie możesz ich zobaczyć. Podobnie karta sieciowa może być ukryta w domyślnym narzędziu Windows, Menedżerze urządzeń. W takim przypadku po prostu wykonaj poniższe czynności, aby wszystkie ukryte urządzenia były wyświetlane w Menedżerze urządzeń.
Krok 1: Naciśnij jednocześnie klawisze klawiatury Windows i X i kliknij Menedżer urządzeń ze wszystkich dostępnych opcji. 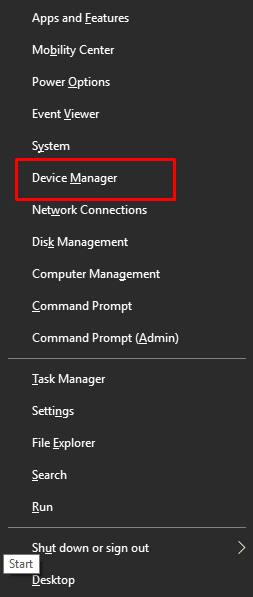
Krok 2: W oknie Menedżera urządzeń przejdź do opcji Widok i kliknij ją.
Krok 3: Następnie kliknij Pokaż ukryte urządzenia, aby kontynuować.
Krok 4: Następnie kliknij opcję Akcja , a następnie wybierz Skanuj w poszukiwaniu zmian sprzętu . 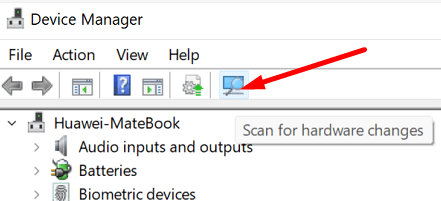
Po zakończeniu sprawdź, czy możesz teraz zobaczyć kartę sieciową w Menedżerze urządzeń. Jeśli nie, wypróbuj inne rozwiązanie, aby rozwiązać problem z kartą sieciową, która nie pokazuje problemu.
Przeczytaj także: Pobieranie i ponowna instalacja sterownika karty sieci bezprzewodowej w systemie Windows 10
Rozwiązanie 3: Wyjmij baterię laptopa
Możesz pominąć ten hack, jeśli masz komputer lub twój laptop nie ma wymiennej baterii.
Spróbuj wyjąć lub wymienić baterię laptopa, aby rozwiązać problem. Ponieważ, gdy próbujesz wyjąć baterię, zmuszasz płytę główną do zresetowania odpowiednich ustawień, które mogą wystarczyć do rozwiązania problemu.
Jeśli w takim przypadku twój laptop ma wymienną baterię, rozważ wyłączenie go i wyjęcie baterii na chwilę. Następnie ponownie włóż baterię i włącz laptopa.
Rozwiązanie 4: Wyłącz VPN i antywirus
Karta sieciowa, która nie jest wyświetlana w Menedżerze urządzeń, mogła wystąpić z powodu ingerencji VPN i programu antywirusowego. Tak więc, jeśli korzystasz z VPN lub antywirusa w swoim systemie komputerowym, sugerujemy wyłączenie go lub nawet odinstalowanie, aby sprawdzić, czy to działa dla Ciebie.

Możesz wypróbować inne rozwiązania wymienione poniżej, jeśli ta taktyka ci nie pomogła.
Przeczytaj także: Jak ponownie zainstalować sterownik karty sieci bezprzewodowej Qualcomm Atheros
Rozwiązanie 5: Użyj narzędzia do rozwiązywania problemów z siecią
Możesz także użyć domyślnego narzędzia do rozwiązywania problemów systemu Windows, aby naprawić kartę sieciową, która nie jest wyświetlana w Menedżerze urządzeń. Ten program narzędziowy wyszukuje i rozwiązuje kilka problemów na Twoim urządzeniu. Nie można więc zaprzeczyć, że za pomocą tego narzędzia można rozwiązać wiele problemów z kartami sieciowymi. Wykonaj poniższe czynności, aby skorzystać z narzędzia do rozwiązywania problemów z siecią:
Krok 1: Kliknij prawym przyciskiem myszy menu Start i wybierz Ustawienia.
Krok 2: Kliknij Aktualizacje i zabezpieczenia . 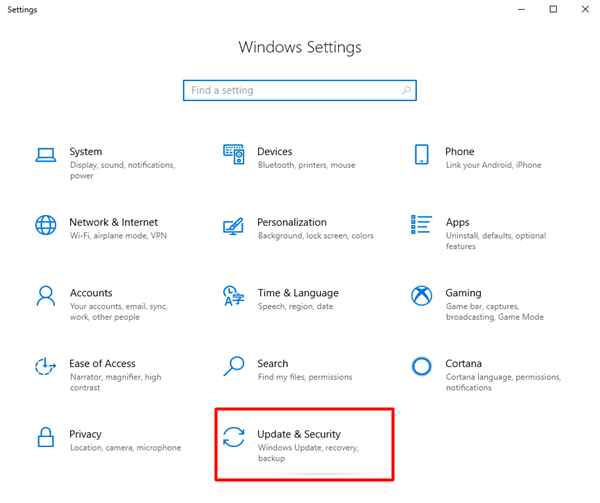
Krok 3: Wybierz Rozwiązywanie problemów z lewego panelu menu. Następnie kliknij Dodatkowe narzędzia do rozwiązywania problemów.
Krok 4: W sekcji Znajdź i napraw inne problemy wybierz Karta sieciowa, a następnie kliknij Uruchom narzędzie do rozwiązywania problemów.
Po wykonaniu powyższych kroków wystarczy usiąść i poczekać, aż wbudowane narzędzie do rozwiązywania problemów z siecią Windows znajdzie i rozwiąże problemy. Po zakończeniu po prostu uruchom ponownie urządzenie.
Rozwiązanie 6: Zaktualizuj sterowniki karty sieciowej
Jeśli sterowniki karty sieciowej zaginęły, są uszkodzone lub nieaktualne, możesz napotkać problem z brakiem karty sieciowej w systemie Windows. Aby rozwiązać ten problem, upewnij się, że korzystasz z kompatybilnych i najnowszych sterowników sieciowych na swoim komputerze.
Oryginalne sterowniki sieciowe można uzyskać na oficjalnej stronie internetowej producenta karty sieciowej. Wymaga to jednak dużo czasu i wiedzy w niszy technicznej, ponieważ musisz ręcznie znaleźć, pobrać i zainstalować sterowniki.
Tak więc, jeśli nie masz czasu, cierpliwości i umiejętności obsługi komputera, aby ręcznie zaktualizować sterowniki sieciowe, możesz to zrobić automatycznie za pomocą Bit Driver Updater. Jest to jedno z najpopularniejszych i najbardziej niezawodnych programów do aktualizacji sterowników dostępnych na rynku. Program do aktualizacji sterowników automatycznie skanuje urządzenie w poszukiwaniu nieaktualnych sterowników, a następnie zapewnia prawidłowe i najnowsze aktualizacje sterowników. Aby skorzystać z tego narzędzia, wykonaj poniższe czynności:
Krok 1: Pobierz i zainstaluj Bit Driver Updater za pomocą przycisku poniżej.
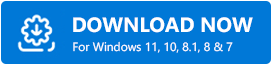
Krok 2: Uruchom Bit Driver Updater na swoim komputerze i kliknij opcję Skanuj w lewym okienku.
Krok 3: Poczekaj, aż narzędzie do aktualizacji sterowników przeskanuje komputer. 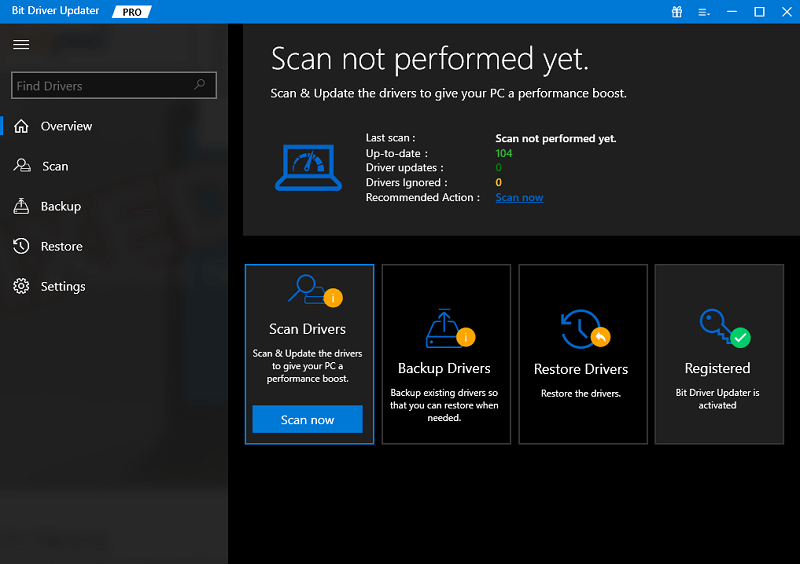
Krok 4: Sprawdź wyniki skanowania i kliknij przycisk Aktualizuj teraz dostępny obok sterownika karty sieciowej. Możesz także kliknąć przycisk Aktualizuj wszystko, aby jednocześnie pobierać zbiorczo sterowniki. 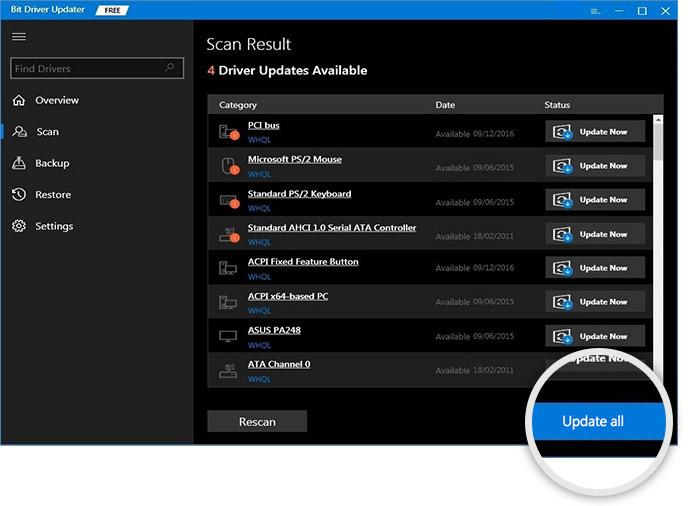
Jednak, aby korzystać z funkcji aktualizacji sterownika jednym kliknięciem, musisz polegać na wersji pro Bit Driver Updater. Posiada pełne wsparcie techniczne i 60-dniową gwarancję zwrotu pieniędzy. Po zaktualizowaniu sterowników sieciowych do najnowszych wersji karta sieciowa nie wyświetlająca się w systemie Windows powinna zostać naprawiona.
Rozwiązanie 7: Zmodyfikuj kartę sieciową
Na koniec możesz również spróbować zmienić kartę NIC (kontroler interfejsu sieciowego), aby rozwiązać problem. Ponieważ czasami problem może wystąpić z powodu karty NIC. W takim przypadku musisz wymienić kartę na inną nową kartę. Aby być bardziej szczegółowym, zaleca się zabranie komputera do pobliskiego sklepu komputerowego.
Przeczytaj także: Pobieranie i aktualizacja sterownika sieciowego HP dla systemu Windows
Karta sieciowa nie wyświetla się w Menedżerze urządzeń: NAPRAWIONO
To wszystko! Mamy nadzieję, że rozwiązania wyjaśnione w tym artykule pomogą rozwiązać problem z kartą sieciową, która nie jest wyświetlana w Menedżerze urządzeń.
Poinformuj nas w komentarzach poniżej, jeśli masz jakiekolwiek pytania lub dalsze sugestie dotyczące problemu z brakiem karty sieciowej w Menedżerze urządzeń. Z pewnością Ci pomożemy.
Chcesz przeczytać więcej artykułów technicznych, wskazówek dotyczących rozwiązywania problemów i recenzji produktów? Następnie zapisz się do naszego Newslettera i śledź nas na Facebooku, Twitterze, Instagramie i Pintereście.
