Jak naprawić brak zainstalowanego urządzenia wyjściowego audio na komputerze z systemem Windows 10?
Opublikowany: 2022-08-10Szukasz samouczka, jak naprawić błąd braku zainstalowanego urządzenia wyjściowego audio? Jeśli tak, to tutaj Twoje poszukiwania się kończą. W tym poście na blogu znajdziesz wszystko, co musisz wiedzieć o tym błędzie urządzenia audio systemu Windows 10. Czytaj więcej!
Nie słychać dźwięku z urządzenia audio? Zwykle może się to zdarzyć, gdy system komputerowy nie rozpoznaje urządzenia audio. Niezgodne, uszkodzone, wadliwe lub nieaktualne sterowniki audio to jedna z najczęstszych przyczyn tej niedogodności. Błąd audio zwykle wyświetla się z czerwonym krzyżykiem obok kontroli dźwięku w zasobniku systemowym. Ale nie ma się czym martwić, po przeczytaniu tego opisowego artykułu będziesz dokładnie wiedział, co należy zrobić, aby przezwyciężyć ten błąd.
Co powoduje błąd braku zainstalowanego urządzenia wyjściowego audio?
Podobnie jak w przypadku innych błędów systemu Windows 10, dość trudno jest wskazać tylko jedną dokładną przyczynę nieprawidłowego działania urządzenia audio. Jednak wciąż zebraliśmy niektóre z najczęstszych przyczyn tego błędu, które prawdopodobnie pomogą Ci dowiedzieć się, dlaczego nie słyszysz żadnego dźwięku z urządzenia. Poniżej wymieniono możliwe przyczyny tego błędu:
- Nieaktualne, brakujące lub wadliwe sterowniki audio.
- Być może twoje urządzenie odtwarzające nie jest podłączone do właściwego portu.
- Twoje bezprzewodowe urządzenie audio nie jest sparowane z systemem.
- Urządzenie odtwarzające zostało wyłączone.
- Aktualizacje systemu Windows 10 są wprowadzane.
Teraz, gdy przyjrzeliśmy się bliżej możliwym przyczynom, nadszedł czas, aby rozpocząć pracę.
Szybkie rozwiązania, aby naprawić błąd „Nie zainstalowano urządzenia wyjściowego audio” w systemie Windows 10
Poniżej przedstawiono kilka metod, których można użyć, aby pozbyć się błędu „Nie zainstalowano urządzenia wyjściowego audio w systemie Windows 10”. Dowiedzmy się więcej!
Rozwiązanie 1: Uruchom ponownie komputer
Czasami, gdy modyfikujesz konfiguracje sprzętowe, istnieje ryzyko, że Twoje urządzenie audio przestanie działać poprawnie. Aby uniknąć takich problemów, wolę nigdy nie podłączać żadnych urządzeń peryferyjnych, gdy system jest w trybie uruchamiania. Mimo to, jeśli nadal podłączasz sprzęt, gdy system Windows nie był całkowicie załadowany, po prostu uruchom urządzenie od nowa. Może to pomóc w rozwiązaniu problemu braku urządzenia wyjściowego audio zainstalowanego w systemie Windows 10.
Przeczytaj także: Jak znaleźć i naprawić problemy z dźwiękiem podczas odtwarzania dźwięku
Rozwiązanie 2: Uruchom narzędzie do rozwiązywania problemów z dźwiękiem w systemie Windows
Aby rozwiązać kilka problemów z komputerem, system Windows 10 zawiera wiele narzędzi do rozwiązywania problemów, które mają doświadczenie w wykrywaniu i rozwiązywaniu problemów technicznych w systemie. Na szczęście można go wykorzystać do rozwiązywania problemów związanych z urządzeniami audio. Oto kroki, które należy wziąć pod uwagę, aby skorzystać z narzędzia do rozwiązywania problemów z dźwiękiem w systemie Windows:
Krok 1: Otwórz menu Ustawienia systemu Windows.
Krok 2: Kliknij Aktualizacja i zabezpieczenia . 
Krok 3: W lewym okienku wybierz Rozwiązywanie problemów .
Krok 4: Wybierz dodatkowe narzędzia do rozwiązywania problemów .
Krok 5: Wybierz Odtwarzanie dźwięku , a następnie kliknij opcję Uruchom narzędzie do rozwiązywania problemów . 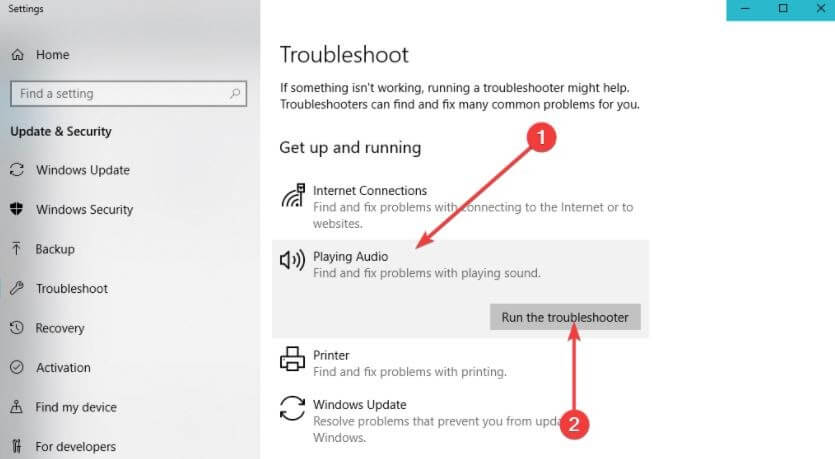
Postępuj zgodnie z instrukcjami wyświetlanymi na ekranie i poczekaj, aż narzędzie do rozwiązywania problemów znajdzie problemy. Jeśli coś zostanie wykryte, będziesz w stanie rozwiązać problem jednym kliknięciem myszy. Następnie sprawdź, czy problem został rozwiązany lub utrzymuje się.
Rozwiązanie 3: Zaktualizuj stare sterowniki audio
Jeśli używasz starszej wersji sterownika audio, możesz napotkać problemy z urządzeniem audio, takim jak urządzenie audio, którego nie ma w systemie Windows 10. Dlatego, aby uniknąć takich błędów, zaleca się od czasu do czasu aktualizowanie sterowników audio. Sterownik audio to niezbędne oprogramowanie, które umożliwia dokładną komunikację komputera z urządzeniem audio.
Możesz zaktualizować sterowniki audio ręcznie za pomocą Menedżera urządzeń lub automatycznie za pomocą najlepszego oprogramowania do aktualizacji sterowników innej firmy. Jednak ręczne pobieranie sterowników zajmuje dużo czasu i wymaga dobrego zrozumienia umiejętności technicznych. Dlatego czasami może być podatny na błędy, zwłaszcza jeśli jesteś nowicjuszem lub użytkownikiem komputera bez technologii.
Aby Ci pomóc, zdecydowanie zalecamy automatyczną aktualizację sterowników za pomocą niezawodnego narzędzia do aktualizacji sterowników, takiego jak Bit Driver Updater. Program jest uznanym na całym świecie narzędziem, które automatycznie wykrywa system i znajduje dla niego najbardziej kompatybilne sterowniki.

Oprogramowanie jest dostępne w dwóch wariantach tj. darmowa wersja lub wersja pro. W wersji pro możesz zaktualizować wszystkie sterowniki komputera jednym kliknięciem myszy. Z drugiej strony darmowa wersja umożliwia aktualizację każdego sterownika indywidualnie.
Postępuj zgodnie z poniższą procedurą, aby zaktualizować sterowniki audio za pomocą programu Bit Driver Updater:
Krok 1: Kliknij poniższy przycisk pobierania, aby pobrać plik instalacyjny Bit Driver Updater. 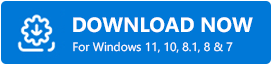
Krok 2: Kliknij dwukrotnie pobrany plik i postępuj zgodnie z instrukcjami kreatora instalacji, aby zakończyć instalację.
Krok 3: Uruchom Bit Driver Updater na swoim komputerze i wybierz opcję Skanuj z lewego panelu menu. 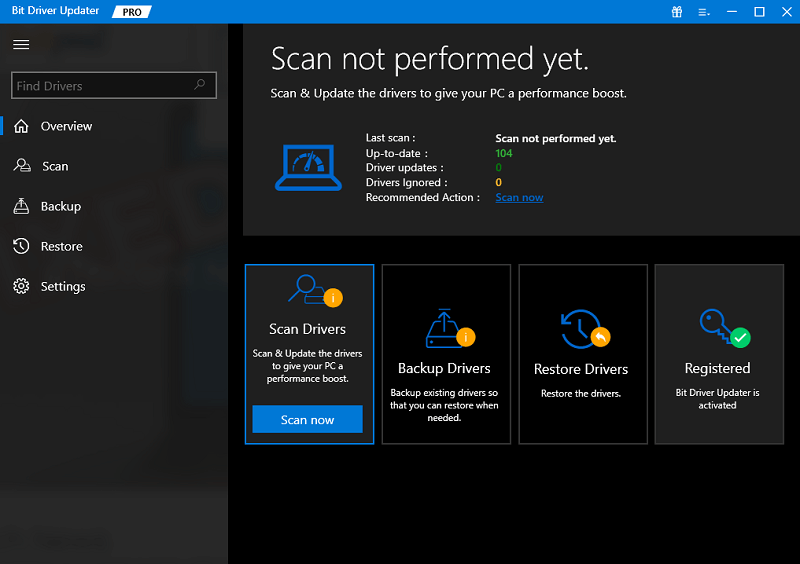
Krok 4: Następnie poczekaj, aż proces skanowania zostanie zakończony. Sprawdź wyniki skanowania i kliknij przycisk Aktualizuj teraz obok nieaktualnego lub problematycznego sterownika audio. W przeciwnym razie możesz również kliknąć przycisk Aktualizuj wszystko. W ten sposób zainstalujesz wszystkie sterowniki PC jednym kliknięciem, co również pozwoli zaoszczędzić Twój czas. 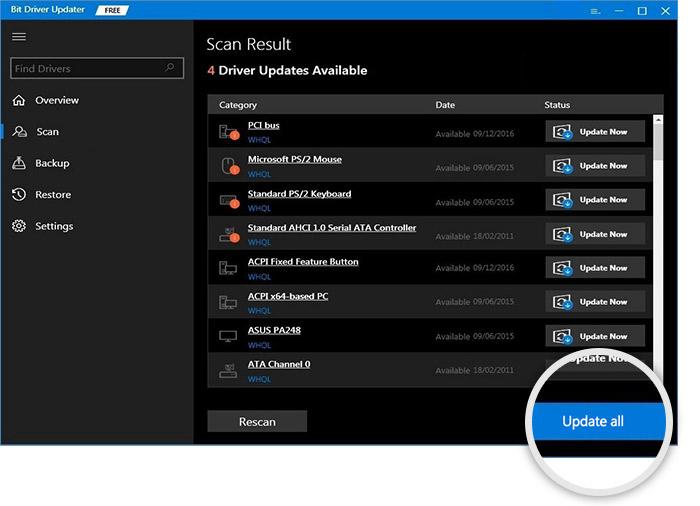
Co więcej, wersja pro zapewnia całodobowe wsparcie techniczne i pełną gwarancję zwrotu pieniędzy, ale przez ograniczony czas, tj. w ciągu 60 dni od zakupu.
Wypróbuj inne rozwiązania, jeśli w systemie Windows 10 nie zainstalowano żadnego urządzenia wyjściowego audio, błąd pozostaje taki sam jak wcześniej.
Przeczytaj także: Jak naprawić awarię sterownika Realtek HD Audio w systemie Windows 10
Rozwiązanie 4: Sprawdź aktualizacje systemu
Wielu użytkowników komputerów PC zgłosiło, że zwykła aktualizacja systemu Windows 10 do najnowszej wersji może rozwiązać problem z urządzeniem audio, które nie zostało znalezione w systemie Windows 10. Jako złota wskazówka możesz nawet otrzymać dostęp do najnowszych i interesujących funkcji, ulepszonych zabezpieczeń, ulepszeń wydajności i wielu innych. Poniżej znajduje się sposób uruchamiania usługi Windows Update:
Krok 1: Przejdź do menu Start i kliknij to samo.
Krok 2: Następnie kliknij ikonę koła zębatego (Ustawienia). 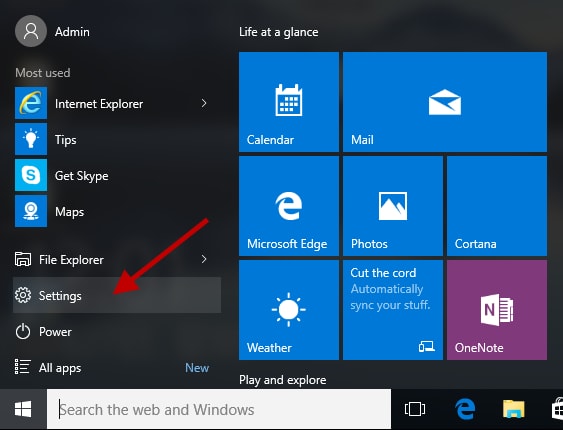
Krok 3: Ta akcja spowoduje wyświetlenie menu ustawień systemu Windows, tutaj musisz wybrać opcję Aktualizacja i zabezpieczenia, aby kontynuować. 
Krok 4: Od następnego monitu upewnij się, że Windows Update jest wybrany z lewego panelu menu.
Krok 5: Następnie kliknij opcję Sprawdź aktualizacje . 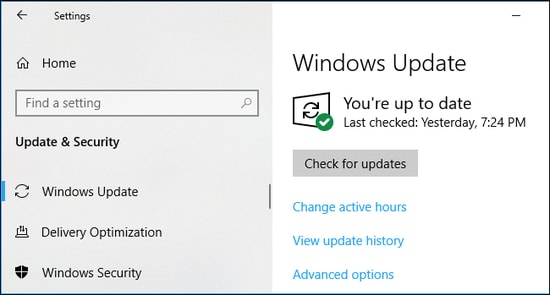
Krok 6: Jeśli zostanie wykryta jakakolwiek nowa aktualizacja, kliknij opcję Pobierz i zainstaluj.
Gdy komputer pomyślnie zainstaluje dostępne aktualizacje systemu Windows, uruchom ponownie urządzenie i sprawdź, czy urządzenie audio działa normalnie zgodnie z oczekiwaniami. Jeśli nie, przejdź do następnej taktyki.
Rozwiązanie 5: Spróbuj ponownie podłączyć zewnętrzne urządzenie wyjściowe audio
Jeśli używasz zewnętrznego urządzenia audio, takiego jak słuchawki, spróbuj usunąć je z systemu komputerowego. Następnie uruchom ponownie komputer i ponownie go podłącz. Może to pomóc w rozwiązaniu problemu „żadne urządzenie wyjściowe audio nie jest zainstalowane w systemie Windows 8, 7 lub nowszych wersjach.
Przejdź do innych rozwiązań, jeśli ta wskazówka dotycząca rozwiązywania problemów nie zadziałała.
Rozwiązanie 6: Ponowne włączanie karty dźwiękowej
Rozważ wyłączenie i ponowne włączenie karty dźwiękowej jako najskuteczniejszą poprawkę dla urządzeń audio, które nie znalazły błędu systemu Windows 10. Oto kroki, które musisz wykonać:
Krok 1: Jednocześnie naciśnij klawisze klawiatury Windows i X. Następnie z wyświetlonego menu wybierz Menedżera urządzeń. 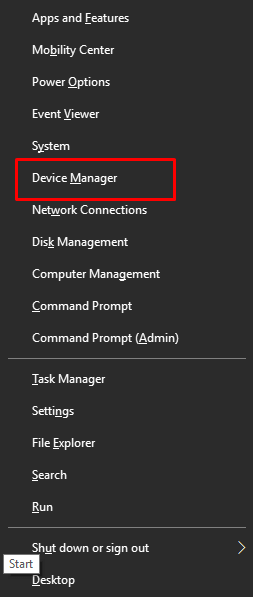
Krok 2: Znajdź i kliknij dwukrotnie kontrolery dźwięku, wideo i gier . 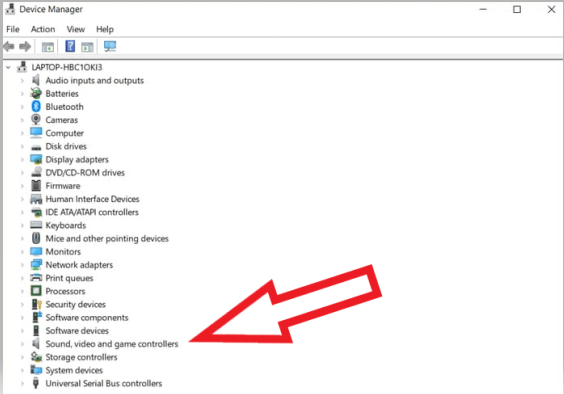
Krok 3: Kliknij prawym przyciskiem myszy urządzenie audio i wybierz Wyłącz urządzenie z listy menu kontekstowego.
Krok 4: Poczekaj chwilę, a następnie włącz go.
Po zakończeniu uruchom ponownie system i sprawdź, czy to rozwiązuje problem z systemem Windows 10 bez zainstalowanego urządzenia wyjściowego audio.
Rozwiązanie 7: Wymień uszkodzoną kartę dźwiękową
Niestety, jeśli nic nie pomogło ci z góry, twoja karta dźwiękowa może być uszkodzona lub wadliwa. W takim przypadku zalecamy jego sprawdzenie i wymianę w razie potrzeby. To na pewno zadziała, aby naprawić błąd urządzenia audio w systemie Windows 10.
Przeczytaj także: Usługa audio nie działa w systemie Windows 10
Windows 10 Nie zainstalowano urządzenia wyjściowego audio: ROZWIĄZANE
Korzystając z dowolnego z sugerowanych powyżej rozwiązań, możesz naprawić błąd braku instalacji urządzenia wyjściowego audio w systemie Windows 10, bez żadnych kłopotów. Mamy nadzieję, że artykuł pomoże Ci w najlepszy możliwy sposób. Powiedz nam w komentarzach poniżej, jeśli masz jakiekolwiek wątpliwości, pytania lub dalsze zalecenia dotyczące tego samego.
Czy chcesz przeczytać bardziej pomocne posty na blogu związane z kwestiami technicznymi? Jeśli tak, zapisz się do naszego Newslettera. Śledź nas na Facebooku, Instagramie, Pintereście i Twitterze.
