Jak naprawić problem z awarią sterownika Nvidia w systemie Windows 10, 11
Opublikowany: 2023-07-25Jeśli napotykasz również błędy związane z awarią sterownika Nvidia w systemie Windows 11/10, skorzystaj z tego prostego przewodnika, aby od razu rozwiązać ten problem.
Sterownik Nvidia to narzędzie wspierające system Windows, które umożliwia komunikację systemu z kartami graficznymi Nvidia. Dlatego to narzędzie jest bardzo ważne, aby system Windows mógł uruchomić GPU. Jeśli sterownik napotka jakikolwiek błąd lub problem, może wielokrotnie ulegać awariom, zmuszając system do złego działania.
Problem związany z awarią sterownika Nvidia w systemach Windows 10 i Windows 11 jest dość powszechny i powtarzalny. Może się to wydawać wielką sprawą, ale w rzeczywistości tak nie jest. Za pomocą kilku prostych rozwiązań możesz łatwo naprawić ten błąd i pozwolić sterownikowi Nvidia działać idealnie, a także płynnie uruchamiać / używać procesora graficznego Nvidia.
Więc bez zbędnych ceregieli przyjrzyjmy się metodom naprawy awarii Windows 10 / Windows 11 Nvidia.
Metody naprawy błędu awarii sterownika Nvidia w systemie Windows 10/11
W kolejnych sekcjach tego prostego przewodnika postaramy się przeanalizować, dlaczego pojawia się błąd powodujący awarię sterownika karty graficznej Nvidia w systemie Windows 10 i jak łatwo to naprawić. Po prostu postępuj zgodnie z rozwiązaniami, aż ten problem zostanie rozwiązany.
Rozwiązanie 1: Uruchom ponownie urządzenie
Uprość wszystko i zacznij po prostu od ponownego uruchomienia systemu. Za każdym razem, gdy napotkasz jakikolwiek problem związany z komputerem z systemem Windows, pierwszą rzeczą, którą powinieneś zrobić, jest ponowne uruchomienie urządzenia. Umożliwi to zaoferowanie nowego startu systemu operacyjnego. Zakłócenia w niektórych usługach mogą doprowadzić do awarii sterownika Nvidia. W związku z tym ponowne uruchomienie spowoduje również ponowne uruchomienie tej usługi. Jeśli jednak ta metoda nie działa i nadal występują problemy, skorzystaj z następnego rozwiązania.
Przeczytaj także: Jak naprawić problem z instalacją sterowników NVIDIA w systemie Windows
Rozwiązanie 2: Wyłącz program antywirusowy
Następnym rozwiązaniem, które możesz wypróbować, jeśli napotkasz błąd powodujący awarię, jest wyłączenie programu antywirusowego. Czasami program antywirusowy może ingerować w system i jego działanie. Może to prowadzić do takich błędów. Dlatego najlepszym sposobem naprawienia tego błędu jest wyłączenie programu antywirusowego. Pozwoli to systemowi na nieprzerwane korzystanie ze wszystkich swoich zasobów i systemów. Co więcej, ta metoda pomoże również naprawić awarie aktualizacji sterownika Nvidia w systemie Windows 10. Jeśli ta metoda nie naprawi błędu, wykonaj następną.
Rozwiązanie 3: Zmodyfikuj konfiguracje Panelu sterowania Nvidia
Kolejnym rozwiązaniem pozwalającym naprawić awarię sterownika Nvidia w systemie Windows jest zastosowanie pewnych modyfikacji w Panelu sterowania Nvidia. Możesz wprowadzić pewne zmiany w Panelu sterowania, aby GPU było bardziej kompatybilne. Wykonaj poniższe czynności, aby dowiedzieć się, co musisz zrobić:
- Naciśnijklawisze Win+S , wyszukaj Panel sterowaniaiotwórznarzędzie.
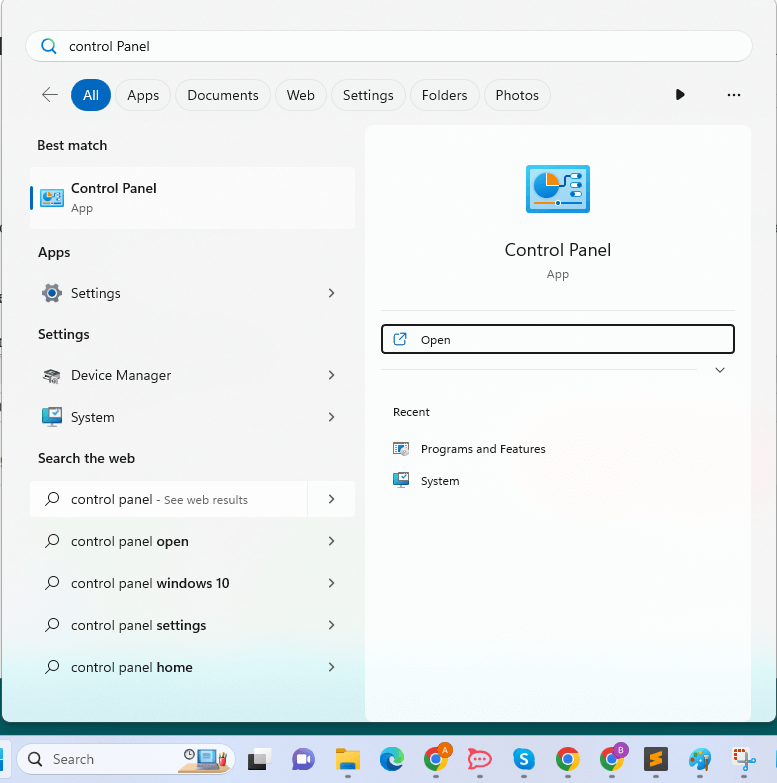
- Gdy pojawi się narzędzie, dostosuj opcjęWidok według i ustaw ją na Duże ikony.
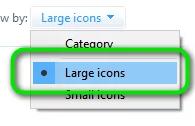
- KliknijPanel sterowania Nvidia , aby go uruchomić.
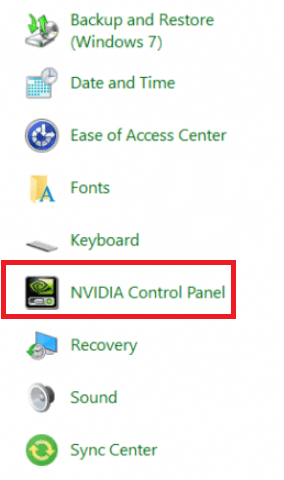
- W lewym okienku Panelu kliknij dwukrotnieZarządzaj ustawieniami 3D .
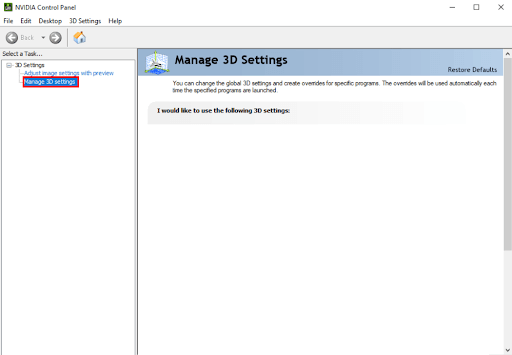
- W polu Ustawienia w prawym okienku kliknij dwukrotnietryb zarządzania energią i ustaw go na Preferuj maksymalną wydajność.
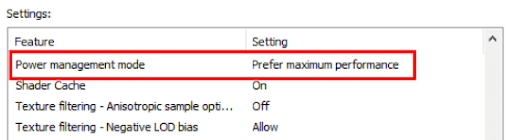
- Podobnie ustawSynchronizację pionową na Wył.

- Kliknij przyciskZastosuj .
Ta metoda wygładzi wydajność sterownika i naprawi awarię sterownika Nvidia w systemie Windows 10. Jeśli ta metoda ci nie pomogła, skorzystaj z następnego rozwiązania.

Przeczytaj także: Jak naprawić problem z Nvidia GeForce Experience, który nie otwiera się
Rozwiązanie 4: Zaktualizuj sterownik, aby naprawić awarię Nvidii w systemie Windows 11
Kolejnym świetnym rozwiązaniem, które działa w ponad 80% przypadków, jest aktualizacja sterownika karty graficznej Nvidia. Błąd awarii sterownika Nvidia może się pojawić, ponieważ odpowiedni sterownik GPU jest nieaktualny lub brakuje go w systemie. W takim przypadku możesz napotkać takie problemy w przyszłości. Dlatego najlepszym sposobem jest aktualizacja sterownika.
Podczas surfowania po Internecie możesz znaleźć wiele sposobów aktualizacji sterowników dowolnego urządzenia. Jednak wszystkie te metody nie są niezawodne. Niektóre mogą nawet nie dostarczać aktualizacji. Dlatego najlepiej jest używać niezawodnego oprogramowania innych firm. Bit Driver Updater jest jednym z takich narzędzi. To oprogramowanie może z łatwością pomóc w przypadku awarii aktualizacji sterownika Nvidia w błędach systemu Windows 10.
Bit Driver Updater to niesamowite oprogramowanie, które naprawia wiele błędów. Oferuje jedne z najbardziej niesamowitych funkcji, takich jak:
- Aktualizacje jednym kliknięciem
- Automatyczne aktualizacje sterowników
- Kierowcy z certyfikatem WHQL
- Twórz kopie zapasowe i przywracaj sterowniki w razie potrzeby
- Opcja ignorowania aktualizacji sterownika
- Wielojęzyczny interfejs użytkownika
- Inteligentna konstrukcja
Jednak to nie wszystkie funkcje. Więcej o tym oprogramowaniu dowiesz się podczas jego używania. Na razie skupmy się na tym, jak naprawić błąd sterownika Nvidia zawieszający się w systemie Windows 10 poniżej.
Jaka jest procedura korzystania z Bit Driver Updater?
Jeśli dokładnie zastosujesz się do instrukcji podanych w poniższych akapitach, korzystanie z tego narzędzia nie będzie stanowiło problemu:
- Kliknij przycisk pobierania poniżej, aby pobrać konfigurację instalatora oprogramowania.
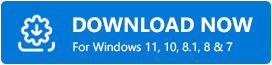
- Jeśli zainstalujesz program na swoim urządzeniu, a następnie go uruchomisz, będzie on w stanie przeprowadzić dokładne przeszukiwanie systemu w celu zlokalizowania wszelkich dostępnych aktualizacji sterowników.
- Kliknij opcję Aktualizuj wszystko lub Aktualizuj teraz , gdy na ekranie pojawi się lista dostępnych aktualizacji, aby zainstalować odpowiednie sterowniki.
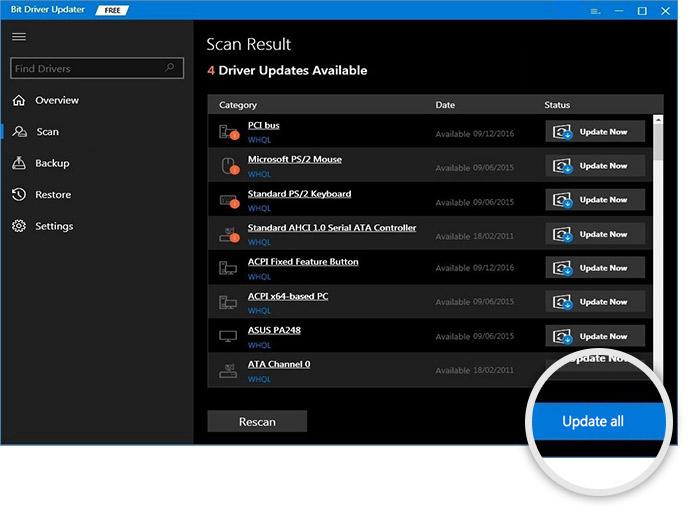
- Po wykonaniu zadania w całości konieczne będzieponowne uruchomienie systemu.
Jeśli to konkretne rozwiązanie nie działa dla Ciebie, możesz przejść do następnego.
Rozwiązanie 5: Uruchom polecenie SFC
Jeśli pliki systemowe ulegną uszkodzeniu, system Windows może napotkać różne problemy, w tym awarię sterownika Nvidia. Możesz użyć polecenia Kontroler plików systemowych, aby usunąć pliki tego rodzaju i naprawić wszelkie szkody, które mogły spowodować.
Ponieważ do wykonania tego polecenia wymagany jest wiersz polecenia, przed kontynuowaniem należy najpierw uruchomić wiersz polecenia. Aby uzyskać dogłębne zrozumienie tego, czego się od Ciebie wymaga, wykonaj następujące czynności; zrobienie tego pozwoli z łatwością naprawić awarię sterownika Nvidia w systemie Windows 10:
- Aby otworzyć wiersz polecenia , naciśnij jednocześnie klawisze Win i S, wpisz cmd, a następnie wybierzprzycisk Uruchom jako administrator.
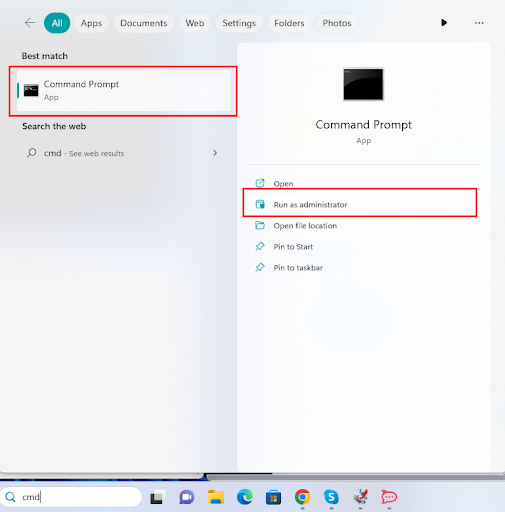
- Kliknij przycisk Tak , aby kontynuować.
- Otwórz narzędzie, skopiuj i wklej następujące polecenie, a następnie naciśnij Enter po zakończeniu wprowadzania polecenia.
sfc /skanuj teraz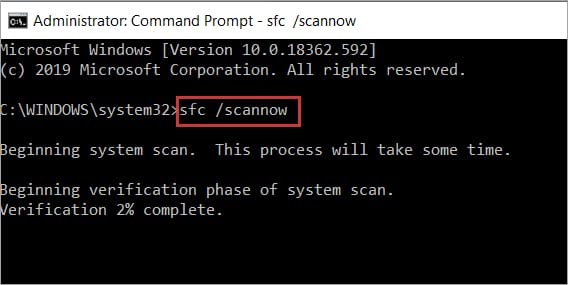
Po zakończeniu skanowania program skoryguje wszelkie znalezione błędy w systemie operacyjnym.
Przeczytaj także: „Obecnie nie używasz wyświetlacza podłączonego do procesora graficznego NVIDIA” {Rozwiązany}
Awaria sterownika karty graficznej Nvidia Windows 10: Naprawiono
To wszystko, co mieliśmy do powiedzenia na temat naprawy awarii sterownika Nvidia w systemie Windows 10. Mamy nadzieję, że powyższe rozwiązania pozwolą ci z łatwością pozbyć się błędu. Po wykonaniu wszystkich rozwiązań będziesz mógł korzystać z karty graficznej w razie potrzeby. Ponadto urządzenie będzie działać płynnie.
Chociaż podane powyżej rozwiązania i procedury mają charakter opisowy, mogą pojawić się problemy.
Aby więc pozbyć się takich problemów i zamieszania, połącz się z nami. Wpisz swoje pytania w sekcji komentarzy poniżej, aby uzyskać pomoc. Nasz zespół ekspertów przejrzy Twoje zapytania, znajdzie rozwiązania dla tego samego i skontaktuje się z Tobą. Możesz także podzielić się swoją opinią dotyczącą tego przewodnika, jak naprawić sterownik Nvidia powodujący awarię systemu Windows 10. Doceniamy Twoje sugestie.
Zapisz się również do naszego newslettera, aby otrzymywać więcej takich artykułów prosto do swojej skrzynki odbiorczej. Śledź nas na Facebooku, Instagramie, Twitterze lub Pinterest, aby być z nami na bieżąco.
