Jak naprawić problem z instalacją sterowników NVIDIA w systemie Windows
Opublikowany: 2023-02-16Czy napotykasz również problemy związane ze sterownikami NVIDIA, które nie instalują się, tak jak wielu innych użytkowników?Jeśli tak, sprawdź cały przewodnik i dowiedz się, jak rozwiązać problem w ciągu kilku minut.
NVIDIA jest jednym z najlepszych i najbardziej zaufanych producentów i dostawców kart graficznych oraz innych komputerowych urządzeń peryferyjnych. Te karty graficzne umożliwiają uruchamianie różnych zaawansowanych gier i aplikacji w systemie Windows lub na innych urządzeniach. Korzystając z karty graficznej NVIDIA, możesz cieszyć się niesamowitymi wrażeniami z rozgrywki. Możesz uzyskać idealną kartę graficzną, która pasuje do Twojego budżetu i wymagań dotyczących gier, ponieważ producent oferuje tak wiele serii i produktów dla wszystkich.
Wszystkie karty graficzne, czy to od firmy NVIDIA, czy od dowolnego innego producenta, mogą działać tylko tak długo, jak długo w systemie jest zainstalowany odpowiedni sterownik. Istnieje wiele metod, które umożliwiają pobieranie i aktualizowanie sterowników NVIDIA. Te metody pozwalają zainstalować sterownik i cieszyć się grą.
Co jednak, jeśli sterowniki NVIDIA nie instalują się w twoim systemie?
Jeśli taki błąd wystąpi, oczywiście zrujnuje rozgrywkę, a także spowoduje inne problemy w systemie.
Ten problem może wielokrotnie pojawiać się w twoim systemie. Niemal każdy użytkownik karty graficznej NVIDIA przynajmniej raz w życiu spotkał się z tym problemem. Ten problem może być nawet zbędny, chyba że podejmiesz pewne działania w celu rozwiązania tego problemu. Pomożemy Ci w tym w dalszych częściach tego poradnika.
Nadchodzące części artykułu będą dotyczyć tego, jak naprawić błędy sterowników NVIDIA, które nie instalują błędów w systemie Windows. Musisz dokładnie wykonać kroki podane w rozwiązaniach, aby pozbyć się błędu. Jeden lub więcej z nich z pewnością pomoże ci naprawić błąd.
To tyle wstępu, teraz przejdźmy od razu do puli rozwiązań.
Rozwiązania naprawiające błędy instalowania sterowników NVIDIA
Poniżej znajduje się kilka rozwiązań, które zadziałały, aby naprawić błędy sterowników NVIDIA, które nie instalują błędów dla różnych użytkowników. To samo może również działać w twoim systemie. Jednak w celu szybkiego rozwiązania problemu sugerujemy zastosowanie rozwiązań w taki sam sposób, jak na liście. Zacznijmy więc od podstawowego i łatwego.
Poprawka 1: Spróbuj wyłączyć narzędzie antywirusowe
Jeśli pojawią się problemy związane z nieinstalacją sterowników NVIDIA w systemie Windows 11, pierwszą rzeczą, którą powinieneś zrobić, to wyłączyć narzędzie antywirusowe. Czasami program antywirusowy może wpływać na wydajność i wymagania dotyczące instalacji sterowników. Wyłączenie umożliwi sterownikowi karty graficznej dostęp do zasobów i zainstalowanie sterownika. Jeśli wyłączenie programu antywirusowego nie działa, wypróbuj następne rozwiązanie.
Poprawka 2: Zaktualizuj sterowniki za pomocą Bit Driver Updater
Czasami ręczne metody pobierania i instalowania sterownika mogą zawieść. Jeśli to jest powód, dla którego sterowniki NVIDIA nie instalują się w systemie Windows 10, musisz użyć automatycznego narzędzia. Bit Driver Updater to jedno z takich programów, które mogą ci pomóc. To niesamowite rozwiązanie, które pozwala na aktualizację sterowników dowolnego urządzenia. Obejmuje to karty graficzne, myszy, klawiatury, karty sieciowe, drukarki, skanery i wiele innych.
Oprogramowanie jest znacznie bardziej zaawansowane niż jakikolwiek typowy program do aktualizacji sterowników. Oprócz funkcji natychmiastowej aktualizacji sterownika, narzędzie pozwala również zaplanować to samo. Opcje tworzenia kopii zapasowych i przywracania sterowników ułatwiają wszystkim przechowywanie sterowników w systemie w przypadku wystąpienia jakiegokolwiek problemu.
Wszystkie sterowniki dostarczane przez oprogramowanie posiadają certyfikat WHQL. Oznacza to, że korzystając z aktualizacji Bit Driver Updater do naprawy sterowników NVIDIA, które nie są instalowane w systemie Windows 11, nie musisz się martwić o ataki wirusów lub złośliwego oprogramowania, błędy i inne problemy. Wielojęzyczny interfejs oprogramowania służy pomocą w każdy możliwy sposób.
Jeśli nie chcesz aktualizować sterowników żadnego urządzenia, możesz dodać to samo do listy ignorowanych. To jeszcze nie wszystkie funkcje i funkcjonalności oferowane przez oprogramowanie. Po pobraniu i zainstalowaniu oprogramowania uzyskasz dostęp do wielu innych funkcji.
Na razie dowiedzmy się, w jaki sposób Bit Driver Updater może łatwo pozbyć się błędu „brak instalacji”.
Jak naprawić błędy instalowania sterowników NVIDIA za pomocą BDU?
Postępuj zgodnie z poniższą procedurą, aby pobrać i zainstalować sterowniki NVIDIA w swoim systemie za pomocą narzędzia Bit Driver Updater:
- Naciśnij przyciskpobierania znajdujący się poniżej i zainstaluj program Bit Driver Updater.
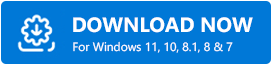
- Uruchom narzędzie i poczekaj, aż dokładnie przeskanuje system w poszukiwaniu brakujących, nieaktualnych i uszkodzonych sterowników. Alternatywnie możesz użyć przyciskuSkanuj sterowniki , aby rozpocząć skanowanie.
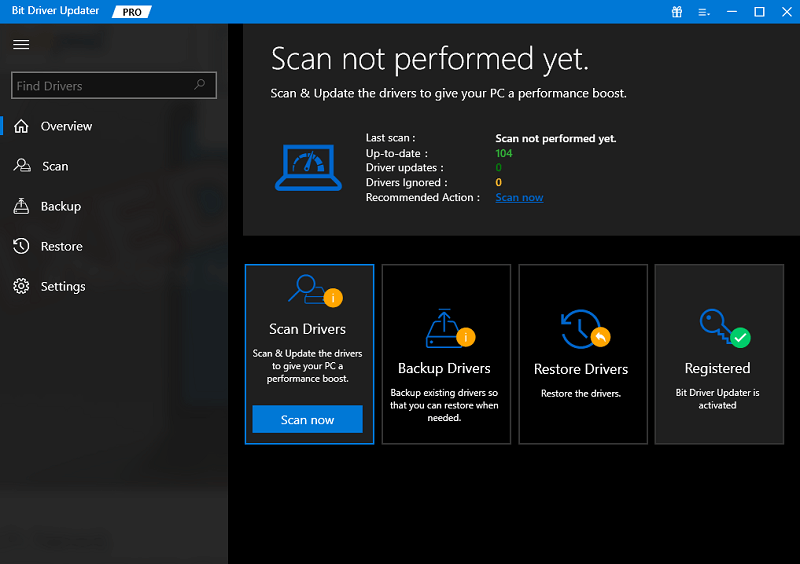
- Gdy pojawi się lista sterowników, kliknij przyciskAktualizuj teraz (aktualizacje indywidualne) lub Aktualizuj wszystko(aktualizacje zbiorcze), aby pobrać sterownik.
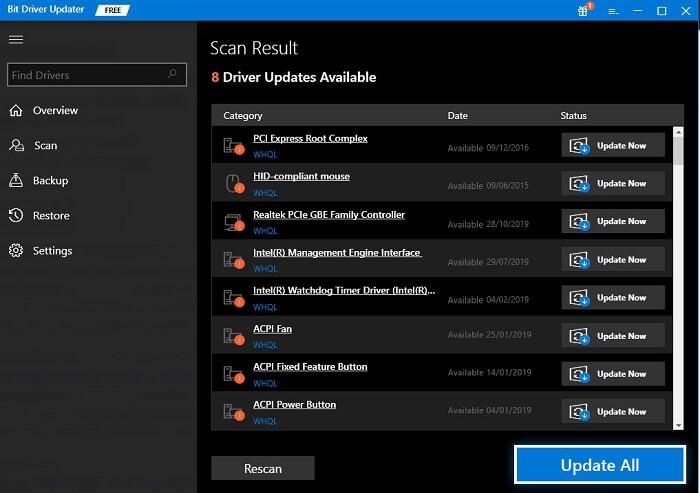
- Poczekaj, aż narzędzie zainstaluje sterowniki, a następnieuruchom ponownie komputer.
Ta metoda z większym prawdopodobieństwem naprawi błąd w systemie Windows 11. Jeśli jednak problem będzie się powtarzał, skorzystaj z następnego rozwiązania.
Poprawka 3: Zaktualizuj system operacyjny Windows
Innym realnym rozwiązaniem, które pozwala naprawić błędy instalacji sterowników NVIDIA, jest aktualizacja systemu operacyjnego. Niektóre błędy w istniejącej wersji mogą powodować błąd. Dlatego mądrze jest naprawić błąd, aktualizując go do najnowszej i, miejmy nadzieję, wersji wolnej od błędów. Wykonaj poniższe czynności, aby dowiedzieć się, jak zaktualizować system operacyjny:
- Kliknij sekcję wyszukiwania na pasku zadań, wpisz Aktualizacjei naciśnijEnter.
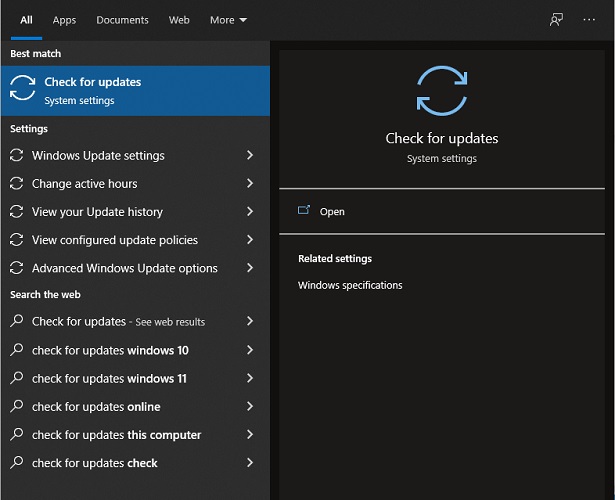
- Pozwól narzędziu ładować się przez minutę lub dwie, a następnie kliknijSprawdź aktualizacje .Umożliwi to systemowi sprawdzenie dostępności najnowszych aktualizacji na stronie internetowej producenta.
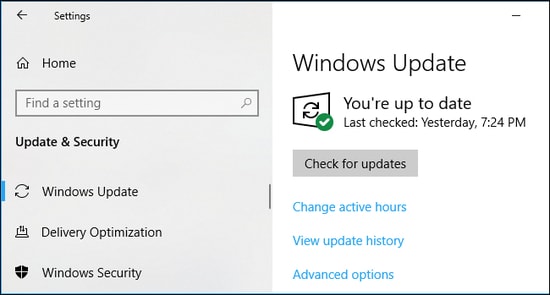
- Jeśli dostępne są jakiekolwiek aktualizacje, kliknij przyciskPobierz i zainstaluj, aby uzyskać to samo.Pamiętaj, że musisz zaktualizować wszystkie rodzaje opcjonalnych, zalecanych i innych dostępnych aktualizacji, aby uzyskać lepszą wydajność.
Jeśli to rozwiązanie również się nie powiedzie, poniżej znajduje się ostateczne rozwiązanie, które zerwie sterownik z jego rdzenia i zainstaluje go ponownie, aby naprawić błąd.

Poprawka 4: Wyczyść instalację sterownika NVIDIA
Przed przystąpieniem do rozwiązania należy zadbać o pewne wymagania. Na przykład upewnij się, że przed przystąpieniem do rozwiązania program antywirusowy jest wyłączony. Ponadto musisz wprowadzić inne zmiany, aby wyczyścić i zainstalować sterownik NVIDIA. Dlatego uważnie śledź całe rozwiązanie, aby naprawić brak instalacji sterowników NVIDIA.
Zamknij wszystkie procesy NVIDIA
Pierwszą rzeczą, którą musisz zrobić, to zakończyć lub zakończyć wszystkie zadania NVIDIA. W tym celu możesz skorzystać z pomocy Menedżera zadań. Wykonaj poniższe czynności, aby dowiedzieć się więcej:
- Naciśnij kombinację klawiszyCtrl+Shift+Esc, aby wyświetlić Menedżera zadań.
- Wybierz wszystkieprocesy związane z NVIDIAobecne na karcie procesów. Naciśnij opcjęZakończ zadanie dla odpowiednich procesów.
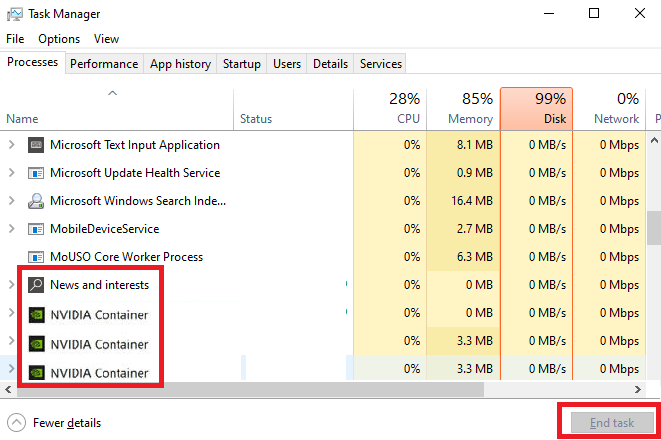
Teraz, gdy procesy są zamknięte, musisz odinstalować niektóre aplikacje, aby naprawić brak instalacji sterowników NVIDIA.
Odinstaluj oprogramowanie NVIDIA
Następną rzeczą, którą musisz zrobić, to odinstalować wszystkie narzędzia związane z NVIDIA. W tym celu musisz skorzystać z pomocy Panelu sterowania. Wykonaj poniższe czynności, aby dowiedzieć się więcej:
- Kliknijsekcję wyszukiwania na pasku zadań, wpisz Panel sterowaniai naciśnijEnter.
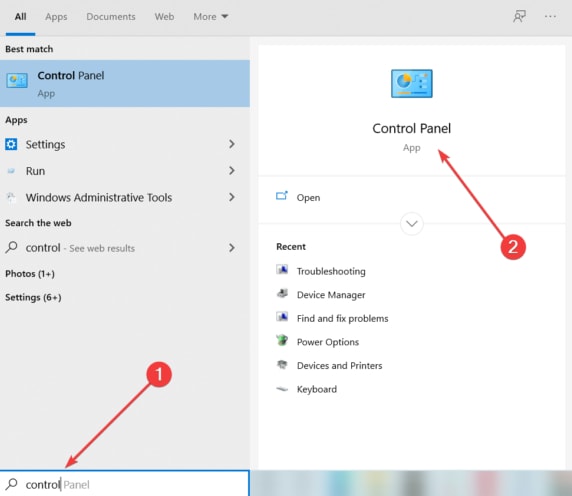
- KliknijOdinstaluj program, aby kontynuować.
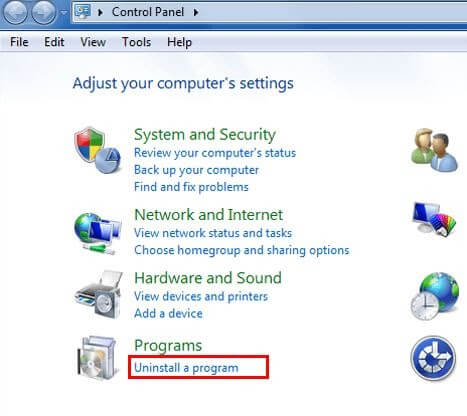
- Poszukajaplikacji NVIDIA na liście, kliknij prawym przyciskiem myszywszystkie i kliknijOdinstaluj.
- Postępuj zgodnie z wyświetlanymi instrukcjami , aby odinstalować aplikacje.
Odinstaluj aplikację z sekcji Aplikacje i funkcje
Następnie, aby naprawić sterowniki NVIDIA, które nie instalują się w systemie Windows 10, musisz również zainstalować aplikację z kategorii Aplikacje i funkcje. Wykonaj czynności podane poniżej, aby dowiedzieć się więcej:
- Kliknij sekcję wyszukiwania na pasku zadań, wpisz Aplikacje i funkcjei naciśnijEnter.
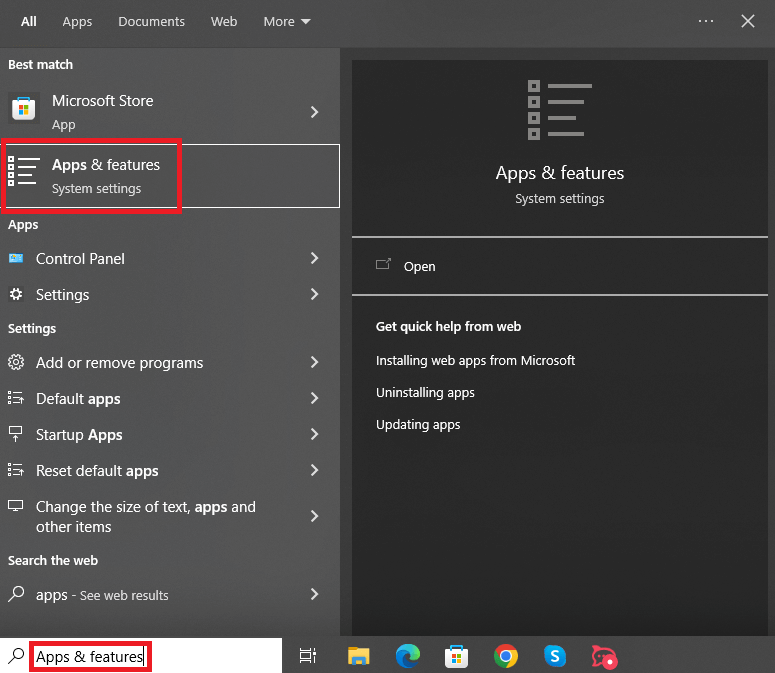
- Na liście aplikacji znajdźaplikacje firmy NVIDIA i kliknij je, aby je odinstalować.
Usuń pliki NVIDIA
Następnym krokiem w procedurze naprawy sterowników NVIDIA, które nie są instalowane w systemie Windows 10, jest usunięcie niektórych plików sprzętowych. W tym celu musisz skorzystać z pomocy narzędzia Uruchom. Wykonaj czynności podane poniżej, aby dowiedzieć się więcej:
- NaciśnijWin + R, aby wywołać narzędzie.
- W odpowiednim miejscu wklej następujące polecenia i naciśnij klawisz Enter.
C:\Program Files\NVIDIA Corporation
C:\Program Files (x86)\NVIDIA Corporation
C:\Windows\System32\DriverStore\FileRepository\nv_lh dokument
C:\Windows\System32\DriverStore\FileRepository\nvoclock dokument
Dokument C:\Windows\System32\DriverStore\FileRepository\nvdsp.inf - Usuń całą zawartość folderu, aby kontynuować.
- Powtórz ten sam proces dla pozostałych folderów.
Pobierz i zainstaluj sterownik NVIDIA
Dotarliśmy do ostatniej części tego ogromnego procesu. Teraz wszystko, co musisz zrobić, to zainstalować sterownik i raz na zawsze naprawić brak instalacji sterowników NVIDIA. Wykonaj zestaw kroków podanych poniżej, aby dowiedzieć się więcej:
- Przejdź do oficjalnej witryny NVIDIA dla sterowników.
- Wybierz urządzenie graficzne z menu rozwijanego i kliknij przycisk Szukaj.
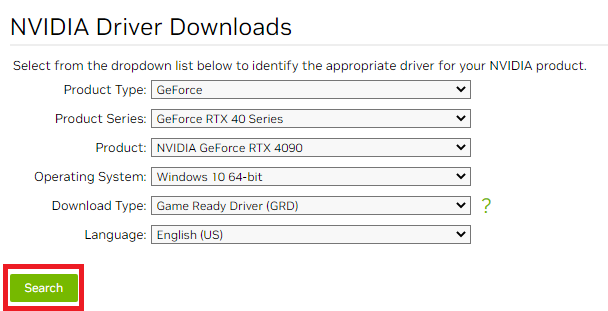
- Naciśnij przyciskPobierz , aby pobrać sterownik.
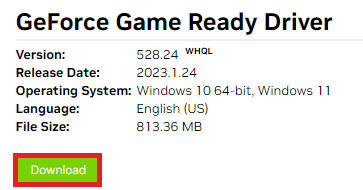
- Po pobraniu plikukliknij go prawym przyciskiem myszy i wybierz opcję Uruchom jako administrator.
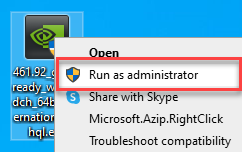
- Gdy pojawi się instalator, kliknijOK , aby kontynuować.
- Wybierz wymagane komponenty z opcji i kliknij Zgadzam się i kontynuuj.
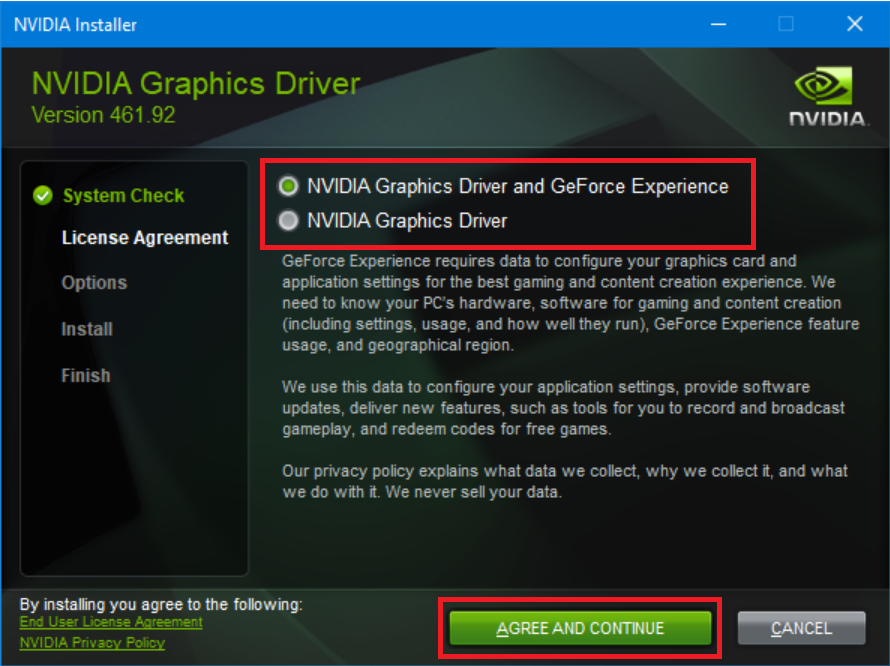
- W obszarze Opcje instalacji kliknijNiestandardowe (zaawansowane) , a następnie wybierz Dalej.
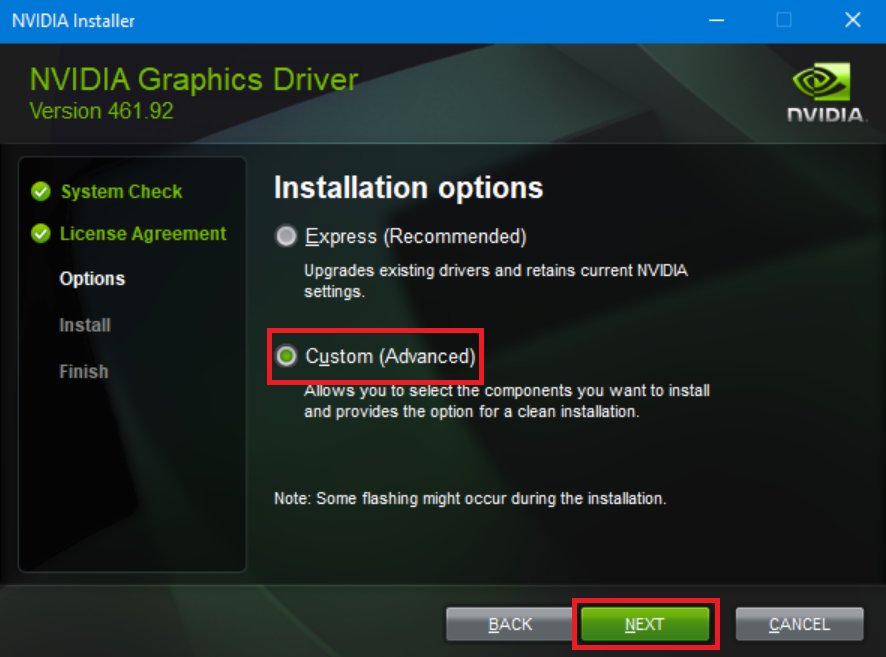
- Zaznacz pole wyboru Wykonaj czystą instalację, a następnie wybierzDalej.
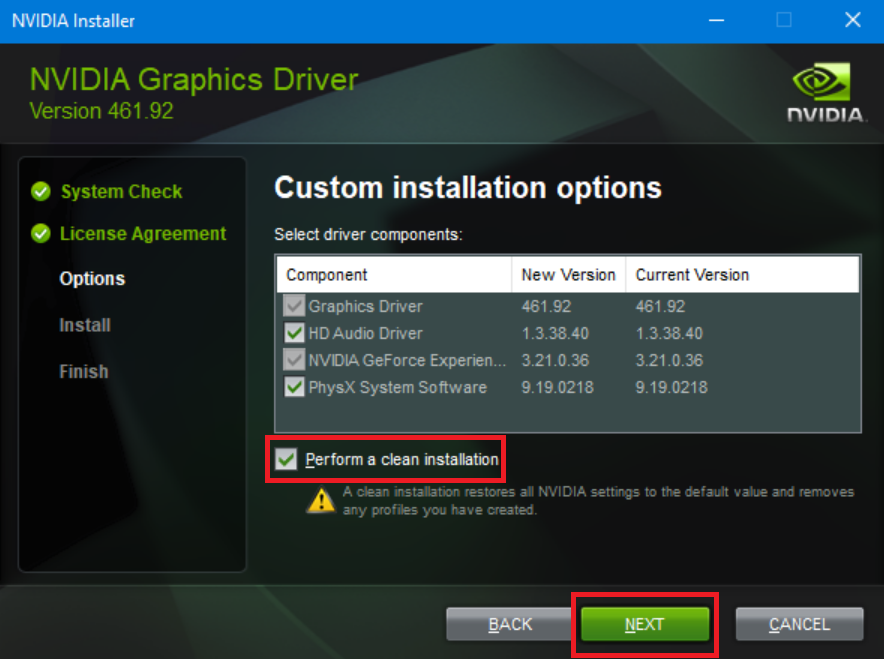
- Postępuj zgodnie z instrukcjami i pozwól na kontynuowanie instalacji .
- Po zakończeniu całego procesu uruchom ponownie system .
Sterowniki NVIDIA nie instalują się w systemie Windows 10/11: naprawiono
Więc tutaj zakończymy cały proces, aby naprawić błędy związane z niepowodzeniem instalacji NVIDIA. Mamy nadzieję, że właśnie takich rozwiązań szukaliście w pierwszym pałacu. Po wykonaniu tych metod będziesz mógł zainstalować sterownik NVIDIA i z łatwością uruchamiać różne gry i aplikacje w systemie Windows. Ten przewodnik zapewni Ci niesamowite wrażenia z gry zgodnie z oczekiwaniami.
Jeśli masz jakiekolwiek pytania związane z błędem, zadaj je w sekcji komentarzy. Pomożemy Ci we wszystkim, co mamy do zaoferowania. Podaj również sugestie w tym samym, jeśli takie istnieją. Jeśli podobał Ci się ten artykuł na temat tego, jak naprawić sterownik NVIDIA, który się nie instaluje, śledź nasze strony w mediach społecznościowych na Facebooku, Twitterze, Instagramie, Pinterest i Tumblr.
Zapisz się do newslettera na naszej stronie bloga i nigdy nie przegap żadnych aktualizacji ani nowych dodatków do biblioteki.
