Poprawka: błąd nieudany nvlddmkm.sys w systemie Windows 11/10/7
Opublikowany: 2022-03-23Uruchamianie w VIDEO_TDR_FAILURE nvlddmkm.sys nie powiodło się błąd na komputerze z systemem Windows? Nie martw się, nie jesteś sam. Ostatnio widzieliśmy wielu użytkowników komputerów z systemem Windows narzekających na ten sam błąd. Jest to dość frustrujące, ale też łatwo pozbyć się tego błędu. Po przeczytaniu tego artykułu będziesz w stanie samodzielnie rozwiązać problem z niebieskim ekranem nvlddmkm.sys.
Co powoduje błąd nvlddmkm.sys na komputerze z systemem Windows?
Mówiąc o przyczynach tego błędu niebieskiego ekranu, może to być spowodowane przez zainstalowane nieaktualne lub uszkodzone sterowniki, niedokładne taktowanie pamięci, konflikty sterowników, starą wersję systemu operacyjnego Windows lub przegrzanie napięcia. Cóż, bez względu na przyczynę, jak powiedziałem, na szczęście błąd można rozwiązać.
W tym artykule podzielimy się kilkoma potencjalnymi rozwiązaniami naprawienia błędu nvlddmkm.sys na komputerze z systemem Windows. Jednak zanim je wypróbujesz, powinieneś spróbować zrestartować komputer jako podstawową poprawkę. Może to pomóc ominąć błąd. Jeśli na wszelki wypadek to nie zadziałało, możesz przejść do innej taktyki.
Proste rozwiązania do naprawy błędu VIDEO_TDR_FAILURE nvlddmkm.sys na komputerze z systemem Windows
W tej sekcji opisano 4 najlepsze sposoby naprawienia błędu niebieskiego ekranu NVIDIA nvlddmkm.sys w systemie Windows 11, 10 lub starszych wersjach. Jednak może nie być konieczne wypróbowanie ich wszystkich, po prostu przejdź przez każdy i znajdź najlepszy dla siebie.
Rozwiązanie 1: Zaktualizuj sterownik graficzny NVIDIA
Jeśli twoja karta graficzna NVIDIA nie działa zgodnie z oczekiwaniami, prawdopodobnie za plik VIDEO_TDR_FAILURE nvlddmkm.sys w systemie Windows 10, 11, 7 odpowiada nieaktualny sterownik graficzny. Dlatego ważne jest, aby od czasu do czasu aktualizować sterowniki graficzne, aby uniknąć takich problemy lub błędy.
Możesz zaktualizować sterowniki graficzne NVIDIA, przechodząc na oficjalną stronę internetową i wyszukując odpowiedni sterownik. Upewnij się tylko, że pobierzesz i zainstalujesz sterownik zgodny z aktualnie używaną wersją systemu Windows.
Ten proces wymaga dużo czasu, cierpliwości i dobrej wiedzy technicznej. Jeśli więc nie pasujesz do rachunku, możesz użyć narzędzia Bit Driver Updater, aby automatycznie znaleźć i zainstalować najbardziej wymagane sterowniki dla swojego urządzenia. Bit Driver Updater to jedno z najlepszych rozwiązań, które automatycznie identyfikuje Twój system i znajduje dla niego najbardziej odpowiednie sterowniki.
Nie tylko to, ale oprogramowanie ma wbudowany harmonogram skanowania, który pozwala zaplanować skanowanie sterowników w dogodnym dla Ciebie czasie. Aby korzystać z oprogramowania, wykonaj poniższe proste czynności:
- Z poniższego przycisku pobierz Bit Driver Updater.
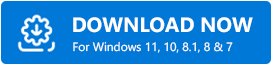
- Uruchom pobrany plik i postępuj zgodnie z instrukcjami wyświetlanymi na ekranie, aby zakończyć instalację.
- Po zainstalowaniu oprogramowania uruchom je na swoim komputerze i kliknij Skanuj.
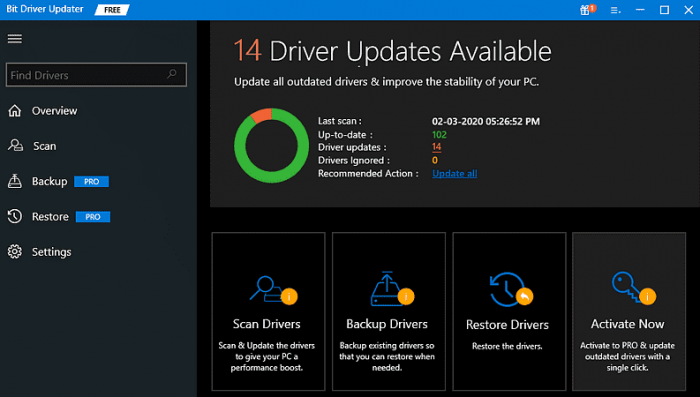
- Poczekaj, aż się zakończy. Sprawdź wyniki skanowania i zlokalizuj sterowniki GPU, a następnie kliknij znajdujący się obok niego przycisk Aktualizuj teraz. Co więcej, możesz również wybrać przycisk Aktualizuj wszystko zamiast Aktualizuj teraz.
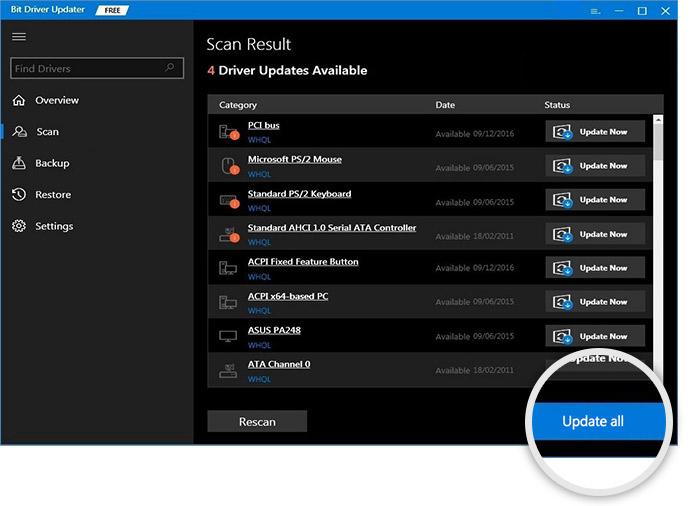
Za pomocą tego przycisku użytkownicy mogą jednym kliknięciem zaktualizować wszystkie wadliwe sterowniki. Jednak w tym celu użytkownicy muszą nabyć pełną wersję Bit Driver Updater. Jego pełna wersja zawiera wiele zaawansowanych funkcji, takich jak narzędzie do automatycznego tworzenia kopii zapasowych i przywracania, optymalizator wydajności, całodobowe wsparcie techniczne, 60-dniowa gwarancja zwrotu pieniędzy i wiele innych.
Po zaktualizowaniu sterowników graficznych NVIDIA sprawdź, czy błąd nvlddmkm.sys nie powiodło się w systemie Windows 10/11 błąd niebieskiego ekranu został naprawiony. Jeśli to nie zadziałało, przejdź do innych rozwiązań.
Przeczytaj także: Jak naprawić błąd danych (cykliczna kontrola nadmiarowości) [ROZWIĄZANE]

Rozwiązanie 2: Zainstaluj najnowsze aktualizacje systemu
Czasami stara lub błędna wersja systemu Windows powoduje błąd BSOD nvlddmkm.sys. Musisz więc sprawdzić, czy używasz najnowszej wersji systemu operacyjnego Windows. Oto jak to zrobić:
- Łącznie naciśnij klawisze klawiatury Windows + I , aby wywołać Ustawienia systemu Windows.
- Znajdź i kliknij Aktualizacja i zabezpieczenia .
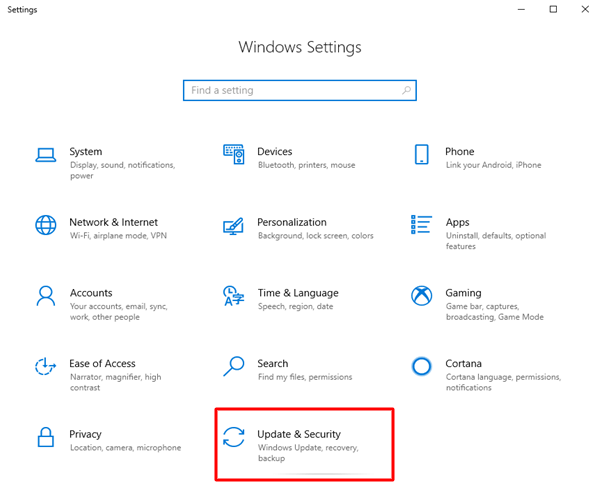
- Upewnij się, że Windows Update jest wybrany w lewym okienku następnego okna. Następnie kliknij Sprawdź aktualizacje .
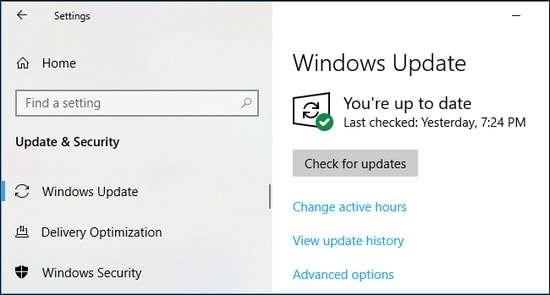
Teraz poczekaj i pozwól, aby system Windows wyszukał najnowsze aktualizacje i poprawki systemu. Jeśli system Windows znajdzie dostępne najnowsze aktualizacje, zostaną one automatycznie pobrane i zainstalowane. Po zakończeniu uruchom ponownie komputer, aby zapisać ostatnie zmiany, a następnie spróbuj sprawdzić, czy błąd BSOD VIDEO_TDR_FAILURE nvlddmkm sys został naprawiony. Jeśli nie, wypróbuj inne rozwiązanie.
Rozwiązanie 3: Wykonaj test dysku i pamięci
Błędy BSOD (niebieski ekran śmierci) są zazwyczaj związane z wadliwym, uszkodzonym lub uszkodzonym dyskiem twardym lub pamięcią RAM. Aby rozwiązać ten problem, możesz uruchomić test dysku i pamięci. Oto jak:
Kroki, aby uruchomić sprawdzanie dysku
- Uruchom wiersz polecenia jako administrator.
- Kliknij Tak, jeśli pojawi się monit o potwierdzenie.
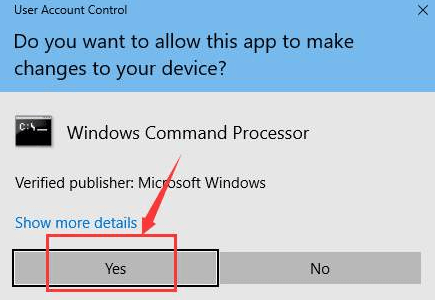
- Wpisz następujące polecenie w oknie wiersza polecenia i naciśnij Enter.
chkdsk /fc: Następnie wprowadź Y i uruchom ponownie komputer, aby rozpocząć sprawdzanie dysku.
Kroki do uruchomienia testu pamięci
- Otwórz okno dialogowe Uruchom, naciskając jednocześnie klawisze Windows + R.
- Wpisz mdsched.exe w polu uruchamiania i kliknij opcję OK.
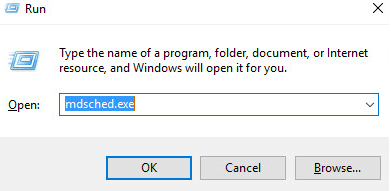
- Teraz kliknij Uruchom ponownie teraz i sprawdź problemy (zalecane), aby zobaczyć stan karty pamięci.
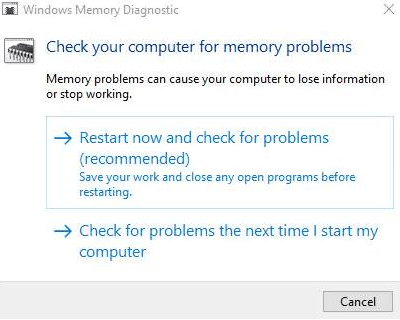
- Następna strona pokaże postęp sprawdzania i liczbę przebiegów, które wykona w pamięci.
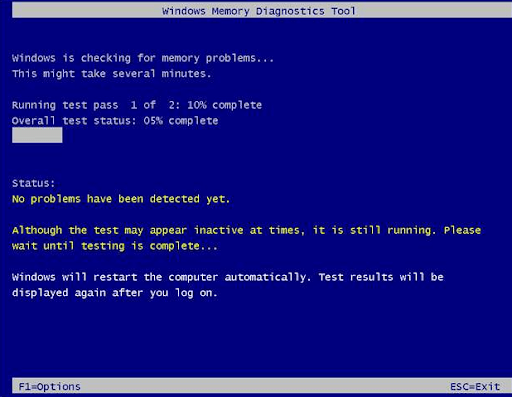
Jeśli nie zauważysz tutaj żadnego problemu lub błędu, prawdopodobnie Twoja karta pamięci nie powoduje żadnych problemów.
Rozwiązanie 4: Ponowna instalacja sterownika karty graficznej NVIDIA
Nie panikuj, jeśli nic nie zadziałało z powyższych sugestii, możesz spróbować ponownie zainstalować sterownik graficzny NVIDIA, aby naprawić błąd BSOD nvlddmkm.sys w systemie Windows 7 lub nowszych wersjach. Aby ponownie zainstalować sterowniki, musisz najpierw odinstalować istniejące sterowniki z komputera. Aby to zrobić łatwo, możesz wykonać poniższe czynności:
- Na klawiaturze naciskaj jednocześnie klawisze Win + R.
- Otworzy się okno dialogowe Uruchom. Tutaj musisz wpisać devmgmt.msc i kliknąć opcję OK.
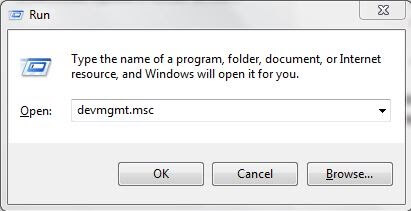
- Po otwarciu Menedżera urządzeń zlokalizuj i kliknij dwukrotnie karty graficzne.
- Kliknij prawym przyciskiem myszy na GPU i wybierz Odinstaluj urządzenie z listy menu kontekstowego.
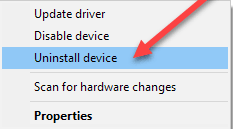
- Następnie pojawi się okno potwierdzenia, upewnij się, że zaznaczyłeś pole obok Usuń oprogramowanie sterownika dla tego urządzenia.
- Następnie kliknij Odinstaluj, a następnie OK.
Poczekaj na zakończenie procesu. Po odinstalowaniu sterowników możesz znaleźć oryginalny plik sterownika na oficjalnej stronie internetowej NVIDIA i pobrać go. Po pobraniu uruchom plik wykonywalny i postępuj zgodnie z instrukcjami wyświetlanymi na ekranie, aby ponownie zainstalować sterowniki. Zainstalowanie najnowszych i najbardziej kompatybilnych sterowników z pewnością pomoże ci poradzić sobie z tym błędem BSOD nvlddmkm.sys.
Przeczytaj także: Jak naprawić błąd BSOD w krytycznym procesie w systemie Windows
Nvlddmkm.sys Błąd niebieskiego ekranu w systemie Windows 10, 11, 7 PC: GOTOWE
Korzystając z powyższych udostępnionych rozwiązań, użytkownicy komputerów z systemem Windows mogą bezproblemowo naprawić błąd nvlddmkm.sys. Mamy nadzieję, że ten artykuł będzie dla Ciebie pouczający i pomocny. Upuść swoje pytania lub wątpliwości w polu komentarzy poniżej. Dodatkowo możesz również podzielić się z nami swoimi sugestiami lub opiniami za pośrednictwem komentarzy.
Na koniec zapisz się do naszego Newslettera, aby uzyskać więcej informacji związanych z technologią. Oprócz tego możesz również śledzić nas w naszych mediach społecznościowych Facebook, Twitter, Instagram lub Pinterest.
