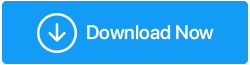Sposoby naprawy błędu nvlddmkm.sys w systemie Windows 10
Opublikowany: 2021-02-06Nvlddmkm.sys znany również jako błąd niebieskiego ekranu lub błąd awarii wideo tdr jest jednym z wielu typowych błędów, których doświadcza większość użytkowników systemu Windows. Ten błąd zwykle napotykają użytkownicy korzystający z procesora graficznego Nvidia. W zależności od przyczyn istnieje kilka rozwiązań, które rozwiązują problem. Zanim przejdziemy do obejść, pozwól nam powiedzieć, co dokładnie oznacza błąd nvlddmkm.sys, czyli wideo tdr. TDR oznacza tutaj: limit czasu, wykrywanie i odzyskiwanie. Funkcja Video TDR ma na celu zapobieganie niebieskiemu ekranowi błędu śmierci.
Nvlddmkm.sys to problem związany ze sterownikiem ekranu karty graficznej Nvidia. Przejdźmy teraz do obejść, które pomogą Ci naprawić błąd. Sprawdź rozwiązania w poniższym artykule i wypróbuj inne, jeśli nie możesz rozwiązać jednego, wypróbuj inne.
Jak naprawić błąd nvlddmkm.sys w systemie Windows 10?
Spis treści
- 1. Sprawdź nową aktualizację systemu Windows
- 2. Zaktualizuj sterowniki karty graficznej
- 3. Uruchom test dysku i pamięci
- 4. Zainstaluj ponownie sterowniki karty graficznej
1. Sprawdź nową aktualizację systemu Windows
Pierwszym i najważniejszym sposobem jest sprawdzenie najnowszej aktualizacji systemu Windows. Częściej przestarzały procesor graficzny powoduje wiele błędów w systemie Windows, dlatego zainstalowanie najnowszych aktualizacji może pomóc w rozwiązaniu problemu. Aby sprawdzić najnowsze aktualizacje, wykonaj następujące kroki:
- Naciśnij Windows + I, aby otworzyć Ustawienia w systemie Windows.
- Przejdź do aktualizacji i bezpieczeństwa .
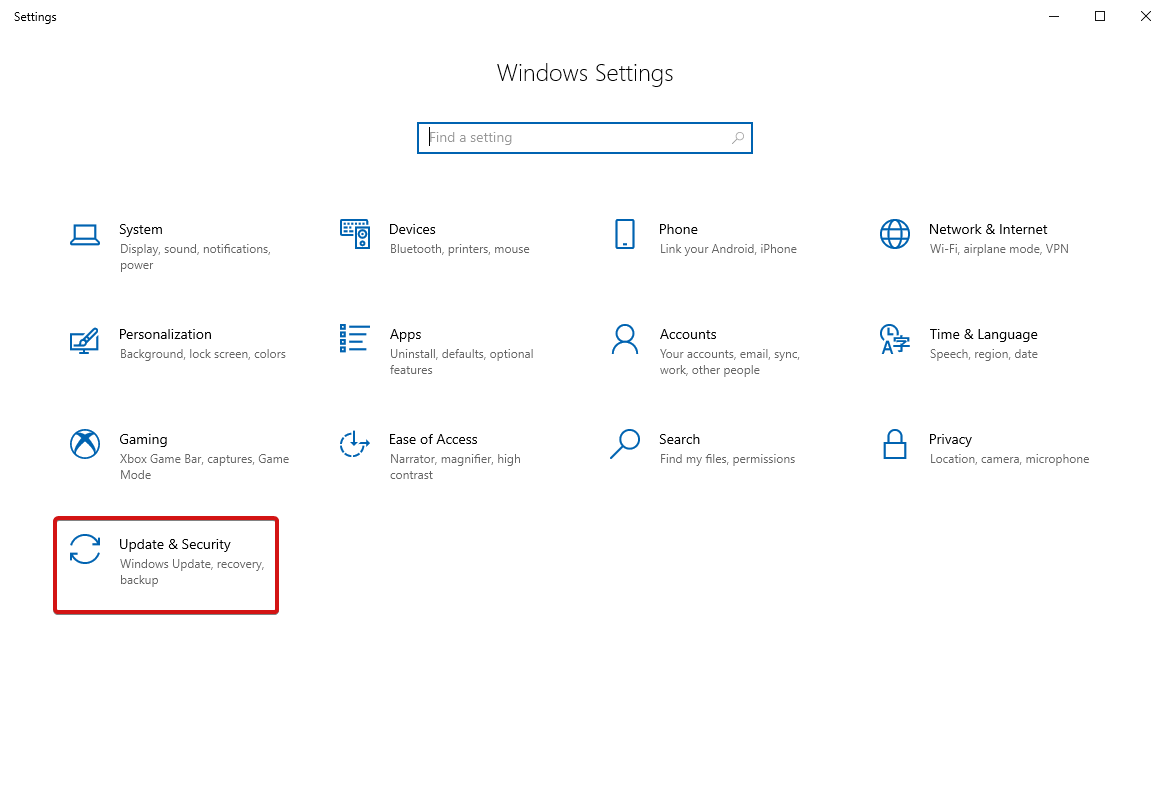
- Teraz kliknij Sprawdź aktualizacje , aby sprawdzić, czy są dostępne aktualizacje.
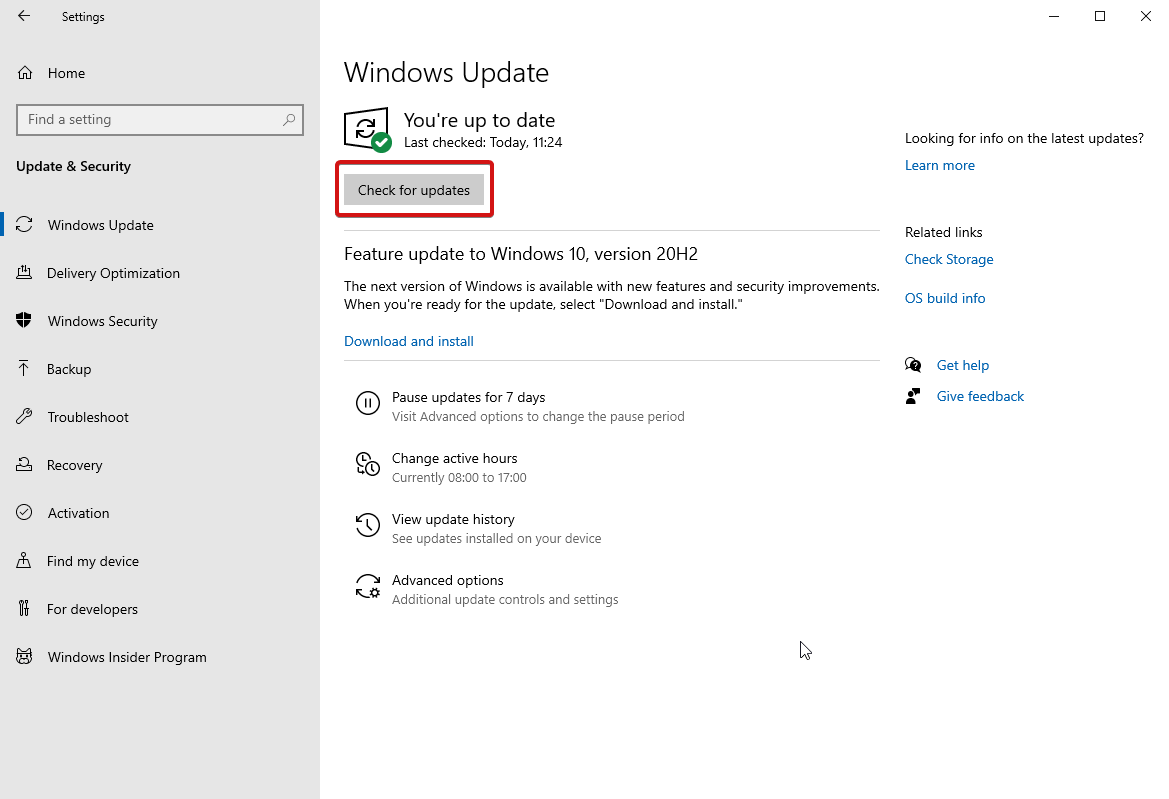
- Jeśli je znalazłeś, pobierz je i zainstaluj. Sprawdź, czy błąd został rozwiązany.
Jeśli masz problemy lub utknąłeś podczas wymuszonej aktualizacji systemu Windows, kliknij tutaj, aby natychmiast to rozwiązać.
2. Zaktualizuj sterowniki karty graficznej
Przejdź do Menedżera urządzeń na swoim komputerze i postępuj zgodnie z instrukcjami:
- Aby przejść do Menedżera urządzeń, otwórz okno Uruchom (tj. naciśnij klawisz Win + R) i wprowadź devmgmt.msc.
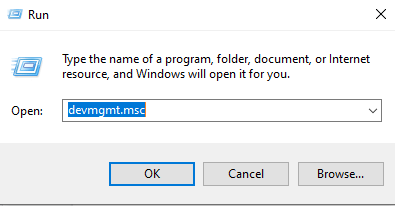
- W następnym oknie przejdź do Karty graficzne i kliknij strzałkę obok, aby wyświetlić rozwinięte menu.
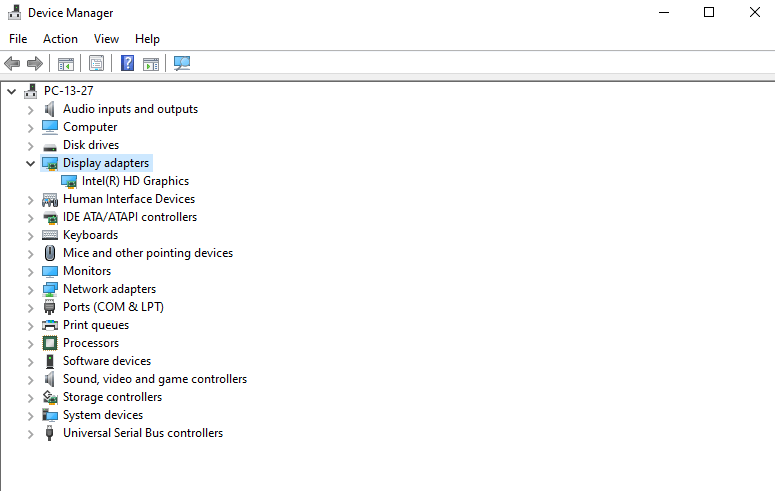
- Jeśli widzisz procesor graficzny NVIDIA, kliknij go prawym przyciskiem myszy i wybierz opcję Aktualizuj sterownik .
- W następnym oknie, z dostępnych opcji, wybierz Wyszukaj automatycznie zaktualizowane oprogramowanie sterownika .
- W ten sposób system Windows automatycznie wyszuka najlepsze odpowiednie sterowniki w Internecie i zainstaluje je.
- Teraz uruchom ponownie komputer, aby zastosować zmiany.
Jeśli nie chcesz ręcznie przetwarzać aktualizacji sterowników, możesz skorzystać z pomocy zautomatyzowanego narzędzia, takiego jak Smart Driver Care — niezawodny program do aktualizacji sterowników dla systemu Windows 10.
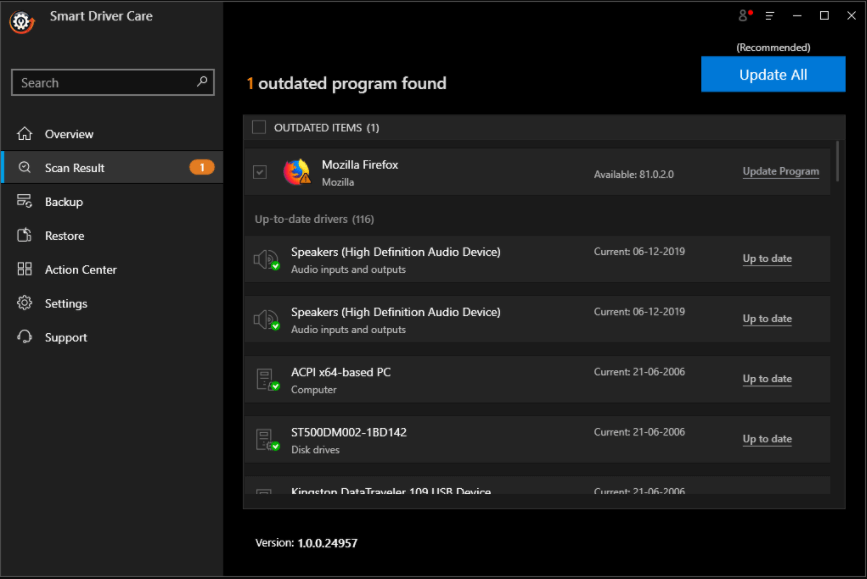
Inteligentna pielęgnacja kierowcy — najważniejsze informacje:
Krokowy proces korzystania ze Smart Driver Care 1. Pobierz i zainstaluj Smart Driver Care , korzystając z poniższego łącza. 2. Otwórz aplikację i przejdź do opcji Kopia zapasowa , aby utworzyć kopię zapasową po bezpieczniejszej stronie . 3. Wybierz wszystkie sterowniki i wybierz Rozpocznij tworzenie kopii zapasowej . 4. Teraz przejdź do zakładki Skanuj i rozpocznij skanowanie w poszukiwaniu nieaktualnych sterowników.  5. Po zakończeniu procesu kliknij Aktualizuj wszystko , aby zaktualizować wszystkie sterowniki jednocześnie. Kliknij tutaj, aby pobrać Smart Driver Care Przeczytaj pełną recenzję Smart Driver Care |
Jeśli błąd będzie się powtarzał, wypróbuj inne obejście.
3. Uruchom test dysku i pamięci
Aby rozwiązać błąd nvlddmkm.sys w systemie Windows 10, kolejnym hackiem jest sprawdzenie wadliwej pamięci lub problemów na dysku. Oto jak to zrobić:
Użyj Chkdsk, aby uruchomić sprawdzanie dysku
Jest to wbudowane narzędzie systemu Windows, które pomaga użytkownikom, automatycznie sprawdzając i naprawiając problemy na dysku twardym. Wykonaj poniższe czynności, aby kontynuować:
- Otwórz wiersz polecenia za pomocą menu Start i wybierz Uruchom jako administrator.
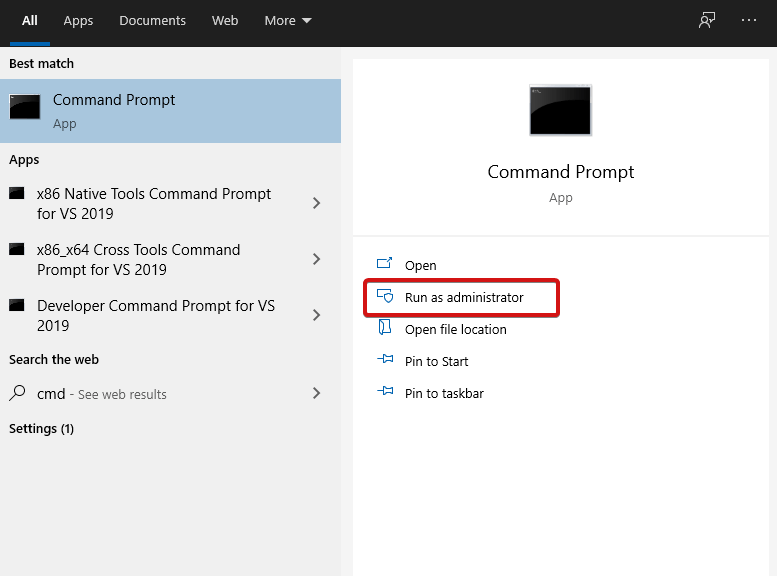
- Wpisz chkdsk /fc: . Naciśnij Enter, aby kontynuować.
- Zostaniesz zapytany, czy chcesz uruchomić CHKDSK przy następnym uruchomieniu. Stuknij Y , a następnie Enter , aby kontynuować.
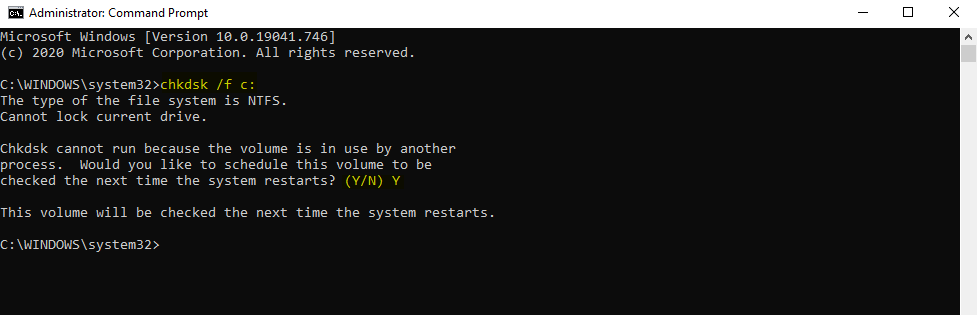
- Zamknij okno cmd i uruchom ponownie komputer.
Mamy nadzieję, że błąd został rozwiązany.
Uruchom sprawdzanie pamięci
Aby zainicjować sprawdzanie pamięci w celu rozwiązania błędu nvlddmkm.sys w systemie Windows 10, narzędzie diagnostyczne pamięci systemu Windows jest bardzo pomocne! Korzystanie z tego narzędzia jest dość łatwe i pomaga rozwiązać większość problemów z pamięcią na komputerze z systemem Windows. Aby przetworzyć, wykonaj poniższe czynności:
- Naciśnij klawisz Windows + R, aby otworzyć okno Uruchom.
- Wpisz exe i naciśnij Enter.
- W następnym oknie wybierz, czy chcesz ponownie uruchomić komputer, czy poczekaj, jeśli zrobisz to ręcznie. Aby naprawić błąd sys , zalecamy natychmiastowe ponowne uruchomienie.
- Poczekaj chwilę, aż proces się zakończy.
4. Zainstaluj ponownie sterowniki karty graficznej
Jeśli nic nie pomogło, spróbuj ponownie zainstalować sterowniki karty graficznej. Upewnij się, że generujesz punkt przywracania systemu jako środek ostrożności. Oto jak przetworzyć to obejście.
- Otwórz Menedżera urządzeń za pomocą pola wyszukiwania lub okna Uruchom, wpisując msc .
- Znajdź karty graficzne. Użyj strzałki obok, aby otworzyć rozwinięte menu.
- W menu, które się otworzy, zobaczysz procesor graficzny Nvidia i kliknij
- Po wyświetleniu monitu zaznacz opcję „ Usuń oprogramowanie sterownika dla tego urządzenia” i kliknij przycisk OK , aby kontynuować.
- Poczekaj, aż dezinstalacja zostanie zakończona.
- Teraz pobierz najnowsze sterowniki Nvidii z oficjalnej strony Nvidii.
- Zainstaluj wymagane sterowniki i uruchom ponownie komputer, aby zastosować zmiany.
- Po ponownym uruchomieniu komputera przejdź do C: \ Windows \ System32 \ Drivers. Znajdziesz plik o nazwie „ sys”. Zmień nazwę na nvlddmkm.sys.old
- Następnie otwórz katalog Nvidia i znajdź plik sys_. Skopiuj ten plik do folderu System32 .
- Następnie otwórz wiersz polecenia z menu Start i wybierz Uruchom jako administrator. Wpisz exe nvlddmkm.sy_ nvlddmkm.sys.
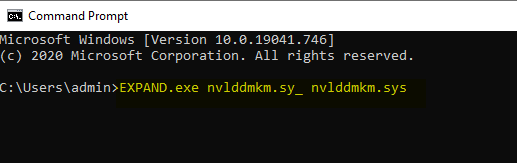
- Poczekaj na zakończenie procesu. Następnie skopiuj plik nvlddmkm.sys i wklej go do folderu C:\Windows\System32\Drivers.
To wszystko! Musisz mieć trochę zaawansowanej wiedzy technicznej, aby przetworzyć ten krok i rozwiązać błąd nvlddmkm.sys w systemie Windows 10.
Zawijanie
Były to więc jedne z najlepszych i przetestowanych obejść, aby naprawić błąd nvlddmkm.sys w systemie Windows 10. Jest to jeden z wielu typowych błędów systemu Windows, sprawdź listę tutaj teraz. Wypróbuj te kroki i daj nam znać, jeśli masz jakieś pytania lub sugestie. Chętnie pomożemy!
Aby uzyskać więcej artykułów dotyczących rozwiązywania problemów, czytaj dalej Tweak Library.
Zalecane lektury:
Zakłopotany „Błądem dostępu do rejestru systemu Windows 10?” Naprawmy to
Szybko napraw błąd VPN 691 w systemie Windows 10 za pomocą tych metod
Napraw błąd „Nie można zwiększyć głośności” w systemie Windows 10