Jak naprawić problem z rozłączaniem się Overwatch
Opublikowany: 2023-12-05Czy Overwatch ciągle się rozłącza na PC?Nie martw się, wypróbuj te proste i skuteczne taktyki, aby rozwiązać problem w mgnieniu oka.Kontynuuj czytanie, aby uzyskać więcej informacji!
Overwatch to darmowa gra online typu strzelanka pierwszoosobowa dla wielu graczy, opracowana przez Blizzard Entertainment. Ta multimedialna seria oparta na zespołach to stale rozwijająca się gra na żywo, która pozwala łączyć siły ze znajomymi niezależnie od platformy i być świadkiem zupełnie nowego doświadczenia PvP.
Niezależnie od tego, czy jest to jedna z najpopularniejszych i niezawodnych gier, wielu użytkowników zgłosiło ostatnio, że Overwatch nie łączy się z problemami podczas grania w systemie Windows 10 i 11. Cóż, problem mógł wystąpić z wielu powodów, w tym z nieaktualnych sterowników sieciowych, serwerów DNS, niska prędkość i wiele więcej. Dobra wiadomość jest jednak taka, że istnieje wiele rozwiązań tego problemu.
W tym przewodniku dowiesz się, jak łatwo i szybko naprawić problem z rozłączaniem się Overwatch na komputerze z systemem Windows.
Poprawki dotyczące rozłączania się Overwatch w systemie Windows 10, 11
Poniżej znajduje się lista potencjalnych rozwiązań, które rozwiązały ten problem u innych graczy Overwatch. Nie musisz jednak testować ich wszystkich. Po prostu przesuwaj się w dół listy, aż znajdziesz tę, która wykona dla Ciebie najlepszą pracę. Teraz, bez zbędnych ceregieli, po prostu spójrz na nie!
Poprawka 1: Uruchom ponownie sieć
Brzmi to zbyt oczywiste, ale jest to jedna z najłatwiejszych metod do wdrożenia, gdy Overwatch ciągle się rozłącza. Wykonaj poniższe czynności, aby ponownie uruchomić sieć:
Krok 1: Najpierw odłącz na minutę router/modem bezprzewodowy od źródła zasilania.
Krok 2: Następnie spróbuj ponownie podłączyć urządzenia sieciowe i poczekaj, aż wskaźniki wrócą do normalnego stanu.
Następnie uruchom ponownie Overwatch i sprawdź, czy Overwatch nadal się rozłącza w systemie Windows 10, 11. Niestety, jeśli tak, przejdź do bardziej zaawansowanych rozwiązań wymienionych poniżej.
Przeczytaj także: Jak naprawić Overwatch 2, który nie uruchamia się na komputerze z systemem Windows
Poprawka 2: Resetowanie danych Winsock
Winsock to program pomocniczy i interfejs programistyczny w systemie operacyjnym Windows. Pokazuje, w jaki sposób oprogramowanie sieciowe w systemie Windows powinno uzyskiwać dostęp do odpowiednich usług sieciowych. Jeśli powiązane dane pójdą nieprawidłowo, możesz napotkać problemy z grą, takie jak brak uruchamiania Overwatch i inne. W takim przypadku spróbuj zresetować dane Winsock, aby rozwiązać problem, ponieważ pomoże to w rozwiązaniu różnego rodzaju problemów z połączeniem sieciowym. Aby to zrobić, wykonaj następujące kroki:
Krok 1: Otwórz wiersz poleceń jako administrator.
Krok 2: W oknie wiersza poleceń (administrator) wpisznetsh winsock reset i naciśnij klawisz Enter na klawiaturze.
Krok 3: Aby zakończyć proces, uruchom ponownie komputer.
Gdy już to zrobisz, uruchom grę ponownie i sprawdź, czy Overwatch nadal się rozłącza w systemie Windows 11, 10. Jeśli problem będzie się powtarzał, wypróbuj inne rozwiązanie opisane poniżej.
Poprawka 3: zaktualizuj sterownik sieciowy
Jeśli Overwatch nadal rozłącza się nawet po ponownym uruchomieniu sieci i zresetowaniu danych Winsock, przyczyną problemu jest najprawdopodobniej nieaktualny sterownik sieciowy. Aby przetestować problem, spróbuj zaktualizować sterowniki sieciowe.
Istnieją dwa sposoby aktualizacji nieaktualnych sterowników sieciowych, tj. ręcznie i automatycznie. Aby ręcznie pobrać sterownik, należy odwiedzić oficjalną stronę producenta karty sieciowej i wyszukać dokładne aktualizacje sterowników w Internecie. Aby ręcznie zaktualizować sterowniki, upewnij się, że masz dużo czasu, cierpliwości i umiejętności technicznych.
A jeśli brakuje Ci czasu i wymaganej wiedzy technicznej, aby ręcznie zaktualizować sterowniki, możesz to zrobić automatycznie, korzystając z narzędzia pomocy do aktualizacji sterowników o nazwie Win Riser Driver Updater.
Win Riser to jedno z najbardziej dedykowanych narzędzi dostępnych do aktualizacji przestarzałych, uszkodzonych lub brakujących sterowników. Oprócz aktualizacji sterowników program zapewnia skuteczne i szybkie skanowanie, które wyświetla:
- Błędne rejestry.
- Niepotrzebne pliki.
- Zagrożenia złośliwym oprogramowaniem.
Narzędzie jest również wyposażone w kreator tworzenia kopii zapasowych i przywracania, który umożliwia użytkownikom przywrócenie starszej wersji aktualizacji sterowników. Co więcej, funkcja automatycznego uruchamiania Win Riser rozpoczyna automatyczne skanowanie urządzenia w poszukiwaniu problematycznych sterowników i innych problemów, gdy tylko narzędzie zostanie zainstalowane. Warto również zauważyć, że narzędzie zapewnia całodobową pomoc techniczną w odpowiedzi na zapytania użytkowników.
Kroki, aby automatycznie zaktualizować sterownik sieciowy za pomocą narzędzia do aktualizacji sterownika Win Riser:
Krok 1: Z linku podanego poniżej pobierz i zainstaluj Win Riser w swoim systemie.
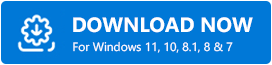
Krok 2: Po instalacji uruchom Win Riser i pozwól mu przeskanować urządzenie w poszukiwaniu nieaktualnych sterowników.

Krok 3: Poczekaj, aż skanowanie się zakończy. Aby zainstalować dostępne aktualizacje sterowników, w tym sterownika sieciowego, po prostu kliknij przycisk Napraw problemy teraz . 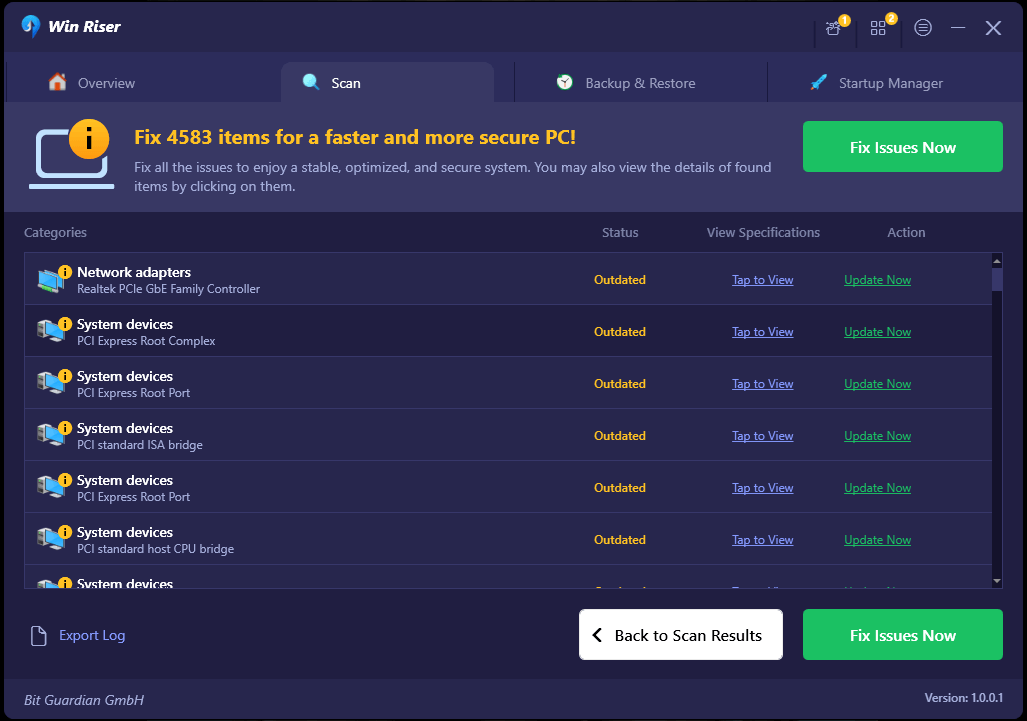
Krok 4: Na koniec uruchom ponownie urządzenie, aby zastosować nowe sterowniki.
Zobacz, jak prosta i szybka jest aktualizacja nieaktualnych sterowników za pomocą narzędzia Win Riser Driver Updater.
Przeczytaj także: Jak naprawić brak działania funkcji Push to Talk w Overwatch
Poprawka 4: Zmień swój serwer DNS
Innym sposobem naprawienia problemu ciągłego rozłączania się Overwatch jest modyfikacja serwera DNS w systemie na publiczne adresy DNS Google. Google Public DNS oferuje zarówno zwiększone bezpieczeństwo, jak i zwiększenie prędkości. To może ci pomóc. Aby to zrobić, wykonaj poniższe czynności:
Krok 1: Otwórz terminal Uruchom, naciskając jednocześnie klawisze Win + R.
Krok 2: Teraz wprowadź kontrolę i naciśnij klawisz Enter na klawiaturze. Spowoduje to przejście do Panelu sterowania. 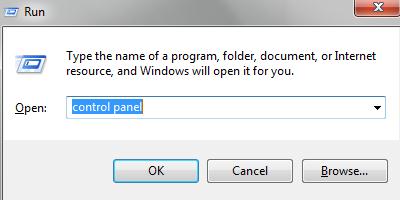
Krok 3: Ustaw opcję Wyświetl według: jako kategorię. Następnie kliknij opcję Wyświetl stan sieci i zadania.
Krok 4: W następnym oknie kliknij Zmień ustawienia adaptera pokazane po lewej stronie.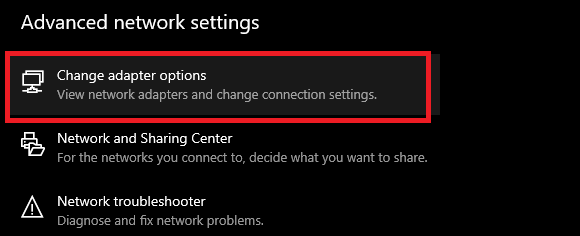
Krok 5: W innym oknie kliknij prawym przyciskiem myszy aktualnie istniejącą sieć, a następnie wybierz Właściwości.
Krok 6: Znajdź i kliknij dwukrotnie Protokół internetowy w wersji 4 (TCP/IPv4), aby zobaczyć jego właściwości. 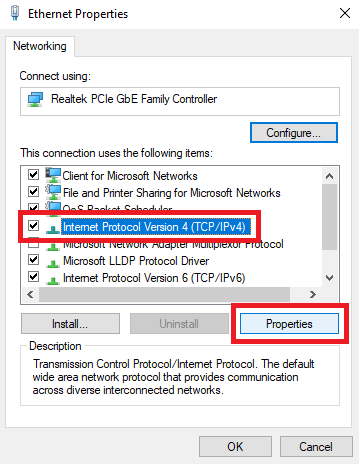
Krok 7: Następnie wybierz opcję Uzyskaj adres IP automatycznie i opcję Użyj następujących adresów serwerów DNS. Następnie wprowadź adres 8.8.8.8 Google Public DNS dla Preferowanego serwera DNS i 8.8.4.4 dla Alternatywnego serwera DNS. 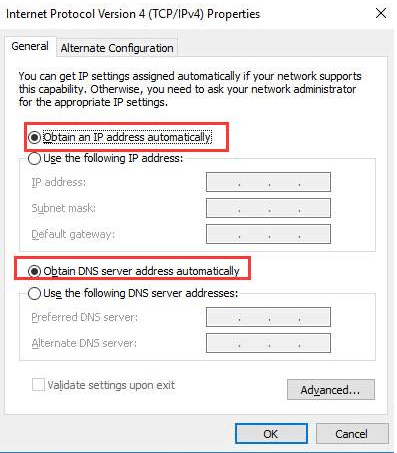
Krok 8: Aby zapisać zmiany, kliknij OK.
Krok 9: Uruchom ponownie komputer i spróbuj uruchomić Overwatch, aby przetestować problem.
Jeśli Overwatch ciągle się rozłącza, skorzystaj z innych rozwiązań, aby rozwiązać problem.
Poprawka 5: Wyłącz serwer proxy
Jeśli korzystasz z serwera proxy, może wystąpić ten problem. Czasami serwer proxy spowalnia prędkość połączenia z serwerem gry. W takim przypadku spróbuj wyłączyć serwer proxy i sprawdzić, czy to rozwiąże problem. Skorzystaj z poniższej procedury, aby wyłączyć serwer proxy.
Krok 1: Szybko otwórz terminal Uruchom, naciskając jednocześnie logo Win + klawisze R. W polu Uruchom wpisz plik inetcpl.cpl i naciśnij klawisz Enter. 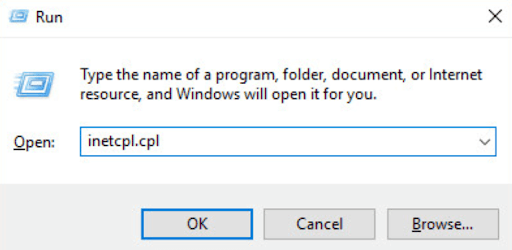
Krok 2: Przejdź do zakładki Połączenia. Następnie kliknij Ustawienia sieci LAN.
Krok 3: Odznacz pole dostępne obok opcji Użyj serwera proxy dla swojej sieci LAN. A jeśli na wszelki wypadek jest już niezaznaczony, zaznacz pole obok opcji Automatycznie wykryj ustawienia.
Krok 4: Następnie kliknij OK.
Krok 5: A jeśli korzystasz z serwera proxy lub VPN innej firmy, wyłącz go.
Po wyłączeniu uruchom Overwatch i sprawdź, czy problem nadal występuje. Jeśli Overwatch ciągle się rozłącza, skorzystaj z ostatniej deski ratunku.
Przeczytaj także: Jak naprawić problem z zacinaniem się w Overwatch w systemie Windows
Poprawka 6: Użyj lupy Battle.net
Battle.net Looking-Glass firmy Blizzard to program do diagnostyki sieci, którego można użyć do przetestowania połączenia z serwerem. Aby to zrobić, wykonaj poniższe czynności:
Krok 1: Odwiedź lustro Blizzarda na Battle.net. 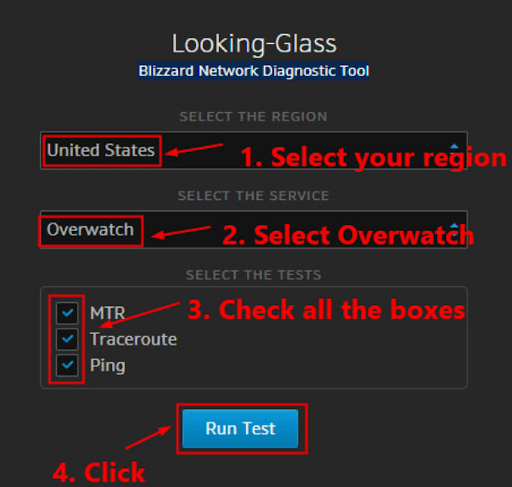
Krok 2: Następnie wybierz swój region i żądaną usługę, np. Overwatch.
Krok 3: Sprawdź wszystkie dostępne elementy testowe. A następnie kliknij przycisk Uruchom test.
Teraz możesz zobaczyć wyniki testów, przesłać wyniki wraz z pełnymi informacjami dotyczącymi Twojego problemu na oficjalnym forum Overwatch i sprawdzić, czy inny gracz może Ci pomóc w analizie wyników i rozwiązaniu problemu.
Przeczytaj także: Wskazówki, jak naprawić mikrofon Overwatch, który nie działa na komputerze z systemem Windows 10
Jak naprawić Overwatch ciągle się rozłącza w Windows 10, 11: wyjaśniono
Powyższe sugerowane rozwiązania to niektóre z wypróbowanych i przetestowanych rozwiązań, które możesz rozważyć, aby pozbyć się problemów z rozłączaniem się z Overwatch. Mamy nadzieję, że poniższe porady i wskazówki okazały się pomocne. Daj nam znać w sekcji komentarzy poniżej, które rozwiązanie sprawdziło się najlepiej w Twoim przypadku. Jeśli masz jakieś pytania, wątpliwości lub lepsze sugestie dotyczące problemu „Overwatch ciągle się rozłącza” na PC, napisz do nas poniżej w obszarze komentarzy.
To wszystko! Aby uzyskać więcej informacji związanych z technologią, możesz zapisać się do naszego biuletynu. Możesz także śledzić nas w mediach społecznościowych (Facebook, Instagram, Twitter lub Pinterest), aby nigdy nie przegapić aktualizacji technicznej.
