10 sposobów naprawy aplikacji Zdjęcia nie działa w systemie Windows 11 [2022]
Opublikowany: 2022-08-25Microsoft Photos to domyślny program do przeglądania obrazów w systemie Windows. Jest to kompleksowa aplikacja, która zaspokaja wszystkie potrzeby związane z multimediami dostępne na urządzeniu i porządkuje je w folderach i albumach, ułatwiając nawigację i odpowiednie stosowanie filtrów.
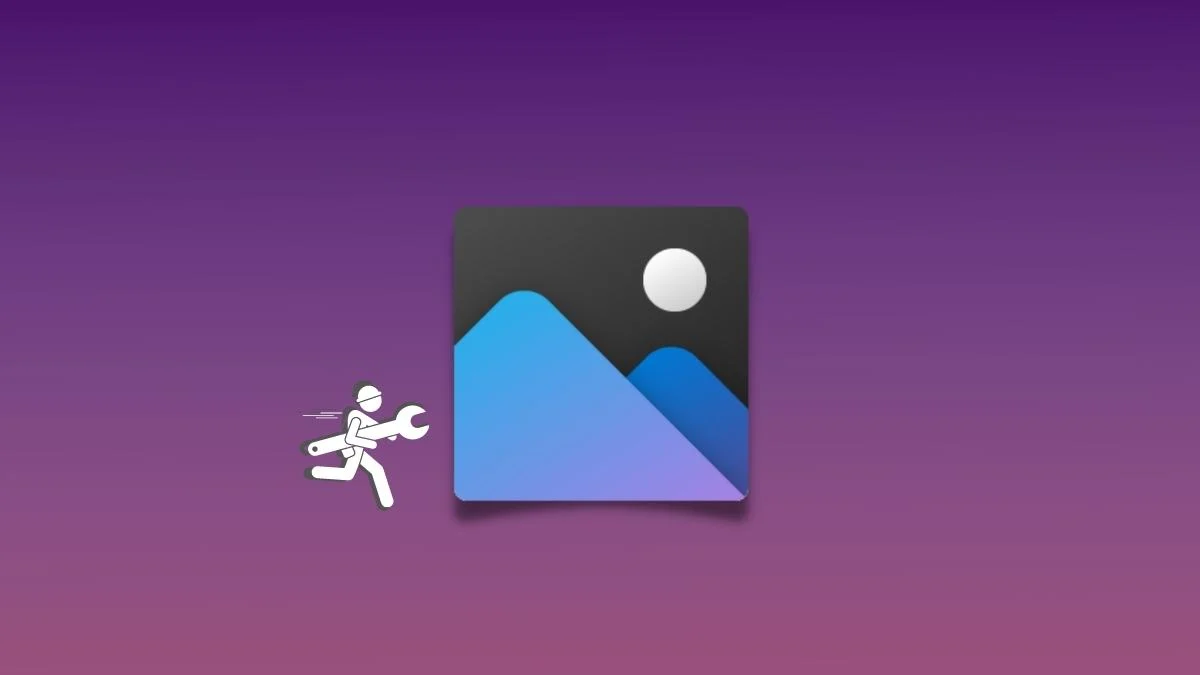
Chociaż aplikacja Zdjęcia istnieje od czasu uruchomienia systemu Windows 8 i kilkakrotnie przeszła poważne przeprojektowania, Microsoft nie zapewnił płynnego i bezproblemowego działania. W związku z tym użytkownicy na całym świecie zgłosili kilka problemów z aplikacją.
Jeśli Ty również masz do czynienia ze scenariuszem, w którym aplikacja Zdjęcia nie działa na komputerze z systemem Windows 11, oto krótki przewodnik, jak rozwiązać takie problemy i przywrócić działanie aplikacji.
Spis treści
Uruchom ponownie aplikację Zdjęcia
Firma Microsoft znacznie się poprawiła w ostatnich latach, zarówno pod względem ogólnej jakości aktualizacji, jak i ulepszeń, ale nadal nie zapewnia płynnej i bezproblemowej obsługi użytkownika. Awarie aplikacji i problemy związane z wydajnością są mniej powszechne, ale mogą wystąpić w dowolnym momencie i utrudniać wydajność lub scenariusze użytkowania. Aby złagodzić te problemy, najbardziej trywialną poprawką jest ponowne uruchomienie aplikacji Zdjęcia.
Okazało się, że zamknięcie i ponowne uruchomienie aplikacji działa w większości przypadków, ponieważ ponowne uruchomienie kończy działanie aplikacji wraz ze wszystkimi usługami i składnikami, których kopia zapasowa jest uruchomiona i może rozwiązać problem.
Uruchom ponownie komputer
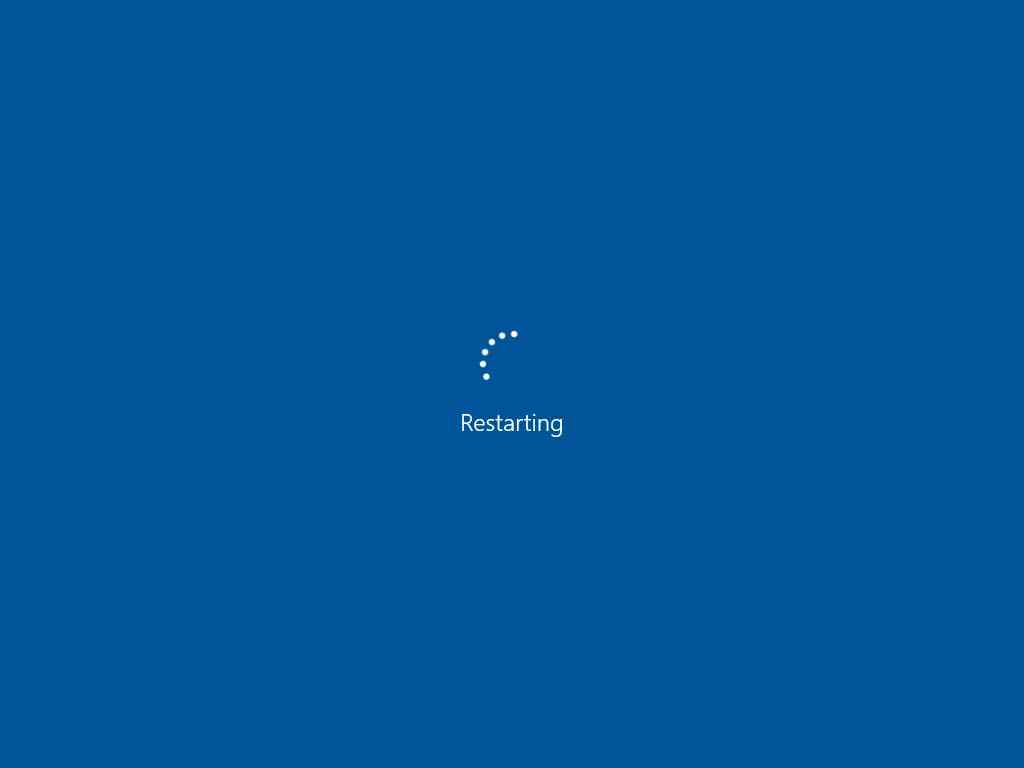
Choć może to zabrzmieć banalnie, prosty restart okazał się działać w wielu scenariuszach i rozwiązać problem. Działa to tak, że po ponownym uruchomieniu systemu system operacyjny ma czas na zainstalowanie kluczowych aktualizacji systemu lub aplikacji, wyeliminowanie niepotrzebnych usług działających w tle i pomoc w ponownym uruchomieniu podstawowych składników systemu operacyjnego.
Uruchom narzędzie do rozwiązywania problemów z aplikacjami Windows Store
Firma Microsoft wie, że problemy związane z aplikacjami są dość powszechne w systemie Windows 11 i mogą wystąpić w dowolnym momencie. Mając to na uwadze, łączy system Windows 11 z wbudowanym narzędziem do rozwiązywania problemów z aplikacjami, które pomaga rozwiązać problemy związane z dołączonymi aplikacjami, a także pobranymi ze sklepu Microsoft Store.
Wykonaj poniższe czynności, aby skorzystać z tego narzędzia do rozwiązywania problemów:
- Przejdź do aplikacji Ustawienia systemu Windows 11 za pomocą skrótu klawiaturowego Windows + I lub bezpośrednio z menu Start , klikając ikonę aplikacji.

- Przejdź do karty System i wybierz opcję Rozwiązywanie problemów w obszarze Aktywacja .
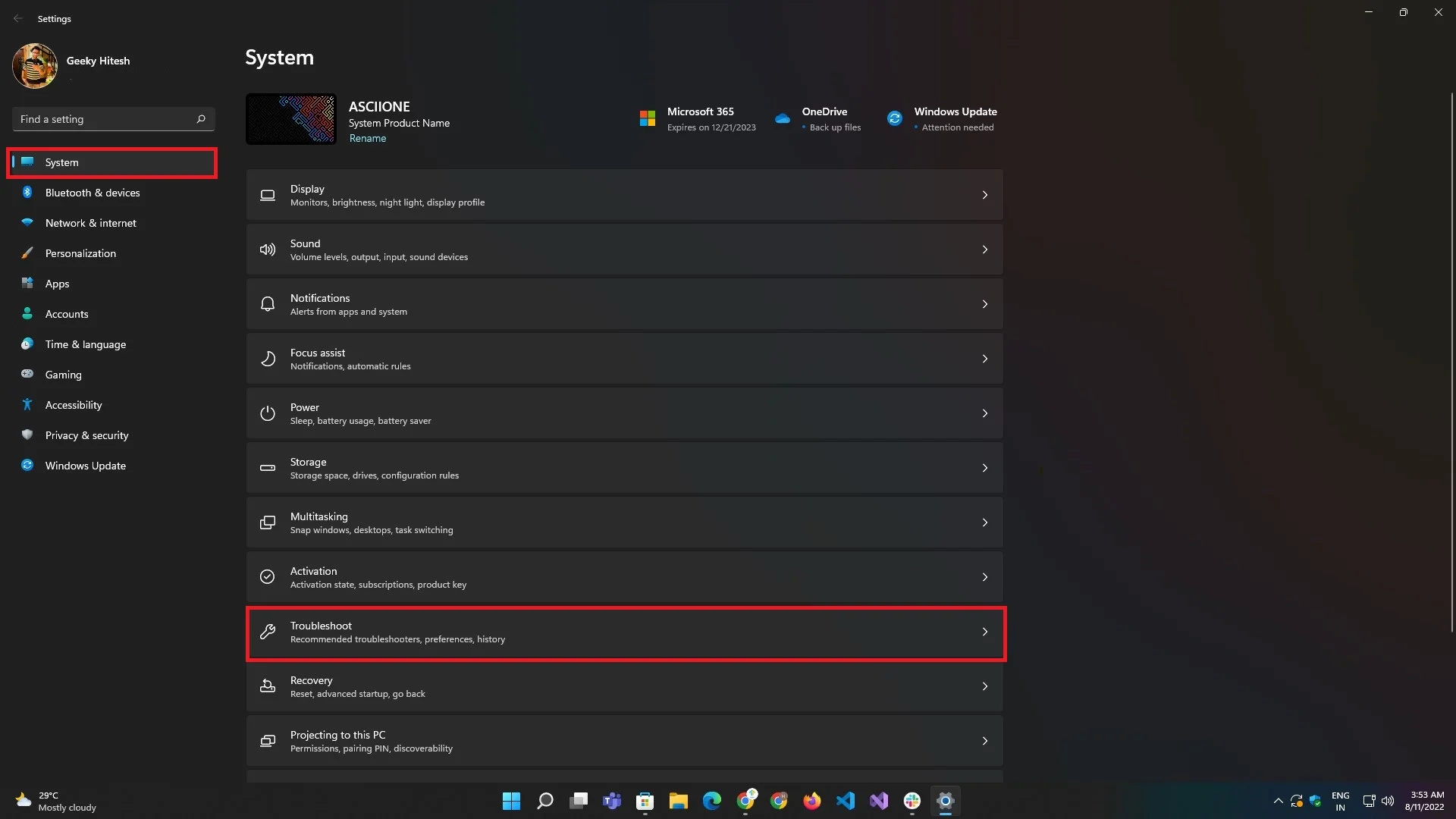
- W sekcji Rozwiązywanie problemów wyszukaj Inne narzędzia do rozwiązywania problemów i kliknij je.
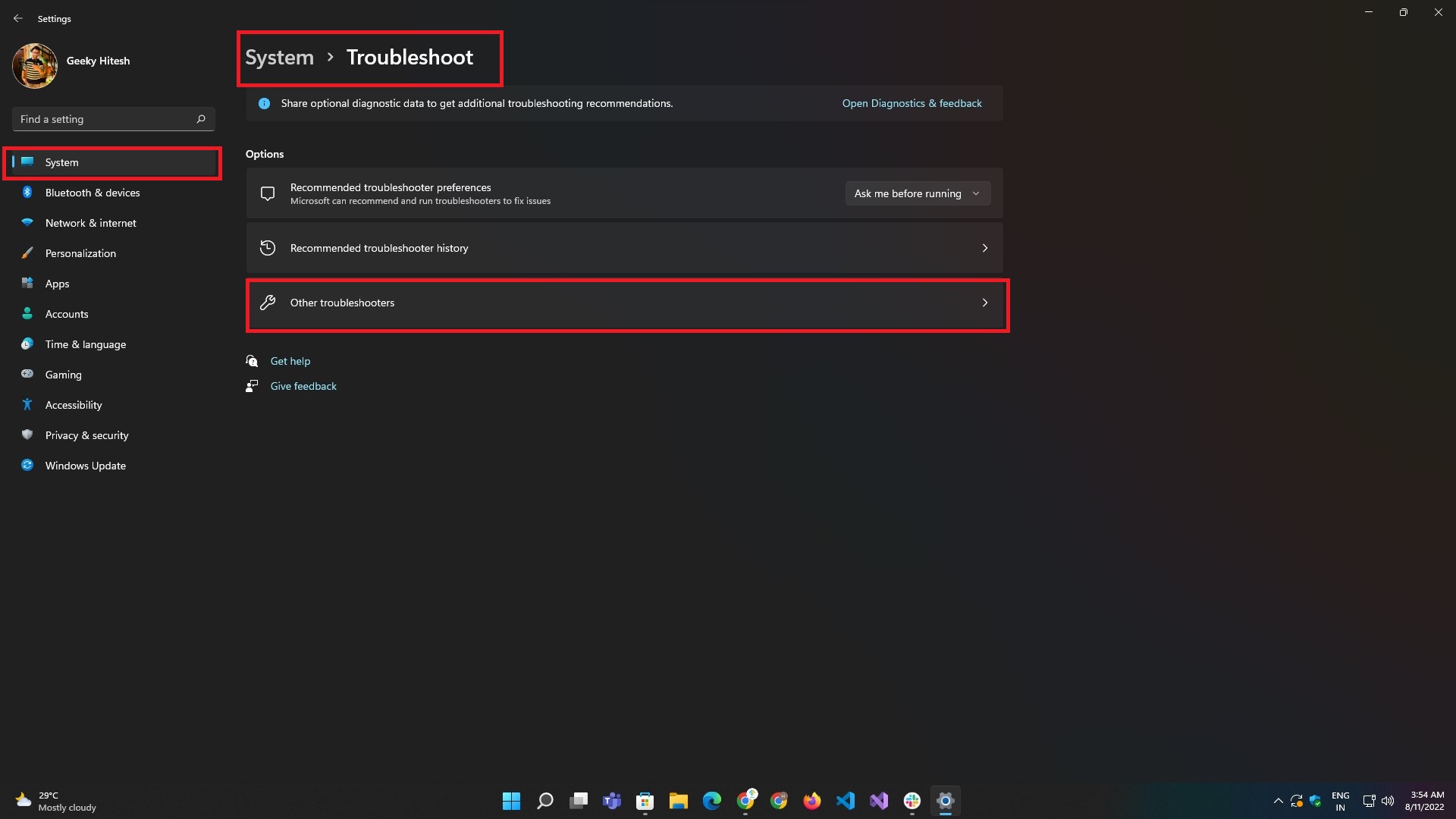
- W sekcji Inne narzędzia do rozwiązywania problemów poszukaj aplikacji o nazwie Windows Store Apps i kliknij przycisk Uruchom obok niej.
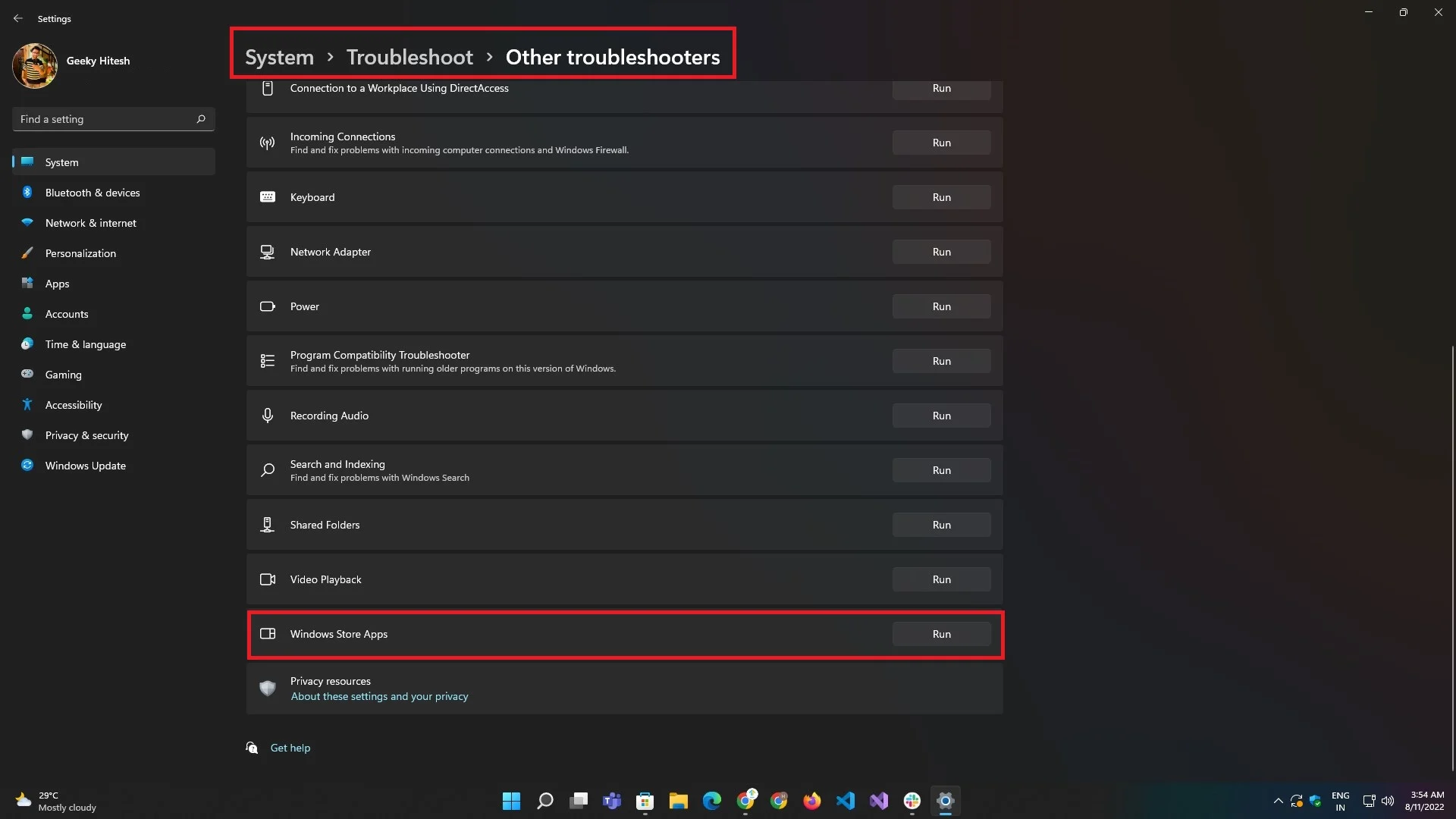
- Postępuj zgodnie z instrukcjami wyświetlanymi na ekranie przez narzędzie do rozwiązywania problemów, a problem może zostać rozwiązany.
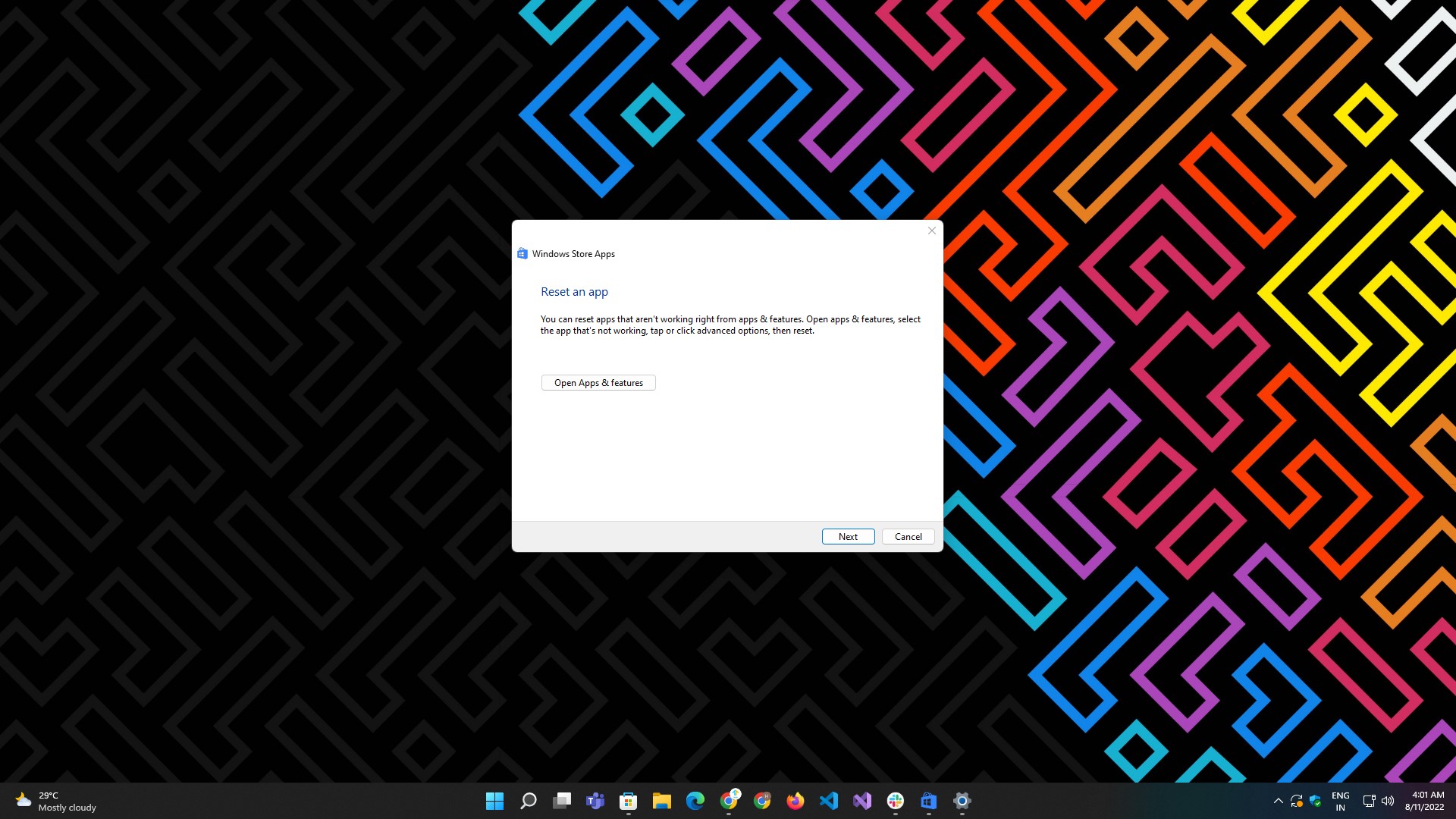
Zainstaluj rozszerzenia multimedialne
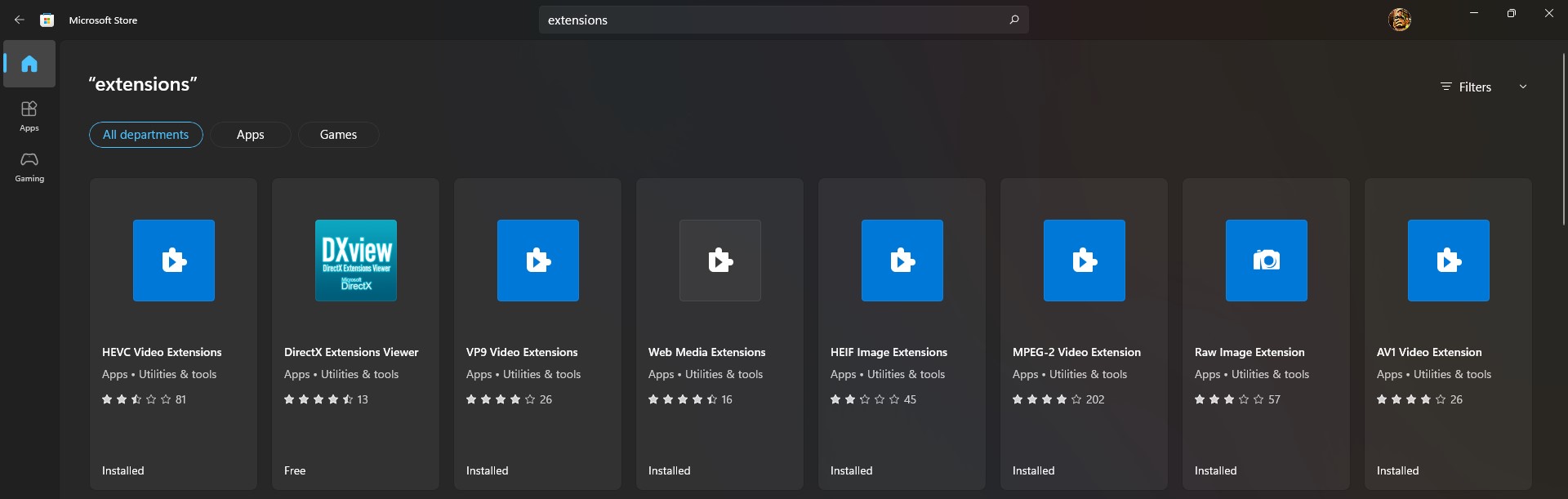
Domyślnie aplikacja Zdjęcia obsługuje tylko ograniczone i powszechnie dostępne formaty plików. Udaj się do aplikacji Microsoft Store i pobierz rozszerzenia, aby uzyskać wsparcie dla nowych i nowoczesnych rozszerzeń plików.
Oto niektóre z nowszych rozszerzeń plików, które możesz pobrać:
- Rozszerzenie obrazu HEIF
- Rozszerzenie obrazu RAW
- Rozszerzenie obrazu WebP
Sprawdź aktualizacje aplikacji w sklepie Microsoft Store
Czasami aplikacja może przestać działać, jeśli nie była aktualizowana przez bardzo długi czas — być może z powodu błędu, który zakłócał niektóre z jej funkcji. Najlepszym sposobem na rozwiązanie tego problemu jest aktualizacja aplikacji Zdjęcia ze sklepu Microsoft Store.
Oto jak zaktualizować aplikację Zdjęcia w systemie Windows 11:
- Uruchom aplikację Microsoft Store z menu Start . Możesz też wywołać wyszukiwanie systemu Windows za pomocą skrótów Windows + Q lub Windows + S i wpisać Microsoft Store .
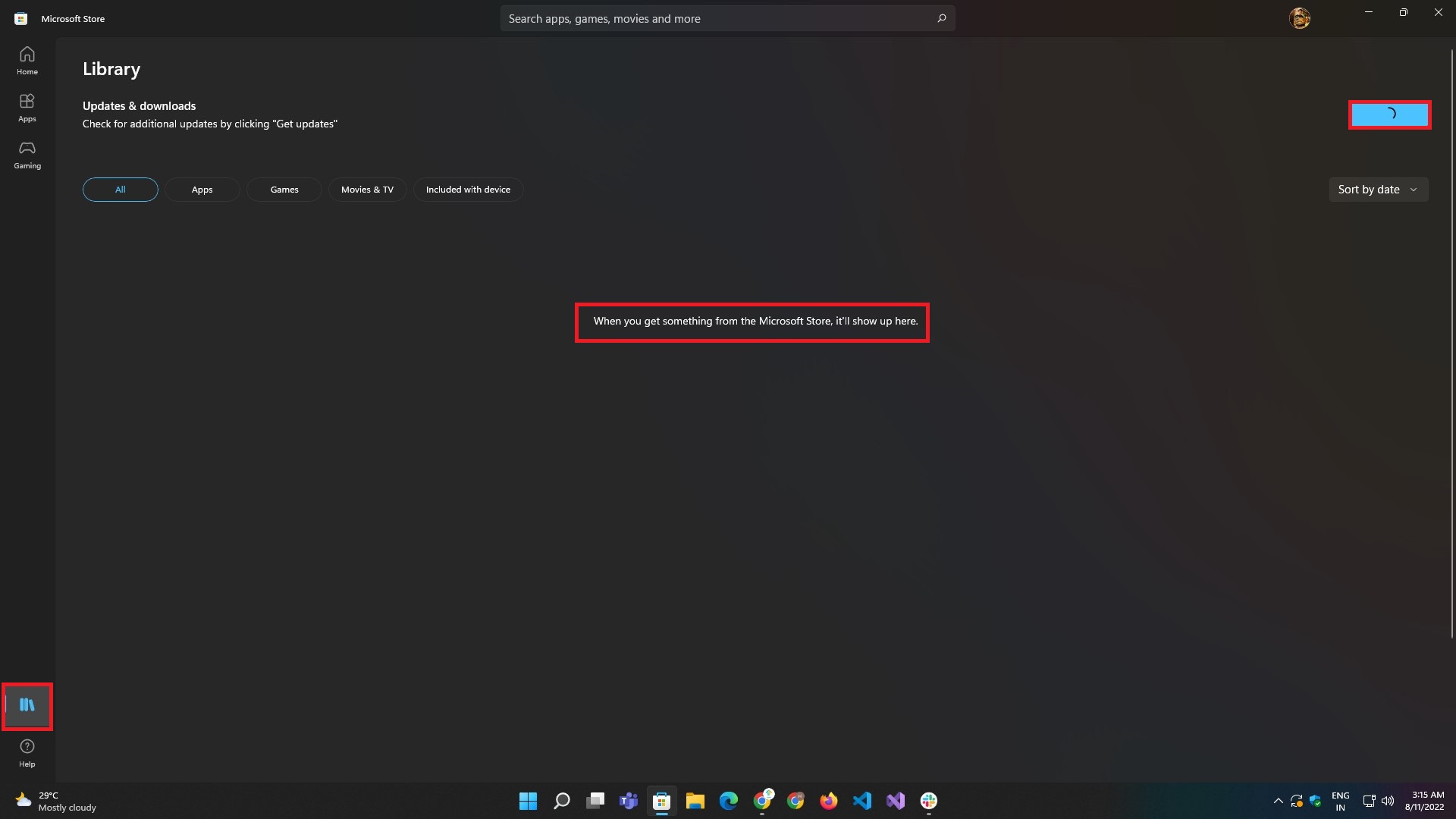
- Po wejściu do aplikacji przejdź do zakładki Biblioteka z zestawu przycisków po lewej stronie.
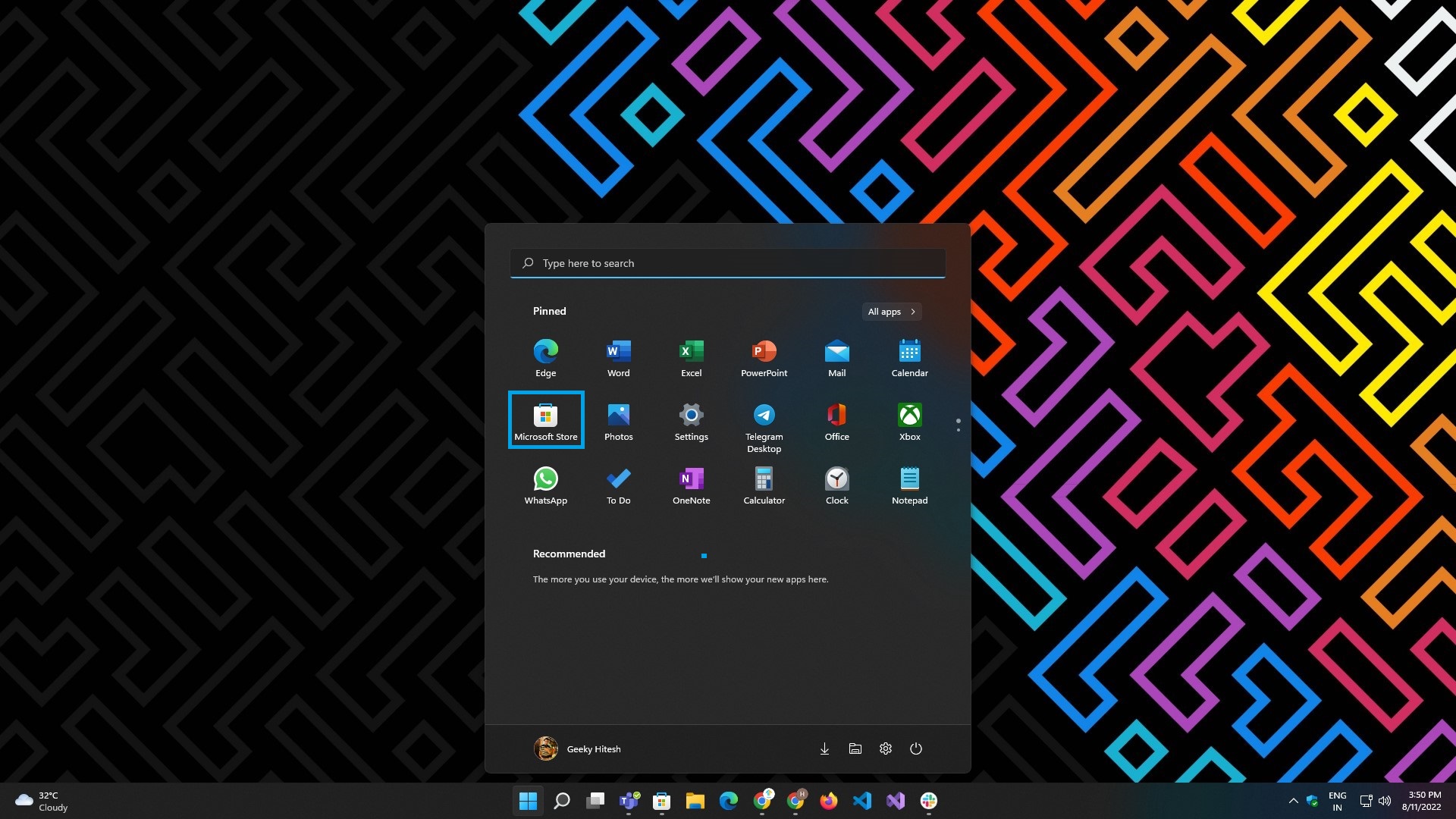
- Kliknij przycisk Pobierz aktualizacje znajdujący się w prawym górnym rogu ekranu.
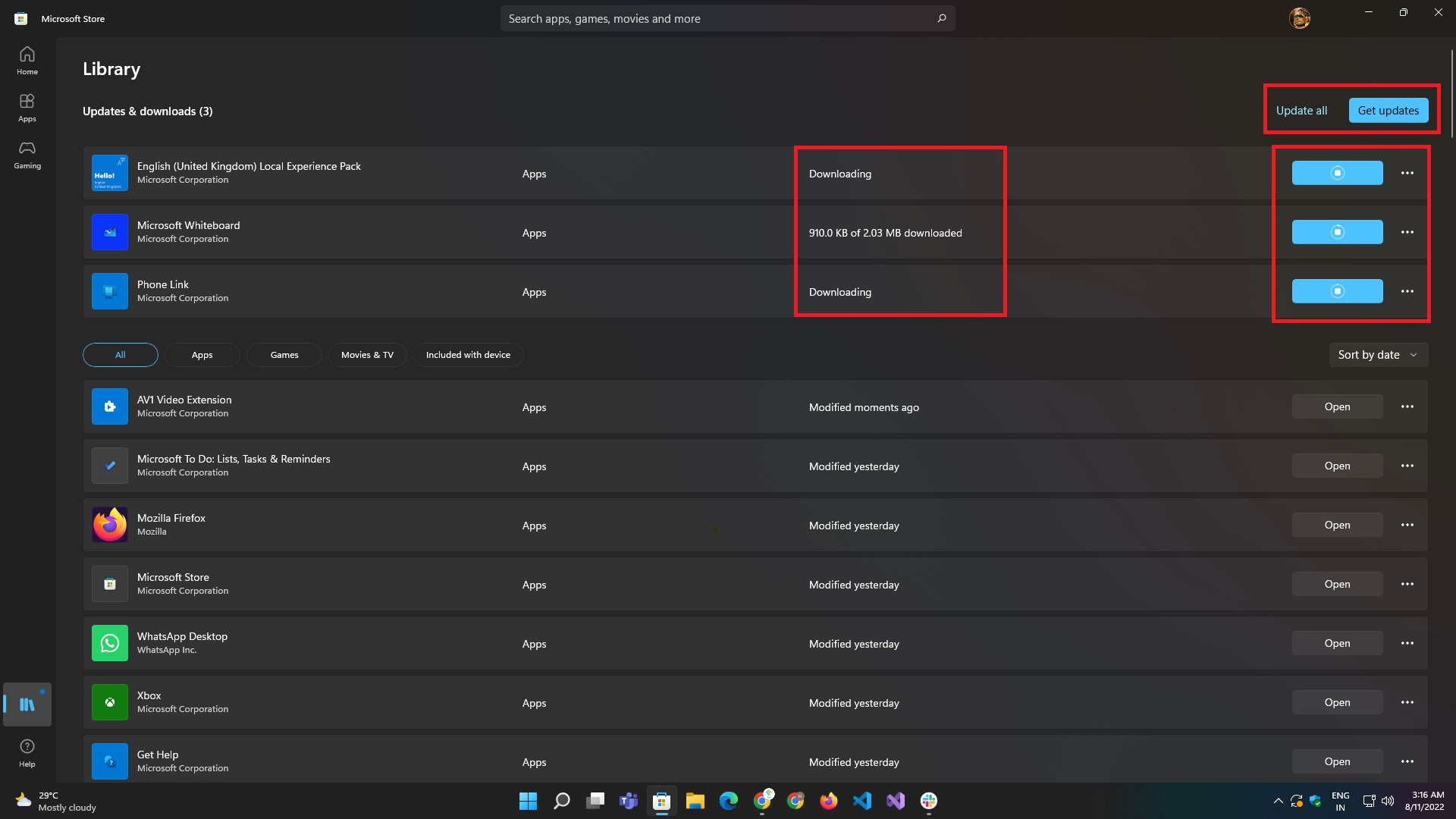
- Poczekaj na załadowanie wyników i zaktualizowanie aplikacji.
Zakończ aplikację Zdjęcia
Jeśli ponowne uruchomienie nie działa, spróbuj ręcznie zamknąć aplikację i uruchomić ją ponownie, wykonując następujące czynności. Działa to w większości przypadków i powinno rozwiązać problem.

- Uruchom aplikację Ustawienia systemu Windows 11 za pomocą Windows + I . Lub uruchom go z menu Start .

- Przejdź do sekcji Aplikacje i wybierz opcję podmenu Aplikacje i funkcje .
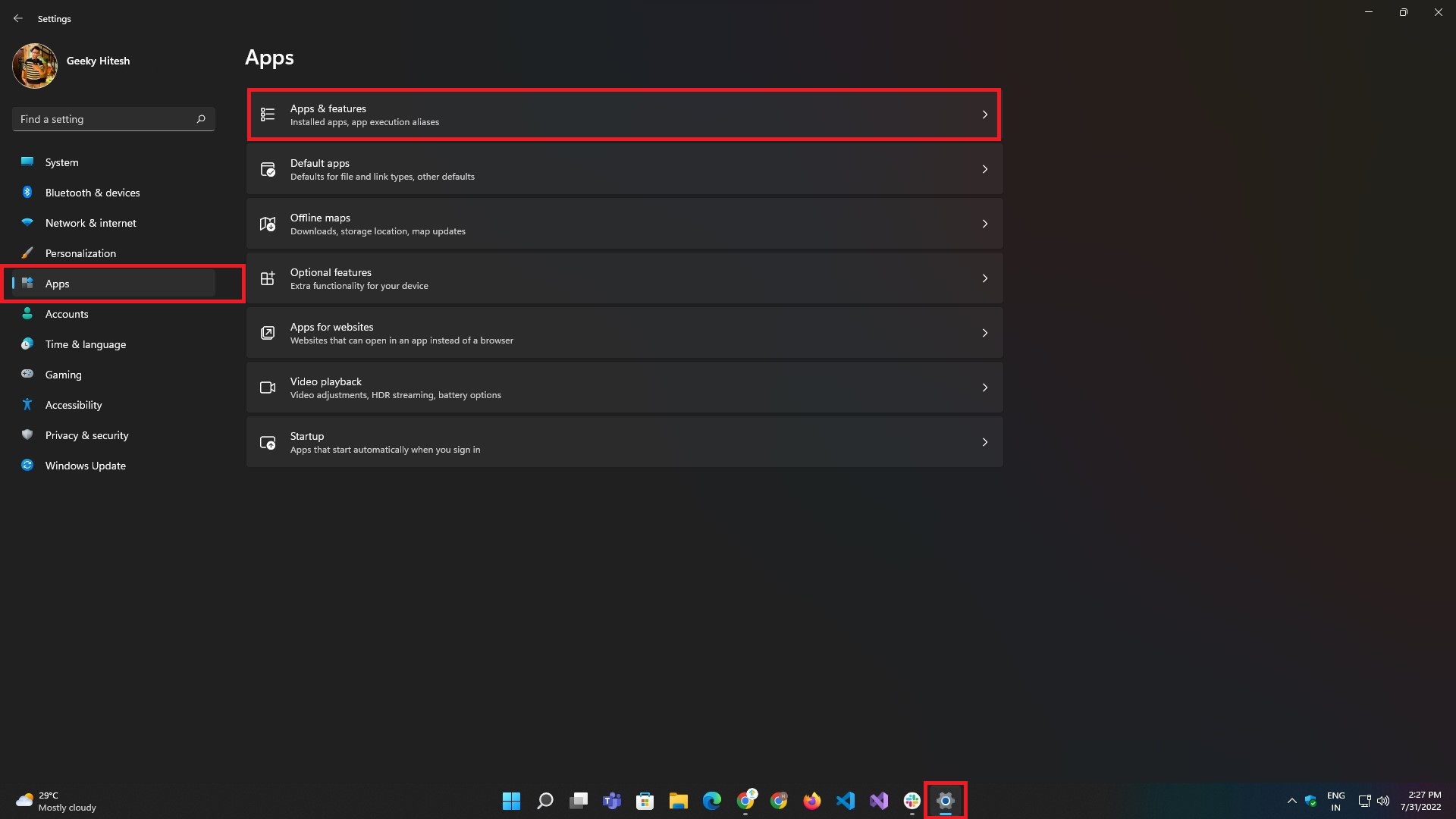
- W obszarze Aplikacje i funkcje wyszukaj Zdjęcia Microsoft na pasku wyszukiwania lub na podanej liście aplikacji.
- Następnie kliknij menu z trzema kropkami po prawej stronie listy aplikacji i wybierz Opcje zaawansowane .
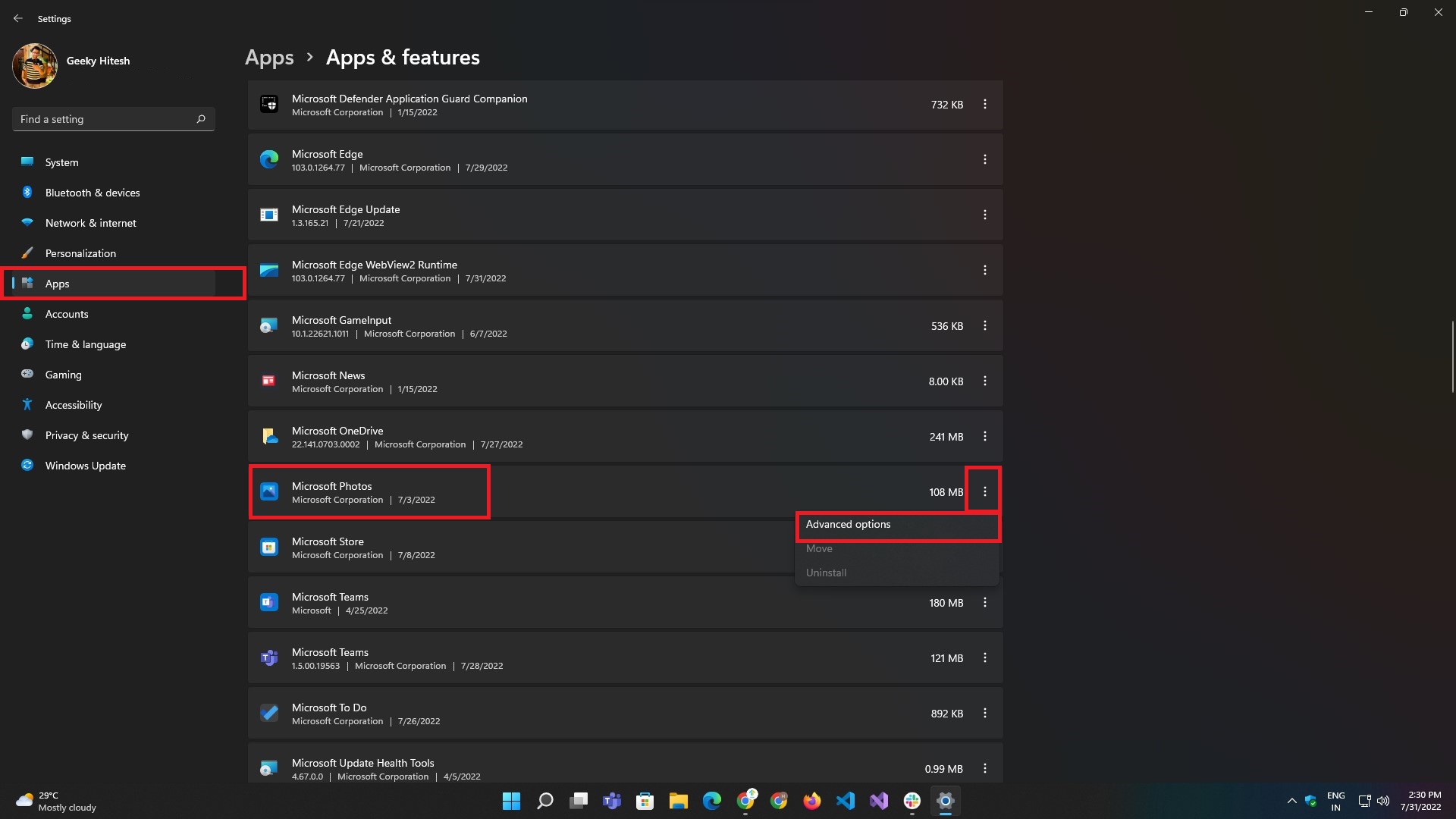
- Na stronie opcji zaawansowanych kliknij przycisk Zakończ .
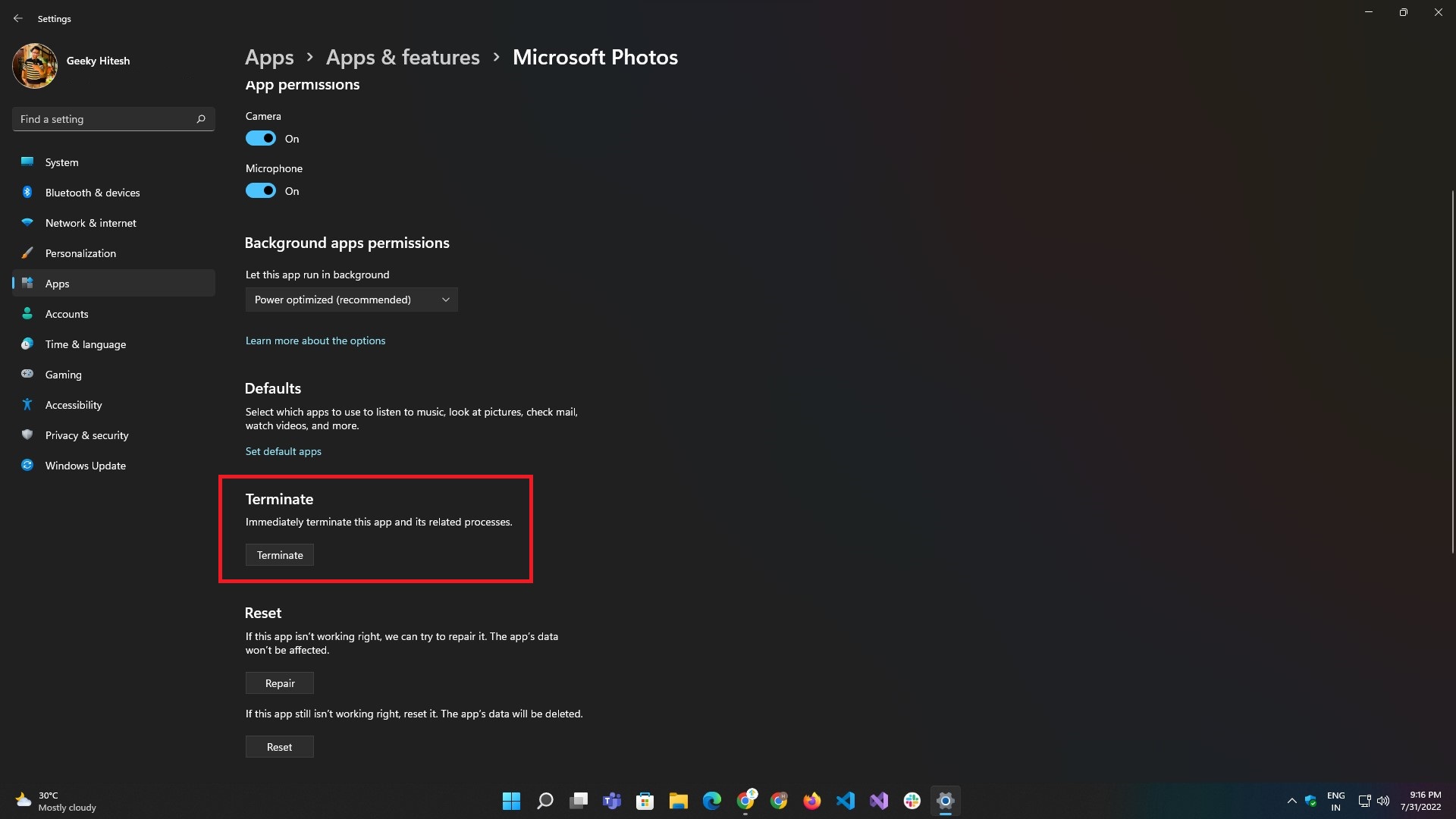
Napraw aplikację Zdjęcia
Podobnie jak w przypadku ponownego uruchomienia, zakończenie aplikacji Zdjęcia również nie działa; możliwe, że aplikacja jest uszkodzona lub uszkodzona. Windows również Cię tu obejmuje. Daje możliwość naprawy aplikacji Zdjęcia i naprawiania jej jednym kliknięciem.
Wykonaj poniższe czynności, aby naprawić aplikację Zdjęcia:
- Używając skrótu klawiaturowego Windows + I , uruchom aplikację Ustawienia na komputerze z systemem Windows 11 lub z menu Start .
- Przejdź do sekcji Aplikacje i wybierz opcję podmenu Aplikacje i funkcje .
- W obszarze Aplikacje i funkcje wyszukaj Microsoft Photos z paska wyszukiwania lub z podanej listy aplikacji.
- Następnie kliknij menu z trzema kropkami po prawej stronie listy aplikacji i wybierz Opcje zaawansowane .
- Na stronie Opcje zaawansowane kliknij przycisk Napraw .

Zresetuj aplikację Zdjęcia
Resetowanie to jeden ze sposobów naprawy poprzez wprowadzenie aplikacji do ostatniego znanego dobrego stanu. Po zresetowaniu wszystkie dane powiązane z aplikacją zostaną usunięte wraz z danymi dziennika i pamięci podręcznej.
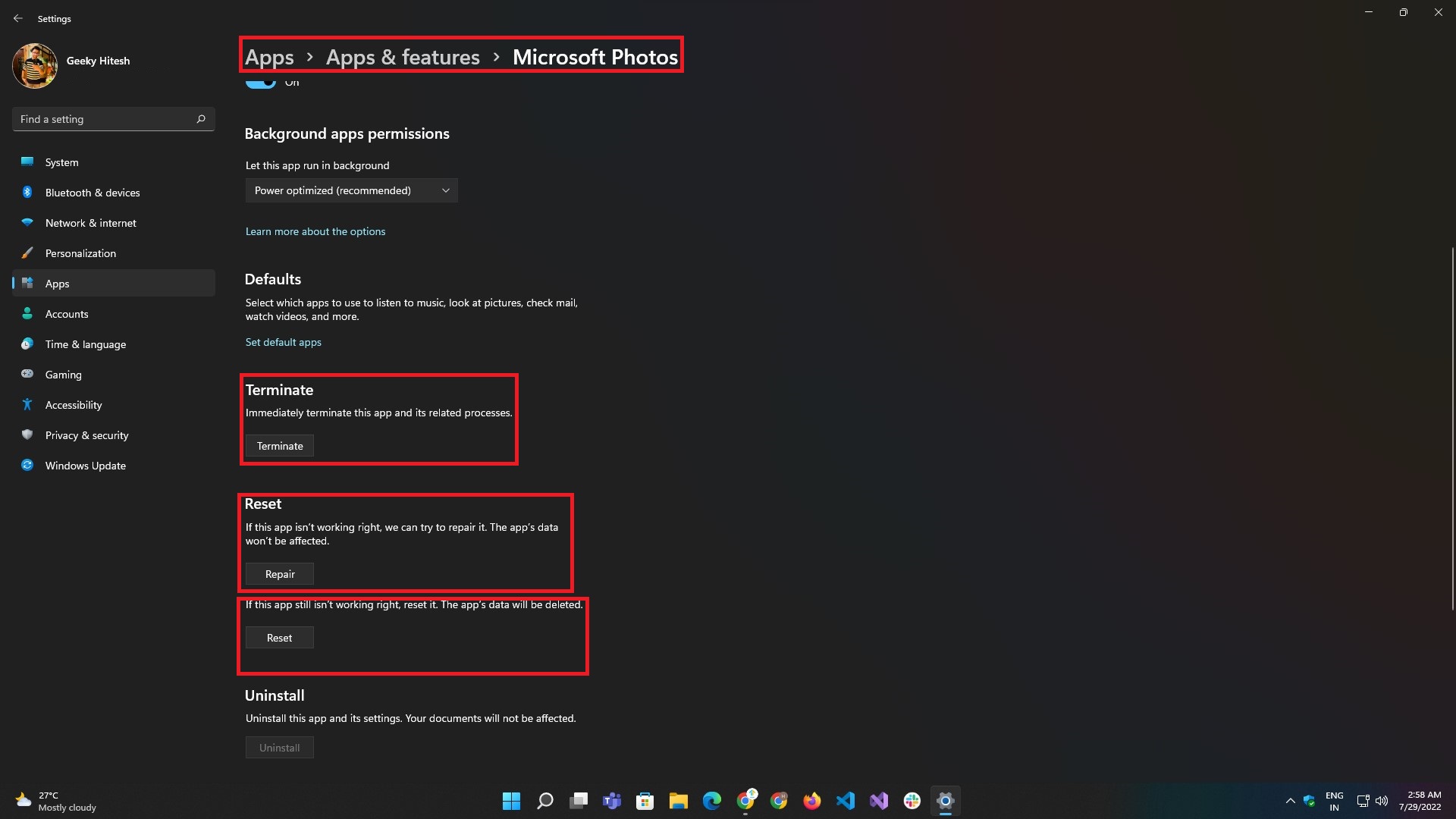
Jeśli ponowne uruchomienie lub naprawa aplikacji nie działa, istnieje ryzyko, że aplikacja zostanie uszkodzona lub uszkodzona. System Windows również Cię obejmuje i daje możliwość naprawy aplikacji jednym kliknięciem. Proces naprawy można wykonać, wykonując następujące kroki:

- Używając skrótu klawiaturowego Windows + I, uruchom aplikację Ustawienia na komputerze z systemem Windows 11 lub z menu Start.
- Przejdź do sekcji Aplikacje i wybierz opcję podmenu Aplikacje i funkcje .
- W obszarze Aplikacje i funkcje wyszukaj Microsoft Photos z paska wyszukiwania lub z podanej listy aplikacji.
- Następnie kliknij menu z trzema kropkami po prawej stronie listy aplikacji i wybierz Opcje zaawansowane .
- Na stronie opcji zaawansowanych kliknij przycisk Resetuj .
Zainstaluj ponownie aplikację Zdjęcia
Jeśli żadna z wymienionych dotąd metod nie działa, spróbuj ponownie zainstalować aplikację Zdjęcia z komputera z systemem Windows 11. Jednak aplikacja Zdjęcia jest dostarczana w pakiecie z systemem Windows, więc nie ma opcji odinstalowania i ponownego zainstalowania aplikacji. Na szczęście Microsoft pozwala użyć PowerShell do ponownej instalacji Zdjęć w Windows 11.
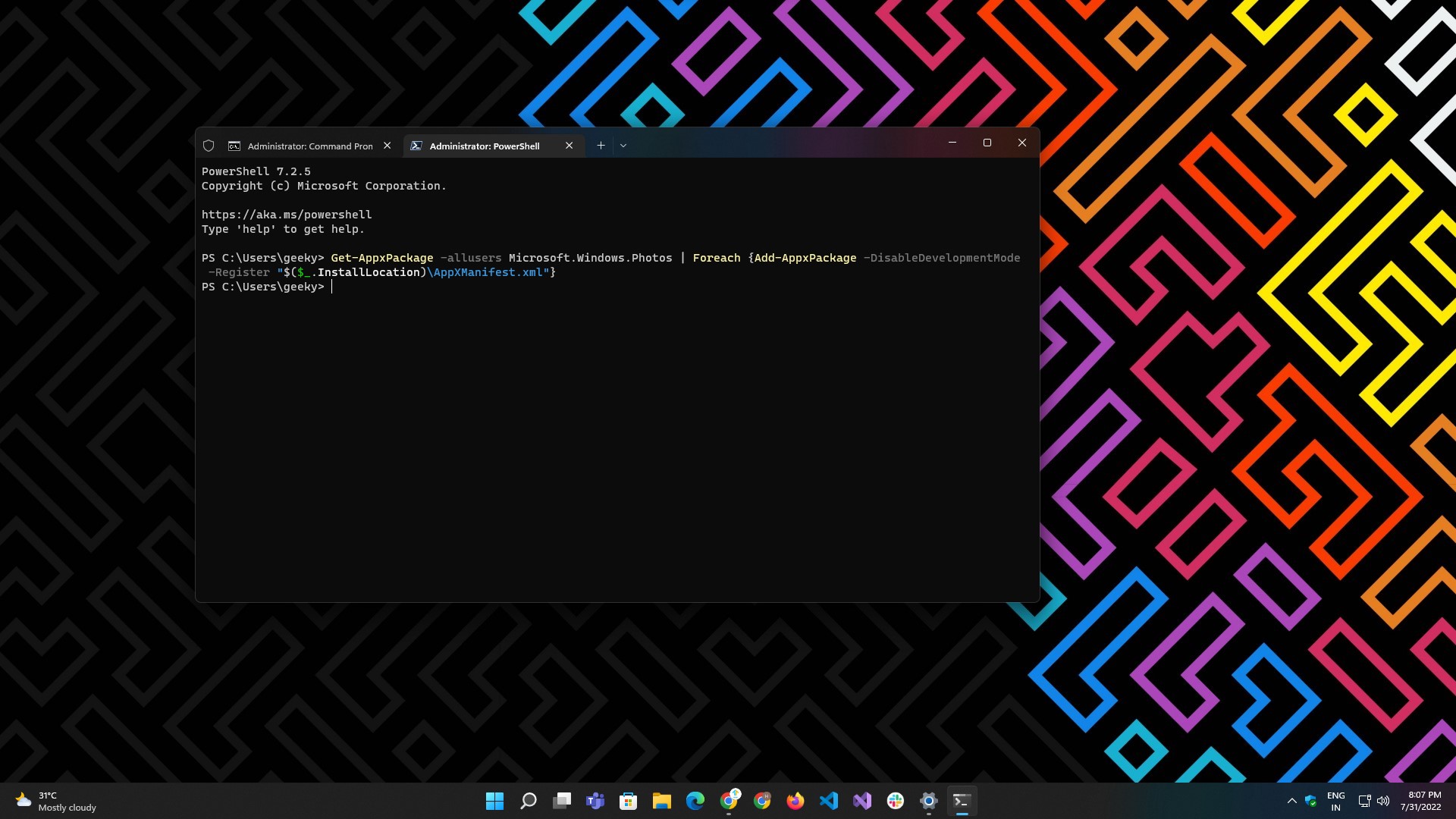
Oto kroki, aby to zrobić:
- Otwórz Terminal Windows lub PowerShell z menu Start lub paska wyszukiwania.
- Wpisz następujące informacje:
Get-AppxPackage -allusers Microsoft.Windows.Photos | Foreach {Add-AppxPackage -DisableDevelopmentMode -Register "$($_.InstallLocation)\AppXManifest.xml"} - Poczekaj na zakończenie procesu i wyświetl wyniki.
- Po zakończeniu procesu uruchom ponownie system i sprawdź, czy aplikacja zaczyna działać idealnie.
Uwaga: przed wykonaniem polecenia musisz uruchomić Terminal lub PowerShell jako administrator.
Sprawdź aktualizacje systemu
Aplikacja Zdjęcia często może przestać działać z powodu wadliwej aktualizacji systemu Windows, która może nawet nie być związana z aplikacją Zdjęcia. Na szczęście naprawienie go jest dość łatwe.
Wykonaj poniższe czynności, aby sprawdzić komputer z systemem Windows 11 pod kątem oczekujących aktualizacji:
- Otwórz aplikację Ustawienia za pomocą skrótu klawiaturowego Windows + I lub bezpośrednio z menu Start , klikając ikonę aplikacji.
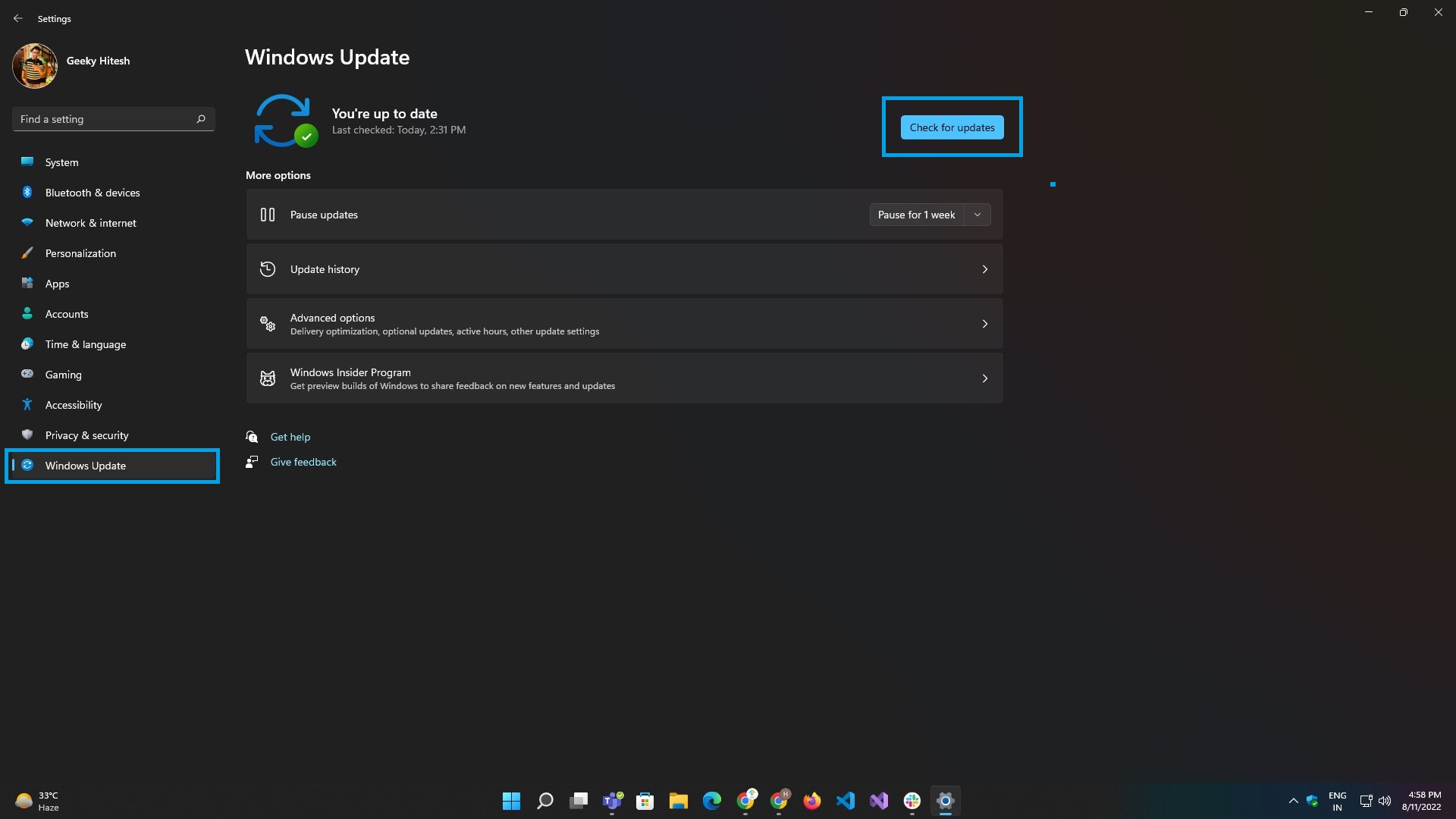
- Przejdź do zakładki Windows Update i kliknij przycisk Sprawdź aktualizacje .
- Poczekaj na załadowanie wyników, a następnie kliknij Zainstaluj teraz.
- Po zakończeniu instalacji aktualizacji uruchom ponownie system raz, a następnie spróbuj uruchomić aplikację Zdjęcia.
Napraw problemy związane z aplikacją i ciesz się bezproblemową obsługą
Microsoft Photos to domyślny program do przeglądania i edycji obrazów i filmów na komputerze z systemem Windows. Chociaż aplikacja działa dobrze i całkiem dobrze spełnia swoje zadanie, czasami możesz napotkać na problemy.
W związku z tym, gdy napotkasz problemy, w których aplikacja Zdjęcia nie działa, rozwiązania wymienione w tym przewodniku powinny pomóc w ich naprawieniu i przywróceniu funkcjonalności aplikacji.
Dalsza lektura
- Wiersz polecenia systemu Windows 11 nie działa? 10 łatwych sposobów, aby to naprawić
- Wyszukiwanie w systemie Windows 11 nie działa? 8 prostych sposobów, aby to naprawić
- Najlepsze aplikacje do przeglądania obrazów dla systemu Windows
- 11 najlepszych aplikacji dla systemu Windows 11, które musisz pobrać w 2022 roku
