4 sposoby naprawienia spowalniania aplikacji Zdjęcia na komputerze z systemem Windows 11
Opublikowany: 2024-10-25Aplikacja Zdjęcia to domyślna aplikacja do przeglądania zdjęć na komputerze z systemem Windows. Wielu użytkowników nie używa innej aplikacji do przeglądania zdjęć, mimo że lepsze alternatywy oferują więcej funkcji. Powodem może być to, że aplikacja jest preinstalowana i posiada wszystkie podstawowe funkcje potrzebne do przeglądania zdjęć. Jednak ostatnio użytkownicy komputerów z systemem Windows nękają problemy „Aplikacja Zdjęcia spowalnia komputer” lub „Aplikacja Zdjęcia jest zbyt wolna” i szukają odpowiedzi na pytanie, jak rozwiązać ten problem.
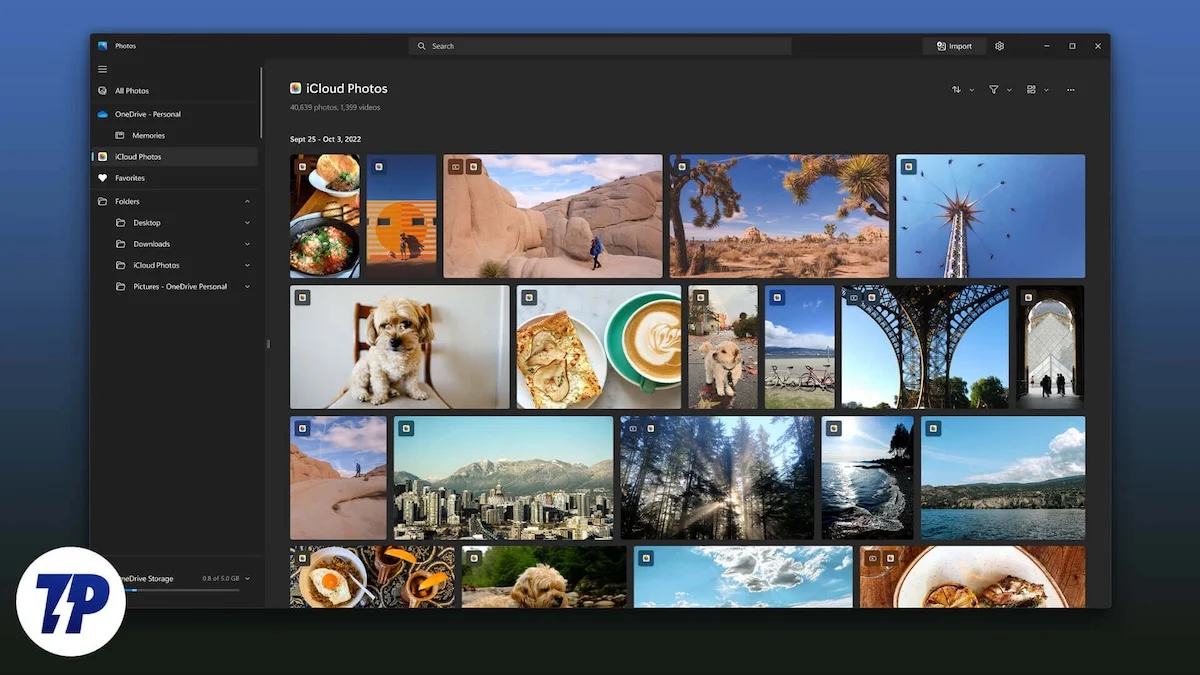
Niedawno odkryto, że Zdjęcia Microsoft są głównym winowajcą spowalniania komputerów z dwóch głównych powodów. Po pierwsze, w czerwcu Microsoft przeprowadził migrację aplikacji Zdjęcia z UWP (Universal Windows Platform) do Windows App SDK, a po drugie, Microsoft dodał nowe funkcje sztucznej inteligencji do aplikacji Zdjęcia, przez co aplikacja działa wolno. W tym przewodniku podamy wiele rozwiązań, które pomogą Ci rozwiązać problem. Przejdźmy od razu do tego.
Spis treści
Czy problem z aplikacją Zdjęcia dotyczy wszystkich użytkowników systemu Windows?
Według naszych badań problem aplikacji Zdjęcia dotyczy nie wszystkich, ale określonej części użytkowników systemu Windows. W szczególności dotyczy to użytkowników systemu Windows 11 z wersją 2024.11050.3002.0 (24H2), podobnie jak niektórych użytkowników systemu Windows 10, ponieważ nowa aplikacja Zdjęcia jest również zintegrowana z systemem operacyjnym Windows 10, zgodnie z tym blogiem.
Jak rozwiązać problem spowalniania komputera z systemem Windows 11 przez aplikację Zdjęcia?
Istnieje wiele sposobów naprawienia aplikacji Zdjęcia spowalniającej problem z komputerem z systemem Windows 11. Aplikacji Zdjęcia nie można odinstalować, ponieważ stanowi ona integralną część systemu operacyjnego Windows. Możesz jednak zastosować następujące rozwiązania, aby rozwiązać problem:
Metoda | Opis | Korzyść |
|---|---|---|
1. Wyłącz aplikację Zdjęcia przy uruchomieniu | Zapobiega automatycznemu uruchamianiu aplikacji Zdjęcia podczas uruchamiania. | Zwalnia zasoby systemowe, poprawiając ogólną szybkość komputera. |
2. Dostosuj ustawienia w aplikacji | Wyłącza ustawienia wydajności tła w aplikacji Zdjęcia. | Zmniejsza niepotrzebne zużycie procesora i pamięci przez aplikację. |
3. Zresetuj lub napraw aplikację Zdjęcia | Przywraca aplikację Zdjęcia do wersji domyślnej lub wcześniej stabilnej. | Naprawia potencjalne usterki aplikacji bez wpływu na dane użytkownika. |
4. Odinstaluj najnowszą aktualizację systemu Windows | Usuwa najnowsze aktualizacje, które mogły powodować problemy z aplikacją Zdjęcia. | Rozwiązuje problemy ze zgodnością spowodowane przez określone aktualizacje. |
Zapobiegaj uruchamianiu aplikacji Zdjęcia podczas uruchamiania
Aplikacje do zdjęć zwykle uruchamiają się podczas uruchamiania, pożerając niepotrzebne zasoby i spowalniając komputer. Nie każdy chce, aby aplikacje takie jak Zdjęcia uruchamiały się od razu po uruchomieniu. W takich przypadkach możesz wyłączyć uruchamianie aplikacji Zdjęcia przy uruchomieniu.
(a) Z menu Ustawienia
- Naciśnij klawisze Win + I, aby uruchomić aplikację Ustawienia . Alternatywnie możesz kliknąć prawym przyciskiem myszy logo Windows na pasku zadań i wybrać Ustawienia z wyświetlonej listy opcji.
- Przejdź do Aplikacje > Uruchamianie .
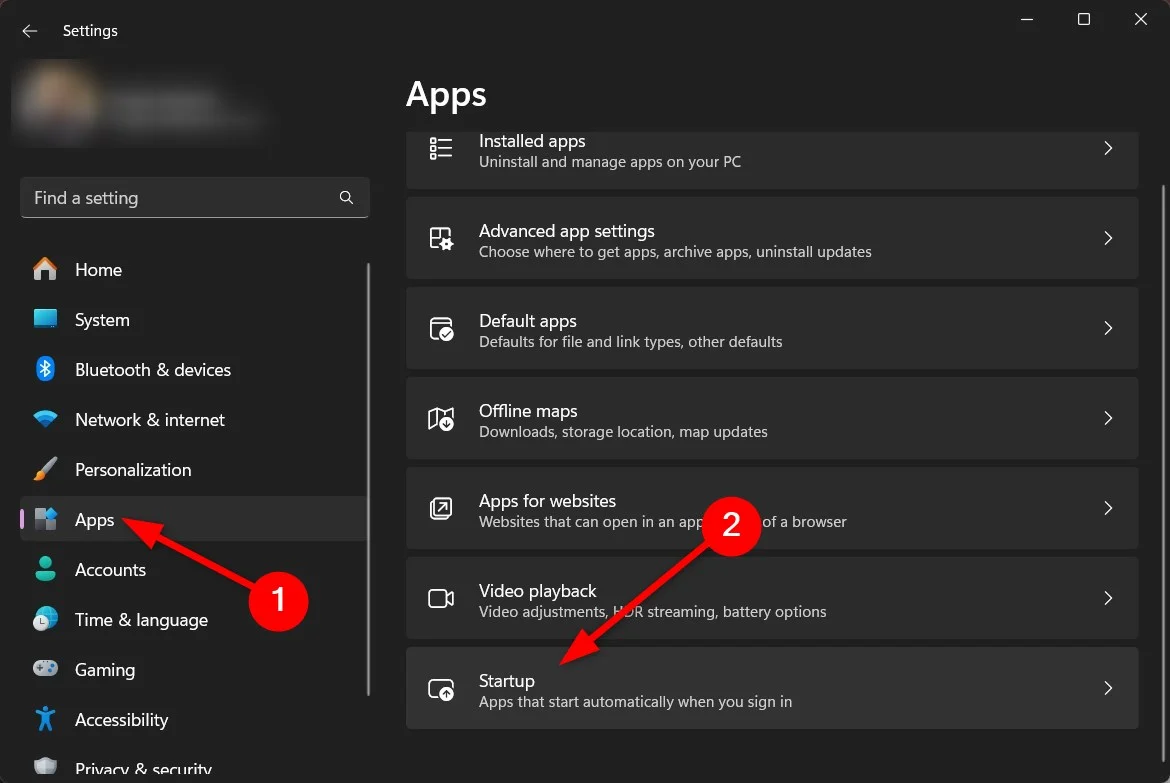
- Znajdź aplikację Zdjęcia i wyłącz przycisk, aby uniknąć uruchamiania aplikacji przy uruchomieniu.
Nie będzie to miało wpływu na żadną funkcjonalność aplikacji Zdjęcia, jeśli zechcesz skorzystać z niej w późniejszym czasie. Można więc bezpiecznie wyłączyć otwieranie aplikacji podczas uruchamiania.

(b) Z Menedżera zadań
- Otwórz Menedżera zadań , naciskając przyciski Ctrl+Shift+Esc . Możesz także otworzyć Menedżera zadań , klikając prawym przyciskiem myszy logo Windows na pasku zadań i wybierając Menedżer zadań .
- Kliknij Aplikacje startowe w lewym okienku nawigacyjnym.
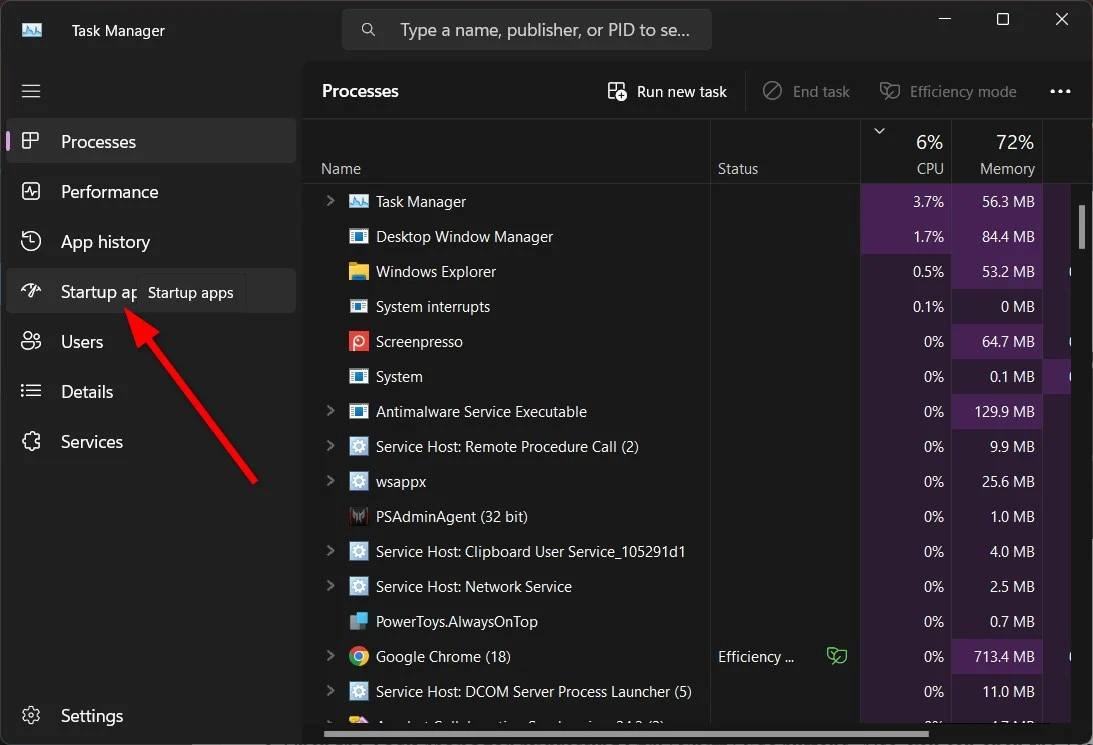
- Znajdź aplikację Windows Photo , wybierz ją i kliknij przycisk Wyłącz , aby zatrzymać otwieranie aplikacji podczas uruchamiania.
(c) Zmień ustawienia aplikacji Zdjęcia
Możesz użyć samej aplikacji Zdjęcia, aby zapobiec jej otwieraniu się przy uruchomieniu. Oto, co musisz zrobić:
- Uruchom aplikację Zdjęcia .
- Kliknij ikonę Ustawienia na górnym pasku.
- Przełącz opcję Wydajność (Zezwalaj na działanie Zdjęć Microsoft w tle podczas uruchamiania, aby poprawić wydajność) na Wyłączone .
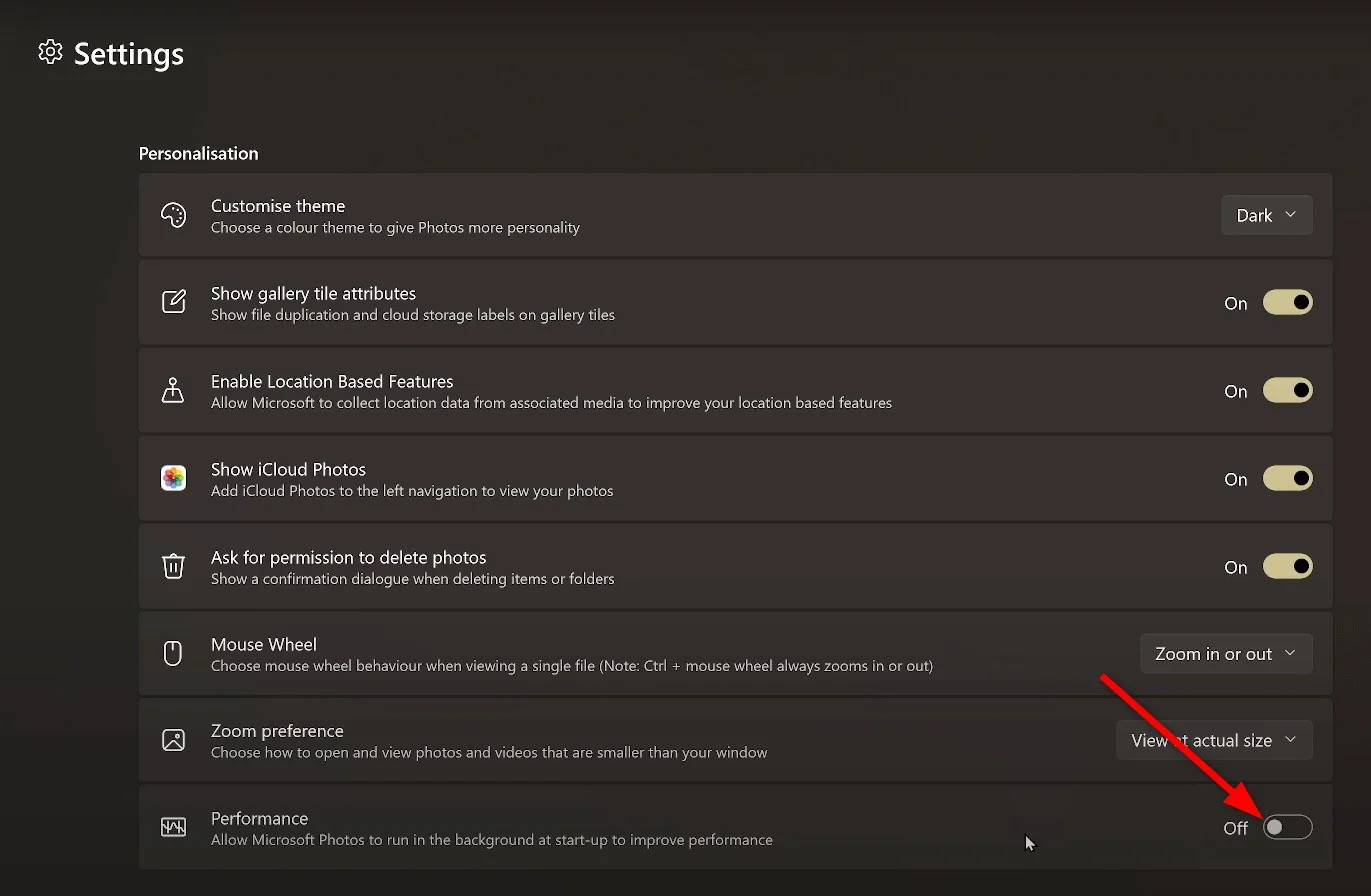
Odinstaluj aplikację Zdjęcia
(a) Korzystanie z menu Start
- Otwórz menu Start .
- Znajdź aplikację Zdjęcia .
- Kliknij go prawym przyciskiem myszy i wybierz Odinstaluj .
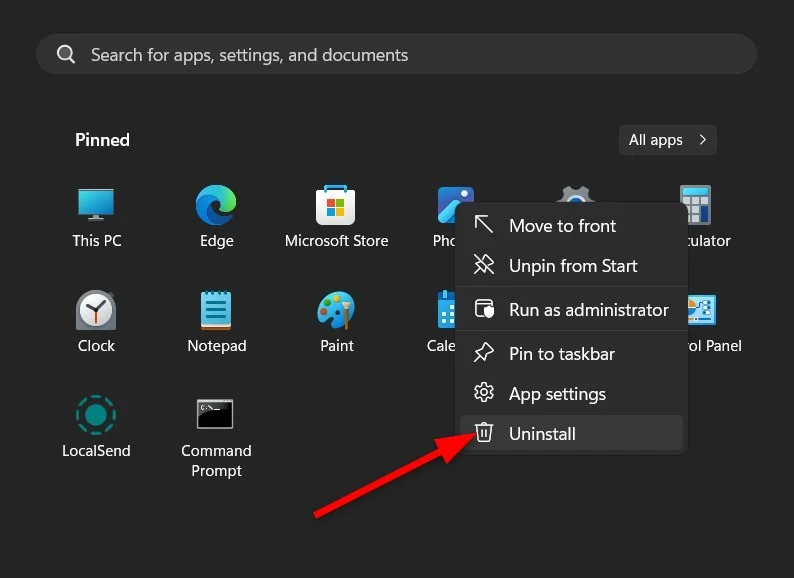
(b) Użyj programu Windows PowerShell
- Otwórz menu Start , naciskając klawisz Win .
- Wpisz Windows PowerShell i otwórz go jako administrator.
- Wykonaj poniższe polecenie:
get-appxpackage *photos* | remove-appxpackage
Po odinstalowaniu aplikacji Zdjęcia z komputera możesz się zastanawiać, w jaki sposób będziesz mógł oglądać zdjęcia i filmy na komputerze. Cóż, istnieje wiele innych opcji, które omówimy na końcu artykułu. Ale wcześniej ważne jest, aby zrozumieć i naprawić aplikację Zdjęcia spowalniającą problem z komputerem z systemem Windows 11.
Zresetuj lub napraw aplikację Zdjęcia
Zresetowanie lub naprawienie aplikacji Zdjęcia nie ma wpływu na zdjęcia ani dane, ale może przywrócić aplikację do stanu, w którym działała normalnie.
- Naciśnij klawisze Win + I, aby uruchomić aplikację Ustawienia . Alternatywnie możesz kliknąć prawym przyciskiem myszy logo Windows na pasku zadań i wybrać Ustawienia z wyświetlonej listy opcji.
- Wybierz Aplikacje w lewym okienku.
- Kliknij Zainstalowane aplikacje po prawej stronie.
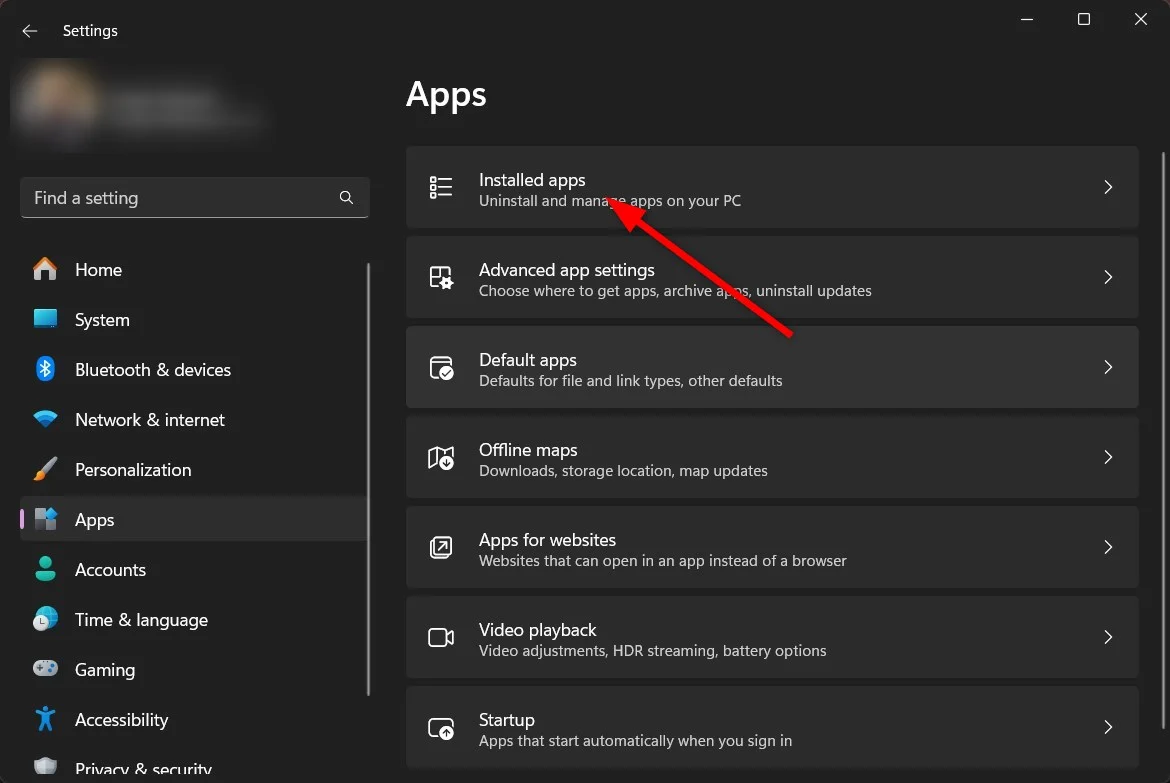
- Wyszukaj aplikację Zdjęcia , kliknij ikonę z trzema kropkami i wybierz Ustawienia zaawansowane .
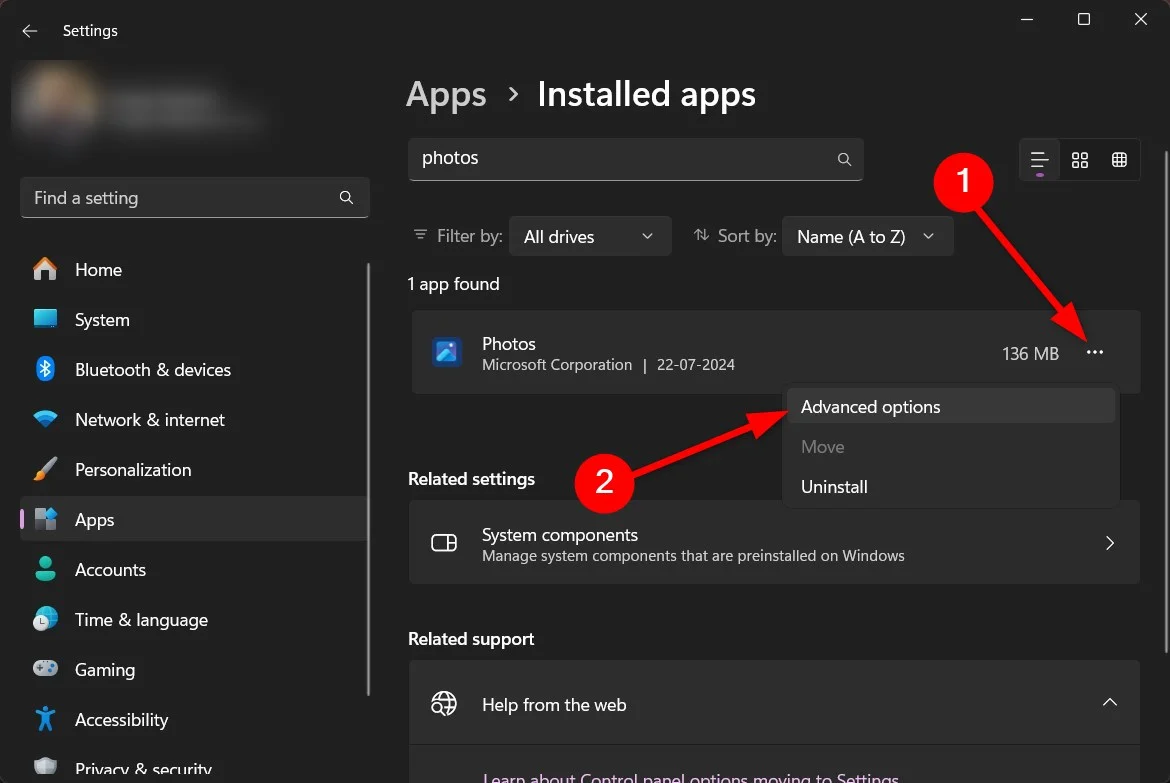
- Przewiń w dół i najpierw wybierz Napraw , a jeśli to nie pomoże, wybierz Resetuj .
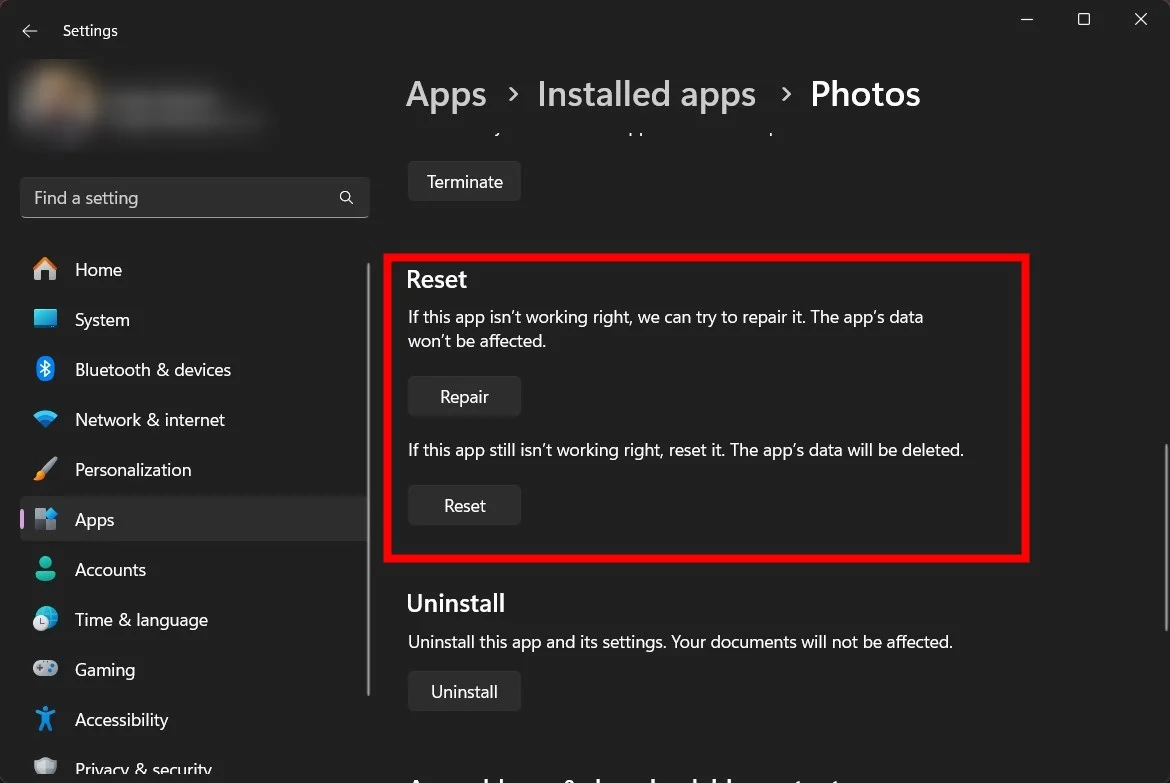
Odinstaluj ostatnio zainstalowaną aktualizację systemu Windows
Jeśli zauważyłeś, że po zainstalowaniu ostatniej aktualizacji systemu Windows aplikacja Zdjęcia spowalnia działanie komputera z systemem Windows 11, powinieneś wrócić do poprzedniej aktualizacji i sprawdzić, czy to coś zmienia. Oto jak możesz to zrobić:
- Naciśnij klawisze Win + I, aby uruchomić aplikację Ustawienia . Alternatywnie możesz kliknąć prawym przyciskiem myszy logo Windows na pasku zadań i wybrać Ustawienia z wyświetlonej listy opcji.
- Kliknij Aktualizacje systemu Windows w lewym okienku.
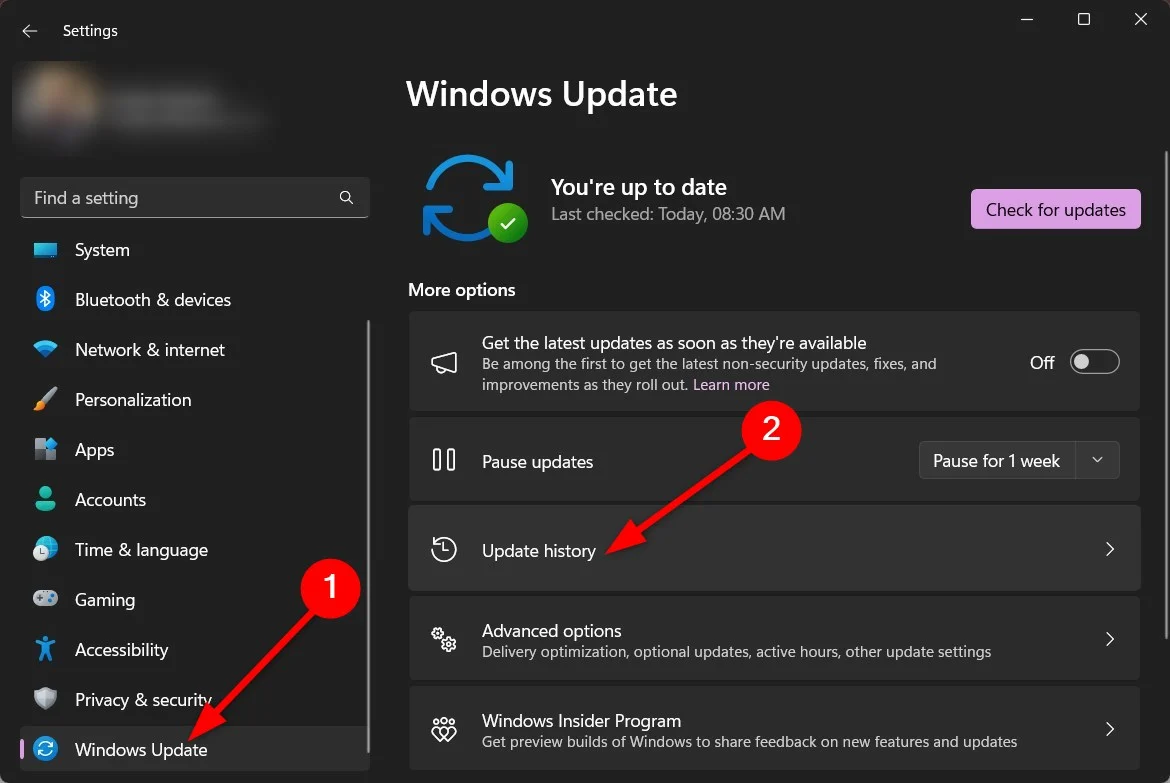
- Wybierz Historia aktualizacji, przewiń w dół i wybierz Odinstaluj aktualizacje .
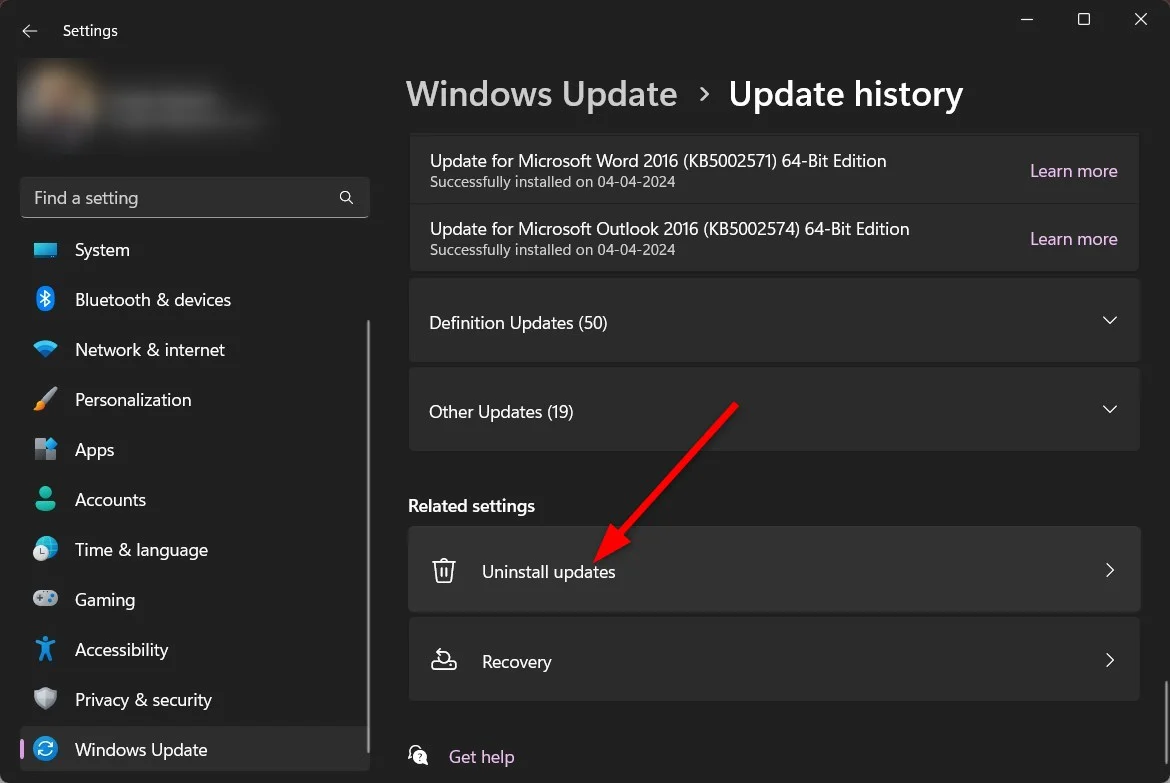
- Wybierz najnowszą aktualizację i naciśnij przycisk Odinstaluj .
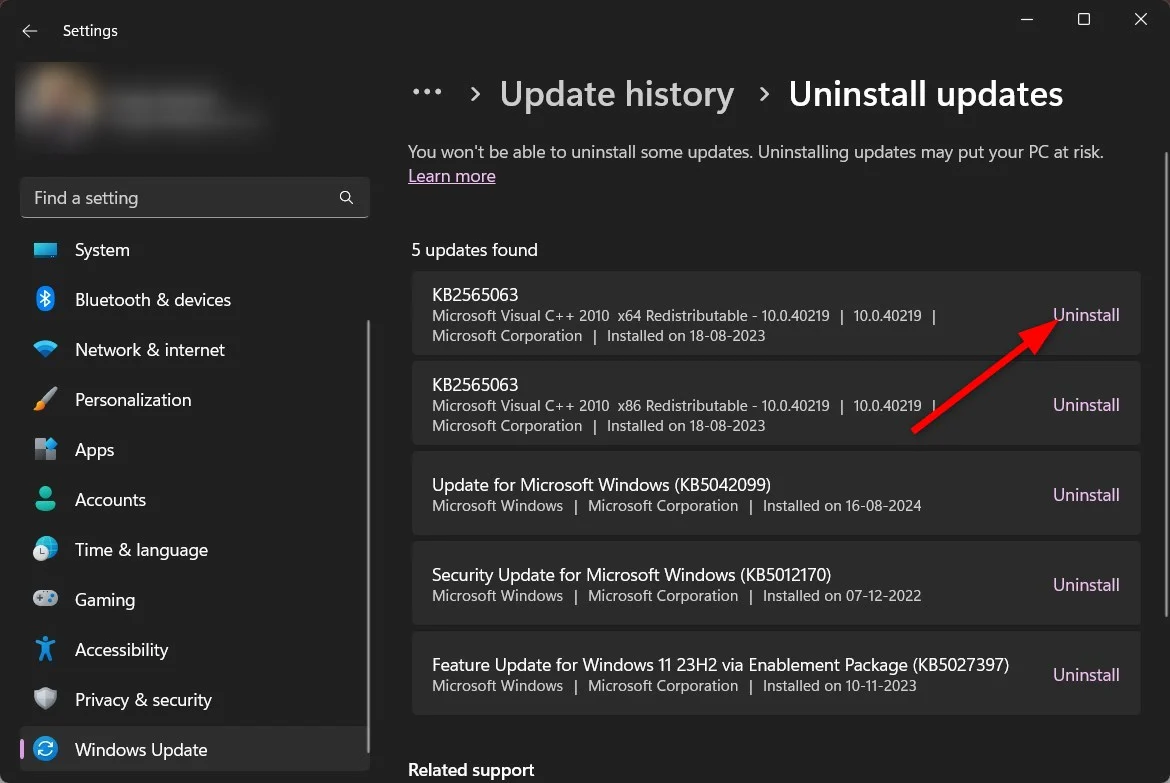
Po naciśnięciu przycisku Odinstaluj komputer uruchomi się i powróci do poprzedniej aktualizacji. Możesz także zastosować listę rozwiązań wymienionych w naszym dedykowanym przewodniku, aby rozwiązać problem z aplikacją Zdjęcia. Jeśli to również nie rozwiąże problemu, w ostateczności zalecamy przywrócenie komputera do ustawień fabrycznych, co można zrobić, wykonując kroki opisane w jednym z rozwiązań wymienionych w tym przewodniku.
Jakie są alternatywy dla aplikacji Zdjęcia systemu Windows?
Istnieje wiele alternatyw dla aplikacji Zdjęcia systemu Windows, które nie obciążają zasobów komputera, ale oferują lepszy interfejs użytkownika, lepsze wrażenia i mnóstwo nowych, fajnych funkcji. Możesz wybrać IrfanView lub FastStone Image Viewer . Jeśli jednak chcesz poznać więcej aplikacji od podszewki i podjąć decyzję samodzielnie, zapoznaj się z naszym przewodnikiem, który zawiera listę najlepszych alternatyw aplikacji Zdjęcia systemu Windows wraz z ich zaletami i wadami.
Często zadawane pytania dotyczące aplikacji Zdjęcia spowalniającej komputer z systemem Windows 11
Dlaczego moje zdjęcia ładują się tak wolno?
Należy pamiętać, że nie wszystkie zdjęcia w folderze mogą mieć ten sam format. W takim przypadku ładowanie zdjęć w różnych formatach może zająć różną ilość czasu, co jest normalne. Możesz jednak zastosować kilka poprawek, takich jak Napraw lub Zresetuj, aby rozwiązać ten problem, jak wspomniano powyżej.
Jak przyspieszyć robienie zdjęć w systemie Windows?
Jeśli nie korzystasz z OneDrive, powinieneś zatrzymać ciągłą synchronizację zdjęć lub plików z folderu OneDrive w aplikacji Zdjęcia. Dzięki temu aplikacja Zdjęcia będzie działać szybciej i zapewnia lepszą wygodę użytkowania.
