Sterownik drukarki jest niedostępny w systemie Windows 10, 11 [Naprawiono]
Opublikowany: 2023-05-04No hej! Czy Twoja drukarka opóźnia się? Lub Czy widzisz komunikat o błędzie informujący, że sterownik drukarki jest niedostępny? Jeśli tak, to możemy pomóc. Przeczytaj dalsze szczegóły poniżej!
Bez wątpienia drukarka jest najważniejszym zewnętrznym urządzeniem peryferyjnym. Ale co, jeśli opóźni się w odpowiedzi w dokładny sposób, jak kiedyś. Być może wpłynie to zarówno na twoją pracę, jak i nastrój. Czy tak nie jest? Wiele osób skarżyło się ostatnio, że w drukarce występuje problem polegający na tym, że użytkownicy widzieli komunikat „Sterownik drukarki jest niedostępny” . Czy jesteś jednym z nich? Jeśli tak, to nie musisz się martwić, ponieważ oto, co musisz zrobić, aby rozwiązać ten irytujący problem. Bez dalszej zwłoki przejdźmy do następnej sekcji, która dokładnie wyjaśnia, co to jest!
Najszybszy sposób naprawy sterownika drukarki jest niedostępny Błąd w systemie Windows 10, 11
Najbezpieczniejszym i najszybszym sposobem naprawienia komunikatu o błędzie drukarki mówiącego „Sterownik drukarki jest niedostępny” jest użycie narzędzia Bit Driver Updater. Jest to narzędzie do aktualizacji sterowników, które naprawia wszystkie wadliwe lub uszkodzone sterowniki jednym dotknięciem. Co więcej, ma na celu zarządzanie urządzeniem w doskonałym stanie, zapewniając zawsze aktualne sterowniki. Jeśli masz trudności z ręcznym wyszukaniem odpowiedniego sterownika, wypróbuj program Bit Driver Updater. Pobierz go bezpośrednio z przycisku pobierania poniżej.

Jak naprawić sterownik drukarki jest niedostępny w systemie Windows 10, 11
Kiedy sterownik drukarki staje się nieaktualny lub uszkodzony, przestaje działać poprawnie. W takim przypadku musisz regularnie sprawdzać, czy sterownik Twojej drukarki musi być powiązany z nową wersją . I tak dalej, poniżej znajdują się podstawowe poprawki umożliwiające rozwiązanie tego problemu. Przeczytajmy je!
Poprawka 1: Podłącz ponownie drukarkę
Tymczasowy problem z połączeniem z drukarką może spowodować problem z niedostępnością sterownika drukarki. Aby rozwiązać ten problem, po prostu wyjmij drukarkę, odłącz ją i ponownie podłącz do urządzenia. Być może rozwiąże to problemy związane ze sterownikami.
Aby odłączyć i ponownie podłączyć drukarkę do urządzenia, wystarczy wykonać następujące czynności.
Krok 1: Użyj klawiszy skrótu Windows i S na klawiaturze, aby wywołać okno wyszukiwania. Tutaj wpisz Panel sterowania i otwórz odpowiedni wynik.
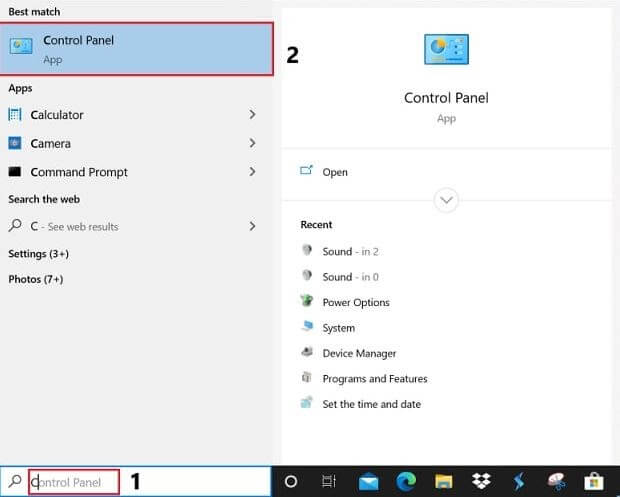
Krok 2: Teraz w kategorii Sprzęt i dźwięk kliknij opcję Wyświetl urządzenia i drukarki .
Krok 3: Tutaj z listy kliknij prawym przyciskiem myszy swoją drukarkę iz menu kontekstowego kliknij Usuń urządzenie.
Krok 4: W następnym monicie kliknij Tak, aby usunąć drukarkę z listy.
Krok 5: Po wyjęciu urządzenia odłącz drukarkę. Odczekaj chwilę, a następnie ponownie podłącz urządzenie.
Poczekaj, aż urządzenie z systemem Windows zakończy konfigurację.
Teraz sprawdź, czy sterownik drukarki jest niedostępny, problem został rozwiązany.
Poprawka 2: Uruchom usługę Windows Update
Czasami z powodu starej wersji systemu Windows drukarka nie działa tak, jak powinna. I powoduje wyświetlenie komunikatu o błędzie „sterownik drukarki jest niedostępny” . Dlatego musisz zaktualizować wersję systemu operacyjnego Windows. Oto jak możesz to zrobić!
Krok 1: - Przejdź do pola wyszukiwania w systemie Windows, a następnie wpisz Ustawienia, a następnie kliknij najlepsze dopasowanie.
Krok 2: - Po otwarciu ustawień systemu Windows przejdź do opcji Aktualizacja i zabezpieczenia i kliknij ją.
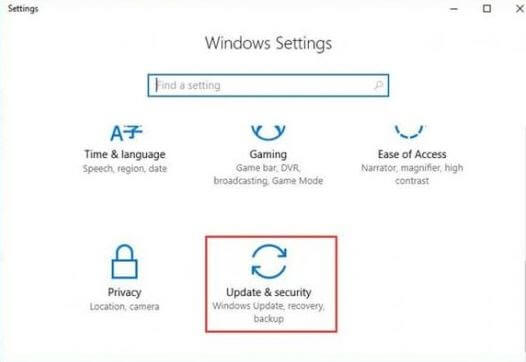
Krok 3: - Następnie kliknij opcję aktualizacji systemu Windows z lewej strony okna, a następnie kliknij przycisk Sprawdź aktualizacje .

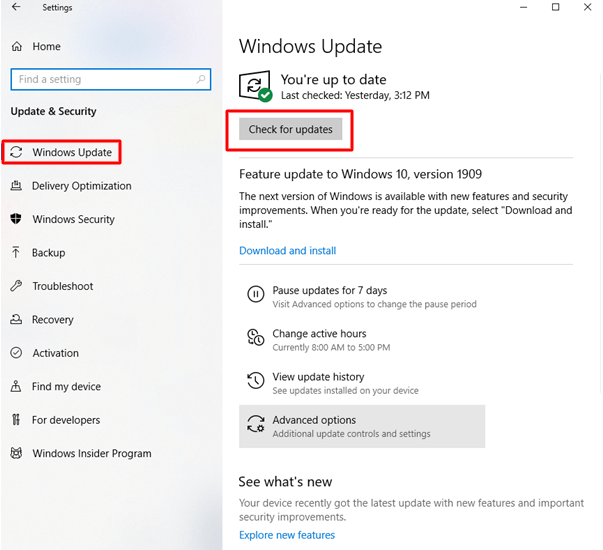
Krok 4: - A jeśli są dostępne nowe aktualizacje, automatycznie zainstaluje nowe aktualizacje.
Po zakończeniu uruchom ponownie komputer i spróbuj coś wydrukować, aby sprawdzić, czy problem został rozwiązany.
Przeczytaj także: Jak zaktualizować sterowniki drukarki w systemie Windows 10
Poprawka 3: Odinstaluj sterownik drukarki
Po zaktualizowaniu systemu Windows problem nadal występuje, a następnie odinstaluj sterowniki drukarki, a następnie zainstaluj je ponownie. Poniżej wymieniliśmy kroki, aby odinstalować sterownik drukarki, aby sterownik drukarki był niedostępny.
Krok 1: - Uruchom okno dialogowe Uruchom , szybko zrób to, naciskając jednocześnie klawisz logo Windows i klawisz R na klawiaturze.
Krok 2: - Następnie wpisz devmgmt.msc w polu wyszukiwania i naciśnij klawisz Enter lub możesz także kliknąć kartę Ok.
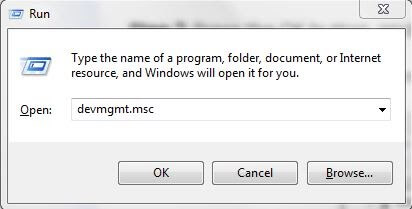
Krok 3: - Spowoduje to otwarcie okna Menedżera urządzeń, teraz znajdź kategorię Drukarka lub Kolejka drukowania i rozwiń ją.
Krok 4: - Następnie kliknij prawym przyciskiem myszy drukarkę, która powoduje problemy, a następnie kliknij opcję Odinstaluj urządzenie z listy. Na koniec, aby potwierdzić dezinstalację, kliknij przycisk Odinstaluj.
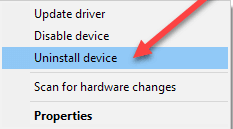
Przeczytaj więcej: Sterowniki drukarek do pobrania za darmo w systemie Windows 10
Po odinstalowaniu sterownika drukarki zainstaluj go ponownie. W tym celu wystarczy ponownie uruchomić urządzenie, a system automatycznie zainstaluje brakujące sterowniki.
Poprawka 4: Automatycznie aktualizuj sterownik drukarki za pomocą Bit Driver Updater
Sterownik drukarki jest niedostępny Problem może wystąpić, jeśli sterownik jest nieaktualny lub brakuje go w urządzeniu. Aby ręcznie zaktualizować sterowniki drukarki, możesz skorzystać z oficjalnej strony internetowej producenta. Jednak ta metoda może być czasochłonna i wymaga pewnych podstawowych umiejętności technicznych.
Dlatego zazwyczaj, aby usprawnić ten proces aktualizacji sterowników, możemy przełączyć się na oprogramowanie do automatycznej aktualizacji sterowników. Narzędzie do aktualizacji sterowników Bit jest jednym z takich niezawodnych wyborów. Ponieważ narzędzie to nie tylko oferuje aktualizacje sterowników, ale także umożliwia zaplanowanie ich pobierania, upraszcza proces aktualizacji sterowników. Oprócz tego aktualizacje sterowników są certyfikowane i weryfikowane przez WHQL.
Dzięki wersji Pro narzędzia możesz odblokować wszystkie funkcje. Obejmuje to pełną gwarancję zwrotu pieniędzy do 60 dni.
Pobierz sterownik drukarki automatycznie za pomocą Bit Driver Updater
Krok 1: Pobierz Bit Driver Updater i zastosuj instrukcje wyświetlane na ekranie, aby zainstalować.

Krok 2: Uruchom narzędzie do automatycznego aktualizowania i naciśnij opcję Skanuj teraz , aby wyszukać nieaktualne sterowniki.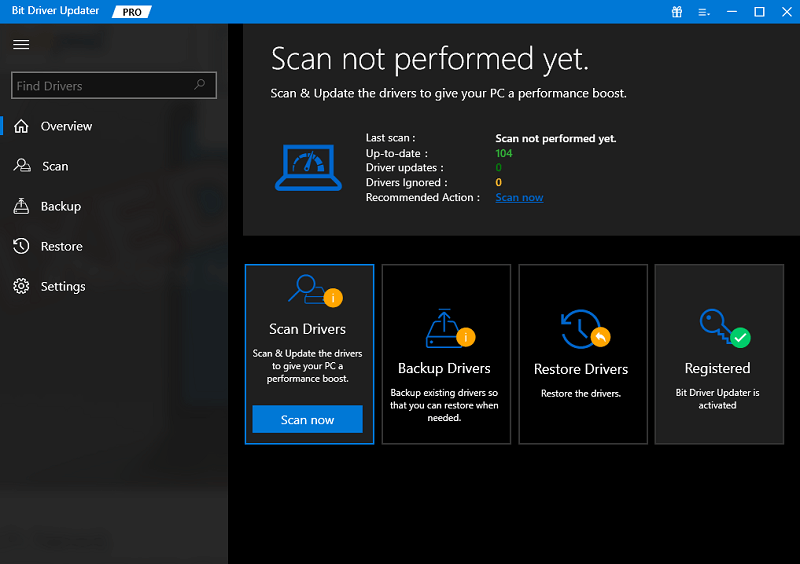
Krok 3: Gdy pojawi się lista wyników, kliknij opcję Aktualizuj wszystko, aby pobrać wszystkie najnowsze aktualizacje sterowników. 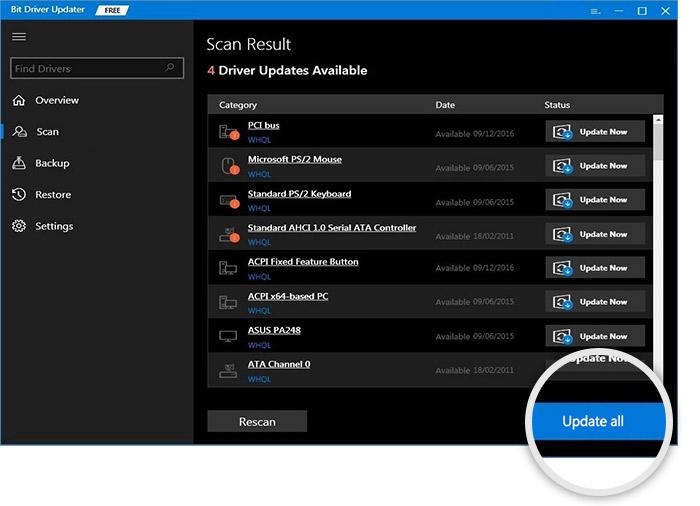
Uwaga: Darmowa wersja Bit Driver Updater umożliwia tylko jedną aktualizację naraz.
Zainstaluj aktualizacje sterownika i uruchom ponownie komputer, aby zaktualizować sterownik drukarki.
Przeczytaj także: Jak naprawić problem z buforowaniem drukarki w systemie Windows 10, 11
Sterownik drukarki niedostępny w systemie Windows 10 [rozwiązany]
Tak więc, jeśli napotykasz błąd sterownika drukarki jest niedostępny , wypróbuj powyżej sugerowane poprawki, aby rozwiązać problem. Mamy nadzieję, że teraz wiesz, jak radzić sobie z tego rodzaju problemami. Przekaż nam swoją opinię w polu komentarza poniżej. Na koniec nie zapomnij zapisać się do naszego biuletynu, aby bezpośrednio otrzymywać więcej takich informacyjnych postów. Wkrótce wrócimy, do tego czasu pozostań z nami w kontakcie, aby pozostać w kontakcie ze światem technologii!
