Jak naprawić brak połączenia kontrolera PS4 z komputerem
Opublikowany: 2023-01-27Możesz przeczytać ten artykuł, aby dowiedzieć się, jak bez wysiłku naprawić kontroler PS4, który nie działa lub nie łączy się z komputerem.
Wyposażona w DualShock 4 konsola do gier PS4 podnosi wrażenia z grania w wyścigi, bijatyki i inne gry na PC. Jednak ostatnio wielu użytkowników zgłosiło problemy, takie jak brak połączenia kontrolera PS4 z komputerem lub niedziałanie, jeśli jest podłączony.
Czy jesteś także jednym z tych niespokojnych użytkowników, których kontroler PS4 nie działa lub nie łączy się z komputerem? Jeśli tak, to właśnie znalazłeś najlepszą lekturę dnia.
W tym artykule ujawniono kilka wypróbowanych i przetestowanych rozwiązań problemów, takich jak niedziałający kontroler PlayStation lub brak połączenia z komputerem.
Zanim jednak przejdziemy do tych rozwiązań, najpierw poznajmy możliwe przyczyny problemu. Wiedza o tym, co mogło wywołać problem, pomaga lepiej go rozwiązywać. Dlatego poniżej przedstawiamy wszystkie czynniki, które mogły przyczynić się do problemów z kontrolerem PS4 na twoim komputerze.
Dlaczego kontroler PS4 nie łączy się
Poniżej znajdują się możliwe powody, dla których kontroler PS4 łączy się, ale nie działa lub w ogóle nie łączy się z komputerem.
- Zakłócenia sygnału Bluetooth
- Uszkodzony port USB lub kabel
- Niski poziom baterii
- Przestarzałe sterowniki
Powyżej odpowiedzieliśmy na jedno z najczęściej zadawanych pytań, tj. „dlaczego mój kontroler nie łączy się z komputerem lub nie działa, nawet jeśli jest podłączony?” Teraz, gdy wiesz, dlaczego problem mógł wystąpić, przejdźmy do jego rozwiązań.
Poprawki kontrolera PS4, który nie łączy się lub nie działa
Poniżej przedstawiono kilka wypróbowanych i prawdziwych rozwiązań, które pozwalają naprawić niedziałający kontroler PS4 lub problemy z połączeniem na komputerze.
Poprawka 1: Naładuj kontroler
Zasilanie jest niezbędne do prawidłowego działania sterownika. W związku z tym niski poziom naładowania baterii może prowadzić do problemów, takich jak brak połączenia lub brak działania kontrolera PS4 na komputerze. Dlatego przed wypróbowaniem skomplikowanych rozwiązań należy naładować kontroler i sprawdzić, czy rozwiązuje problem. W przypadku baterii jednorazowych wymień je na nowe, aby rozwiązać problem. 
Przeczytaj także: Pobieranie i aktualizowanie sterownika kontrolera Xbox One dla systemu Windows
Poprawka 2: Zresetuj kontroler
Zresetowanie kontrolera naprawia przypadkowe błędy, które mogły spowodować, że kontroler PS4 nie działał na komputerze. W ten sposób możesz wykonać następujące kroki, aby zresetować kontroler.
- Najpierw wyłącz sterownik.
- Teraz znajdź przycisk resetowania kontrolera. Znajduje się z tyłu kontrolera PS4.
- Naciśnij przycisk resetowania, używając rozwiniętego spinacza do papieru.

- Przytrzymaj przycisk resetowania przez ponad 30 sekund.
- Po 30 sekundach zwolnij przycisk resetowania.
- Teraz ponownie podłącz kontroler. Jeśli kontroler PS4 nadal nie łączy się z komputerem, przejdź do następnej poprawki.
Poprawka 3: Podłącz kontroler PS4 za pomocą kabla do transmisji danych
Przyczyną braku połączenia kontrolera PS4 z komputerem mogą być problemy z łącznością bezprzewodową. W związku z tym możesz podłączyć kontroler za pomocą kabla do transmisji danych dostarczonego w zestawie z konsolą. Jeśli to nie zadziała, możesz użyć kabla USB ze złączem micro-USB do podłączenia kontrolera. Poniższy obraz daje wyobrażenie o rodzaju kabla, którego należy użyć.

Przeczytaj także: Dlaczego mój kontroler Xbox miga i miga? Jak to naprawić
Poprawka 4: Spróbuj odłączyć inne urządzenia Bluetooth
Zakłócenia z kilku innych urządzeń Bluetooth podłączonych do komputera mogą być powodem, dla którego kontroler PS4 nie łączy się z komputerem. Dlatego odłączenie tych urządzeń Bluetooth może pomóc pozbyć się problemów z połączeniem. Poniżej przedstawiamy instrukcje odłączania urządzeń Bluetooth od komputera.
- Kliknijikonę Start (Windows) znajdującą się w lewym dolnym rogu ekranu komputera.
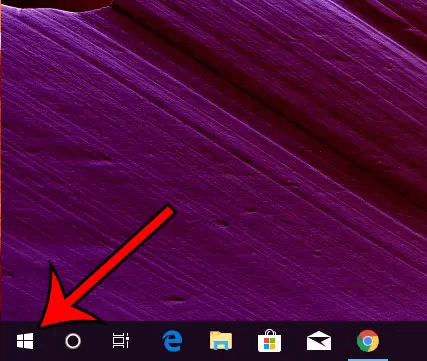
- Teraz kliknij ikonękoła zębatego (ustawienia) .
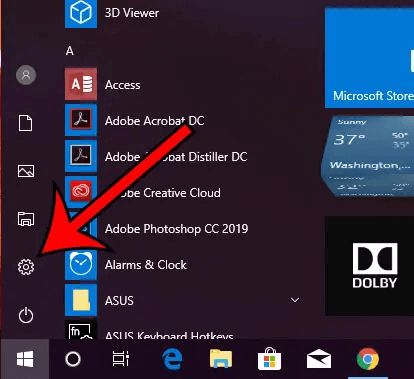
- Otwórz ustawienieUrządzenia , klikając je.
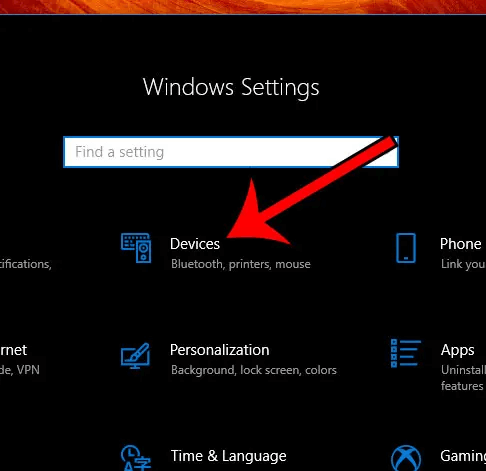
- Teraz przewiń w dół i kliknij urządzenie Bluetooth, które chcesz odłączyć.
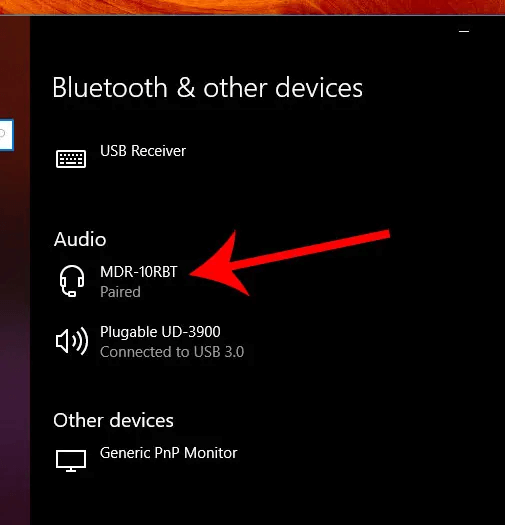
- Kliknij kartęUsuń urządzenie , aby odłączyć urządzenie Bluetooth.
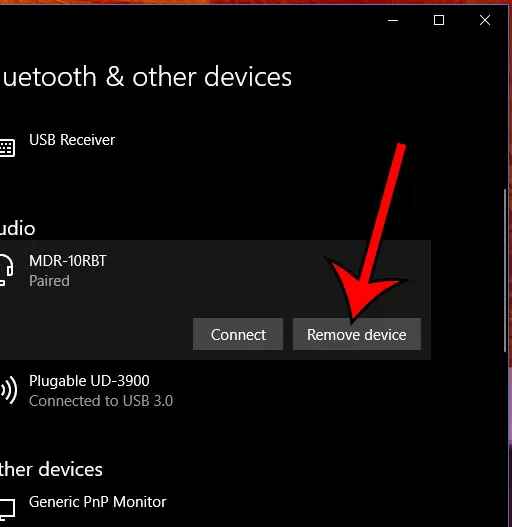
- Odłączaj urządzenia Bluetooth, dopóki kontroler PS4 nie zostanie podłączony do komputera. Jeśli nie łączy się nawet po usunięciu wszystkich innych urządzeń, przejdź do następnego rozwiązania.
Poprawka 5: Zaktualizuj sterowniki (zalecane)
Przestarzałe sterowniki urządzeń interfejsu ludzkiego są jednymi z najbardziej prawdopodobnych powodów, dla których kontroler PS4 nie działa na twoim komputerze lub nie łączy się z nim. Dlatego aktualizacja sterowników urządzeń w systemie Windows 10 może zdecydowanie rozwiązać problem.

Możesz zaktualizować sterowniki bez żadnego kłopotliwego wysiłku dzięki niezawodnemu oprogramowaniu, takiemu jak Bit Driver Updater. Oprogramowanie Bit Driver Updater automatycznie aktualizuje wszystkie sterowniki jednym kliknięciem.
Co więcej, to oprogramowanie zawiera wiele przydatnych funkcji, takich jak tworzenie kopii zapasowych i przywracanie sterowników, przyspieszenie prędkości pobierania sterowników i wiele innych.
Możesz pobrać i zainstalować oprogramowanie Bit Driver Updater z poniższego łącza.
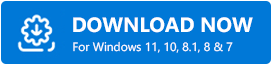
Po zakończeniu instalacji oprogramowania poczekaj, aż nieaktualne sterowniki zostaną wyświetlone na ekranie. Po wyświetleniu listy nieaktualnych sterowników możesz kliknąć opcję automatycznegoaktualizowania wszystkich .
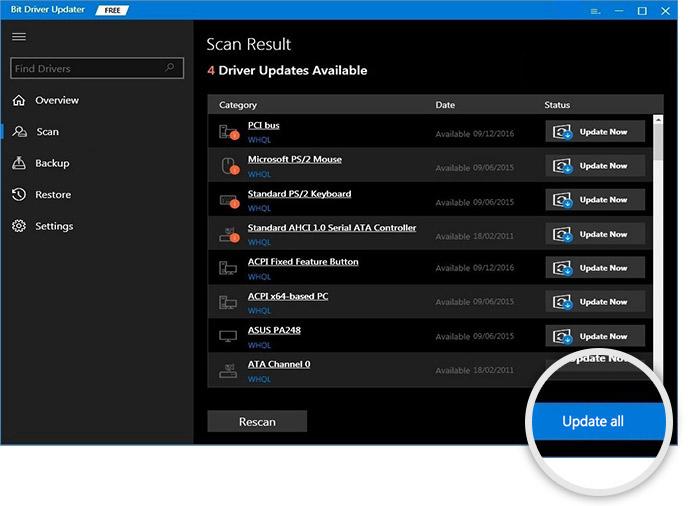
Jeśli chcesz zaktualizować tylko sterowniki urządzeń interfejsu HID, możesz użyć narzędzia Aktualizuj teraz. Zalecamy jednak aktualizację wszystkich sterowników, aby zapewnić bezbłędne działanie urządzenia.
Przeczytaj także: Pobieranie i aktualizacja sterownika USB 3.0 dla systemu Windows
Poprawka 6: Zarejestruj swój kontroler jako urządzenie Bluetooth
Aby rozwiązać problem braku połączenia kontrolera PS4, musisz zarejestrować kontroler jako urządzenie Bluetooth na swoim komputerze, jeśli nie jest jeszcze zarejestrowany. Oto kroki, aby to zrobić.
- Uruchom panelUstawienia i przejdź do ustawień Urządzenia.
- Naciśnij i przytrzymaj jednocześnie przyciski PS i udostępniania na kontrolerze.
- Zwolnij przyciski PS i udostępnij po aktywowaniu trybu parowania.
- Teraz podłącz kontroler do PS4 USB.
- Na koniec wybierz urządzenie i zarejestruj je.
Poprawka 7: Ponownie włącz Bluetooth na swoim komputerze
Ponowne włączenie Bluetooth może pomóc rozwiązać problem braku połączenia kontrolera PS4 z komputerem. Dlatego możesz wykonać następujące kroki, aby ponownie włączyć Bluetooth komputera.
- Otwórz menu Ustawienia komputera.
- Teraz wybierz ustawienie Urządzenia .
- Wyłącz Bluetooth i poczekaj kilka sekund.
- Ponownie włącz Bluetooth i sparuj kontroler PS4
Po zapoznaniu się z powyższymi poprawkami możesz przejść do poniższej sekcji, aby rozwiać ewentualne wątpliwości.
Przeczytaj także: Jak ponownie zainstalować i zaktualizować sterownik Bluetooth w systemie Windows
Często Zadawane Pytania
W tej sekcji odpowiadamy na często zadawane pytania dotyczące podłączania kontrolera PS4 do komputera.
Q1. Czy system Windows 10 obsługuje kontroler PlayStation 4?
Microsoft zachęca do korzystania z własnych kontrolerów Xbox. Dlatego oficjalnie nie obsługuje kontrolerów innych firm, takich jak PS4. Jednak nadal możesz podłączyć i używać kontrolera PS4 na swoim komputerze.
Q2. Jak podłączyć kontroler PS4 do komputera bez Bluetooth?
Możesz wykonać poniższe czynności, aby podłączyć kontroler do komputera bez użycia Bluetooth.
- Odłącz kontroler, odłączając kabel micro-USB od urządzenia.
- Uruchom klienta Steam i zaloguj się na swoje konto Steam .
- Wybierz ikonę gamepada i przejdź do Ustawień.
- Kliknij Ustawienia kontrolera.
- Zaznacz pole Wsparcie konfiguracji PS4 .
- Teraz podłącz kabel USB z powrotem do komputera.
- Uruchom grę kompatybilną z kontrolerem.
- Naciśnij przycisk PS kontrolera.
- Na koniec wybierz opcję Konfiguracja kontrolera i dostosuj ustawienia przycisków zgodnie z własnymi wymaganiami.
Kontroler PS4 nie łączy się: Naprawiono
W powyższym przewodniku wyjaśniono wiele rozwiązań problemu z kontrolerem PS4, który nie działa lub nie łączy się z komputerem. Możesz wypróbować te poprawki jedna po drugiej lub bezpośrednio zastosować najbardziej zalecane rozwiązanie (aktualizacja sterownika za pomocą narzędzia Bit Driver Updater), aby natychmiast rozwiązać problem.
Jeśli po przeczytaniu całego artykułu masz jakieś pytania lub niejasności, możesz napisać do nas komentarz. Chętnie Ci pomożemy.
