Jak naprawić fioletowy ekran śmierci dla systemu Windows 10,11 [NAPRAWIONO]
Opublikowany: 2022-09-21Fioletowy ekran śmierci to błąd, który można łatwo rozwiązać dzięki poprawkom udostępnionym w tym artykule. Oto 8 najlepszych rozwiązań tego irytującego problemu.
Fioletowy, skądinąd kojący kolor, wydaje się nie mniej niż przerażającym koszmarem, gdy pojawia się jako błąd w systemie Windows. Chociaż fioletowy ekran śmierci może wyglądać na nierozwiązywalny problem, nie jest to problem, którego nie można naprawić. Wszystko, czego potrzebujesz, to zwrócenie szczególnej uwagi na ten artykuł, który omawia wypróbowane i przetestowane poprawki tego błędu w systemie Windows 10/11.
Jednak lepiej jest zdiagnozować przyczyny przed próbą rozwiązania jakiegokolwiek problemu. Jasne zrozumienie przyczyn prowadzi do prawidłowego rozwiązywania problemów. Dlatego najpierw omówmy znaczenie fioletowego ekranu śmierci (PSOD) i dlaczego tak się dzieje.
Co to jest fioletowy ekran śmierci (PSOD)
Mówiąc prościej, Purple Screen of Death lub Purple Screen of Death w systemie Windows 10/11 to błąd wyświetlany przez VMware ESXi, gdy jądro wykryje jakikolwiek krytyczny problem. Ten problem wykryty przez jądro uniemożliwia jego uruchomienie bez znacznego ryzyka utraty danych lub uniemożliwia bezpieczne odzyskanie.
Komunikat o błędzie Fioletowy ekran śmierci wskazuje stan pamięci w momencie awarii. Ponadto udostępnia inne informacje, takie jak wersja i kompilacje ESX/ESXi, typ wyjątku, co się działo w procesorze podczas awarii, czas pracy serwera i więcej szczegółów. Ponadto pokazuje również informacje o zrzucie podstawowym, które pomagają określić analizę głównej przyczyny awarii VMware.
Mamy nadzieję, że nie ma więcej zamieszania co do tego, co oznacza błąd Purple Screen of Death. Przyjrzyjmy się teraz możliwym czynnikom odpowiedzialnym za ten problem.
Przyczyny fioletowego ekranu śmierci
Następujące czynniki mogą być odpowiedzialne za fioletowy ekran śmierci w systemie Windows 10/11.
- Nieaktualne sterowniki karty graficznej
- Podkręcanie procesorów
- Krytyczne problemy z jądrem
- Problemy ze sprzętem
- Niewłaściwe ustawienia oprogramowania lub interakcje między różnymi komponentami oprogramowania
Powyżej wymieniliśmy główne powody, dla których możesz napotkać fioletowy ekran śmierci na komputerach z systemem Windows 11/10. Przyjrzyjmy się teraz możliwym poprawkom.
Przeczytaj także: Jak naprawić problem z czerwonym ekranem w systemie Windows
Poprawki fioletowego ekranu śmierci (działanie w 100%)
Możesz wypróbować te rozwiązania, aby pomóc komputerowi przezwyciężyć błąd Purple Screen of Death.
Rozwiązanie 1: Spróbuj wymusić wyłączenie komputera
Czasami proste hacki, takie jak wymuszanie wyłączenia komputera, naprawiają złożone problemy, takie jak fioletowy ekran śmierci w systemie Windows 10/11. Dlatego możesz nacisnąć przycisk zasilania komputera i przytrzymać go przez około 30 sekund, aby wymusić wyłączenie komputera. Jeśli to nie rozwiąże problemu, możesz przejść do poprawek wyższego poziomu udostępnionych poniżej.
Poprawka 2: Odłącz wszystkie niepotrzebne urządzenia peryferyjne
Niepotrzebnie podłączone komponenty sprzętowe, takie jak kamery internetowe, drukarki, myszy, monitory itp., wywierają presję na zasoby systemowe i mogą powodować problemy z PSOD. Dlatego lepiej usunąć te niepotrzebne urządzenia peryferyjne, aby rozwiązać problem.
Poprawka 3: Wyłącz ustawienia podkręcania komputera
Przetaktowywanie komputera zwiększa jego wydajność. Ale jednocześnie podnosi również temperaturę komputera, powodując awarię procesora/GPU. Dlatego powinieneś wyłączyć ustawienia podkręcania, aby naprawić problem z fioletowym ekranem śmierci. Poniżej znajduje się krok po kroku, jak to zrobić.
- Kliknij prawym przyciskiem myszy ikonę Start i wybierz Ustawienia z menu na ekranie.
- Wybierz opcję Aktualizacja i zabezpieczenia z dostępnego panelu.
- Wybierz opcję Odzyskiwanie z lewej części ekranu Aktualizacja i zabezpieczenia.
- Przejdź do Advanced Start i wybierz Uruchom ponownie.
- Wybierz Rozwiąż problemy , gdy pojawi się prośba o wybranie opcji.
- Teraz przejdź do opcji zaawansowanych.
- Wybierz Ustawienia oprogramowania układowego UEFI i wybierz Uruchom ponownie.
- Gdy pojawi się menu BIOS, wybierz kartę Zaawansowane i wybierz Wydajność.
- Znajdź i wyłącz opcję przetaktowywania .
- Naciśnij klawisz F10 na klawiaturze i wybierz Tak , aby zapisać powyższe zmiany.
Przeczytaj także: Jak naprawić błąd BSOD w krytycznym procesie w systemie Windows

Poprawka 4: Przeprowadź aktualizację sterownika karty graficznej (zalecane)
Przestarzały sterownik graficzny jest jedną z głównych przyczyn prawie każdego irytującego problemu, który możesz napotkać, takiego jak fioletowy ekran śmierci. Dlatego aktualizacja sterownika jest wysoce zalecanym sposobem rozwiązania problemu.
Sterownik można zaktualizować za pośrednictwem witryny Menedżera urządzeń systemu Windows/producenta lub bez wysiłku za pomocą narzędzia Bit Driver Updater.
Bit Driver Updater jest jednym z najlepszych programów do aktualizacji sterowników, który automatycznie aktualizuje sterowniki za pomocą jednego kliknięcia. Oprócz automatycznych aktualizacji jednym kliknięciem oferuje wiele innych przydatnych funkcji i korzyści. Niektóre z kluczowych funkcji narzędzia Bit Driver Updater obejmują tworzenie kopii zapasowych i przywracanie sterowników, zaplanowane skanowania, przyspieszone pobieranie sterowników i wiele innych.
Możesz użyć poniższego linku, aby pobrać to niesamowite oprogramowanie na swój komputer.
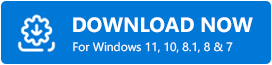
W ciągu sekundy lub dwóch po pobraniu oprogramowania otrzymasz listę wszystkich nieaktualnych sterowników nękających Twój komputer. Możesz użyć funkcji Aktualizuj wszystko , aby pobrać i zainstalować ich zaktualizowaną wersję jednym ruchem palców. 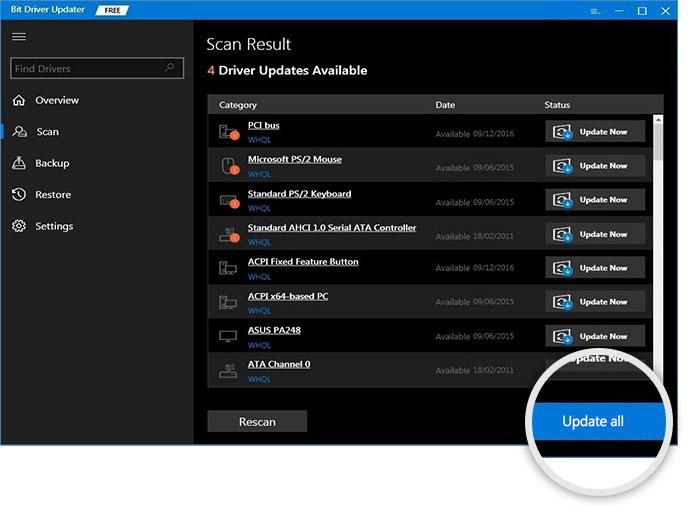
Jeśli chcesz pobrać i zainstalować aktualizację sterownika karty graficznej pojedynczo, możesz skorzystać z opcji Aktualizuj teraz. Jednak my i wszyscy inni eksperci techniczni sugerujemy aktualizację wszystkich sterowników w celu poprawy wydajności systemu.
Poprawka 5: Wyczyść radiator
Nagromadzony kurz w otworze wentylacyjnym może utrudniać wentylację, powodując przegrzanie i problemy, takie jak fioletowy ekran śmierci. Dlatego należy dokładnie wyczyścić radiator, aby usunąć kurz i naprawić występujący problem.
Przeczytaj także: Naprawiono: problemy z czarnym ekranem w systemie Windows 10
Rozwiązanie 6: Sprawdź pliki systemowe i napraw uszkodzone
Uszkodzone pliki systemowe mogą często prowadzić do różnego rodzaju irytujących problemów, takich jak fioletowy ekran śmierci w systemie Windows 10/11. Poniżej znajduje się sposób, w jaki można naprawić uszkodzone pliki.
- Kliknij prawym przyciskiem myszy przycisk Start i wybierz Wiersz polecenia (administrator)/Windows PowerShell (administrator).
- Wprowadź sfc/scannow w oknie na ekranie i naciśnij klawisz Enter, aby uruchomić polecenie.
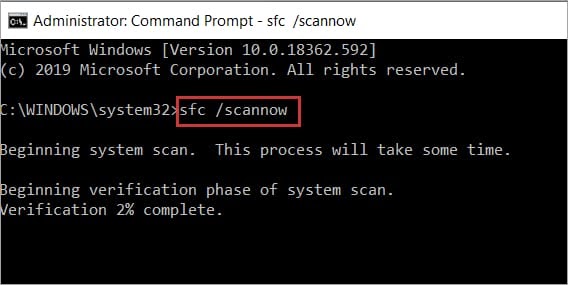
- Pozwól systemowi Windows znaleźć i naprawić uszkodzone pliki na komputerze.
- Po zakończeniu procesu przez system Windows możesz ponownie uruchomić komputer.
- Na koniec sprawdź, czy fioletowy ekran śmierci jest naprawiony, czy nie.
Rozwiązanie 7: Wypróbuj diagnostykę pamięci
Diagnostyka pamięci pokazuje, czy pamięć RAM działa poprawnie, czy się przegrzewa. Dlatego poniżej znajduje się sposób diagnozowania pamięci komputera.
- Szukaj w pamięci.
- Kliknij Diagnostyka pamięci systemu Windows , aby ją uruchomić.
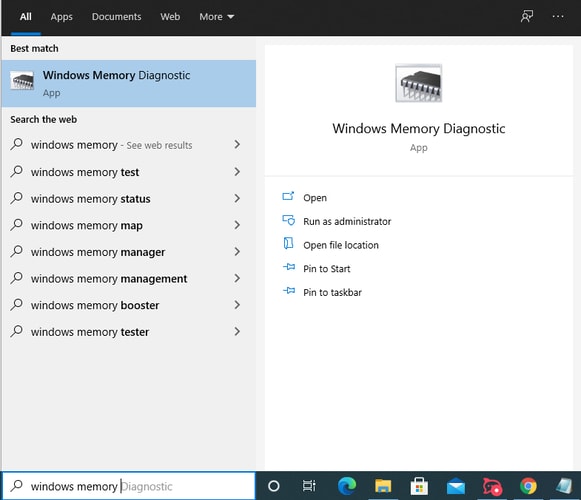
- Kliknij opcję Uruchom ponownie teraz i sprawdź problemy (zalecane).
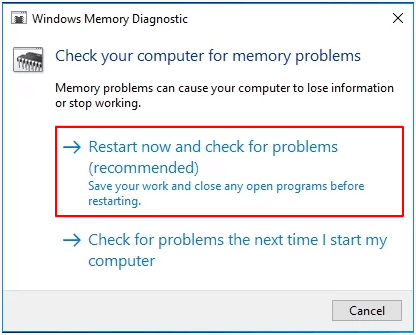
- Pozwól systemowi Windows sprawdzić problemy z pamięcią RAM.
- Wymień pamięć RAM na nową, jeśli jest taka potrzeba.
Rozwiązanie 8: Spróbuj przywrócić system do wcześniejszego stanu
Przywracanie systemu pomaga przywrócić komputer do wcześniejszego stanu, tj. etapu przed Fioletowym Ekranem Śmierci. W związku z tym możesz wykonać następujące kroki, aby wykonać przywracanie systemu.
- Wyszukaj opcję Odzyskiwanie plików systemu Windows i otwórz ją na swoim komputerze.
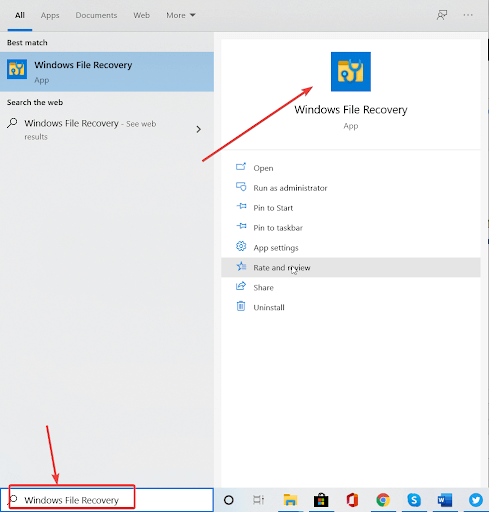
- Kliknij przycisk, aby otworzyć przywracanie systemu.
- Wybierz Dalej , aby przejść do następnego kroku.
- Wybierz punkt przywracania i kliknij Dalej.
- Postępuj zgodnie z instrukcjami wyświetlanymi na ekranie, aby zakończyć przywracanie.
Przeczytaj także: Jak naprawić błąd Bad_Pool_Caller w systemie Windows
Naprawiono fioletowy ekran śmierci
Ten artykuł pomógł ci naprawić fioletowy ekran śmierci w systemie Windows 10/11. Możesz zastosować poprawki udostępnione w powyższym przewodniku, aby rozwiązać problem.
Jeśli nie masz czasu na wypróbowanie wszystkich rozwiązań, możesz zaktualizować sterowniki za pomocą oprogramowania Bit Driver Updater, aby natychmiast rozwiązać problem.
Aby uzyskać więcej przewodników technicznych i aktualizacji związanych ze słowem technologii, dołącz TechPout do swoich subskrypcji i zakładek.
