Jak naprawić dysk RAW i odzyskać dane?
Opublikowany: 2022-02-13Nie możesz uzyskać dostępu do dysku twardego lub USB? Chcesz odzyskać i naprawić dysk RAW bez utraty danych? W tym samouczku dowiesz się, jak naprawić dysk RAW w celu odzyskania danych i jak naprawić partycję Windows RAW bez utraty danych.
Czy kiedykolwiek spotkałeś się z taką sytuacją, w której nie możesz uzyskać dostępu do danych przechowywanych na dysku twardym NTFS, ponieważ ten dysk stał się RAW? Czy kiedykolwiek miałeś dostęp do dysku twardego NTFS, tylko po to, aby znaleźć wyskakujące okienko, które pokazuje „Musisz sformatować dysk w napędzie X: zanim będziesz mógł go użyć”? Widząc ten komunikat, możesz postępować zgodnie z monitem, aby sformatować dysk do późniejszego użycia. Jednak sformatowanie dysku spowoduje utratę danych i utratę wszystkich ważnych informacji.
- CZYTAJ WIĘCEJ - Najlepsze rozwiązanie problemu NTFS tylko do odczytu na Macu
- Czy odzyskiwanie danych jest możliwe podczas korzystania z VPN?
Spis treści
Najlepsze sposoby naprawy formatu USB RAW
Film instruktażowy
Dla wygody czytelnika udostępniliśmy ten artykuł w formie samouczka wideo. Jeśli jesteś zainteresowany czytaniem, możesz na razie pominąć film i obejrzeć go po zakończeniu czytania tego artykułu.
1. Korzystanie z oprogramowania do odzyskiwania danych iBoysoft Windows
W tej chwili, co powinieneś zrobić, aby rozwiązać problem z dyskiem RAW, jeśli nadal chcesz uzyskać dostęp do przechowywanych danych? Na szczęście istnieje wszechstronny program do odzyskiwania danych iBoysoft Data Recovery dla systemu Windows, który może pomóc naprawić RAW do NTFS, aby poradzić sobie z problemem z dyskiem RAW, gdy dysk NTFS stanie się RAW i zapewnić możliwość odzyskiwania danych.
Co to jest odzyskiwanie danych iBoysoft dla systemu Windows?
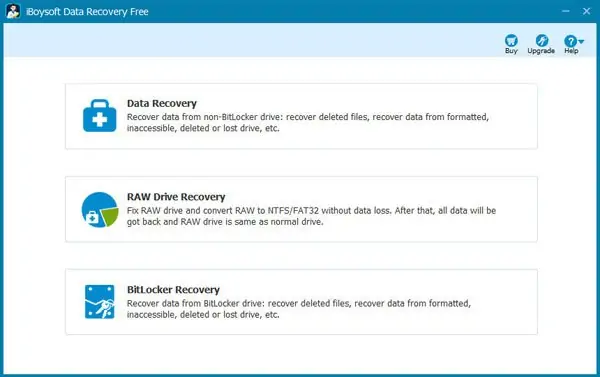
iBoysoft Data Recovery dla Windows to kompletne rozwiązanie, które pomoże Ci odzyskać dane z dysków RAW i przeprowadzić naprawę dysków RAW. W ten sposób możesz łatwo naprawić RAW do NTFS bez utraty ważnych danych, gdy dysk NTFS zmieni się w RAW za pomocą tego narzędzia do odzyskiwania danych.
Oprócz odzyskiwania dysku RAW, iBoysoft Data Recovery dla systemu Windows może być również używany do odzyskiwania usuniętych plików, odzyskiwania uszkodzonego dysku, odzyskiwania utraconych partycji i odzyskiwania funkcji BitLocker.
Pod względem obsługiwanego systemu operacyjnego, oprogramowanie do odzyskiwania danych iBoysoft Windows ma pełną kompatybilność z różnymi systemami operacyjnymi Windows, w tym Windows Server 2003, 2008, 2012, 2016, Windows 7, 8, 10 i Windows 11 . Dlatego w ogóle nie musisz się martwić o problem ze zgodnością.
Jak naprawić dysk RAW na NTFS za pomocą oprogramowania do odzyskiwania danych iBoysoft Windows?
Po zapoznaniu się z iBoysoft Data Recovery dla systemu Windows nadszedł czas, aby wiedzieć, jak korzystać z tego narzędzia, aby pomóc w naprawie RAW do NTFS, aby można było ponownie użyć dysku RAW. Aby osiągnąć ten cel, możesz wykonać odzyskiwanie partycji za pomocą modułu RAW Drive dostarczonego przez program do odzyskiwania danych iBoysoft Windows.
Krok-1: Pobierz iBoysoft Data Recovery dla systemu Windows z oficjalnej strony na komputerze z systemem Windows, postępuj zgodnie z monitem, aby go zainstalować, a następnie uruchom. Jeśli docelowy dysk RAW jest zewnętrznym dyskiem twardym, podłącz go do komputera przed użyciem tego programu.
Krok 2: Wybierz moduł „RAW Drive Recovery” w otwartym interfejsie oprogramowania. Jeśli ten dysk RAW jest dyskiem zaszyfrowanym funkcją BitLocker, należy wybrać moduł odzyskiwania funkcji BitLocker.
Krok 3: Wybierz dysk RAW ze wszystkich wymienionych dysków.
Krok 4: Rozpocznij skanowanie danych na dysku RAW, klikając przycisk „Dalej” .
Krok-5: Wyświetl podgląd i sprawdź wynik skanowania.
Krok 6: Napraw RAW do NTFS, klikając przycisk „Napraw dysk” .
Uwaga: Założeniem używania iBoysoft Data Recovery dla systemu Windows do naprawy RAW do NTFS jest to, że oryginalny dysk twardy jest dyskiem sformatowanym w systemie NTFS, który z jakiegoś powodu przechodzi w RAW.
2. Napraw dysk RAW Windows 10
Domyślnie system Windows zapewnia wbudowaną funkcję naprawy błędów dysków. To sprawdzenie urządzenia można wykonać za darmo, a ponieważ jest to wbudowana funkcja, nie trzeba instalować żadnych aplikacji innych firm. Wykonaj poniższe czynności, aby uruchomić sprawdzanie urządzenia.
- KROK-1: Podłącz urządzenie USB do komputera.
- KROK-2: Przejdź do „Ten komputer” i kliknij prawym przyciskiem myszy „Napęd USB” . Wybierz opcję „Właściwości” z rozwijanej listy. lub po prostu wybierz napęd USB i naciśnij "ALT + ENTER" , aby otworzyć okno właściwości.
- KROK-3: Następnie pojawi się okno. Kliknij opcję „Narzędzia” , a znajdziesz tam dwie opcje, Sprawdzanie błędów i optymalizację oraz defragmentację dysku. Kliknij „Sprawdź” w opcji Sprawdzanie błędów. Pojawi się okno, w którym kliknij opcję „Skanuj i napraw dysk” .
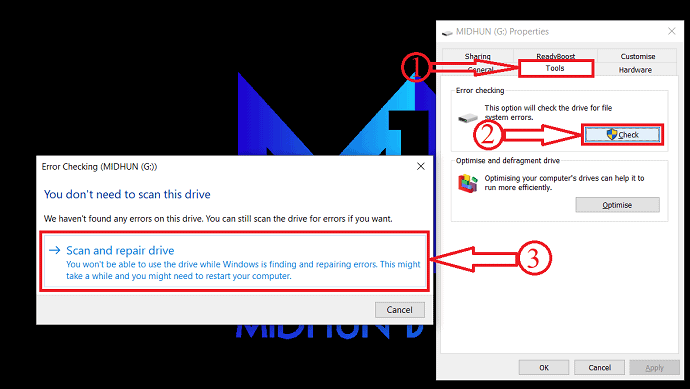
- KROK-4: To wszystko, zaczyna się proces sprawdzania urządzenia i po pewnym czasie zaczyna działać normalnie.
3. Napraw dysk RAW za pomocą CMD
- KROK-1: Najpierw podłącz urządzenie USB do komputera.
- KROK-2: Kliknij ikonę wyszukiwania obecną na pasku zadań i wyszukaj Wiersz polecenia. Wybierz opcję „Uruchom jako administrator” .
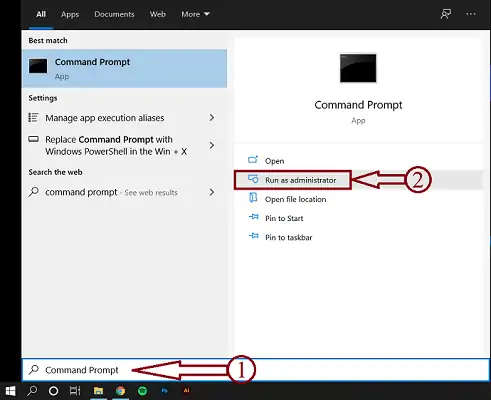
- KROK-3: Wpisz „chkdsk / f G:” (tutaj G jest literą dysku urządzenia RAW) i naciśnij Enter, aby uruchomić poprawkę.

- KROK-4: Następnie pokazuje status i statystyki urządzenia RAW.
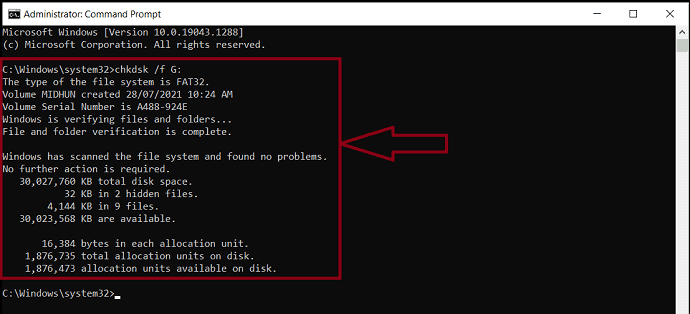
4. Formatując urządzenie
Przed skorzystaniem z tej metody pamiętaj, że wszystkie Twoje dane zostaną usunięte. Więc lepiej wybrać tę metodę jako ostatnią opcję.

- KROK-1: Podłącz dysk USB do komputera.
- KROK-2: Otwórz „Ten komputer” i kliknij prawym przyciskiem na napęd USB. Kliknij „Format” z listy.
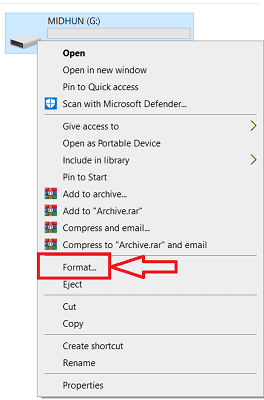
- KROK-3: Następnie zresetowanie urządzenia USB zajmie trochę czasu, po czym możesz zacząć używać go jako dysku w formacie NTFS/FAT32.
Jak naprawić partycję RAW bez utraty danych za pomocą EaseUS (Windows)
Film instruktażowy
Dla wygody czytelnika udostępniliśmy ten artykuł w formie samouczka wideo. Jeśli jesteś zainteresowany czytaniem, pomiń na razie wideo i obejrzyj wideo po zakończeniu czytania tego artykułu.
Naprawianie partycji RAW bez utraty danych jest bardzo skomplikowanym i ryzykownym zadaniem. Ale jeśli znasz Kreatora odzyskiwania danych EaseUS, możesz łatwo naprawić partycję RAW bez utraty danych. Wykonaj poniższe proste kroki i samodzielnie napraw partycję RAW.
KROK-1: Najpierw pobierz i zainstaluj Kreatora odzyskiwania danych EaseUS na swoim komputerze.
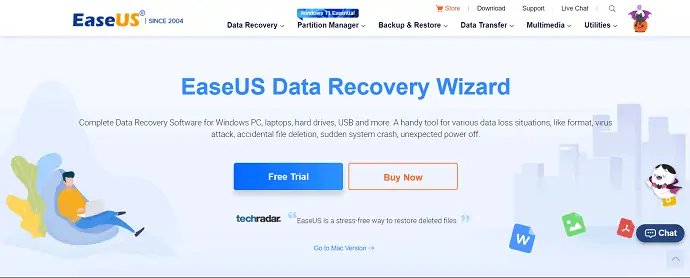
KROK-2: Uruchom aplikację EaseUS Data Recovery Wizard, a interfejs będzie widoczny na poniższym zrzucie ekranu. Wybierz skanowanie partycji, którą chcesz naprawić. Następnie rozpoczyna skanowanie partycji.
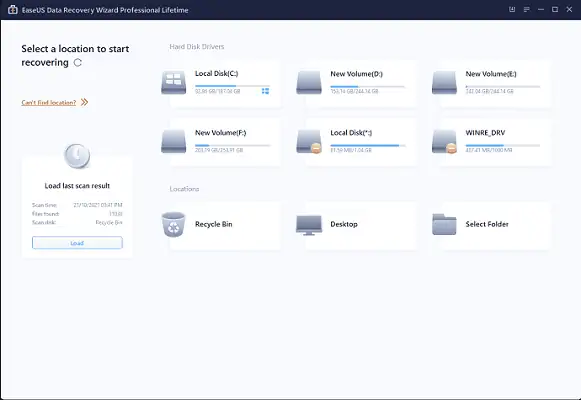
KROK-3: Po zakończeniu skanowania zostaną wyświetlone wszystkie dane znajdujące się na tej partycji. Wybierz ważne dane, które chcesz odzyskać, i wybierz miejsce docelowe, w którym chcesz zapisać odzyskane dane. Sprawdź odzyskane dane, odwiedzając lokalizację docelową, czy jest wyświetlana w Eksploratorze Windows.
KROK-4: Później przejdź do zarządzania dyskami. Znajdź i usuń partycję RAW. Utwórz nową partycję i sformatuj ją w formacie NTFS.
To wszystko, partycja RAW jest naprawiona bez utraty danych.
Jak odzyskać dane z dysków twardych RAW za pomocą oprogramowania do odzyskiwania danych iBoysoft Windows?
Zwykle pierwszym sposobem na naprawienie błędu dysku RAW będzie ponowne formatowanie. Jednak ta metoda spowoduje utratę danych. Aby uniknąć nieoczekiwanej utraty danych, najpierw zaimplementuj odzyskiwanie danych za pomocą iBoysoft Data Recovery for Windows.
Krok-1: Pobierz, zainstaluj i uruchom aplikację do odzyskiwania danych iBoysoft Windows z Internetu.
Krok 2: Wybierz moduł „Odzyskiwanie danych” z otwartego interfejsu oprogramowania.
Krok 3: Wybierz docelowy dysk RAW i kliknij przycisk „Dalej” , aby zeskanować z niego dane.
Krok 4: Przejdź do procesu podglądu i sprawdź znalezione pliki.
Krok-5: Zaznacz żądane pliki i kliknij przycisk „Odzyskaj” .
- CZYTAJ WIĘCEJ – Najlepsze metody odzyskiwania skasowanych plików
- Recenzja odzyskiwania danych iMyfone AnyRecover: Łatwe odzyskiwanie utraconych plików w systemie Windows / Mac
- Dokonaj przeglądu Data Recovery Pro: wszechstronne oprogramowanie do odzyskiwania danych systemu Windows
Ostatnie słowa
Dyski twarde sformatowane w systemie NTFS staną się RAW z powodu uszkodzonych sektorów, uszkodzenia systemu plików, uszkodzenia tablicy partycji, infekcji wirusowej, niezabezpieczonego wyrzucania i tak dalej. Gdy zauważysz, że dysk NTFS staje się RAW, pobierz narzędzie do odzyskiwania danych iBoysoft Windows na swój komputer, aby pomóc płynnie rozwiązać problem z dyskiem RAW i odzyskać utracone dane z dysku RAW.
Mam nadzieję, że ten samouczek pomógł ci poznać naprawę dysku RAW i odzyskiwanie danych. Jeśli chcesz coś powiedzieć, daj nam znać w sekcjach komentarzy. Jeśli podoba Ci się ten artykuł, udostępnij go i śledź WhatVwant na Facebooku, Twitterze i YouTube, aby uzyskać więcej wskazówek technicznych.
Jak naprawić dysk RAW i odzyskać dane — często zadawane pytania
Co to jest format dysku RAW?
Dysk twardy w formacie RAW Drive Format odnosi się do dysku, który nie został sformatowany w żadnym czytelnym systemie plików, takim jak NTFS, FAT32, exFAT, FAT, Ext2, Ext3 itp. Danych na tym dysku nie można odczytać, ponieważ system Windows nie wie, jak je Uzyskać dostęp do niego.
Co jest lepsze chkdsk R lub F?
Jeśli chodzi o dysk, CHKDSK /R skanuje całą powierzchnię dysku, sektor po sektorze, aby upewnić się, że każdy sektor jest poprawnie odczytywany. W rezultacie polecenie CHKDSK /R zajmuje znacznie więcej czasu niż /F, ponieważ dotyczy całej powierzchni dysku
Czy program chkdsk jest zły?
Jeśli dane zawarte na dysku są tak cenne, że nie możesz znieść myśli o ich utracie, CHKDSK jest zły.
Czy oprogramowanie EaseUS jest bezpłatne?
Dostępna jest darmowa wersja. EaseUS Data Recovery oferuje bezpłatną wersję próbną.
Czy odzyskiwanie danych iBoysoft jest naprawdę bezpłatne?
Bezpłatni użytkownicy mogą odzyskać tylko do 1 GB całych plików, ale ogólnie jest to również standard dla innych odzyskiwania danych.
