Jak naprawić Realtek Audio nie działa w systemie Windows 10,11?
Opublikowany: 2022-09-16Nie panikuj, jeśli masz problemy z dźwiękiem lub nie działa sterownik audio Realtek w systemie Windows 11/Windows 10. Wszystkie te problemy można łatwo naprawić dzięki 9 skutecznym rozwiązaniom udostępnionym w tym artykule.
Wyobrażenie sobie bezgłośnego komputera jest prawie niemożliwe. Wszyscy potrzebujemy dźwięku na naszych komputerach do różnych celów, takich jak granie, rozmowy przez kamerę internetową i tak dalej. Jednak ostatnio wielu użytkowników zgłosiło irytujący problem, w którym dźwięk Realtek nie działa.
Jeśli napotykasz podobne problemy, po pierwsze, nie panikuj, ponieważ niedziałający dźwięk Windows 1 1/Windows 10 Realtek można łatwo naprawić. Wszystko, czego potrzebujesz, to szybkie i łatwe poprawki udostępnione w tym artykule, aby rozwiązać ten problem.
Jednak przed omówieniem, jak rozwiązać problemy z dźwiękiem Realtek, ważne jest, aby wiedzieć, dlaczego dźwięk nie działa w pierwszej kolejności. Jeśli zrozumiesz, co spowodowało problem, naprawienie go będzie dziecinnie proste.
Dlaczego Realtek Audio nie działa?
Oto powody, dla których dźwięk Realtek systemu Windows 11/Windows 10 przestał działać.
- Nieaktualny sterownik audio Realtek
- Aktywna poprawa dźwięku
- Usługa audio systemu Windows nie działa poprawnie
- Konflikty ze sterownikiem magistrali Microsoft UAA
- Problemy z obecnym formatem dźwięku
- Nieprawidłowo zainstalowany/nieprawidłowy sterownik dźwięku
- Nieprawidłowe urządzenie wyjściowe
Powyżej wymieniono niektóre przyczyny problemów z dźwiękiem w systemie Windows 11/Windows 10 Realtek. Omówmy teraz, jak rozwiązać te problemy.
Poprawki problemu z niedziałającym dźwiękiem Realtek [Przewodnik 2022]
Możesz wypróbować następujące rozwiązania, aby pozbyć się problemów z dźwiękiem Realtek w systemie Windows 10/11.
Poprawka 1: Wyłącz ulepszenia dźwięku
Zmiany ulepszeń dźwięku mogą zakłócać dźwięk Realtek, powodując problemy, takie jak dźwięk Realtek, który nie działa w systemie Windows 11/10. Dlatego lepiej jest wyłączyć ulepszenia dźwięku. Poniżej znajdują się szczegółowe instrukcje, jak to zrobić.
- Kliknij prawym przyciskiem myszy ikonę głośności w zasobniku systemowym.
- Otwórz ustawienia dźwięku.
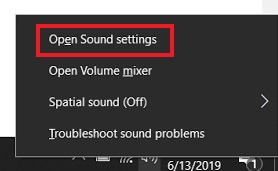
- Przejdź do Właściwości urządzenia , a następnie wybierz Dodatkowe właściwości urządzenia.
- Przejdź do karty Ulepszenia i zaznacz pole Wyłącz wszystkie ulepszenia .
- Wybierz Zastosuj i OK.
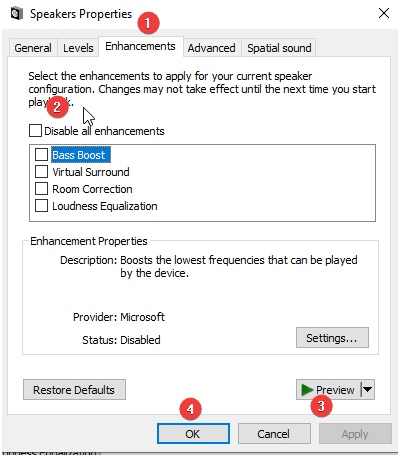
Przeczytaj także: Pobieranie i aktualizacja kontrolera rodziny Realtek Gaming GBE
Rozwiązanie 2: Uruchom ponownie usługę audio systemu Windows
Problem z dźwiękiem Windows 10 Realtek przestał działać może być wynikiem nieprawidłowo działającej lub wyłączonej usługi audio systemu Windows. Dlatego ponowne uruchomienie lub włączenie go może rozwiązać problem. Możesz ponownie uruchomić lub włączyć usługę audio systemu Windows, wykonując te czynności.
- Uruchom okno Uruchom za pomocą polecenia klawiaturowego Windows + R.
- Wpisz services.msc w polu na ekranie i wybierz OK , aby otworzyć okno Usługi.
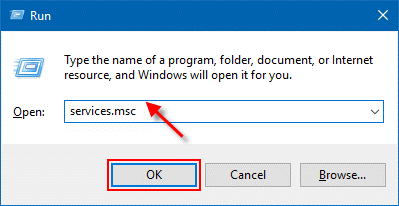
- Znajdź i kliknij prawym przyciskiem myszy usługę Windows Audio.
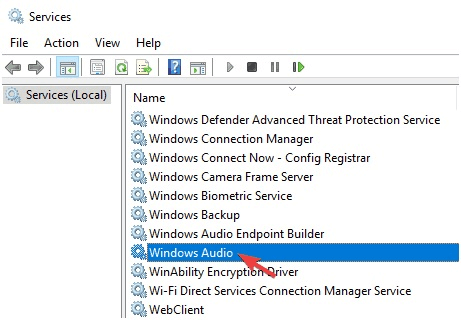
- Wybierz Właściwości z menu kontekstowego.
- Przejdź do Typ uruchomienia i zmień go na Automatyczny. Jeśli typ uruchamiania jest już automatyczny, musisz ponownie uruchomić usługę, klikając prawym przyciskiem myszy usługę Windows Audio i wybierając Uruchom ponownie z menu ekranowego.
- Kliknij Start, Zastosuj i OK.
- Spróbuj odtworzyć dźwięk, aby sprawdzić, czy dźwięk Realtek działa, czy nie.
Przeczytaj także: Pobierz Realtek HD Audio Manager dla systemu Windows
Poprawka 3: Wyłącz sterownik magistrali Microsoft UAA
Konflikt może wystąpić, jeśli na komputerze współistnieją dwa sterowniki wysokiej rozdzielczości. Dlatego powinieneś spróbować wyłączyć sterownik magistrali Microsoft UAA, jeśli sterownik audio Realtek w systemie Windows 10 nie działa. Poniżej znajdują się wskazówki, jak to zrobić.
- Wyszukaj Menedżera urządzeń, aby go uruchomić.
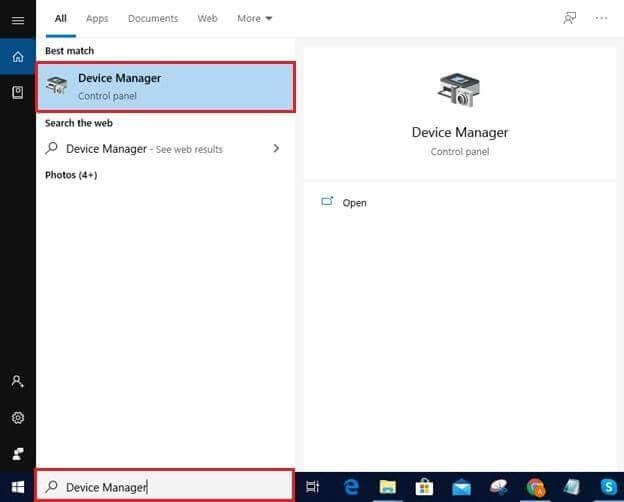
- Znajdź i kliknij dwukrotnie Urządzenia systemowe , aby je wyświetlić.
- Jeśli widzisz sterownik Microsoft UAA Bus , kliknij go prawym przyciskiem myszy i wybierz Wyłącz urządzenie z dostępnych opcji.
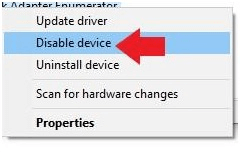
- Teraz musisz ponownie uruchomić komputer.
- Odtwórz dźwięk, aby sprawdzić, czy problem z niedziałającym dźwiękiem Realtek został naprawiony, czy nadal istnieje.
Przeczytaj także: Jak naprawić zacinanie się dźwięku Realtek w systemie Windows
Poprawka 4: Zaktualizuj sterownik audio Realtek (zalecane)
Nieaktualne sterowniki są najbardziej problematyczne dla Twojego komputera. Prowadzą do wielu problemów, takich jak ten, którego doświadczasz, tj. Głośniki Realtek nie działają w systemie Windows 10/11.
Dlatego aktualizacja sterownika audio Realtek jest zdecydowanie zalecanym rozwiązaniem problemów z dźwiękiem Realtek w systemie Windows 10. Możesz bezproblemowo zaktualizować sterownik za pomocą automatycznego oprogramowania, takiego jak Bit Driver Updater.

Oprogramowanie Bit Driver Updater aktualizuje wszystkie problematyczne sterowniki za pomocą jednego kliknięcia. Co więcej, oferuje również wiele korzyści, takich jak tworzenie kopii zapasowych i przywracanie sterowników, planowanie skanowania, przyspieszenie tempa pobierania sterowników i wiele innych.
Poniżej znajduje się link do pobrania i wypróbowania Bit Driver Updater.
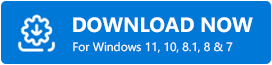
Po zainstalowaniu oprogramowania na komputerze wyświetlenie wszystkich nieaktualnych sterowników zajmuje tylko kilka sekund. Po wyświetleniu na ekranie wszystkich nieaktualnych sterowników możesz wybrać opcję Aktualizuj wszystko. 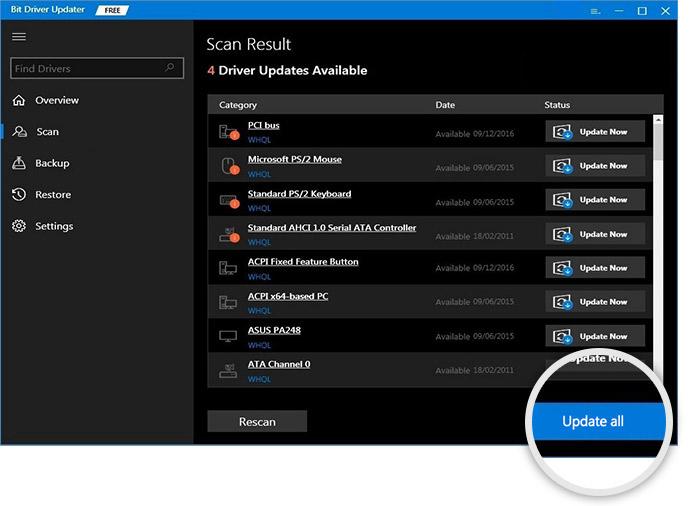
Istnieje również opcja o nazwie Aktualizuj teraz, aby zaktualizować tylko sterownik audio Realtek. Jednak jesteśmy za aktualizacją każdego sterownika, aby zapewnić najwyższą wydajność komputera.
Sposób 5: Spróbuj zmienić format dźwięku
Twój obecny format dźwięku może być również powodem, dla którego dźwięk Realtek nie działa w systemie Windows 10/11. Dlatego powinieneś zmienić domyślny format dźwięku, aby rozwiązać problem. Oto kroki, aby to zrobić.
- Kliknij prawym przyciskiem myszy ikonę dźwięku i otwórz ustawienia dźwięku.
- Wybierz Właściwości urządzenia i przejdź do Dodatkowe właściwości urządzenia.
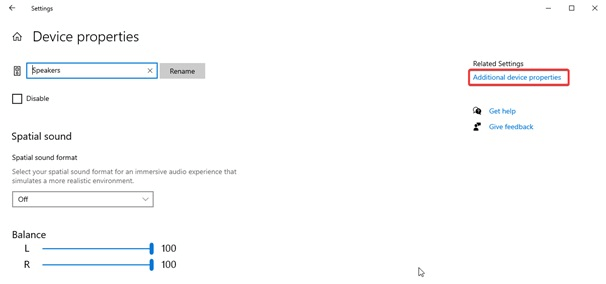
- Przejdź do zakładki Zaawansowane .
- Kliknij strzałkę w dół i wybierz 24bit/44100 Hz lub 24 bit/192000Hz zgodnie z konfiguracją głośnika.
- Kliknij Zastosuj i OK.
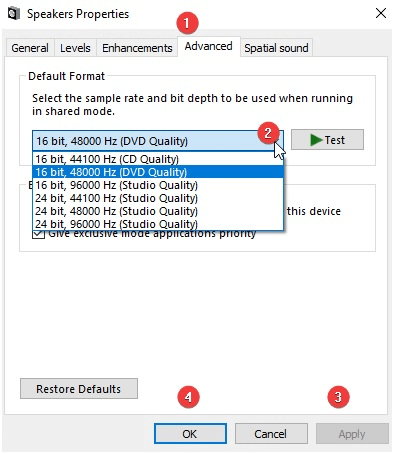
- Sprawdź, czy powyższe kroki rozwiązały problem z niedziałającymi głośnikami Windows 10 Realtek lub czy problem pozostaje nierozwiązany.
Przeczytaj także: Jak naprawić awarię sterownika Realtek HD Audio Driver w systemie Windows
Rozwiązanie 6: Zainstaluj ponownie sterownik audio
Nieprawidłowo zainstalowane lub nieprawidłowe sterowniki audio mogą również powodować problemy z dźwiękiem Realtek w systemie Windows 10/Windows 11. Dlatego możesz odinstalować sterownik audio i zainstalować go ponownie, aby rozwiązać problem. Poniżej znajduje się proces, jak to zrobić.
- Uruchom Menedżera urządzeń na swoim komputerze.
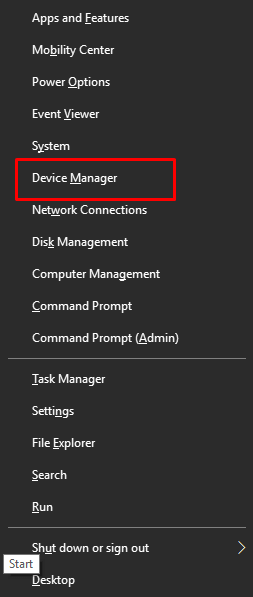
- Kliknij dwukrotnie wejścia i wyjścia audio.
- Kliknij prawym przyciskiem myszy sterownik dźwięku i wybierz Odinstaluj urządzenie z opcji w menu kontekstowym.
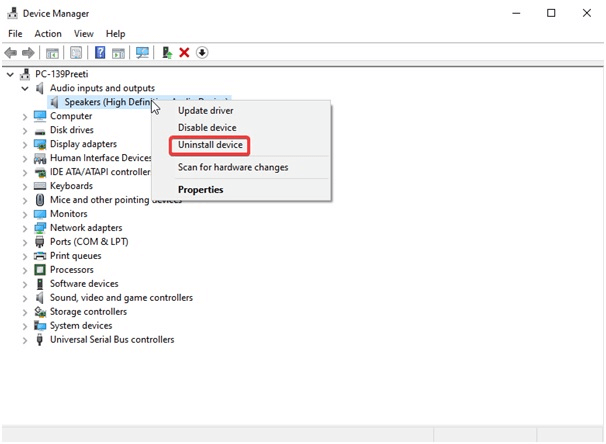
- Usuń oprogramowanie sterownika dla tego urządzenia i wybierz Odinstaluj/OK.
- Wybierz Akcja z Menedżera urządzeń i przeskanuj w poszukiwaniu zmian sprzętu.
- Uruchom ponownie komputer, aby zakończyć proces ponownej instalacji sterownika.
- Po wykonaniu powyższych kroków sprawdź, czy problem z niedziałającymi głośnikami Windows 10 Realtek został rozwiązany, czy nie.
Przeczytaj także: Pobierz sterowniki Realtek High Definition Audio dla systemu Windows
Sposób 7: Wybierz właściwe urządzenie wyjściowe
Nieprawidłowy wybór wyjścia audio może również powodować problemy z dźwiękiem w systemie Windows 10 Realtek. Dlatego możesz wybrać odpowiednie urządzenie wyjściowe, aby rozwiązać problem. Poniżej podane są kroki, aby to zrobić.
- Kliknij prawym przyciskiem myszy ikonę głośności znajdującą się w zasobniku systemowym.
- Wybierz opcję Otwórz ustawienia dźwięku .
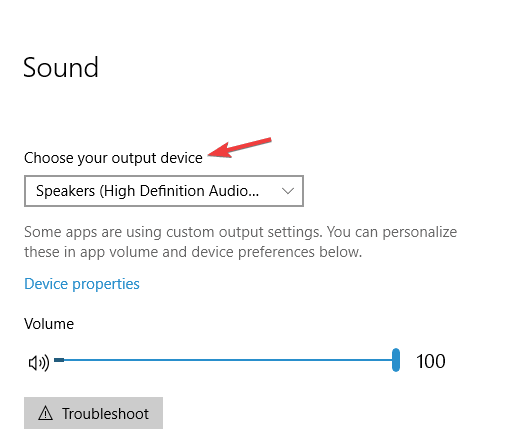
- Wybierz Głośniki/Słuchawki jako urządzenie wyjściowe.
- Teraz sprawdź, czy problem został rozwiązany, czy dźwięk Realtek nadal nie działa.
Rozwiązanie 8: Upewnij się, że głośniki są prawidłowo podłączone
Podłączanie głośników do nieprawidłowego portu w komputerze może być również przyczyną, dla której głośniki Realtek nie działają w systemie Windows 10. Dlatego należy upewnić się, że głośniki są prawidłowo podłączone do właściwego portu w komputerze. Ponadto kabel zasilający powinien być odpowiednio zabezpieczony, aby zapewnić prawidłowe działanie głośnika.
Przeczytaj także: Sposoby ponownej instalacji Realtek HD Audio Manager dla systemu Windows
Poprawka 9: Upewnij się, że głośniki nie są wyciszone
Może się wydawać, że głośniki Windows 10 nie działają, jeśli są wyciszone. Dlatego należy je sprawdzić i wyłączyć wyciszenie, aby uzyskać dźwięk. Oto krok po kroku, jak to zrobić.
- Kliknij prawym przyciskiem myszy ikonę głośnika i otwórz mikser głośności.
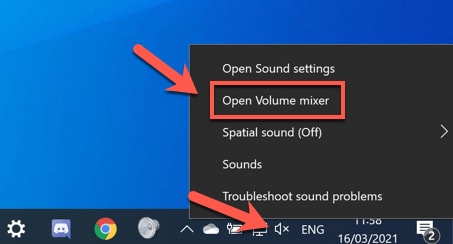
- Podkręć kanały dźwięku systemowego i głośników .
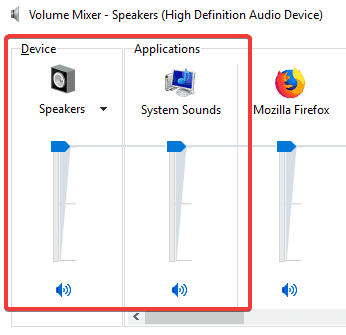
Powyżej omówiliśmy, jak naprawić problemy z dźwiękiem i sterownikiem audio Realtek w systemie Windows 10, które nie działają. Teraz odpowiedzmy na kilka często zadawanych pytań, aby rozwiać ewentualne wątpliwości.
Często Zadawane Pytania
Poniżej znajdziesz odpowiedzi na prawie każde pytanie dotyczące problemu z dźwiękiem Realtek w systemie Windows 10/Windows 11, który nie działa.
Q1. Jak naprawić problem z niedziałającym sterownikiem audio Windows 10 Realtek?
Aktualizowanie sterowników to najlepszy sposób na rozwiązanie problemów ze sterownikami audio Realtek. Możesz bezproblemowo i automatycznie zaktualizować sterownik za pomocą najbardziej zalecanego narzędzia do aktualizacji sterowników, tj. Bit Driver Updater.
Q2. Jak mogę odzyskać dźwięk Realtek?
Powyższy przewodnik udostępnił wiele sposobów rozwiązania problemów i odzyskania dźwięku Realtek. Możesz się do niego odwołać, aby znaleźć najlepsze możliwe rozwiązanie w Twoim przypadku.
Q3. Dlaczego mój głośnik działa, a mikrofon nie?
Jeśli głośnik działa, ale mikrofon nie, istnieje ryzyko, że mikrofon jest wyciszony lub jego głośność jest zbyt niska. Co więcej, inne przyczyny problemu mogą obejmować aktualizację sterownika głośnika, ale utrzymywanie przestarzałego sterownika mikrofonu i gromadzenie się kurzu w mikrofonie.
Q4. Dlaczego dźwięk Realtek w systemie Windows 11 nie działa?
Oprócz przyczyn wymienionych na początku tego artykułu, dźwięk Realtek może nie działać po aktualizacji do systemu Windows 11 z powodów takich jak uszkodzony rejestr systemu Windows lub niezgodność systemu operacyjnego.
Przeczytaj także: Pobierz i zaktualizuj sterownik Gigabyte Realtek Audio na komputerze z systemem Windows
Dźwięk Realtek nie działa: naprawiono
Powyżej znajduje się obszerny przewodnik po naprawieniu problemu z niedziałającym sterownikiem audio Realtek w systemie Windows 11/Windows 10. Możesz śledzić poprawki udostępnione w tym artykule jeden po drugim, aby znaleźć najbardziej odpowiednie rozwiązanie.
Jeśli jednak chcesz zaoszczędzić czas i wysiłek, możesz bezpośrednio zaktualizować nieaktualne sterowniki za pomocą narzędzia Bit Driver Updater. Natychmiast naprawił problem dla wielu użytkowników. Dlatego możesz również spróbować.
Na koniec, nie wahaj się napisać do nas komentarza, jeśli masz jakiekolwiek pytania lub wątpliwości dotyczące tego artykułu.
