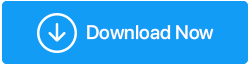Jak naprawić ponowne uruchomienie i wybrać prawidłowy błąd urządzenia rozruchowego
Opublikowany: 2020-10-10Włączasz komputer i zamiast ładować system operacyjny, wyświetla się błąd „Uruchom ponownie i wybierz właściwe urządzenie rozruchowe”. Ten, kto zetknął się z tym błędem, może tylko zrozumieć, jak żmudny i denerwujący może być ten błąd, ponieważ nie wpuści cię nawet do komputera. Zgodnie z błędem, spróbuj ponownie uruchomić system z oczekiwaniem, że naprawi błąd. Ale niestety nawet ponowne uruchomienie również nie pomaga, a błąd nadal występuje.
Ten błąd pojawia się u wielu użytkowników, niezależnie od wersji i bitu systemu operacyjnego Windows zainstalowanego na ich komputerze. Ale na szczęście ten błąd można naprawić, abyś mógł nadal korzystać z komputera tak, jak poprzednio. Więc bez zbędnych ceregieli sprawdźmy, jak naprawić Reboot i wybrać właściwy błąd urządzenia rozruchowego.
Co powoduje błąd „Uruchom ponownie i wybierz prawidłowe urządzenie rozruchowe”.
Zagłębiając się, zrozumieliśmy, co definiuje ten komunikat o błędzie. Błąd Uruchom ponownie i wybierz właściwe urządzenie rozruchowe wyraźnie stwierdza, że BIOS komputera nie jest w stanie zlokalizować urządzenia rozruchowego zawierającego system operacyjny Windows i dlatego prosi o ponowne uruchomienie komputera, a następnie ponowne wybranie właściwego urządzenia rozruchowego, aby komputer mógł poprawnie uruchomić system operacyjny.
Wracając do tego, co powoduje błąd ponownego uruchomienia i wyboru właściwego urządzenia rozruchowego, błąd występuje głównie z powodu uszkodzonego woluminu rozruchowego lub nawet uszkodzonego systemu operacyjnego. Innym powodem tego błędu jest to, że napęd zawierający system operacyjny Windows w jakiś sposób odłączył się od płyty głównej (głównie z powodu zużycia kabla łączącego napęd i płytę główną). Również błąd może być spowodowany nieprawidłową sekwencją rozruchu w BIOS-ie. Ale bez względu na przyczynę, błąd można rozwiązać. W jaki sposób? Sprawdźmy.
Przeczytaj także: Jak zaktualizować BIOS w systemie Windows 10
Sprawdź kabel zasilający łączący dysk twardy z płytą główną.
Dysk twardy zawierający system operacyjny jest zawsze podłączony do płyty głównej komputera za pomocą kabla zasilającego. Teraz w każdym przypadku, jeśli kabel jest uszkodzony lub nie jest prawidłowo podłączony, dysk twardy nie zostanie wykryty i pojawi się komunikat o błędzie. Dlatego musimy uważać na kabel i upewnić się, że wszystkie połączenia są nienaruszone.
Aby rozpocząć, wykonaj poniższe czynności:
1. Wyłącz komputer i odłącz go od źródła zasilania.
2. Teraz zdejmij obudowę i uważaj na kabel łączący dysk twardy z płytą główną.
3. Jeśli zauważysz zużycie kabla (prawdopodobnie z upływem czasu) to wymień stary kabel na nowy. W przypadku znalezienia luźnego połączenia, odłącz kabel i podłącz go ponownie.
Ale nie stwierdzasz fizycznego uszkodzenia kabla ani nie jest on nieprawidłowo podłączony, a następnie przejdź do następnego kroku.
Wyczyść pamięć RAM komputera
Zapominamy, że wraz z optymalizacją naszego komputera za pomocą oprogramowania musimy również zadbać o urządzenia fizyczne. Pamięć RAM jest kolejnym krytycznym urządzeniem fizycznym, które, jeśli nie zostanie wyczyszczone w ciągu ostatnich wielu lat, może spowodować kilka błędów, w tym ponowne uruchomienie i wybór prawidłowego błędu urządzenia rozruchowego w czasie rozruchu. Dlatego naszym następnym krokiem jest wyczyszczenie pamięci RAM.
1. Wyłącz komputer i odłącz go od źródła zasilania.
2. Zdejmij zewnętrzną szafkę, odkręcając śruby od góry, dołu i boków.
3. Teraz zlokalizuj pamięć RAM w procesorze (jednostce centralnej), która znajduje się na płycie głównej.
4. Po odblokowaniu pamięci RAM z zacisku powoli wyjmij/wysuń go z jego miejsca.
5. Usuń kurz z pamięci RAM ściereczką lub miękką szczotką. Teraz po wyczyszczeniu pamięci RAM umieść ją z powrotem na gniazdach, zaciśnij i zamknij obudowę.
6. Teraz podłącz komputer z powrotem do źródła zasilania i uruchom go ponownie. Jeśli problem jest spowodowany kurzem w pamięci RAM, komputer uruchomi się normalnie, bez żadnych błędów. Ale jeśli problem będzie się powtarzał, przejdź do następnego kroku.
Przeczytaj także: Jak zainstalować i zaktualizować pamięć RAM komputera w swoim systemie
Potwierdź, że dysk rozruchowy jest wykrywany przez BIOS
Jeśli twój dysk rozruchowy lub dysk zawierający system operacyjny nie zostanie wykryty przez BIOS, otrzymasz polecenie Uruchom ponownie i wybierz właściwy błąd urządzenia rozruchowego. Aby potwierdzić, czy dysk rozruchowy jest wykrywany przez BIOS, wykonaj poniższe czynności:
1. Aby uruchomić system BIOS komputera, uruchom ponownie komputer, naciskając przycisk zasilania i naciskaj przycisk wyświetlany na ekranie wiadomości, aby przejść do systemu BIOS. Klawisz, który musisz nacisnąć, zależy od modelu Twojej płyty głównej. Ogólnie może to być dowolny klawisz z ESC, DEL, F2, F8, F10 lub F12. Naciskaj klawisz, aż komputer wejdzie do systemu BIOS.
2. Teraz na samym ekranie głównym znajdziesz pełną listę urządzeń wykrywanych przez BIOS. Lista obejmuje dysk twardy, wentylator procesora lub inny sprzęt, taki jak karta graficzna, napęd CD/DVD.
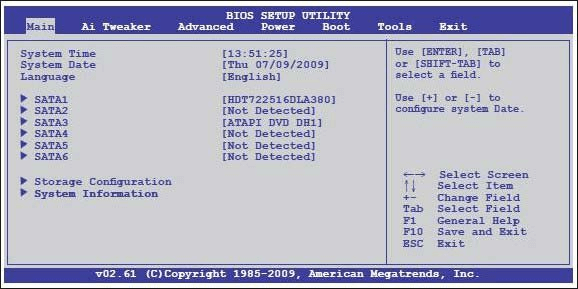
3. Jeśli nie znajdziesz swojego dysku twardego na tej liście, oznacza to, że główne urządzenie rozruchowe, czyli dysk twardy, nie jest prawidłowo podłączony i powoduje błąd.
4. Wyłącz komputer > odłącz go od źródła zasilania i otwórz panel. Teraz spróbuj podłączyć dysk twardy do innego gniazda SATA. Możesz także spróbować użyć innego kabla SATA, aby podłączyć dysk twardy do płyty głównej.

Uwaga: Jeśli nie jesteś wystarczająco pewny siebie, aby zrobić to samodzielnie, lepiej poszukaj pomocy u profesjonalisty.
Po zmianie gniazda lub kabla uruchom ponownie komputer, aby sprawdzić, czy możesz poprawnie uruchomić system Windows bez żadnego błędu. Jeśli nadal nie możesz znaleźć dysku rozruchowego wymienionego w systemie BIOS, jest bardzo prawdopodobne, że dysk jest uszkodzony lub uszkodzony.
Sprawdź sekwencję rozruchu w BIOS-ie
Sekwencja rozruchowa w systemie BIOS powinna mieć podstawowy dysk rozruchowy (dysk z systemem operacyjnym), który zazwyczaj jest dyskiem twardym, który powinien znajdować się na górze. Ale jeśli ta sekwencja nie jest poprawna, to również może prowadzić do błędów, takich jak ponowne uruchomienie i wybranie odpowiedniego urządzenia rozruchowego. Aby sprawdzić sekwencję rozruchową, wykonaj poniższe czynności.
1. Aby uruchomić system BIOS komputera, uruchom ponownie komputer, naciskając przycisk zasilania i naciskaj przycisk wyświetlany na ekranie wiadomości, aby przejść do systemu BIOS. Klawisz, który musisz nacisnąć, zależy od modelu Twojej płyty głównej. Ogólnie może to być dowolny klawisz z ESC, DEL, F2, F8, F10 lub F12. Naciskaj klawisz, aż komputer wejdzie do systemu BIOS.
2. Na ekranie BIOS wybierz zakładkę startową lub startową. Możesz również znaleźć kolejność rozruchu na samym ekranie głównym lub w funkcji Advanced BIOS.
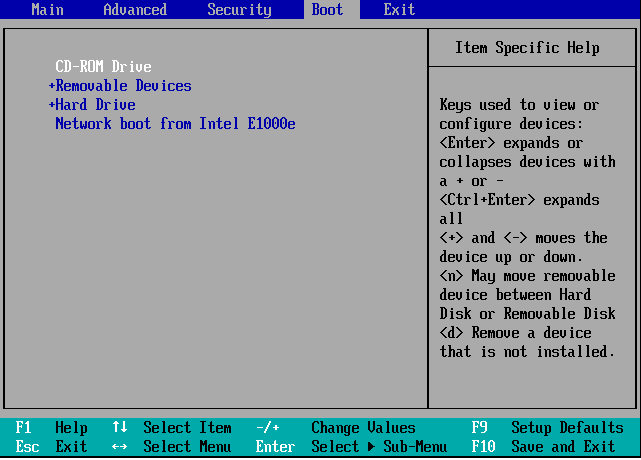
3. Teraz upewnij się, że w sekwencji rozruchowej dysk twardy powinien znajdować się na górze.
4. Jeśli nie ma go na górze, przesuń go do górnej pozycji za pomocą klawiszy strzałek.
5. Zapisz zmiany i wyjdź z BIOS-u. Teraz uruchom ponownie komputer, aby sprawdzić, czy rozwiązał problem.
Wyłącz/włącz starszą wersję rozruchu (dla komputerów z interfejsem UEFI)
Na niektórych komputerach BIOS jest zastępowany przez UEFI, który sam jest wyposażony w funkcję znaną jako rozruch Legacy. A jeśli to jest włączone, powoduje to również błąd „Uruchom ponownie i wybierz odpowiednie urządzenie rozruchowe”. Ale z drugiej strony, jak na niektórych użytkowników, wyłączony tryb starszy jest przyczyną błędu. Dlatego, aby to naprawić, spróbujemy włączyć/wyłączyć starsze uruchamianie, wykonując poniższe czynności.
1. Uruchom ponownie komputer i wejdź w tryb UEFI, naciskając klawisz sugerowany na pierwszym ekranie.
2. W UEFI poszukaj starszej opcji rozruchu, przechodząc przez różne zakładki.
3. Po zlokalizowaniu wyłącz go, jeśli jest włączony, i włącz go, jeśli jest wyłączony.
4. Zapisz zmiany i wyjdź z trybu UEFI.
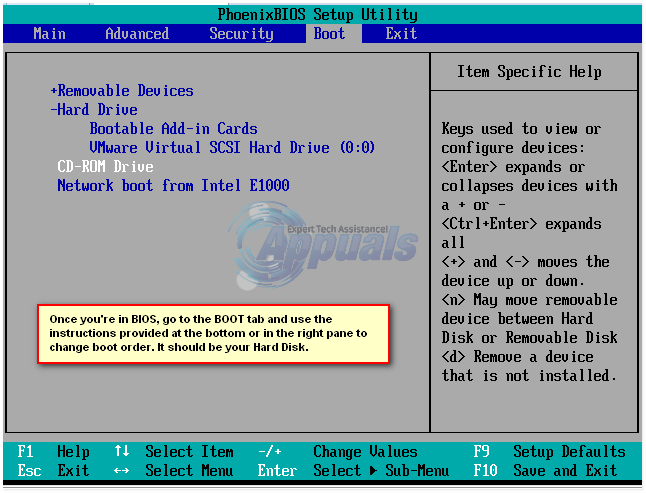
5. Teraz uruchom ponownie komputer, aby sprawdzić, czy włączenie/wyłączenie starszego rozruchu pomogło w naprawieniu błędu.
Dodatkowa wskazówka: zaktualizuj nieaktualne sterowniki
Omówiliśmy to w przeszłości również, że uszkodzone lub nieaktualne sterowniki na twoim komputerze są przyczyną różnych błędów, w tym ponownego uruchomienia i wyboru prawidłowego błędu urządzenia rozruchowego. Dlatego zawsze musisz od czasu do czasu sprawdzać i aktualizować sterowniki. W naszym przypadku wadliwy sterownik SATA lub Raid może spowodować ten błąd.
Teraz wszyscy rozumiecie, że można co jakiś czas sprawdzać stronę producenta, aby aktualizować sterownik. Dlatego prostym rozwiązaniem jest narzędzie do aktualizacji sterowników, które automatycznie sprawdza komputer pod kątem przestarzałych sterowników i aktualizuje je do nowych, bez konieczności odwiedzania strony producenta.
Spośród różnych dostępnych programów do aktualizacji sterowników naszą rekomendacją jest narzędzie Systweak Advanced Driver Updater, które ma ogromną bazę danych wszystkich najbardziej zaktualizowanych sterowników.
Zaawansowany program do aktualizacji sterowników można pobrać stąd
Po pobraniu programu zainstaluj go, postępując zgodnie z instrukcjami wyświetlanymi na ekranie. Po zainstalowaniu produktu uruchom skanowanie, a program wyświetli listę wszystkich nieaktualnych sterowników komputera. Teraz, aby zaktualizować, wystarczy kliknąć przycisk Aktualizuj wszystko, a wszystkie nieaktualne sterowniki zostaną zaktualizowane do najnowszych. Możesz sprawdzić naszą pełną recenzję produktu dotyczącą zaawansowanego narzędzia do aktualizacji sterowników
Zawijanie
Więc chłopaki, to wszystko z naszej strony. Mamy nadzieję, że powyższe kroki pomogły ci w rozwiązaniu problemu z ponownym uruchomieniem i wybraniem prawidłowego błędu urządzenia rozruchowego. Daj nam znać w sekcji komentarzy, który krok pomógł ci osobiście. Również jeśli chcesz udostępnić jakikolwiek inny krok, którego nie uwzględniliśmy, również daj nam znać. Aby więc nadal cieszyć się lekturą, śledź nas na różnych platformach społecznościowych po lewej stronie.
Zalecane lektury:
Jak naprawić błąd „Windows nie mógł zakończyć formatowania”
Pozbyć się błędu „Brak zabezpieczenia internetowego systemu Windows 10”?
Jak sprawdzić wersję BIOS w systemie Windows 10?
Poprawka: komputer wyłącza się zamiast spać