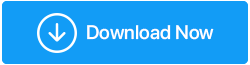Poprawka – Kosz nie wyświetla usuniętych plików i folderów, co zrobić?
Opublikowany: 2021-11-27Często usuwamy plik, nie za pomocą operacji shift+delete, ale za pomocą prostej funkcji usuwania, z nadzieją, że w najbliższej lub nie tak bliskiej przyszłości, jeśli kiedykolwiek będziemy chcieli przywrócić omyłkowo usunięty plik, Kosz go zachowa bezpieczny przez jakiś czas. Załóżmy jednak, że tak nie było w Twoim przypadku, a usunięte pliki lub foldery nie znajdują się w Koszu. Co byś zrobił? Potrzebujesz tego pliku lub folderu, prawda?
Jeśli kiwasz głową na „tak”, to trafiłeś we właściwe miejsce. W tym poście przedstawimy kilka skutecznych rozwiązań, które możesz zastosować, jeśli chcesz odzyskać usunięte pliki, których nie ma w Koszu. Dajemy Ci nawet świetny sposób na odzyskanie usuniętych plików, których nie ma w Koszu.
Przeczytaj także: Nie można opróżnić kosza w systemie Windows 10
Dlaczego nie mogę znaleźć usuniętych elementów w koszu?
Tutaj szybko wymienimy powody, dla których nie możesz zobaczyć usuniętych elementów w Koszu –
- Użyłeś operacji shift+delete
- Rozmiar usuniętych plików przekroczył przypisaną przestrzeń magazynową Kosza
- Czy na pewno usunąłeś plik z jednego z dysków lokalnych? Ponieważ jeśli zostanie usunięty z dysku zewnętrznego, nie będzie można go odzyskać
- Wyłączyłeś Kosz
Co powinienem zrobić, jeśli usuniętych plików nie ma w Koszu?
– Przywróć poprzednie wersje pliku
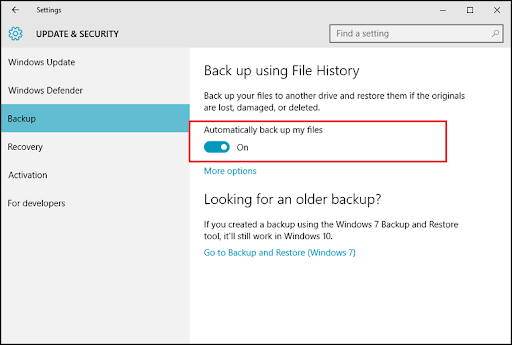
Jeśli byłeś wystarczająco ostrożny lub ostrożny i aktywowałeś opcję Historia plików, możesz odetchnąć z ulgą, ponieważ teraz możesz przywrócić poprzednie wersje pliku. Wcześniejsza kopia zapasowa danych zawsze pomaga w takich sytuacjach awaryjnych.
Nie wiem, jak korzystać z funkcji historii plików w systemie Windows 10, przeczytaj ten post
Nie wziąłeś kopii zapasowej? Chcesz odzyskać usunięte pliki i foldery, a nie w Koszu? Kolejne rozwiązanie jest dokładnie tym, czego potrzebujesz.
– Użyj oprogramowania do odzyskiwania danych
Rozważmy scenariusz – przez pomyłkę usunąłeś kilka bardzo ważnych plików. Z zamiarem ich przywrócenia pomyślałeś, dokąd pójdą? Muszą być w Koszu.
Ale czasami los gra w dziwne gry, a teraz te usunięte pliki nie znajdują się w Koszu. Nie martw się! Narzędzie do odzyskiwania danych może pomóc w odzyskaniu usuniętych plików, których inaczej nie można znaleźć w Koszu.
Przykładem takiego narzędzia jest Advanced Disk Recovery. Jest czczony jako jedno z najlepszych narzędzi do odzyskiwania danych do odzyskiwania utraconych lub usuniętych plików z różnych nośników pamięci. Oto niektóre z najpopularniejszych i najbardziej przydatnych funkcji Advanced Disk Recovery.
- Odzyskiwanie wszelkiego rodzaju danych
- Obsługuje wszystkie nośniki pamięci
- Wiele trybów skanowania – Szybki i Głęboki, dzięki czemu pliki i foldery można odzyskać ze wszystkich możliwych lokalizacji na komputerze
- Wiele filtrów – pliki, które chcesz odzyskać, można filtrować na podstawie czasu, rozmiaru, stanu zdrowia i atrybutów
- Możliwość podglądu plików przed ich odzyskaniem
Jak korzystać z zaawansowanego odzyskiwania dysku
Kliknij tutaj, aby pobrać zaawansowane odzyskiwanie dysku
- Pobierz, zainstaluj i uruchom Advanced Disk Recovery
- Wybierz lokalizację, z której plik został usunięty. Tutaj najpierw musisz wybrać obszar, a następnie dysk, z którego plik został utracony lub usunięty
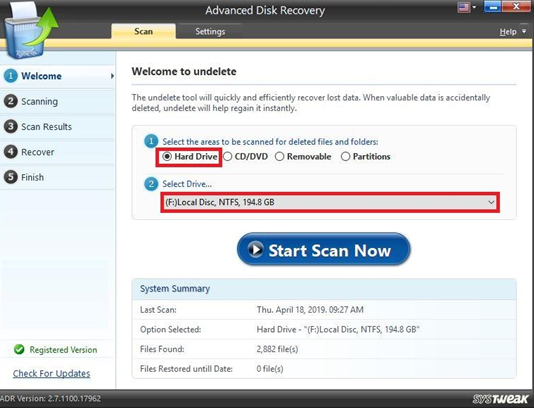
- Kliknij przycisk Rozpocznij skanowanie teraz
- Wybierz typ skanowania
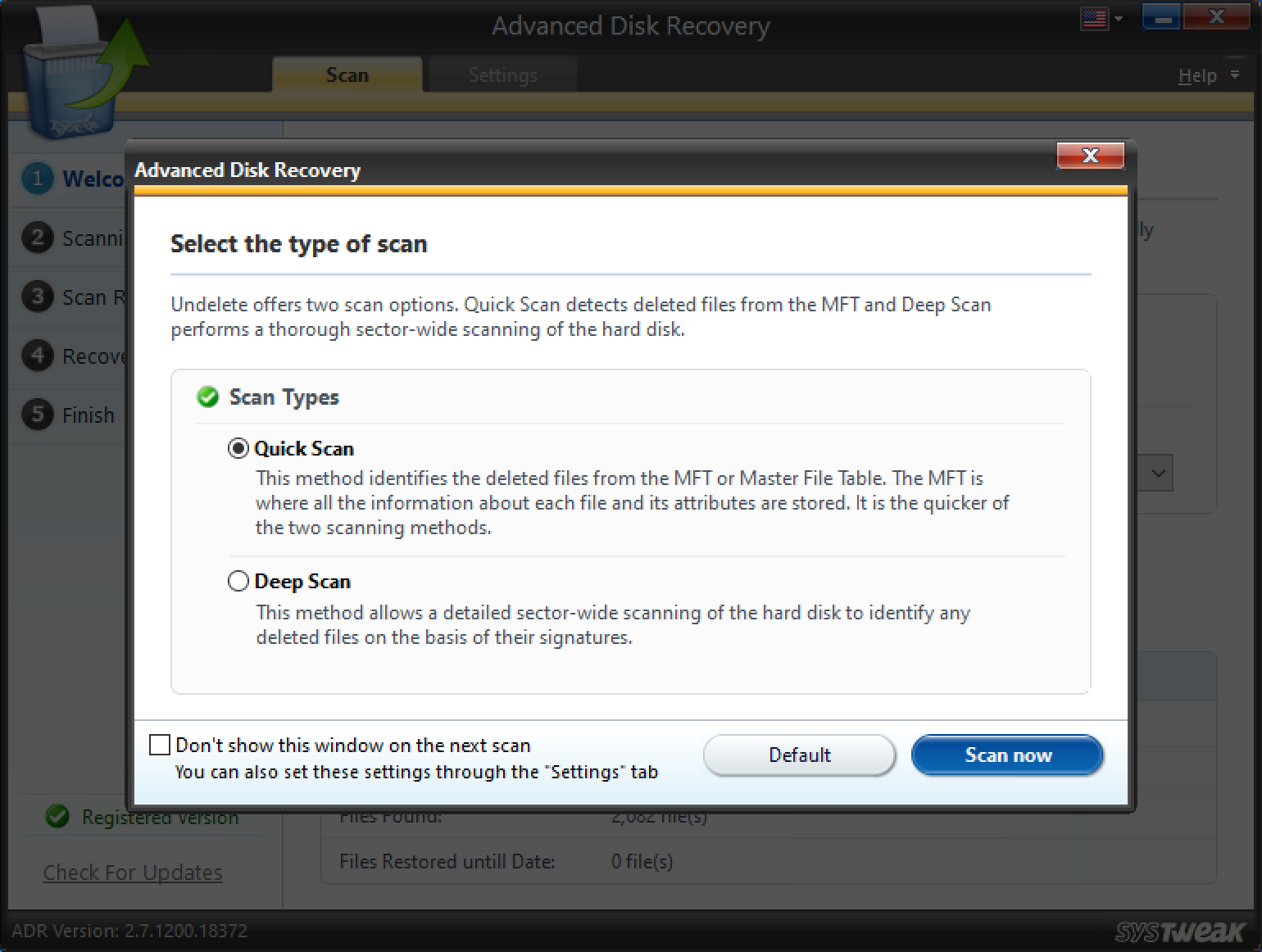
- Wybierz pliki i foldery, które chcesz odzyskać
Ważne: wybierając lokalizację do odzyskania pliku, nie wybieraj tej samej lokalizacji, z której plik został usunięty lub utracony
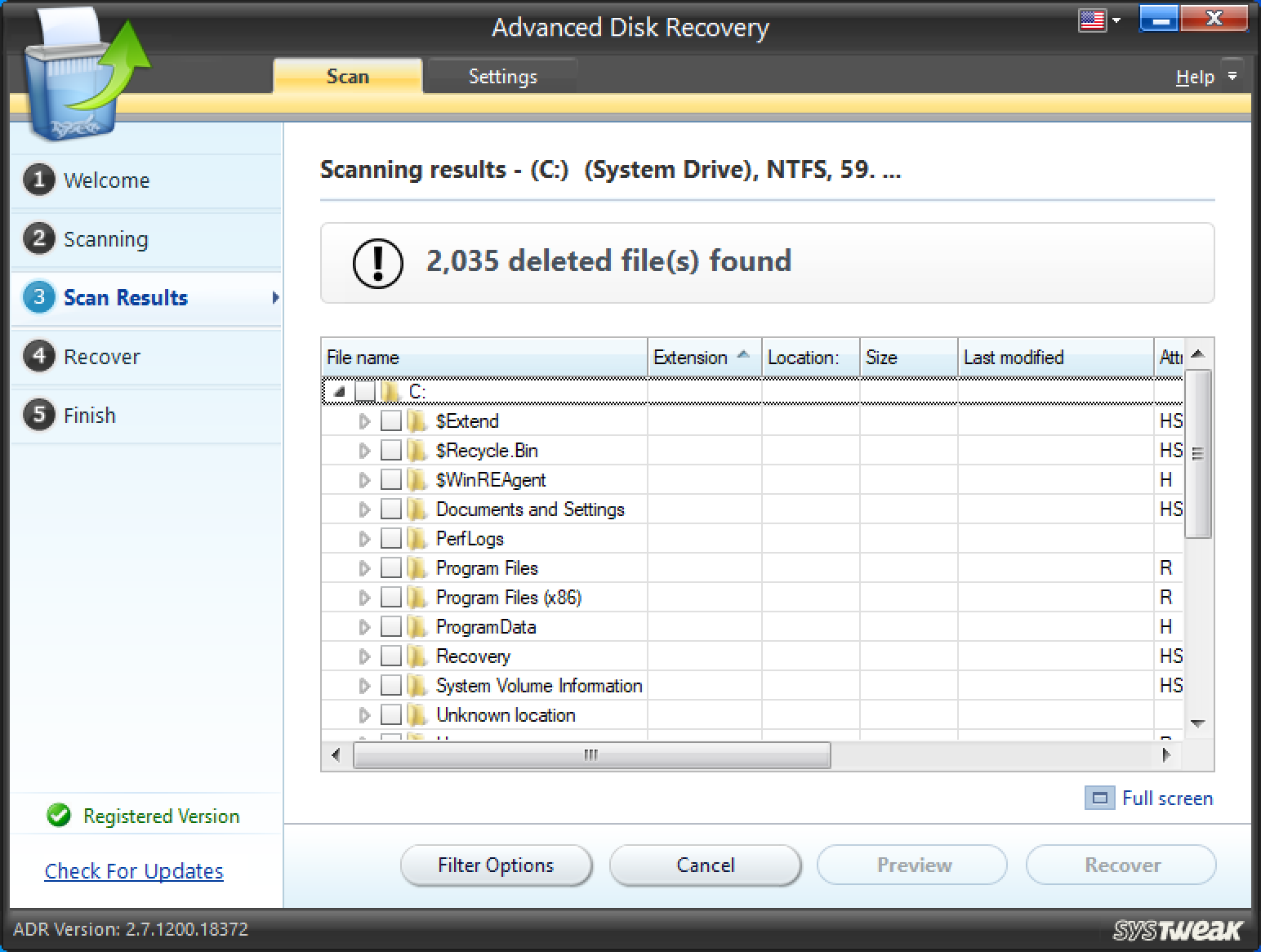

- Jeśli chcesz, możesz nawet skorzystać z opcji filtrowania, a następnie odzyskać odpowiednie pliki
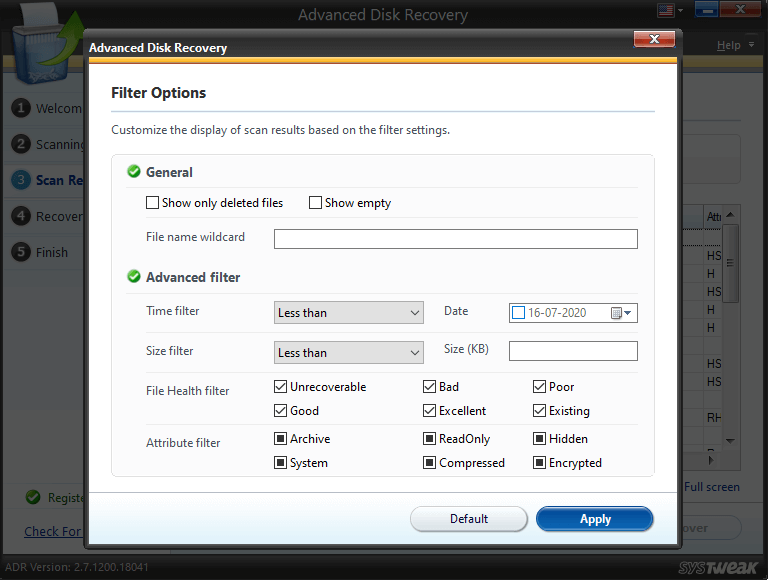
Ten krok powinien mieć nadzieję, że odzyskasz usunięte pliki, których nie możesz znaleźć w Koszu.
– Zresetuj swój kosz
Jeśli usuniętych plików lub folderów, których szukasz, nie ma w Koszu, istnieje duże prawdopodobieństwo, że Kosz został uszkodzony. Jednym ze sposobów naprawienia uszkodzonego Kosza jest jego zresetowanie. Wiemy, że nie jest to często słyszany zabieg, ale też nie jest tak trudny. Oto jak możesz zresetować Kosz –
1. W pasku wyszukiwania systemu Windows wpisz cmd
2. Wybierz Uruchom jako administrator z prawej strony
3. Gdy pojawi się okno wiersza polecenia, wpisz poniższe polecenie
rd /s /q C:$Recycle.bin
4. Naciśnij Enter
5. Uruchom ponownie komputer
Gdy to zrobisz, odśwież swój Kosz i sprawdź, czy możesz teraz zobaczyć usunięte pliki lub foldery w Koszu. Jeśli nie, nie zatrzymuj się i przejdź do następnej poprawki.
Czy pliki są ukryte w koszu?
Ponieważ przyglądamy się różnym możliwym opcjom, może się zdarzyć, że usunięty folder lub plik, którego nie widzisz w Koszu, jest ukryty. Bądź więc pozytywny i postępuj zgodnie z instrukcjami, aby wyszukać ukryte pliki –
- Odpal swój kosz
- Kliknij kartę Widok

- Kliknij menu Pokaż/ukryj
![]()
- Zaznacz pole wyboru Ukryte przedmioty
Czy pojawiły się usunięte pliki lub foldery, których szukałeś?
Nie możesz znaleźć usuniętych elementów w koszu?
Rozważ to – planujesz sprzedać swój komputer lub laptop. Jako rozważny użytkownik usuwasz pliki z każdego zakamarka swojego komputera. Kosz jest ostatnim miejscem, w którym wiesz, że znajdziesz kilka bardzo ukrytych usuniętych plików. Teraz starasz się nawet usunąć je z Kosza, aby następny użytkownik nie położył na nich rąk (lub ich niewłaściwie wykorzystał). Ale co to jest? żądane usunięte elementy nie znajdują się w Koszu. Nie drgać!
Czas pozostawić Kosz na komputerze, a zamiast tego możesz wybrać inną trasę i usunąć pliki, których w inny sposób nie można zobaczyć w Koszu komputera za pomocą specjalistycznego narzędzia. Możesz skorzystać z narzędzia takiego jak Zaawansowane czyszczenie komputera. Przeznaczone jako potężne narzędzie do czyszczenia i konserwacji systemu Windows, Advanced PC Cleanup pomaga pozbyć się zbędnych plików i aplikacji za pomocą kilku kliknięć. W ten sposób pomaga nawet chronić komputer przed złośliwymi zagrożeniami, a także pomaga pozbyć się danych osobowych.
Aby uzyskać szczegółowe omówienie Zaawansowanego czyszczenia komputera, możesz zapoznać się z tym postem. Tutaj zobaczymy, jak możesz usunąć elementy spoza Kosza za pomocą Zaawansowanego czyszczenia komputera –
- Pobierz, zainstaluj i uruchom Zaawansowane czyszczenie komputera
Kliknij tutaj, aby pobrać zaawansowane czyszczenie komputera
- W panelu po lewej stronie w sekcji Cleaner kliknij Kosz
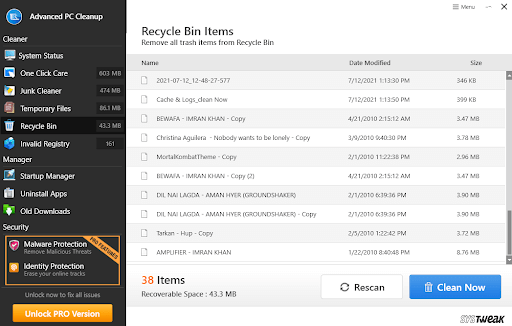
- Można zobaczyć wszystkie elementy, nawet te usunięte, których nie ma w Koszu
- Śmiało i naciśnij przycisk Wyczyść teraz , a wszystkie pliki Kosza zostaną usunięte
Zawijanie:
Mamy nadzieję, że powyższe rozwiązania pomogły Ci uzyskać dostęp do usuniętych plików, których nie było w Twoim Koszu. Jeśli znalazłeś wartość w tym poście, daj mu kciuk w górę i udostępnij go znajomym, rodzinie i wszystkim, na których ci zależy. Aby uzyskać więcej takich treści, czytaj dalej Tweak Library.