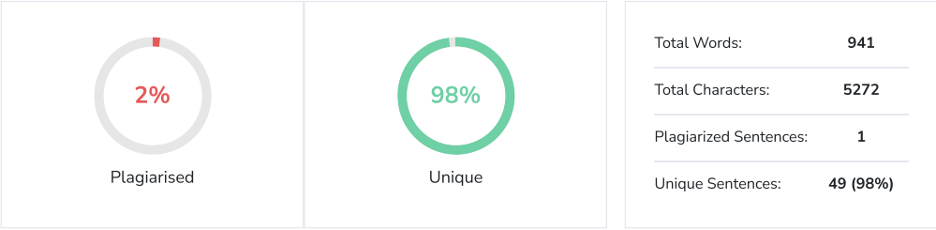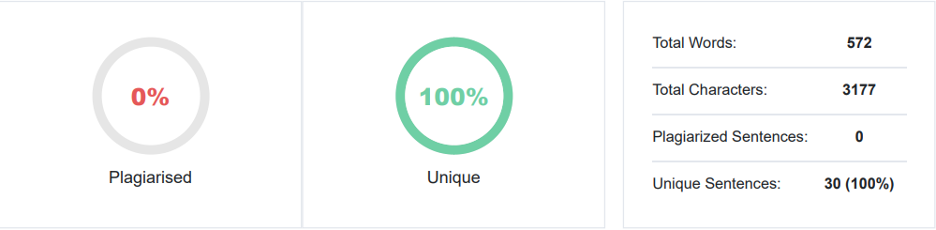Napraw błąd „Karta SD pusta, ale wyświetla się pełna” na komputerach Mac i Windows za pomocą 4 rozwiązań
Opublikowany: 2024-01-15Czy czujesz się zaintrygowany usterką „Karta SD jest pełna, ale nic na niej nie ma”? Nie stresuj się – zapoznaj się z krótkim przewodnikiem poniżej. Udostępniliśmy pięć skutecznych sposobów naprawienia tego błędu i omówiliśmy, jak odzyskać utracone dane z problematycznej karty pamięci.
Udostępniliśmy także kilka przydatnych wskazówek, jak zapobiec utracie danych z karty SD w przyszłości. Przestań więc drapać się po głowie i pytać: „Dlaczego na mojej karcie SD widnieje informacja, że jest pełna, skoro jest pusta?”. i zacznij czytać!
Część 1: Dlaczego na mojej karcie SD widnieje komunikat „Pełna”, choć jest pusta?
Gdy pojawia się błąd „Karta SD pełna, ale brak plików” na karcie SD, może to mieć wiele przyczyn, na przykład następujące:
- Ukryte pliki zajmujące miejsce.
- Problemy z formatowaniem po ostatnim formatowaniu.
- Uszkodzenia fizyczne, takie jak rozlanie cieczy, upuszczenie lub ciśnienie.
- Błąd karty SD.
- Uszkodzone pliki systemowe.
Część 2: Odzyskaj swoje dane, gdy karta SD jest pełna, ale nic na niej nie ma
Jeśli pojawi się błąd „Karta SD jest pełna, ale nic na niej nie ma” z powodu nieprawidłowego formatowania lub problemów z systemem plików na karcie, należy ją sformatować ponownie. Aby jednak uniknąć utraty ważnych danych, rozważ skorzystanie z narzędzia do odzyskiwania danych.
Na szczęście oprogramowanie takie jak 4DDiG Data Recovery może zlokalizować i odzyskać ukryte, sformatowane, trwale usunięte i uszkodzone pliki z systemów Windows i Mac. Sprawdź, jakie jeszcze korzyści zyskasz stosując go:
- Kompatybilny z pamięcią wewnętrzną/zewnętrzną, taką jak karty SD, USB, dyski twarde, drony, aparaty cyfrowe itp.
- Niezależnie od formatu pliku na karcie SD, może ona pomyślnie pobrać dane.
- Pobiera ponad 2000 typów plików z dużą szybkością odzyskiwania.
- Nadaje się do odzyskiwania plików z różnych scenariuszy utraty danych, w tym z systemów zainfekowanych wirusami i uszkodzonych.
- Obsługuje zarówno system operacyjny Mac, jak i Windows.
Oto jak używać tego narzędzia do odzyskiwania ukrytych lub utraconych danych z karty SD:
Krok 1: Najpierw pobierz i zainstaluj narzędzie do odzyskiwania na komputerze PC z systemem Windows lub Mac, a następnie uruchom je.
Krok 2: Podłącz kartę SD z błędem „Karta SD jest pełna, ale nic na niej nie ma” i wybierz ją do skanowania.
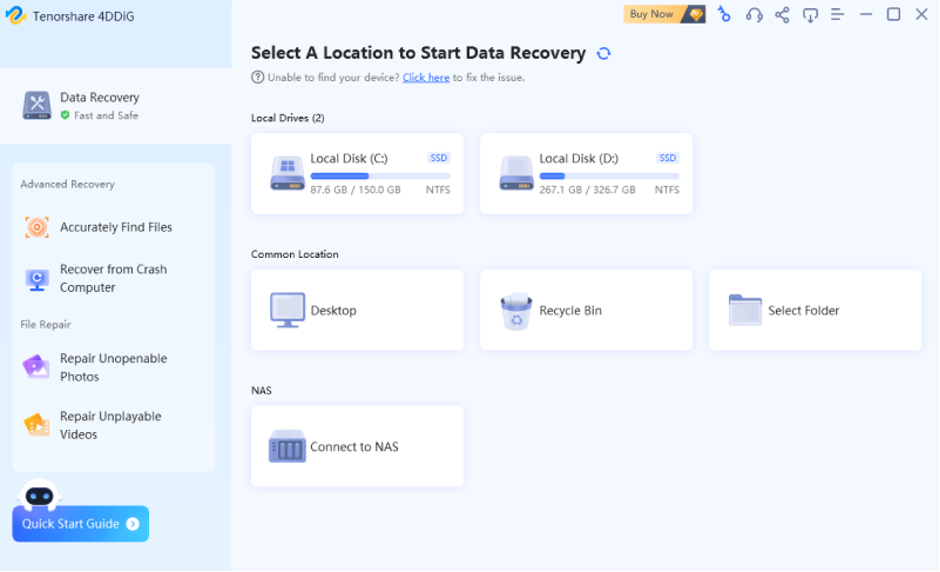
Krok 3: Narzędzie wyszuka zagubione lub ukryte pliki na karcie pamięci i możesz w każdej chwili przerwać przeglądanie, gdy znajdziesz to, czego potrzebujesz. Możesz wyświetlić podgląd plików docelowych w kategoriach takich jak Istniejące pliki, Utracona lokalizacja itp. W „Widoku drzewa”. Możesz także przejść do „Widok pliku”, aby sprawdzić typy plików, takie jak zdjęcia, wideo, dokumenty, audio itp. Możesz także skorzystać z wyszukiwania lub filtru, aby uzyskać dokładniejsze wyszukiwanie.
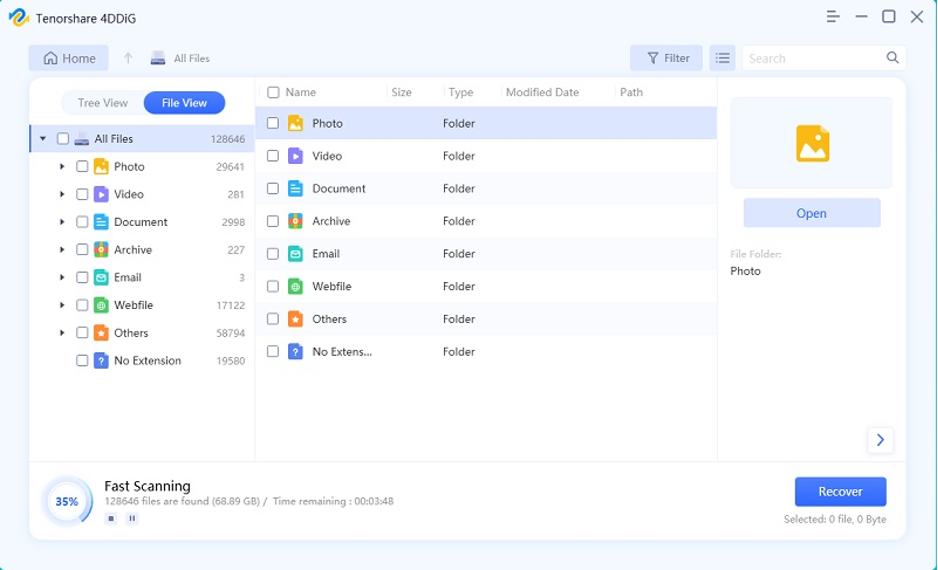
Krok 4: Po odzyskaniu danych z karty SD wyświetl podgląd i przenieś je w bezpieczne miejsce. Unikaj zapisywania na tej samej karcie, aby zapobiec trwałej utracie danych.
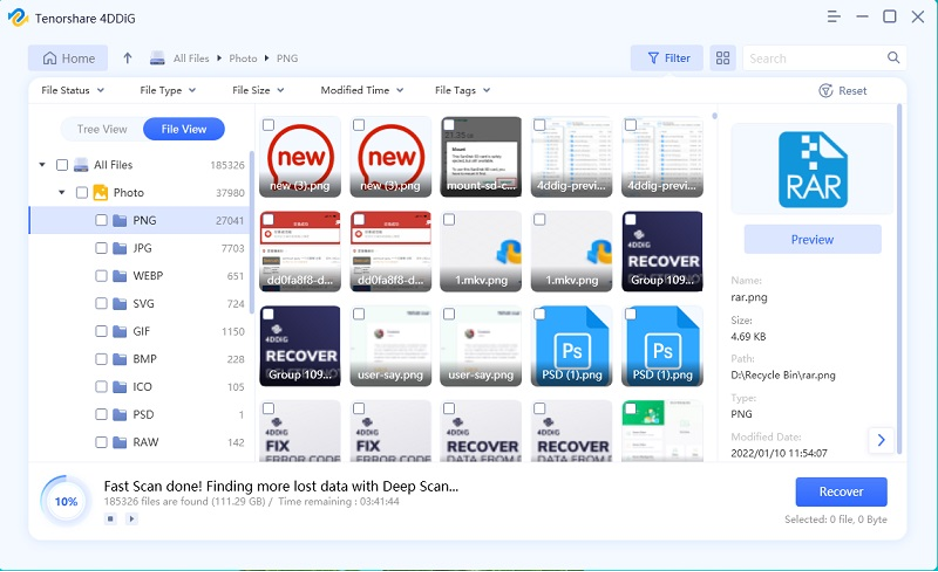
Część 3: Jak naprawić pełną kartę SD, ale nie ma plików w systemie Windows i Mac ?
Po odzyskaniu danych wypróbuj pięć poniższych rozwiązań, aby naprawić błąd „Karta SD pełna, ale brak plików” w zależności od używanego systemu operacyjnego:
3.1. Pokaż ukryte pliki
Najczęstszą przyczyną błędu „Karta SD jest pełna, ale nic się na niej nie znajduje” w systemie Mac lub Windows, są ukryte lub niewidoczne pliki. Dlatego możesz wykonać następujące kroki, aby je odkryć:
Dla Windowsa
Krok 1: Wpisz „cmd” w pasku wyszukiwania, wybierz „Wiersz poleceń” i uruchom go jako administrator.
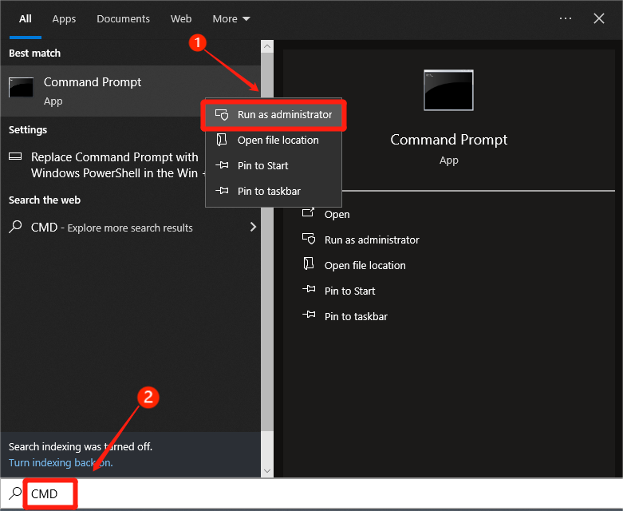
Krok 2: Znajdź kartę SD, na której pojawia się błąd „Karta SD pełna, ale brak plików”.
Krok 3: Wpisz „attrib -h -r -s /s /d E:*.*” (zamień E na literę napędu karty SD) i naciśnij „Enter”.
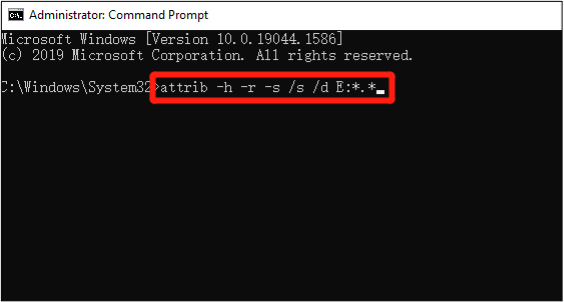
To polecenie usunie nie tylko atrybuty ukryte i tylko do odczytu z plików i folderów, ale także na poziomie katalogów i podkatalogów.
Dla Maca
Krok 1: Podłącz kartę SD z błędem do komputera Mac, otwórz Spotlight, znajdź i uruchom „Terminal”.
Krok 2: Wpisz „domyślnie napisz com.apple.Finder AppleShowAllFiles TRUE” i naciśnij „Return”. To polecenie nakazuje „Finderowi” pokazanie ukrytych plików.
Krok 3: Następnie wpisz „$ killall Finder” i naciśnij „Return”. To polecenie ponownie uruchamia „Finder” ze zmianami.
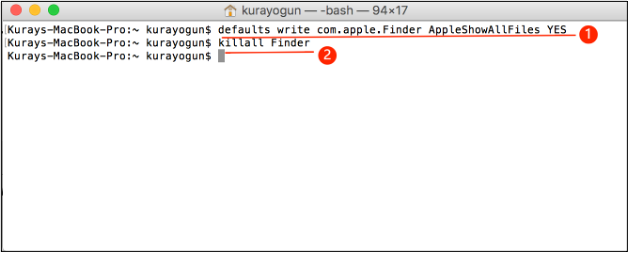
3.2. Sprawdź błędy dysku
Twoja nowa karta SD jest pełna, ale może wydawać się pusta z powodu błędów systemu plików. W takim przypadku możesz uruchomić narzędzie CHKDSK w systemie Windows i opcję Pierwsza pomoc na komputerze Mac, aby rozwiązać problem. Oto jak:
Dla Windowsa
Krok 1: Wpisz „cmd” w pasku wyszukiwania, wybierz „Wiersz poleceń” i uruchom go jako administrator.
Krok 2: Wpisz „chkdsk C: /f /r /x”, zastępując „C” literą napędu karty SD. Naciśnij enter."
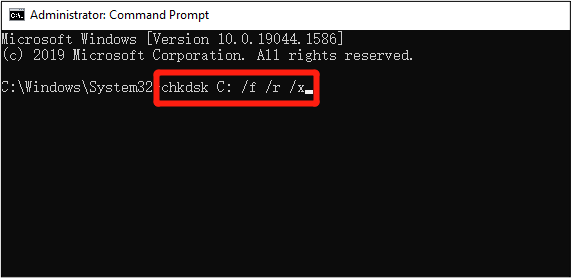

To polecenie naprawi błędy logiczne i uszkodzone sektory na karcie SD oraz odzyska czytelne dane.
Dla Maca
Krok 1: Otwórz „Launchpad” w „Docku”, wyszukaj „Narzędzie dyskowe” i uruchom je
Krok 2: Wybierz wolumin swojej karty SD z komunikatem „Karta SD jest pełna, ale nic na niej nie ma” na pasku bocznym i kliknij „Pierwsza pomoc”.
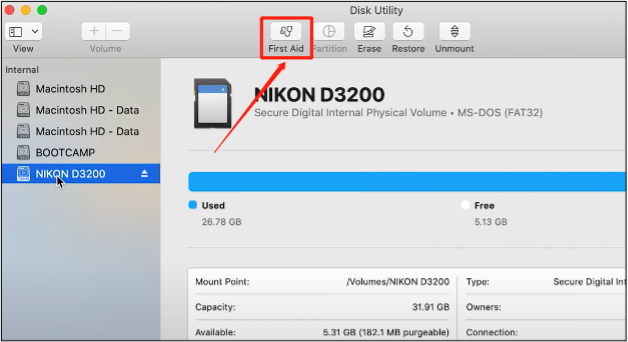
Krok 3: Uruchom i postępuj zgodnie z instrukcjami wyświetlanymi na ekranie, a następnie kliknij „Gotowe”. Powtórz tę czynność dla wszystkich woluminów na karcie SD.
3.3. Sformatuj kartę SD
Nieprawidłowy system plików, często spowodowany nieprawidłowym formatowaniem, może również prowadzić do problemu „nowa karta SD jest zapełniona, ale wydaje się pusta”. Aby rozwiązać ten problem, musisz poprawnie sformatować kartę SD. Oto jak:
Dla Windowsa
Krok 1: Podłącz kartę SD do komputera z systemem Windows i znajdź ją w „Eksploratorze plików”.
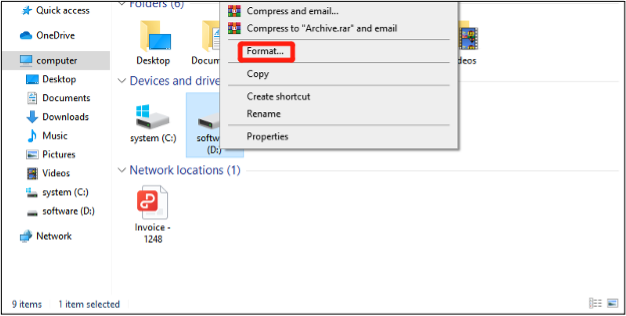
Krok 2: Kliknij go prawym przyciskiem myszy, wybierz „Format” i wybierz „NTFS” lub „FAT32” jako system plików. Kliknij „Start”, aby rozpocząć proces formatowania.
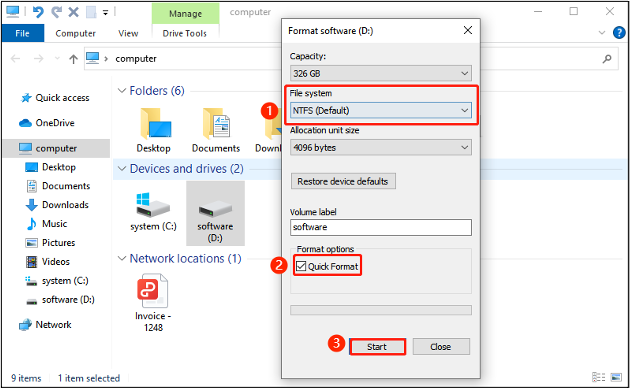
Dla Maca
Krok 1: Włóż kartę SD do komputera Mac, przejdź do „Aplikacje” i wybierz „Narzędzie dyskowe” z „Narzędzia”.
Krok 2: Znajdź i wybierz kartę SD z błędem „Karta SD pełna, ale brak plików” i kliknij „Usuń” u góry.
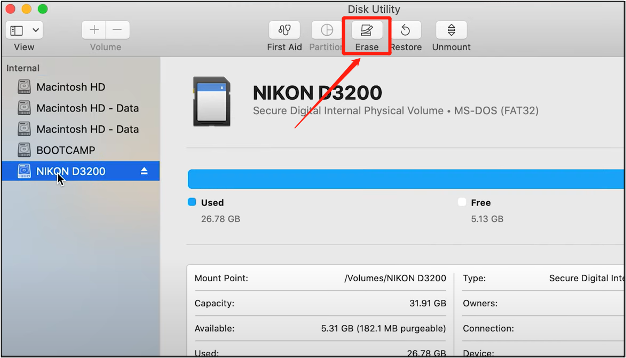
Krok 3: Wybierz format (FAT, ExFAT, NTFS lub HFS+, w zależności od tego, do czego używasz karty, np. wybierz dla aparatu FAT lub ExFAT).
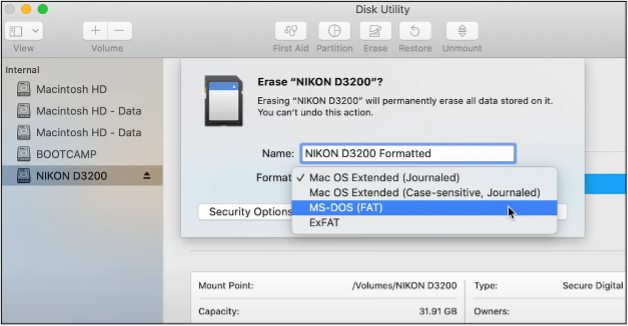
Krok 4: Nazwij kartę SD, a następnie kliknij „Usuń”, aby rozpocząć proces formatowania.
3.4. Bezpośredni dostęp do ścieżki domyślnej
Prostym sposobem, który może pomóc w przypadku problemu „nowa karta SD jest pełna, ale wydaje się pusta”, jest bezpośredni dostęp do folderu DCIM. Twój aparat cyfrowy zwykle zapisuje zdjęcia i filmy w tym domyślnym folderze, do którego możesz uzyskać bezpośredni dostęp, aby znaleźć potrzebne pliki. Oto kroki, aby odkryć ukryte pliki w systemach Windows i Mac:
Dla Windowsa
Krok 1: Podłącz kartę SD z komunikatem błędu „Karta SD pełna, ale nic na niej” do komputera z systemem Windows i otwórz „Eksplorator Windows”.
Krok 2: Wpisz ścieżkę pliku folderu DCIM na karcie SD, np. „D:\DCIM”. Tutaj zamień D na literę dysku karty SD.
Krok 3: Otwórz folder DCIM i uzyskaj dostęp do ukrytych plików.
Dla Maca
Krok 1: Włóż kartę SD do komputera Mac i uruchom „Finder” z „Doku”.
Krok 2: Wybierz „Idź” na górze, następnie naciśnij „Idź do folderu” i wprowadź ścieżkę pliku do folderu DCIM na karcie SD, np. „/DCIM/”.
Krok 3: Otwórz folder DCIM i uzyskaj dostęp do ukrytych plików.
3.5 Wyślij do profesjonalnej naprawy
Wciąż zastanawiasz się: „Dlaczego na mojej karcie SD widnieje informacja, że jest pełna, skoro jest pusta?” Jeśli żadne z poprzednich rozwiązań nie pomogło w naprawieniu karty pamięci, może ona zostać uszkodzona lub niemożliwa do naprawienia. Dlatego rozważ wysłanie go do ręcznej naprawy lub wymianę. Jeśli jest jeszcze na gwarancji, możesz skorzystać z bezpłatnego serwisu.
Część 4: Jak zapobiec utracie danych na karcie SD?
Jeśli udało Ci się odzyskać kartę pamięci po błędzie „Karta SD pełna, ale nic na niej nie ma”, wszystko jest w porządku. Należy jednak podjąć pewne środki zapobiegawcze dotyczące karty pamięci, aby uniknąć utraty danych z powodu tego problemu w przyszłości. Rozważ skorzystanie z poniższych wskazówek:
- Regularna kopia zapasowa — regularnie twórz kopie zapasowe danych z karty pamięci.
- Wybieraj karty wysokiej jakości — kupując karty SD, wybieraj renomowane marki, ponieważ zwykłe karty mogą mieć zawodne układy pamięci flash, które mogą nieoczekiwanie ulec awarii.
- Zapobiegaj uszkodzeniom – chroń kartę SD przed uszkodzeniami fizycznymi, unikając wilgoci, ekstremalnego ciepła i zimna, a następnie przechowuj ją w futerale ochronnym, gdy nie jest używana.
- Wysuń prawidłowo – zawsze prawidłowo wysuwaj kartę SD, aby zapobiec uszkodzeniu danych. Warto poświęcić tę dodatkową chwilę na kliknięcie przycisku Wysuń.
Końcowe przemyślenia
Teraz, gdy odpowiedzieliśmy na Twoje pytanie: „Dlaczego na mojej karcie SD jest informacja, że jest pełna, gdy jest pusta”, łatwiej będzie Ci rozwiązać problem. Udostępniliśmy użytkownikom systemów Windows i Mac cztery sposoby na pozbycie się na dobre awarii karty SD.
Jednak mądrze jest odzyskać dane z karty przed rozwiązaniem problemu „Karta SD jest zapełniona, ale nic na niej nie ma” w systemie Mac lub Windows. Rozważ skorzystanie z oprogramowania 4DDiG Data Recovery w celu odzyskania danych z problematycznej karty pamięci. Może odzyskać ponad 2000 sformatowanych, utraconych, ukrytych, uszkodzonych lub usuniętych typów plików z dużą szybkością odzyskiwania.
Raport o wykryciu sztucznej inteligencji i plagiatu