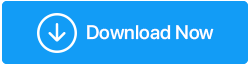Jak naprawić: karta SD nie działa poprawnie w systemie Windows
Opublikowany: 2020-08-16Błąd „niewykrywania karty SD” to jeden z najczęstszych błędów, z jakimi spotykają się użytkownicy systemu Windows podczas pracy na laptopie lub komputerze. Podobnie jak wiele kłopotliwych błędów, ten również można rozwiązać za pomocą niektórych ręcznych metod w urządzeniu lub za pomocą niektórych narzędzi. Jednak karty SD, które nie pojawiają się w przypadku błędu systemu Windows 10, są wielokrotnie rozwiązywane przez ponowne uruchomienie komputera, ale ważne jest, aby wiedzieć, dlaczego występuje ten błąd i co należy zrobić, aby go rozwiązać.
Dlaczego karta SD nie czyta na moim komputerze: możliwe przyczyny!
- System plików jest niezgodny lub karta SD została nagle sformatowana.
- Błędy odczytu lub kopiowania karty SD.
- Z powodu ataku wirusa.
- Karta SD jest uszkodzona.
- Port USB nie działa.
- Sterownik karty SD nie jest aktualizowany.
- Karta SD jest fizycznie uszkodzona lub nie jest kompatybilna z urządzeniem.
- Menedżer plików wymaga zmiany.
- Problem z połączeniem.
- Utrata partycji.
Bez względu na powód, dla którego „karta SD nie wyświetla się na komputerze”, zawsze istnieje rozwiązanie problemu. Jedyną sztuczką jest znalezienie najlepszego narzędzia do uporządkowania. W tym artykule omówimy różne sposoby rozwiązywania problemów z gniazdem kart SD w twoim systemie.
Jak naprawić kartę SD, która nie wyświetla się w systemie Windows?
Karta SD to urządzenie, na którym możesz przechowywać ważne dane, w tym zdjęcia, filmy, dokumenty i inne dane w formacie cyfrowym. Może być używany z dowolnym urządzeniem obsługującym kartę pamięci. Chociaż mogą wystąpić pewne problemy, w których nie można podłączyć karty SD do komputera z systemem Windows. Możesz rozwiązać takie problemy, korzystając z poniższych sposobów:
Nie można wykryć karty SD w systemie Windows 7/8/10: poprawki
1. Wyczyść kartę SD i czytnik
To powinien być twój główny krok podczas sprawdzania przyczyny „niewykrywania karty SD w systemie Windows”. Weź kartę SD i sprawdź, czy nie ma na niej kurzu. Wyczyść go delikatnie miękką ściereczką, aby nie złamać lub zarysować. Sprawdź również, czy w czytniku kart pamięci nie ma kurzu. Jeśli tak, postępuj zgodnie z instrukcjami, aby wyczyścić zarówno kartę SD, jak i czytnik. W przypadku karty SD weź miękką bawełnianą szmatkę, zanurz ją trochę w alkoholu lub wodzie i delikatnie wytrzyj zabrudzony obszar. W przypadku czytnika kart użyj urządzenia ze sprężonym powietrzem, aby wydmuchać nadmiar kurzu z gniazda.
2. Zaktualizuj swoje sterowniki
Jak naprawić niewykrytą kartę micro SD? Odpowiedzią na to pytanie jest aktualizacja sterowników systemowych. Obejmuje to zarówno ręczne, jak i automatyczne aktualizowanie sterowników urządzeń za pomocą narzędzia, a także skanowanie w poszukiwaniu ewentualnych zmian sprzętu. Sterowniki w systemie można aktualizować, a także skanować w poszukiwaniu zmian sprzętu za pomocą Menedżera urządzeń.
a. Ręczna aktualizacja sterowników na komputerze z systemem Windows
Aby ręcznie zaktualizować sterowniki na komputerze z systemem Windows, aby naprawić błąd karty SD, musisz wykonać proste czynności wymienione poniżej:
- Na komputerze z systemem Windows otwórz Menedżera urządzeń z menu Start lub z okna Uruchom (Win + R), wpisując „devmgmt.msc”.
- Otwórz Menedżera urządzeń i znajdź sterownik karty SD. Rozwiń listę za pomocą strzałki po lewej stronie nazwy kierowcy i kliknij prawym przyciskiem myszy nazwę kierowcy, aby otworzyć listę opcji.
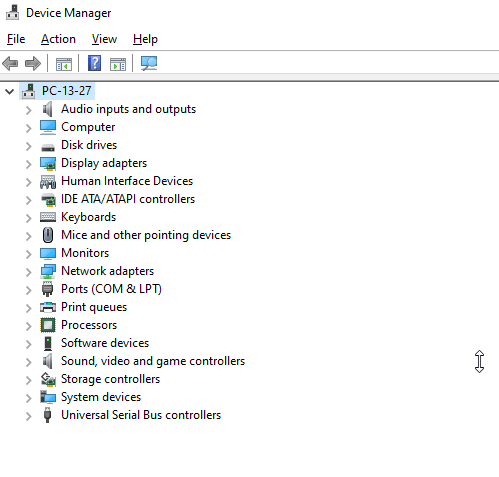
- Wybierz „Aktualizuj sterownik” z listy, aby zaktualizować sterowniki.
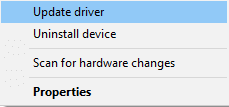
- Zobaczysz monit na ekranie z pytaniem Jak chcesz wyszukać sterowniki? Kliknij opcję „Automatycznie wyszukaj nieaktualne sterowniki”
- Otóż to! Poczekaj na zakończenie skanowania. Twój komputer automatycznie wyszuka sterownik i zainstaluje go na twoim komputerze.
Problem z kartą SD nieodczytującą się w systemie Windows 7/10 zostanie rozwiązany. Jeśli nadal się nie pojawi, spróbuj przeskanować w poszukiwaniu zmian sprzętowych.

b. Zaktualizuj sterownik czytnika kart za pomocą Menedżera urządzeń
Jeśli nadal chcesz naprawić niewykrytą kartę SD, może to oznaczać problem z czytnikiem kart. Użyj Menedżera urządzeń, aby wyszukać ewentualne zmiany sprzętu. W tym celu postępuj zgodnie z tymi samymi instrukcjami, jak w sekcji „Zaktualizuj swój sterownik”. Jedyną zmianą jest to, że zamiast wybierać Aktualizuj sterownik z listy, wybierz Skanuj w poszukiwaniu zmian sprzętu . To odświeży i zaktualizuje wszystkie sterowniki za jednym zamachem.
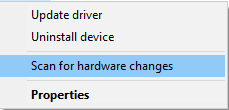
Alternatywnie, jeśli nadal masz pewne zamieszanie, możesz użyć inteligentnego narzędzia do aktualizacji sterowników. Czytaj dalej, aby dowiedzieć się, które narzędzie zalecamy do sortowania wszystkich przestarzałych sterowników systemowych i potrzeb programów.
C. Użyj Smart Driver Care, aby zaktualizować sterowniki i programy systemowe
Nie mniej ważny. Używanie narzędzia do wykrywania i uaktualniania wszystkich sterowników i programów systemowych za jednym razem to nie mniej niż magiczna różdżka. Smart Driver Care , jak sama nazwa wskazuje, to inteligentne i inteligentne narzędzie, które automatycznie skanuje w poszukiwaniu nieaktualnych sterowników i programów w systemie i można je wszystkie zaktualizować za jednym kliknięciem przycisku Aktualizuj wszystko. Oto jak rozpocząć korzystanie z narzędzia Smart Driver Care:
- Najpierw pobierz Smart Driver Care, korzystając z poniższego linku.
Kliknij tutaj, aby pobrać Smart Driver Care
- Po pobraniu pliku .EXE kliknij go dwukrotnie, aby rozpocząć instalację programu.
- Gdy tylko program zostanie zainstalowany na Twoim urządzeniu, zobaczysz ekran z pięknym i wyraźnym interfejsem. Tutaj wyraźnie dowiesz się, co to narzędzie robi dla Ciebie.
- Zobaczysz przycisk Rozpocznij skanowanie u góry ekranu. Jest to pierwsza wskazówka, aby rozpocząć proces programu. Kliknij na niego i pozwól narzędziu wykryć nieaktualne sterowniki i programy w twoim systemie.
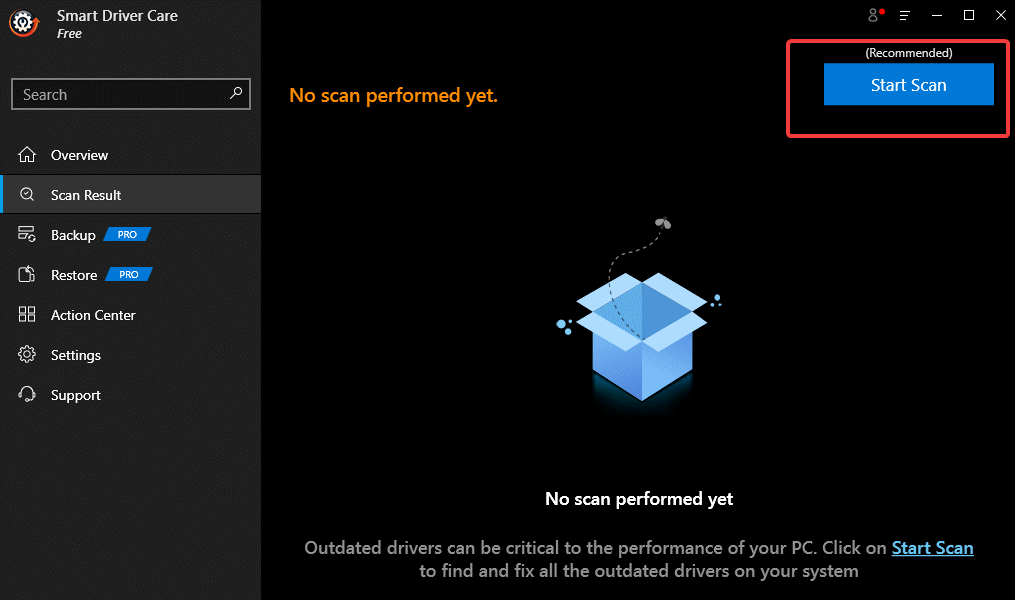
- Następny ekran pokaże wynik skanowania z nieaktualnymi sterownikami i programami. Możesz wybrać te, które chcesz zaktualizować lub jeśli nie wiesz, który z nich zaktualizować, po prostu kliknij Aktualizuj wszystko .
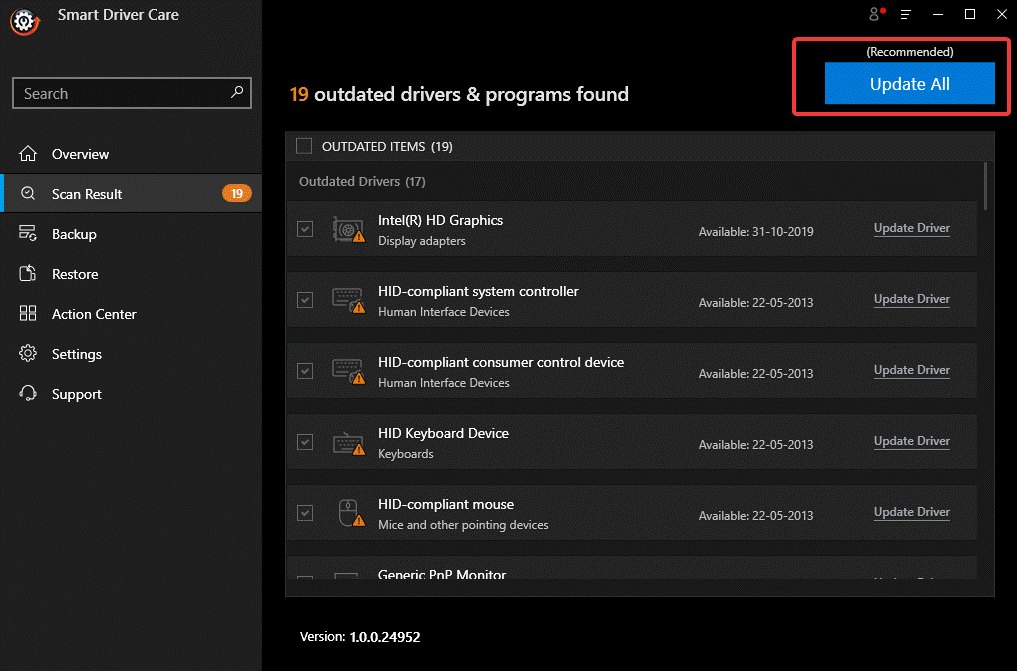
- Poczekaj na zakończenie procesu. Może to zająć trochę czasu, więc usiądź cierpliwie i zrelaksuj się.
- Otrzymasz komunikat informujący, że Twoje sterowniki i programy są teraz zaktualizowane i aby upewnić się, że nie masz przestarzałych sterowników i programów, przejdź do Przeglądu narzędzia. Jako wskazówkę zobaczysz Brak dostępnych aktualizacji .
Jest to inteligentne narzędzie, jak wspomniano powyżej, możesz na nim całkowicie polegać, usiąść wygodnie i poczekać, aż zakończy się proces. Później uruchom ponownie komputer, aby zastosować zmiany. Za pomocą tego narzędzia będziesz mógł rozwiązać problemy, takie jak brak wyświetlania karty SD. Czy nie jest to świetne narzędzie?
To wszystko ludzie, wypróbuj te niesamowite sposoby naprawy niewykrytych kart micro SD na komputerze z systemem Windows 7/8/10. Daj nam znać w sekcji komentarzy poniżej, które narzędzie pomogło Ci naprawić błąd. Prześlij nam też notatkę z wszelkimi opiniami lub sugestiami.
Zalecane lektury:
Jak przenieść aplikacje na kartę SD w systemie Android
Kompletny przewodnik dotyczący przesyłania plików z telefonu do laptopa