Jak naprawić awarię Slime Rancher 2 na komputerze z systemem Windows?
Opublikowany: 2022-10-01= Możesz przeczytać ten artykuł, jeśli Slime Rancher 2 ulega awarii na komputerze. Tutaj dzielimy się 9 najskuteczniejszymi rozwiązaniami tego problemu.
Kontynuacja zabawnego, przebojowego oryginału, Slime Rancher 2 jest jedną z najbardziej lubianych przygodowych gier symulacyjnych. Jednak ostatnio wielu zagorzałych graczy zgłosiło problemy z graniem w tę grę na swoich komputerach z systemem Windows. Czy dokuczają Ci również takie problemy jak awaria Slime Rancher 2?
Jeśli tak, wylądowałeś we właściwym artykule. Ten artykuł poprowadzi Cię przez najlepsze możliwe rozwiązania awarii Slime Rancher 2 na komputerze z systemem Windows.
Jednak przed omówieniem rozwiązań należy w pierwszej kolejności przedyskutować, dlaczego problem wystąpił. Znajomość przyczyn pomaga lepiej rozwiązać problem. Dlatego spójrzmy na to samo.
Dlaczego Slime Rancher 2 się zawiesza?
Następujące mogą być przyczyny awarii Slime Rancher 2 na PC.
- PC nie spełnił wymagań systemowych gry
- Nieaktualne komponenty gry
- Losowe błędy systemu Windows
- Nieaktualny sterownik graficzny
- Brakujące/uszkodzone pliki gry lub systemowe
- Konflikty z oprogramowaniem antywirusowym lub innymi programami
Powyżej wymieniliśmy najczęstsze przyczyny niedziałającego problemu z Slime Rancher 2. Porozmawiajmy teraz, jak to naprawić.
Szybkie i łatwe naprawy awarii Slime Rancher 2 na komputerze z systemem Windows
Możesz wypróbować rozwiązania udostępnione poniżej, aby naprawić niedziałający Slime Rancher 2 lub problemy z awarią na komputerze z systemem Windows.
Poprawka 1: Upewnij się, że Twój komputer spełnia wymagania systemowe gry
Aby Twój komputer działał płynnie, musi spełniać wymagania systemowe. Dlatego poniżej udostępniamy wymagania systemowe Slime Rancher 2, aby pomóc Ci rozwiązać problem z awarią.
- Procesor: Intel Core i5-2500K/AMD FX-6300
- RAM: 8 GB
- System operacyjny: Windows 10, 64-bitowy
- KARTA GRAFICZNA: Nvidia GeForce GTX 960 2 GB / AMD Radeon R9 280 3 GB
- SHADER PIKSELI: 5,1
- SHADER VERTEX: 5,1
- WOLNE MIEJSCE NA DYSKU: 10 GB
- DEDYKOWANA RAM WIDEO: 2048 MB
Zobaczmy teraz, jak sprawdzić specyfikacje komputera, aby porównać je z powyższymi wymaganiami systemowymi.
- Kliknij prawym przyciskiem myszy ikonę Start i wybierz opcję Ustawienia .
- Wybierz ustawienie systemowe .
- Przejdź do sekcji Informacje .
Możesz teraz przeglądać specyfikacje swojego komputera i podjąć niezbędne kroki, aby dopasować je do wymagań systemowych gry.
Przeczytaj także: Jak naprawić problem z zawieszaniem się Teardown na komputerze z systemem Windows
Poprawka 2: Spróbuj uruchomić Slime Rancher 2 jako administrator
Czasami gra potrzebuje uprawnień administracyjnych, aby działać płynnie. Dlatego poniżej przedstawiamy, jak uruchomić grę jako administrator, jeśli Slime Rancher 2 nie działa na twoim komputerze.
- Kliknij prawym przyciskiem myszy plik Slime Rancher 2.exe i uruchom jego Właściwości.
- Przejdź do zakładki Zgodność i uruchom ten program jako administrator.
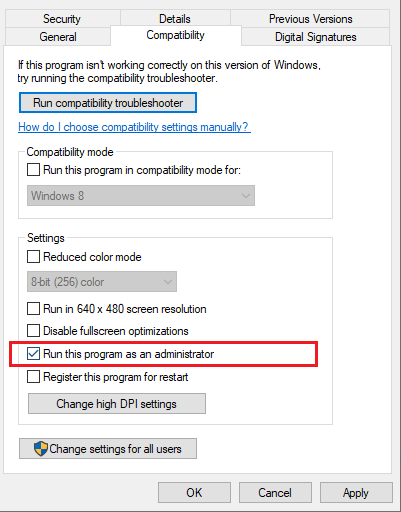
- Wybierz Zastosuj i OK , aby potwierdzić zmiany.
- Teraz możesz sprawdzić, czy awaria Slime Rancher 2 na PC jest naprawiona, czy nie.
Przeczytaj także: [Naprawiono] COD: Vanguard ciągle się zawiesza na PC
Poprawka 3: Sprawdź integralność plików gry
Uszkodzone pliki gry często prowadzą do irytujących problemów, takich jak niedziałający lub zawieszający się Slime Rancher 2 w systemie Windows. Dlatego możesz zweryfikować integralność plików gry i naprawić uszkodzone, wykonując następujące kroki.
- Uruchom Steam i wybierz opcję Biblioteka .
- Kliknij na Slime Rancher 2 prawym przyciskiem myszy i wybierz jego Właściwości.
- Wybierz PLIKI LOKALNE w lewym okienku i Sprawdź integralność plików gry.
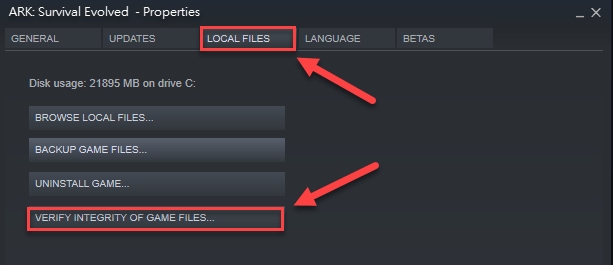
- Niech proces weryfikacji się zakończy.
- Po zakończeniu procesu uruchom grę ponownie.
- Sprawdź, czy problemy z awariami Slime Rancher 2 zostały naprawione, czy nie.
Przeczytaj także: Jak naprawić awarię God of War na komputerze z systemem Windows

Poprawka 4: Wyłącz nakładkę
Nakładki ułatwiają czatowanie i korzystanie z innych aplikacji podczas grania. Mogą jednak również uniemożliwić płynne działanie gry i powodować problemy, takie jak awaria Slime Rancher 2 na PC. Dlatego poniżej znajdują się kroki, aby wyłączyć nakładkę w celu rozwiązania problemu.
Kroki, aby wyłączyć nakładkę na Steam
- Uruchom klienta Steam.
- Wybierz Ustawienia z menu rozwijanego na ekranie.
- Kliknij opcję w grze .
- Usuń zaznaczenie z opcji Włącz nakładkę Steam podczas gry.
- Uruchom ponownie Steam po wykonaniu powyższych kroków.
Kroki, aby wyłączyć nakładkę na Discord
- Uruchom Discord i wybierz ikonę koła zębatego od dołu.
- Wybierz nakładkę do gry i wyłącz opcję Włącz nakładkę w grze.
Przeczytaj także: Jak naprawić awarię Dread Hunger w systemie Windows
Poprawka 5: Zaktualizuj sterownik karty graficznej (zalecane)
Przestarzały sterownik graficzny jest jednym z głównych winowajców większości problemów z grami, takich jak awaria Slime Rancher 2 na komputerze. Dlatego dobrym pomysłem jest zaktualizowanie sterowników, aby rozwiązać problem.
Możesz automatycznie zaktualizować kartę graficzną i wszystkie inne sterowniki za pomocą jednego kliknięcia za pomocą programu Bit Driver Updater. Oprogramowanie Bit Driver Updater jest jednym z najlepszych programów do aktualizacji sterowników, którym wielu użytkowników ufa, aby bezproblemowo aktualizować sterowniki.
To oprogramowanie, oprócz aktualizacji sterowników jednym kliknięciem, zapewnia wiele innych korzyści. Na przykład tworzy i przywraca kopie zapasowe sterowników, zwiększa prędkość pobierania sterowników, wykonuje skanowanie komputera zgodnie z ustalonym harmonogramem i wiele więcej.
Możesz użyć następującego łącza, aby pobrać to oprogramowanie i wypróbować je.
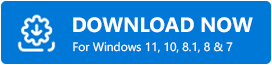
Kilka sekund po uzyskaniu oprogramowania Bit Driver Updater na ekranie pojawia się lista nieaktualnych sterowników. Możesz natychmiast wybrać opcję Aktualizuj wszystko . 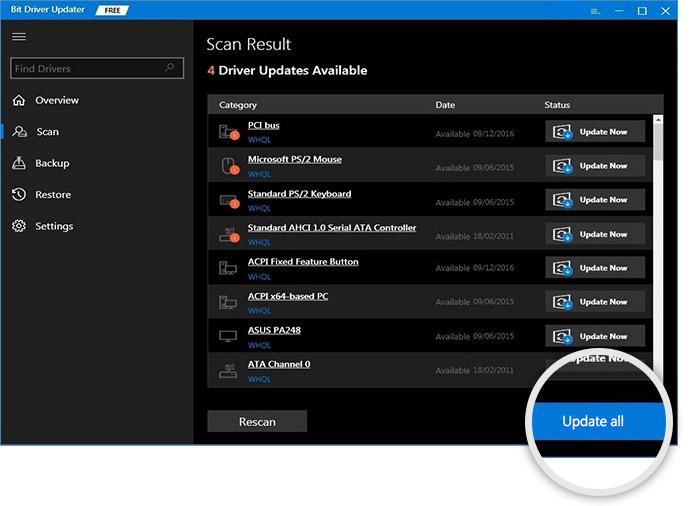
Dostępny jest również przycisk Aktualizuj teraz, jeśli chcesz pobrać i zainstalować aktualizacje tylko dla sterownika graficznego. Należy jednak zaktualizować wszystkie sterowniki, aby uzyskać najlepszą wydajność komputera.
Przeczytaj także: Jak naprawić awarię Starcrafta 2 w systemie Windows
Rozwiązanie 6: Zaktualizuj system operacyjny Windows
Windows często publikuje aktualizacje systemu operacyjnego, aby naprawić przypadkowe błędy, które mogą powodować problemy, takie jak awaria Slime Rancher 2. Dlatego możesz zaktualizować system operacyjny, aby rozwiązać problem. Oto jak to zrobić poprawnie.
- Kliknij prawym przyciskiem myszy ikonę Start na pasku zadań i wybierz Ustawienia z menu opcji.
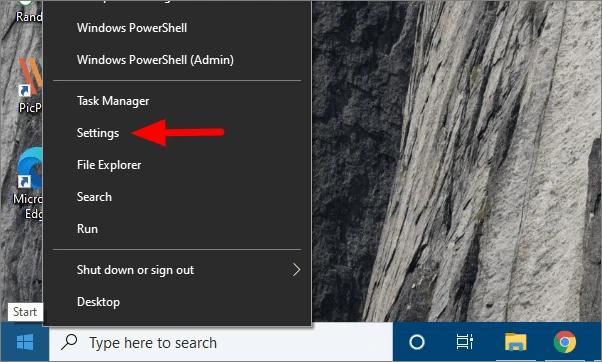
- Wybierz Aktualizacja i zabezpieczenia z panelu ekranowego.
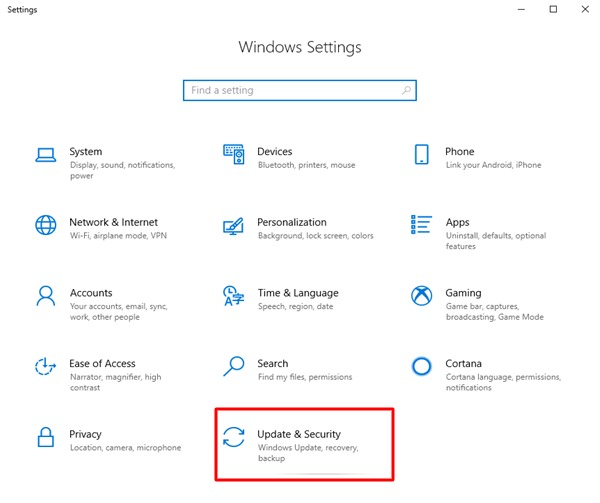
- Sprawdź aktualizacje.
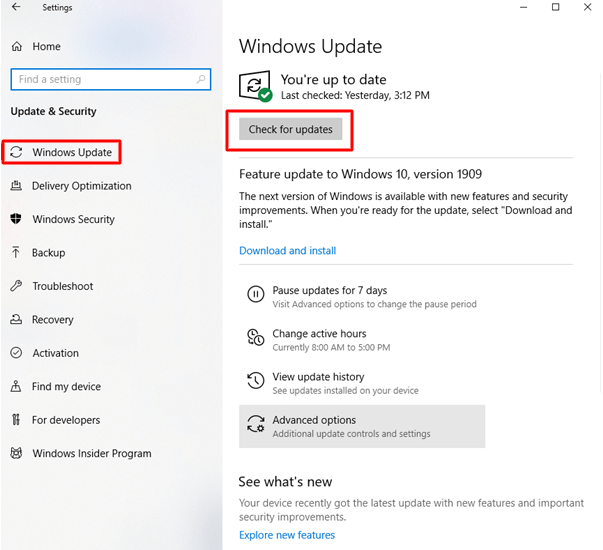
- Pobierz dostępne aktualizacje i zainstaluj je.
- Na koniec uruchom ponownie system, aby zakończyć proces.
Przeczytaj także: Jak naprawić problem z awarią Biomutanta na komputerze z systemem Windows
Poprawka 7: Zaktualizuj grę
Jak być może wiesz, przestarzałe komponenty gry mogą być również przyczyną awarii Slime Rancher 2 na komputerze z systemem Windows. Dlatego aktualizacja gry może rozwiązać problem. Poniżej przedstawiono krok po kroku proces, aby zrobić to samo.
Kroki aktualizacji Slime Rancher 2 na Steam
- Uruchom Steam i przejdź do jego biblioteki.
- Wybierz Slime Rancher 2 z lewej sekcji.
- Pozwól Steamowi znaleźć aktualizację dla Twojej gry.
- Wybierz Aktualizuj , aby pobrać dostępne aktualizacje.
- Niech aktualizacja się zakończy.
- Uruchom ponownie komputer po zakończeniu aktualizacji.
Kroki, aby zaktualizować Slime Rancher 2 dla Epic Games Launcher
- Uruchom program Epic Games Launcher i przejdź do jego biblioteki.
- Wybierz ikonę trzech kropek obecną obok Slime Rancher 2.
- Włącz opcję automatycznej aktualizacji .
- Poczekaj na zakończenie instalacji aktualizacji.
Poprawka 8: Zamknij program antywirusowy
Programy antywirusowe mogą zakłócać działanie gier na twoim komputerze, często powodując awarię Slime Rancher 2 na twoim komputerze. Dlatego możesz zamknąć program antywirusowy, aby rozwiązać problem.
Poprawka 9: Skontaktuj się z oficjalnym wsparciem Slime Rancher 2
Jeśli żadne z powyższych rozwiązań nie pomogło w naprawie awarii Slime Rancher 2 w systemie Windows, możesz skontaktować się z oficjalnym zespołem pomocy technicznej gry w celu uzyskania pomocy. Zespół wsparcia jest dostępny na oficjalnej stronie gry. Co więcej, istnieje również społeczność Steam, w której możesz dyskutować i znaleźć rozwiązanie problemu.
Przeczytaj także: Jak naprawić Age of Empires 4 Keeps Crash na PC
Slime Rancher 2 Awaria na PC: Naprawiono
Powyżej przyjrzeliśmy się różnym rozwiązaniom problemu awarii Slime Rancher 2 na komputerze z systemem Windows. Możesz zastosować te poprawki jeden po drugim, aby znaleźć rozwiązanie, które działa w Twoim przypadku.
Jeśli nie masz wystarczająco dużo czasu, aby wypróbować wszystkie rozwiązania, możesz zaktualizować sterowniki za pomocą programu Bit Driver Updater. Jest to najbardziej polecane rozwiązanie, które działało dla większości użytkowników.
