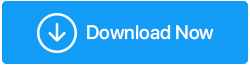Oto jak naprawić powolny dysk zewnętrzny w systemie Windows 10
Opublikowany: 2020-11-14Prawdę mówiąc, nie ma tylko jednego konkretnego powodu, dla którego każdy może zawęzić kwestię wolnego dysku zewnętrznego w komputerze z systemem Windows 10. Przyczyn może być tyle, ile liczysz, które mogą powodować problemy z wolnymi dyskami zewnętrznymi i prowadzić do poważnych problemów, w tym słabej wydajności komputera. Jedną ze wskazówek, które należy wiedzieć, jest to, że system nie działa tak płynnie, jak wcześniej.

Aby przywrócić ten sam bezbłędny przebieg procesu, ten powolny problem z zewnętrznym dyskiem twardym musi zostać rozwiązany tak szybko, jak to możliwe. Od starania się o naprawę i czyszczenie zewnętrznego dysku twardego, należy wziąć pod uwagę każde możliwe rozwiązanie. Ponieważ nie masz pojęcia, które rozwiązanie może działać, a zrobienie tego rozwiąże problem za Ciebie i naprawi problemy z wolnymi dyskami zewnętrznymi w systemie Windows 10.
Jak naprawić powolny zewnętrzny dysk twardy w komputerze z systemem Windows 10?
Ponieważ naszym głównym celem jest naprawienie problemu z powolnym zewnętrznym dyskiem twardym, pierwszą rzeczą byłoby zawężenie każdej możliwej sytuacji. Sytuacje, które mogą wywołać problem z zewnętrznym dyskiem twardym i zmienić go w koszmar dla użytkownika. Kiedy użytkownik rozpocznie grę w zgadywanie, skończy się to na aspekcie wirusa/antywirusa, jeśli system go posiada. Lub ostateczny, w którym wszystko można obwiniać o brak aktualizacji systemu za pomocą najnowszych dostępnych wersji aktualizacji.
Podczas twojej gry w zgadywanie twój system miał trafienie i zaczął działać jak ślimak (co wcześniej nie miało miejsca). W tym miejscu musisz podjąć kroki i zidentyfikować prawdopodobne problemy, aby znaleźć możliwe rozwiązania. Teraz w sytuacjach takich jak powolny zewnętrzny dysk twardy musisz pamiętać, czy ten sam problem zdarzył się wcześniej.
Oczywiście zawsze znajdziesz rozwiązanie każdego problemu, ale dobrze jest wiedzieć, czy problem wystąpił wcześniej, a następnie użyj tej samej metody, co wcześniej. Ale jeśli problem z wolnym zewnętrznym dyskiem twardym nie wystąpił wcześniej na twoim komputerze, oto możliwe kroki, które możesz podjąć, aby zidentyfikować problem i naprawić go tylko wtedy:
1. Defragmentacja dysku
Jednym z najczęstszych problemów, z jakimi może się zmierzyć system, jest fragmentacja dysku, która musi zostać rozwiązana, gdy tylko się o tym dowiesz. Co więcej, konieczne jest od czasu do czasu korzystanie z procesu defragmentacji na komputerze, aby pozbyć się dużych problemów. Fragmentacja dotyczy luk, które można znaleźć w module pamięci, nośniku lub plikach systemowych, w których są one dzielone na kawałki, aby zmieściły się na dysku. A ponieważ pliki są stale zapisywane, zmieniane, zmieniane lub usuwane, fragmentacja dysku jest częstym zjawiskiem, z którym możesz się spotkać.
Dlatego musisz użyć procesu defragmentacji dysku, aby jak najszybciej wypełnić luki lub zebrać połamane kawałki. W tym celu wykonaj poniższe czynności i rozpocznij proces defragmentacji dysku systemowego:
1. Zacznijmy od wciśnięcia polecenia podpisu systemu Windows na klawiaturze i uruchomienia funkcji Start .
2. Postępuj zgodnie z procesem, wpisując Defragmentuj lub Optymalizuj na ekranie Start .
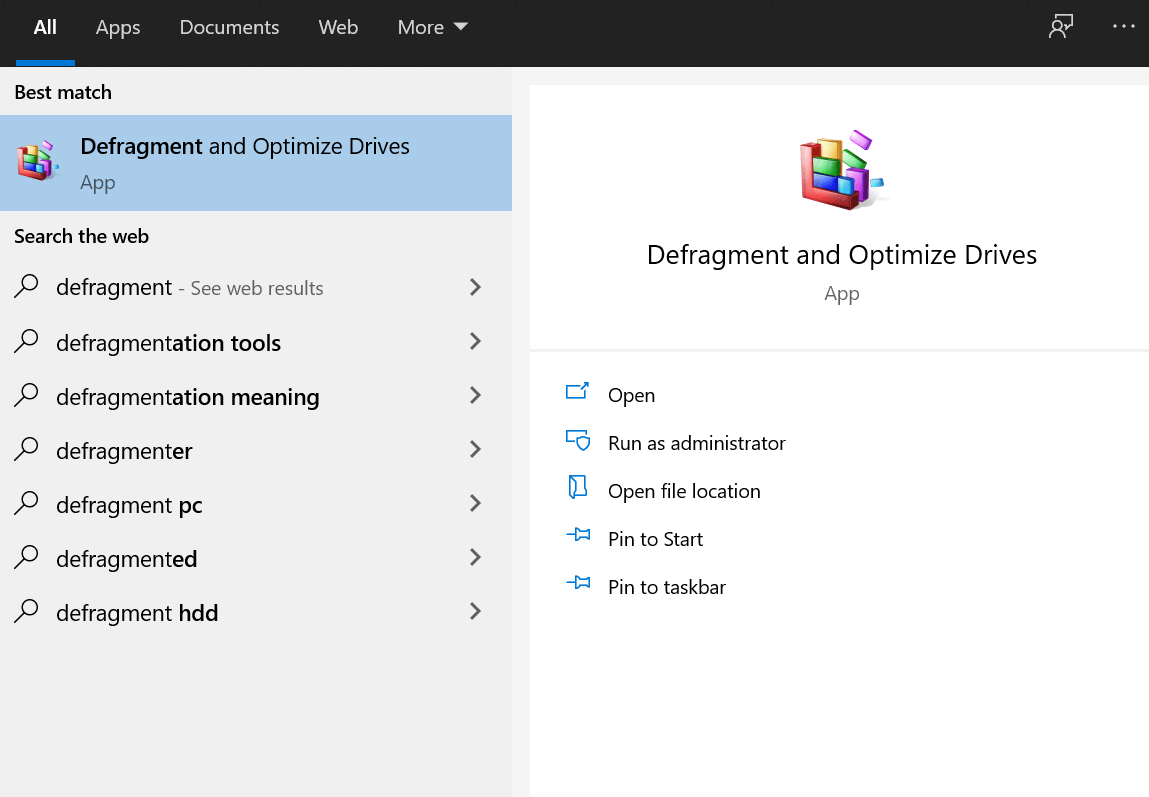
3. Znajdziesz Defragment and Optimize Drives , a po pomyślnym uruchomieniu poszukaj Troublesome Drive (aktualny stan).
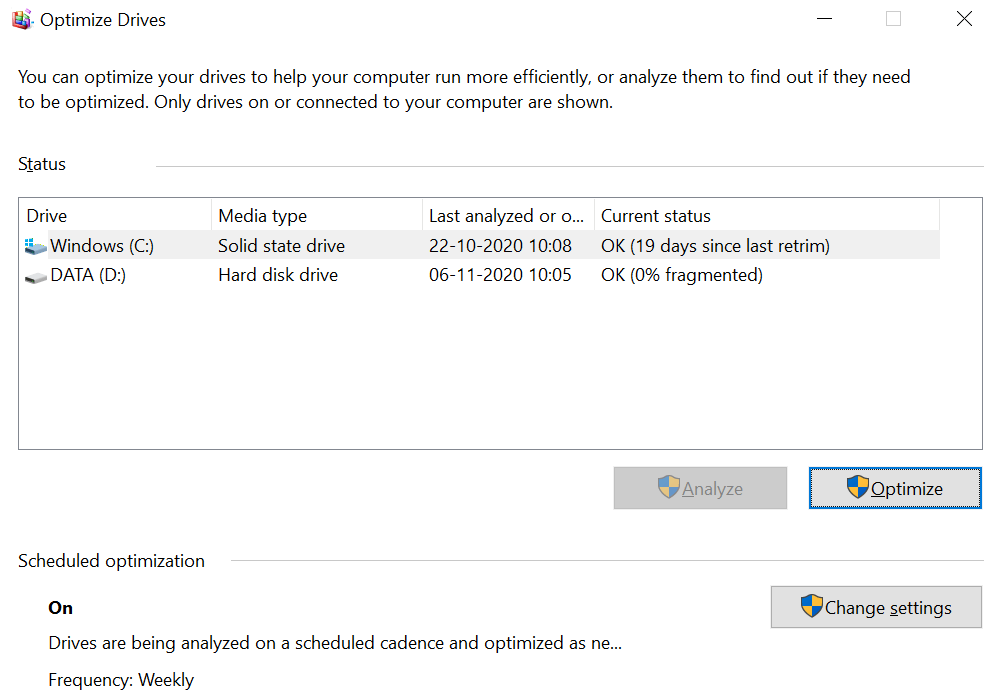
4. Jeśli oba dyski (SSD i HDD) zostały ostatnio defragmentowane lub pokazują, że są pofragmentowane w 0%, system nie ma problemów z fragmentacją dysku.
5. Jeśli jednak stan nie jest taki, jak myślałeś, wybierz dysk i dotknij Analizuj, aby wyszukać fragmentację. Po zakończeniu procesu kliknij Optymalizuj (jeśli jest to wymagane) lub po prostu zamknij okno Optymalizuj dyski .
2. Sprawdzanie skanowania dysku
Ponieważ jest to maszyna, drobny, drobny problem może wywołać problemy, które byłyby poza kontrolą użytkownika. A ponieważ mamy nadzieję, że dyski systemowe są już zdefragmentowane, jeśli system nadal ma problemy z wolnymi zewnętrznymi dyskami twardymi, spójrzmy w drugą stronę. Narzędzie Sprawdź dysk pomaga zidentyfikować problemy z dyskiem twardym (jeśli występują). Te problemy można podzielić na kategorie w wielu sektorach, ale wszystko sprowadza się do uszkodzonych sektorów i ostatecznie do uszkodzenia danych. Przyjrzyjmy się więc sposobom uruchamiania narzędzia Check Disk na komputerze:
1. Przejdź do Eksploratora Windows i kliknij prawym przyciskiem myszy dysk , który Twoim zdaniem ma problemy, lub przejrzyj je jeden po drugim (według uznania).
2. Po wykonaniu tej czynności wybierz Właściwości i postępuj zgodnie z procesem, dotykając Narzędzia (zakładka), aby wyszukać błędy na dysku.
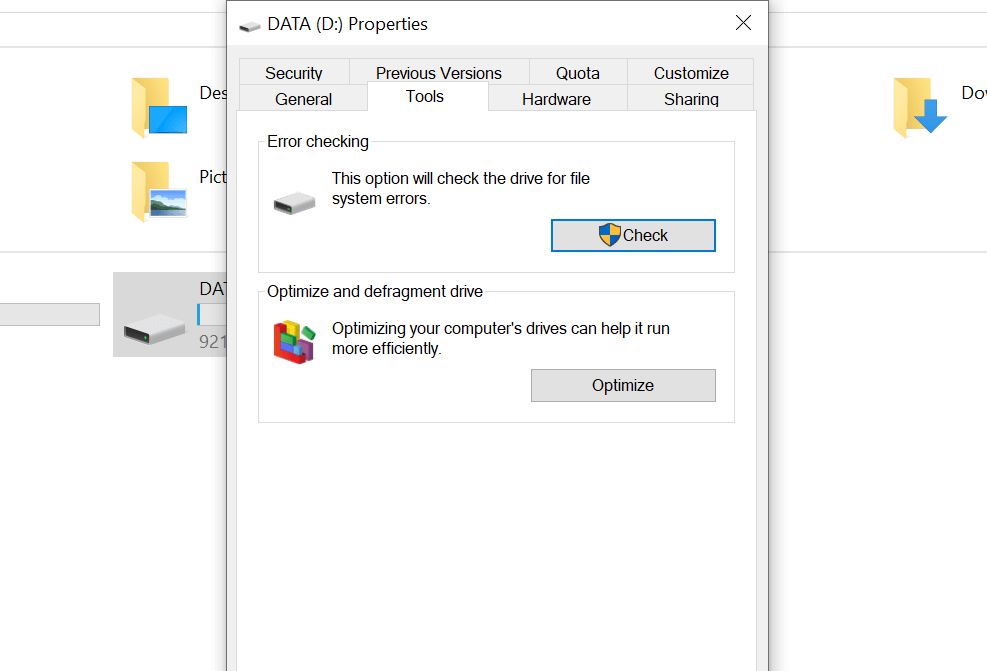
3. Górna sekcja Sprawdzanie błędów pomoże Ci zidentyfikować błędy (jeśli dysk je posiada), dotykając Sprawdź .
Inną opcją dostępu do narzędzia Sprawdź dysk w przypadku problemów z wolnym dyskiem twardym jest podanie polecenia systemowego „ Klawisz Windows i X” . Wybierz Windows Powershell (Administrator) z listy i po uruchomieniu wpisz polecenie „chkdsk.exe /f [LIST_DYsku]” .
(Sekcja litery dysku to dysk, który powoduje problemy, więc upewnij się, że wpisujesz literę dysku)
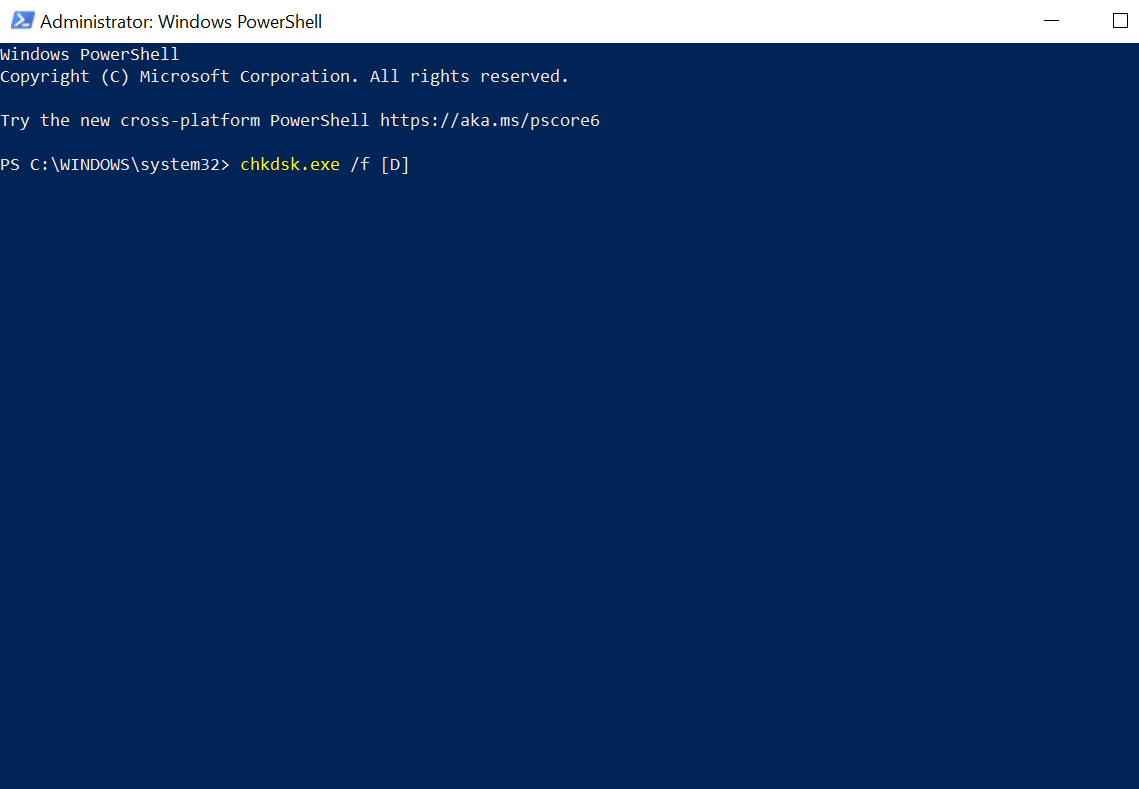
Należy pamiętać, że narzędzie Check Disk przechodzi przez proces ponownego uruchamiania systemu, więc idealnie jest, aby na jakiś czas trwać zamknięte procesy.
3. Sprawdź, czy nie ma uszkodzeń fizycznych (jeśli występują)
Nawet po użyciu procesu defragmentacji i sprawdzania dysku system nie odpowiada, musisz poszukać uszkodzeń fizycznych (jeśli występują). System zawsze daje wskazówki, ale nie wszyscy znamy system (jako całość), więc możemy je przegapić. Ale są możliwości, że twój systemowy dysk twardy jest uszkodzony, więc kilka wskazówek może być:
- Jeśli system zwalnia za każdym razem, gdy przeglądasz/przeglądasz konkretny dysk/dysk.
- Jeśli proces narzędzia Sprawdź dysk w poszukiwaniu błędów nagle się nie powiódł.
- Jeśli za każdym razem, gdy dysk się kręci, słyszysz grzechotanie.


Chociaż wszyscy wiemy, że dyski twarde są zabezpieczone zbyt wieloma ścianami, same dyski twarde są dość delikatne. Więc nawet w warunkach, gdy dysk został zbyt mocno przykręcony, może powodować problemy z fizycznym uszkodzeniem. A jeśli okaże się, że Twój dysk jest fizycznie uszkodzony, wystarczy, że od razu poszukasz zamiennika.
Przeczytaj także: Sposoby naprawy błędu formatu dysku twardego w systemie Windows 10
4. Sprawdź, czy zbyt wiele czynności prowadzi do spowolnienia problemu z dyskiem zewnętrznym
W maszynach (od komputera po telefon komórkowy), jeśli w tym samym czasie jest wykonywanych zbyt wiele czynności, mogą spowolnić. Te same problemy mogą wystąpić z komputerem lub laptopem, na którym możesz pracować nad zbyt wieloma rzeczami lub po prostu działają niepotrzebnie. To właśnie użytkownik może zidentyfikować i podjąć odpowiednie działania na czas, na przykład podczas kopiowania dużych ilości danych lub grania w wysokiej jakości grę.
Zbyt wiele czynności musi być związanych z dyskiem twardym i obejmuje wszystko i wszystko, co zawiera dużą ilość danych (kopiowanie lub kopiowanie). Aby określić, czy system zwalnia, użyj poniższej poprawki dotyczącej problemu z wolnym zewnętrznym dyskiem twardym:
1. Wydaj polecenie systemowe „ ctrl + shift + esc ”, a otworzy się przed tobą Menedżer zadań.
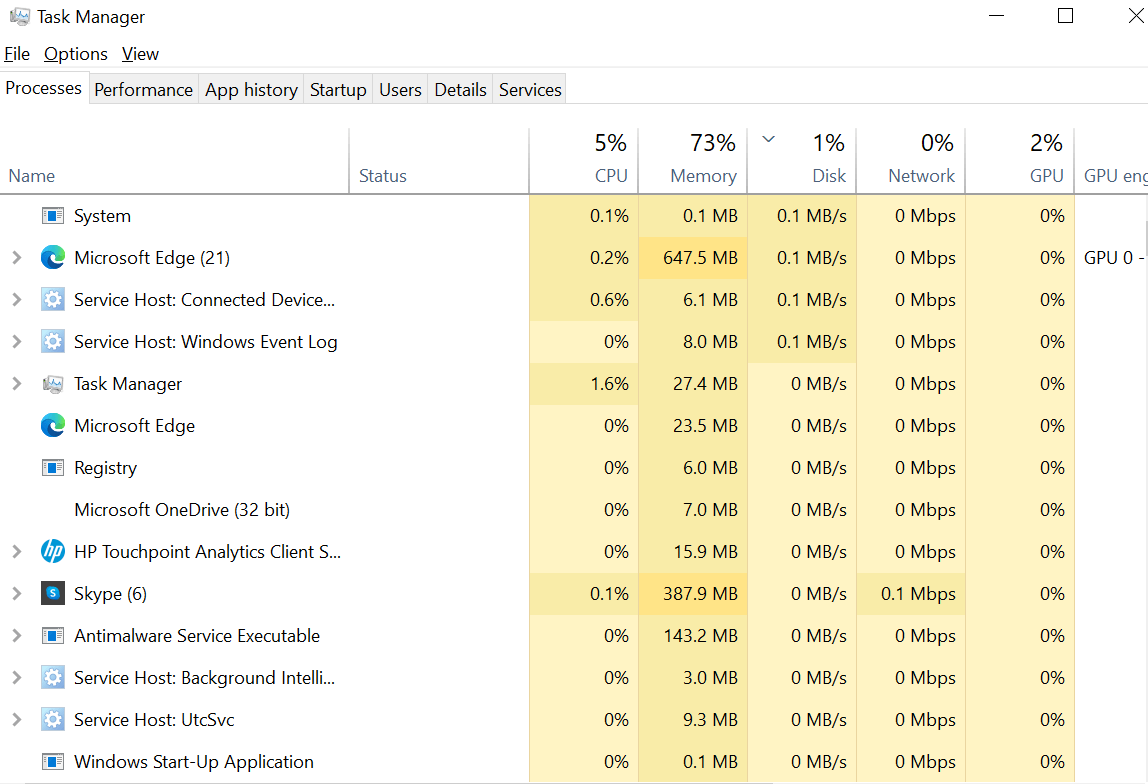
2. Opublikuj uruchomienie, musisz dotknąć sekcji DYSK w zakładce Procesy .
3. Po stuknięciu w Dysk, jeśli widzisz, że Eksplorator Windows znajduje się na szczycie listy, to z pewnością „ kopiowanie danych ” jest problemem, przed którym stoi Twój system.
W tym innymi przyczynami może być używanie narzędzi do edycji wideo lub granie w grę na dysku USB. Ponieważ możesz zobaczyć wszystko na ekranie Menedżera zadań, dotknij tej samej i wybierz opcję Zakończ zadanie . Spowoduje to przywrócenie systemu do normalnego stanu, w którym wszystko w systemie działa płynnie.
5. Sprawdź indeksowanie systemu Windows 10 pod kątem wolnego dysku zewnętrznego
Indeksowanie systemu Windows 10 to wbudowana funkcja komputera, która pomaga szybciej niż kiedykolwiek szukać najpopularniejszych plików w systemie. Funkcja wyszukiwania do wyszukiwania plików w systemie Windows 10 pojawiła się wraz z wersją Windows 7.
Za każdym razem, gdy podłączasz dysk twardy do systemu, wyświetlenie zawartości zajmuje trochę czasu, ponieważ indeksuje dysk do wyświetlania. Możesz tutaj wyłączyć indeksowanie systemu Windows 10 , co przyspieszy działanie. Wynik tego zmniejszy prędkość znajdowania plików (jak poprzednio), jeśli nie znasz nazwy pliku. Aby więc wyłączyć indeksowanie systemu Windows 10:
1. Zacznij od wydania polecenia systemowego, Windows + R i wpisz services.msc .
2. Poniższy proces uruchomi wyszukiwanie systemu Windows , w którym należy kliknąć prawym przyciskiem myszy to samo i wybrać Zatrzymaj z listy menu.
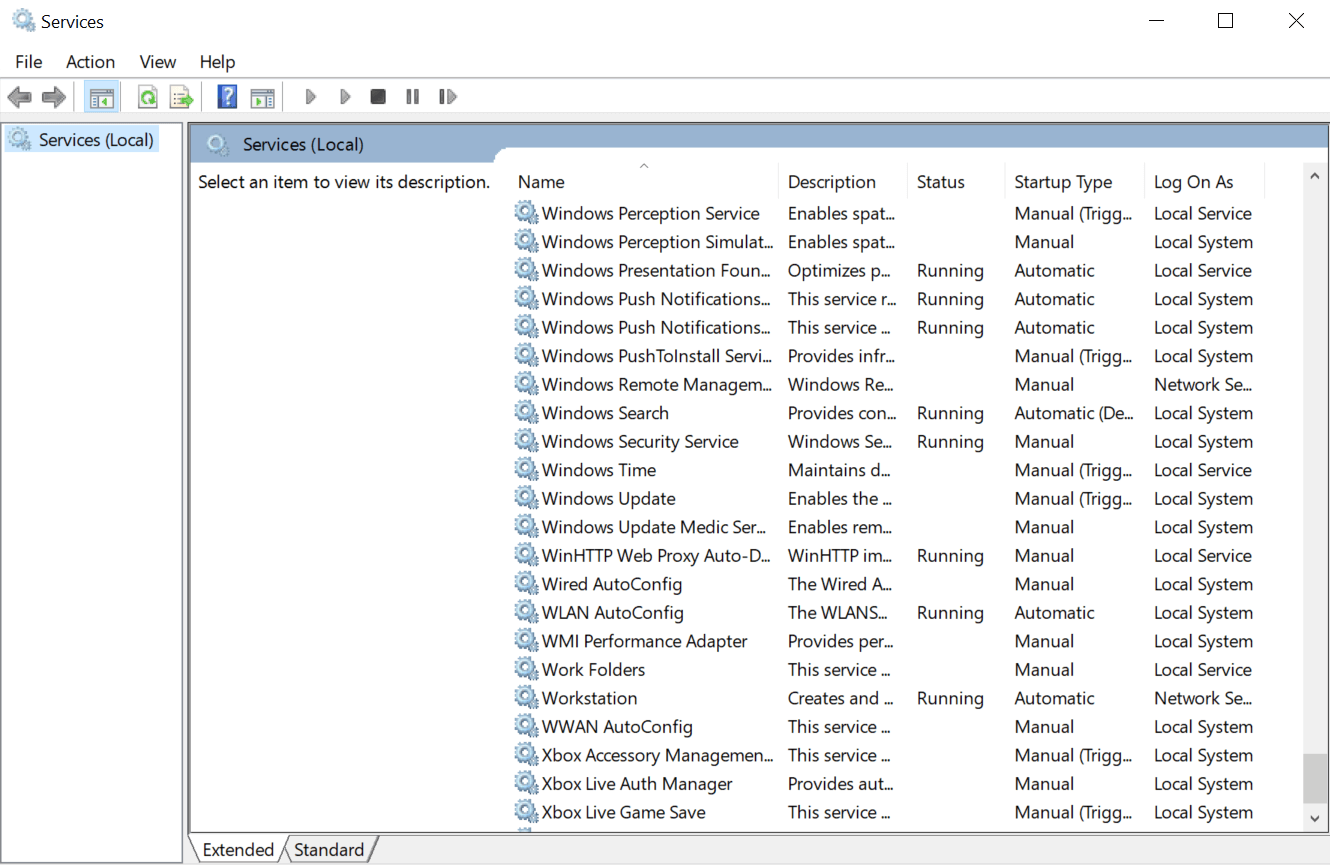
3. Gdy wyszukiwanie systemu Windows zakończy się pomyślnie, kliknij Typ uruchomienia (w obszarze Właściwości wyszukiwania systemu Windows ) i postępuj zgodnie z nim, dotykając Wyłączone .
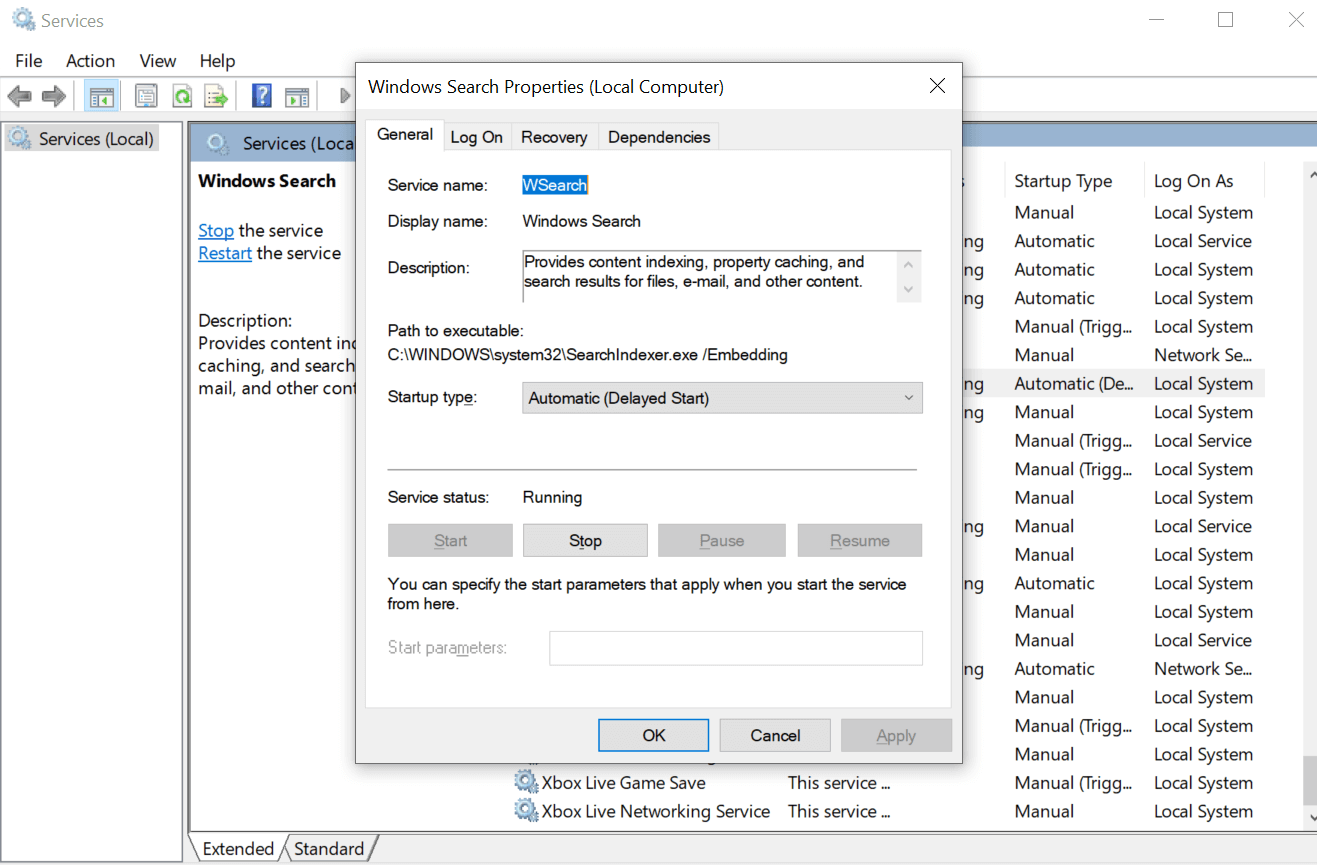
Postępowanie zgodnie z powyższym procesem może przyspieszyć działanie podczas pracy na komputerze i być może teraz będziesz mógł otworzyć dysk zewnętrzny tak szybko, jak system otworzy dyski wewnętrzne.
6. Sprawdź, czy nie ma wirusów i złośliwej zawartości
To musi być jeden z najczęstszych wniosków, na które każdy z nas może się przeskoczyć, gdy pojawią się problemy z systemem. Ponieważ nie chcemy się obwiniać, nałożenie tego wszystkiego na złośliwe treści wydaje się łatwe. Ale co może zrobić użytkownik, ponieważ nawet po użyciu najlepszych programów antywirusowych, jeśli system zwalnia, to po prostu pech.
A co, jeśli pliki na dysku zewnętrznym to te, które są dołączone do złośliwej zawartości, która może prowadzić do problemu z systemem. W takich przypadkach dyski zewnętrzne są przyczyną spowolnienia systemu.
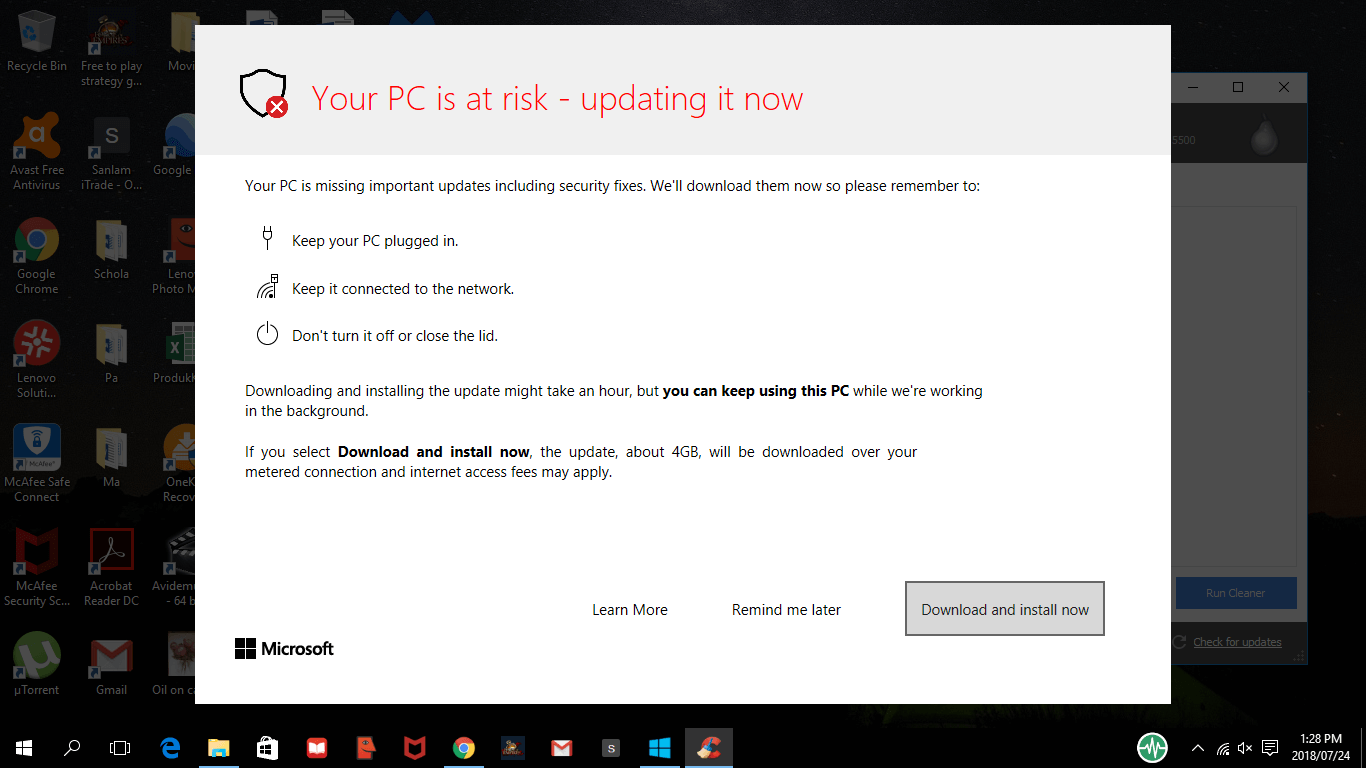
Aby pozbyć się tej sytuacji, musisz uruchomić Eksploratora Windows (klawisz Windows + E) i kliknąć prawym przyciskiem dysk, który wydaje się mieć problemy. Z listy wielu opcji wybierz program antywirusowy lub oprogramowanie zainstalowane na komputerze. Jeśli nie, spójrzmy na dosłownie najlepszy w branży, Systweak Antivirus .
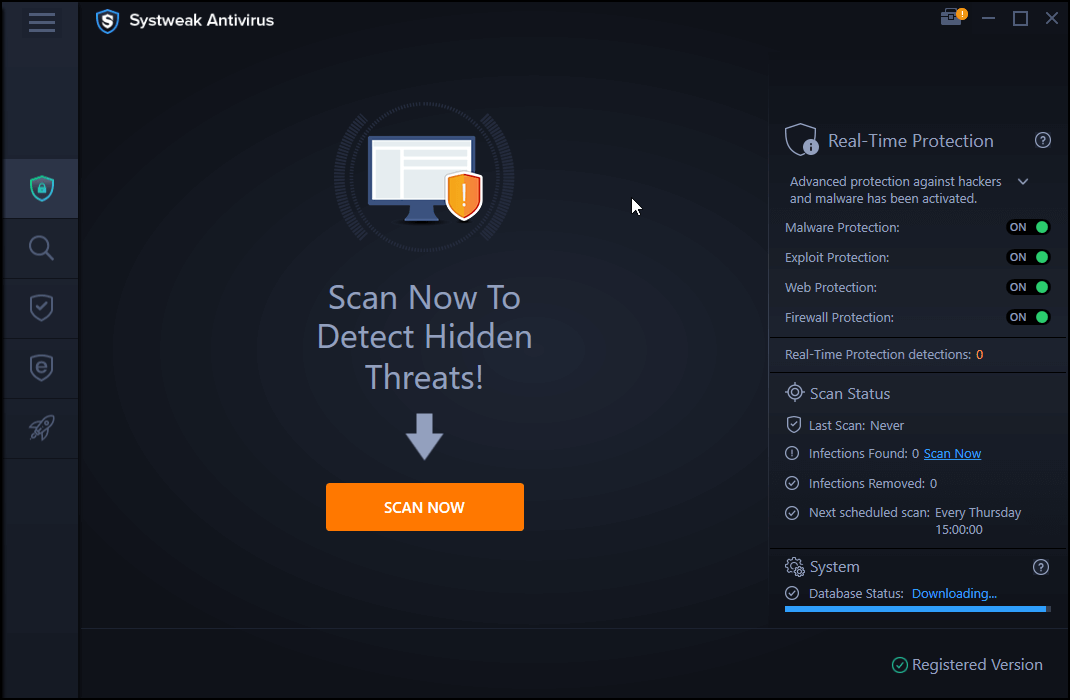
Sprzedawany jako „ Najlepszy program antywirusowy dla komputerów z systemem Windows ”, Systweak Antivirus pomaga wykrywać wirusy, złośliwe oprogramowanie i zagrożenia ransomware oraz łatwo je usuwać. Od zapewnienia ochrony przed exploitami po ochronę w czasie rzeczywistym, to oprogramowanie antywirusowe jest gotowe do zbudowania grubej ściany wokół twojego komputera. I nie zaczynaj od czyszczenia systemu, a także dysków, ponieważ natychmiast wykrywa zagrożenie i podejmuje odpowiednie działania, aby zapewnić najwyższy priorytet bezpieczeństwu systemu.
Pobierz program antywirusowy Systweak
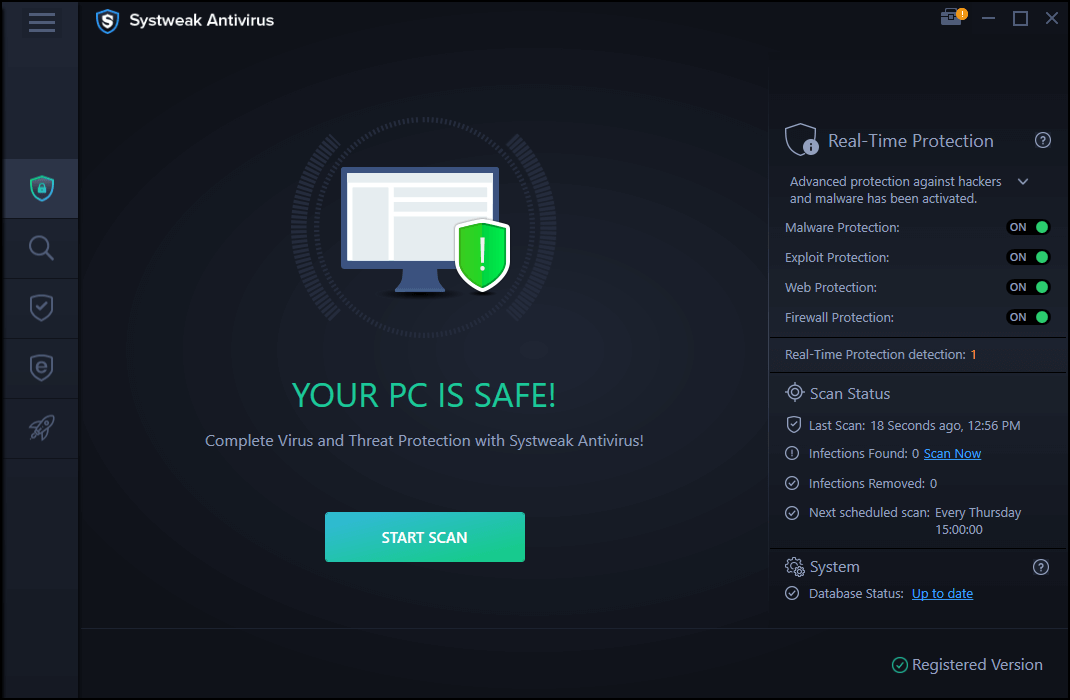
Zawijanie
Może być wiele powodów, dla których problem z wolnym dyskiem zewnętrznym może wystąpić na komputerze z systemem Windows 10 i tam właśnie szukasz możliwych rozwiązań. Aby znaleźć poprawki, musisz zidentyfikować problem i wtedy przejdziesz przez powyższe wskazówki.
Od grania w gry o dużej głośności z dysku zewnętrznego po wirusy i złośliwe treści, wszystko może wywołać problem z powolnym dyskiem zewnętrznym.
Zacznij badać najlepsze możliwe przyczyny, które mogą prowadzić do powolnych problemów z dyskami zewnętrznymi i od razu zacznij naprawiać komputer i dyski twarde.
Następny Przeczytaj
Zewnętrzny dysk twardy nie wyświetla się w systemie Windows 10?
Sposoby na zwolnienie miejsca na dysku twardym w systemie Windows 10