Jak naprawić powolny Internet w systemie Windows 10 i 11?
Opublikowany: 2022-05-05Poznaj kilka pomocnych wskazówek, jak szybko naprawić problemy z powolnym Internetem w systemie Windows 10, 11. Przeczytaj cały artykuł, aby lepiej zrozumieć.
Niezależnie od tego, czy chodzi o zakupy, pracę czy rekreację, jesteśmy połączeni z Internetem przez większą część naszego dnia. Ale widzieliśmy kilku użytkowników systemu Windows narzekających na problemy z wolnym internetem.
Powolna lub wrażliwa prędkość internetu wpływa na ogólne wrażenia użytkownika, czy to podczas pobierania plików z sieci, czy przeglądania Internetu. Aby cieszyć się szybkim internetem, ważne jest, aby szukać sposobów rozwiązania tego problemu.
Ale zanim zaczniemy omawiać rozwiązania, ważne jest również zrozumienie przyczyn, które mogą spowolnić prędkość Internetu, aby skutecznie ominąć problem.
Co powoduje powolne problemy z Internetem w systemie Windows 10, 11?
Ogólnie rzecz biorąc, większość z nas uważa, że prawdziwym winowajcą jest ISP (Internet Service Provider). Ale są też inne problemy, które mogą powodować ten problem, poniżej wymieniliśmy te podstawowe:
- Słaby lub słaby sygnał.
- Do routera podłączonych jest wiele urządzeń.
- Problemy z serwerem DNS.
- Nieprawidłowe lub źle skonfigurowane ustawienia.
- Proces działający w tle i aplikacje zużywające dużo danych.
Teraz, gdy dobrze rozumiesz przyczyny, nadszedł czas, aby przejść do praktycznych rozwiązań problemów z powolnym Internetem w systemie Windows 10.
Przeczytaj także: Jak naprawić połączenie internetowe w systemie Windows
Łatwe i szybkie rozwiązania do naprawy wolnego Internetu w systemie Windows 10, 11
Oto kilka rozwiązań roboczych w 100%, które pozwolą naprawić wolny Internet w systemie Windows 10 lub nowszych wersjach. Nie musisz jednak próbować ich wszystkich, po prostu przejdź przez każdy i wybierz najlepszy dla siebie.
Rozwiązanie 1: Napraw uszkodzone pliki systemowe
Uszkodzone, uszkodzone lub brakujące pliki systemowe mogą zmniejszyć prędkość połączenia internetowego. Aby natychmiast rozwiązać ten problem, musisz naprawić pliki systemowe. W tym celu możesz użyć dowolnego narzędzia naprawczego innej firmy, takiego jak Reimage, lub uruchomić funkcję skanowania SFC.
Kroki, aby naprawić wadliwe pliki systemowe za pomocą Reimage
Krok 1: Najpierw pobierz i zainstaluj Reimage.
Krok 2: Uruchom narzędzie na swoim komputerze i kliknij TAK, gdy pojawi się okno. 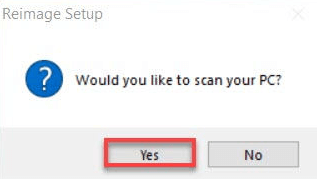
Krok 3: Poczekaj, aż narzędzie przeskanuje komputer w poszukiwaniu uszkodzonych lub uszkodzonych plików systemowych. To może zająć parę minut. 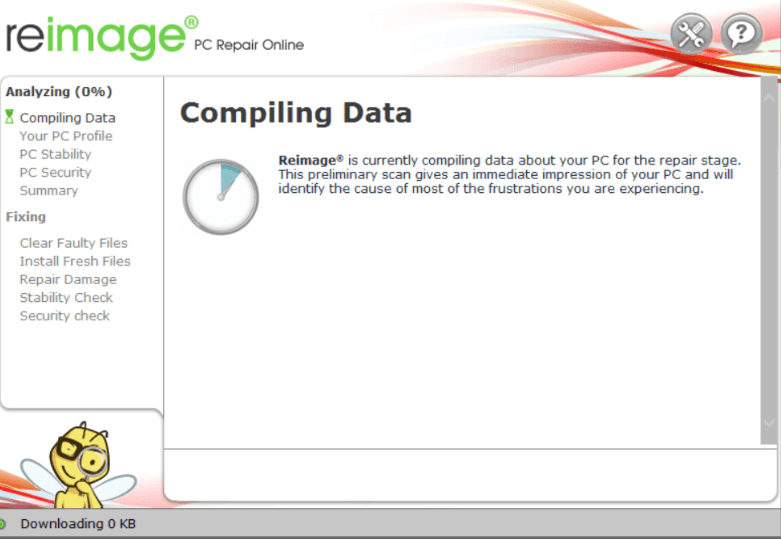
Krok 4: Po zakończeniu zobaczysz raport podsumowujący problemy wykryte w systemie. Aby korzystać z funkcji naprawy, musisz nabyć jej wersję pro lub pełną. (Pamiętaj, że pełna wersja programu Reimage zawiera 60-dniową gwarancję zwrotu pieniędzy i pełne wsparcie techniczne).
Uruchom ponownie komputer, aby uzyskać nowe zmiany. Po zakończeniu sprawdź, czy powolna prędkość Internetu na komputerze wróciła do normy.
Kroki do wykonania skanowania SFC
SFC (Kontroler plików systemowych) to wbudowana funkcja systemu Windows, która pomaga skanować komputer w poszukiwaniu wadliwych plików systemowych. Nie tylko to, ale także automatycznie naprawia uszkodzone pliki. Aby z tego skorzystać, po prostu wykonaj kroki udostępnione poniżej:
Krok 1: Przejdź do paska wyszukiwania i wpisz cmd. Następnie kliknij prawym przyciskiem myszy Wiersz polecenia i wybierz Uruchom jako administrator. 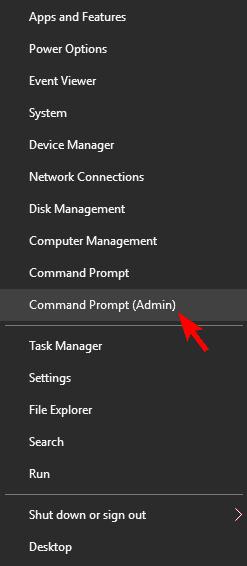
Krok 2: Jeśli pojawi się okno potwierdzenia, kliknij TAK.
Krok 3: Teraz wpisz sfc / scannow w oknie wiersza polecenia i naciśnij klawisz Enter. 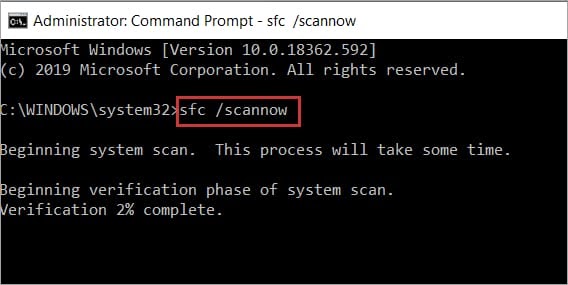
Ta procedura zajmie trochę czasu, więc bądź cierpliwy i poczekaj, aż SFC znajdzie i zastąpi brakujące lub uszkodzone pliki systemowe najnowszymi. Następnie uruchom ponownie system, aby zapisać ostatnio wprowadzone zmiany. Na koniec sprawdź, czy problem z powolnym dostępem do Internetu w systemie Windows 10 został naprawiony, czy nie.
Przeczytaj także: Najlepsze darmowe oprogramowanie do czyszczenia komputera dla systemu Windows
Rozwiązanie 2: Zaktualizuj sterowniki Wi-Fi
Ten problem może wystąpić, jeśli używasz brakujących, nieprawidłowych lub nieaktualnych sterowników WiFi. Dlatego, aby rozwiązać problem, należy od czasu do czasu aktualizować kartę sieciową lub sterowniki Wi-Fi. Możesz to zrobić ręcznie, przechodząc na oficjalną stronę karty sieci bezprzewodowej, a następnie wyszukując zgodny plik sterownika zgodnie z wersją systemu operacyjnego Windows. Później możesz go pobrać i ręcznie zainstalować, postępując zgodnie z instrukcjami instalacji wyświetlanymi na ekranie.

Jeśli nie masz czasu lub umiejętności obsługi komputera, aby wykonać ręczne pobieranie sterowników, możesz użyć narzędzia Bit Driver Updater, aby automatycznie znaleźć, pobrać i zainstalować najnowszą wersję sterowników WiFi bez żadnych kłopotów.
Bit Driver Updater wykryje twój system i poszuka dla niego odpowiednich i aktualnych sterowników. Poza tym narzędzie do aktualizacji sterowników jest najlepszym sposobem na przyspieszenie ogólnej wydajności komputera. Oprócz tego nie ma ryzyka związanego z pobraniem i zainstalowaniem wadliwych lub niewłaściwych sterowników. Nawet nie musisz się martwić o popełnienie błędów podczas instalacji sterowników, Bit Driver Updater obsługuje to wszystko.
Możesz automatycznie aktualizować nieaktualne sterowniki za pomocą bezpłatnej lub płatnej wersji Bit Driver Updater. Ale jego wersja pro zajmuje tylko 2 proste kliknięcia, a ponadto otrzymujesz pełną obsługę klienta i 60-dniową gwarancję zwrotu pieniędzy. Teraz spójrz na poniższe kroki, aby zrozumieć, jak działa Bit Driver Updater:
Krok 1: Pobierz Bit Driver Updater za darmo z przycisku poniżej.
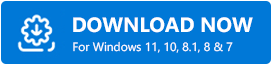
Krok 2: Otwórz pobrany plik i postępuj zgodnie z instrukcjami, aby go zainstalować.
Krok 3: Uruchom aktualizator sterowników na swoim komputerze i kliknij Skanuj w lewym okienku menu nawigacji. 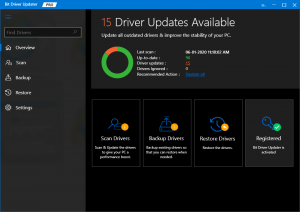
Krok 4: Następnie poczekaj, aż oprogramowanie przeskanuje komputer w poszukiwaniu nieaktualnych sterowników. Kliknij przycisk Aktualizuj teraz obok sterownika, który chcesz zaktualizować. Jeśli korzystasz z płatnej wersji Bit Driver Updater, możesz zaktualizować wszystkie nieaktualne sterowniki za jednym razem, klikając przycisk Aktualizuj wszystko. 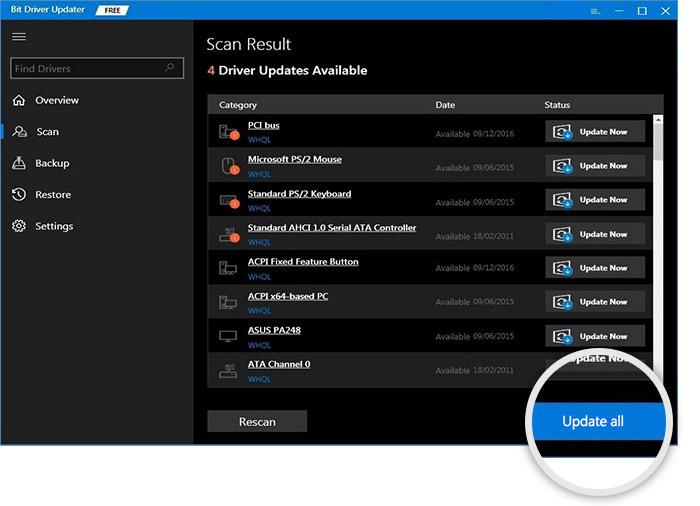
Uruchom ponownie komputer po zainstalowaniu najnowszej wersji sterowników na komputerze. Następnie sprawdź, czy problem z wolnym internetem w systemie Windows 10, 11 został rozwiązany. Jeśli problem nie ustąpi, wypróbuj inne rozwiązanie.
Rozwiązanie 3: Wyłącz aktualizację Peer to Peer
System Windows jest wyposażony w domyślną funkcję zwaną aktualizacją peer-to-peer, która umożliwia komputerowi udostępnianie aktualizacji systemu Windows w trybie równorzędnym z innymi systemami przez Internet. Czasami może to zagrozić naszemu połączeniu internetowemu i sprawić, że będzie ono letargiczne. Aby rozwiązać ten problem, możesz spróbować wyłączyć tę funkcję. Oto jak naprawić wolne prędkości pobierania w ten sposób:
Krok 1: Otwórz terminal Run, naciskając jednocześnie klawisze klawiatury Windows + R.
Krok 2: Aktualizacja kontroli wprowadzania w polu Uruchom i kliknij OK. 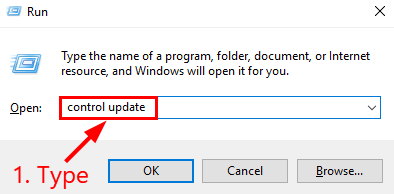
Krok 3: Następnie kliknij Opcje zaawansowane. 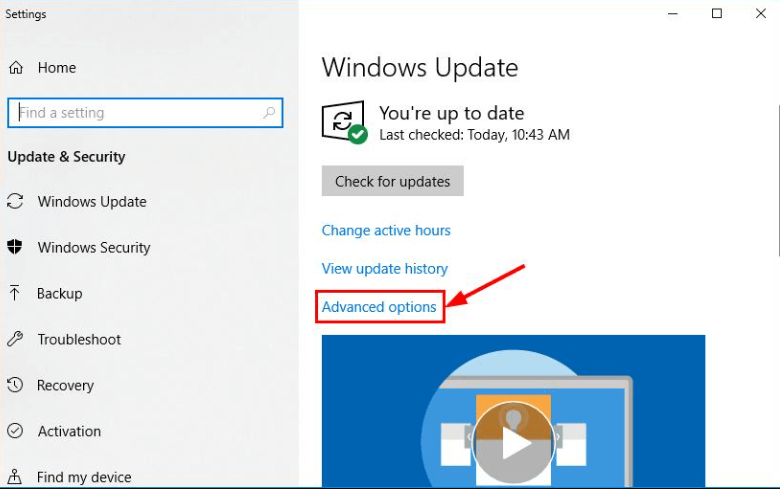
Krok 4: Kliknij na Optymalizacja dostarczania. 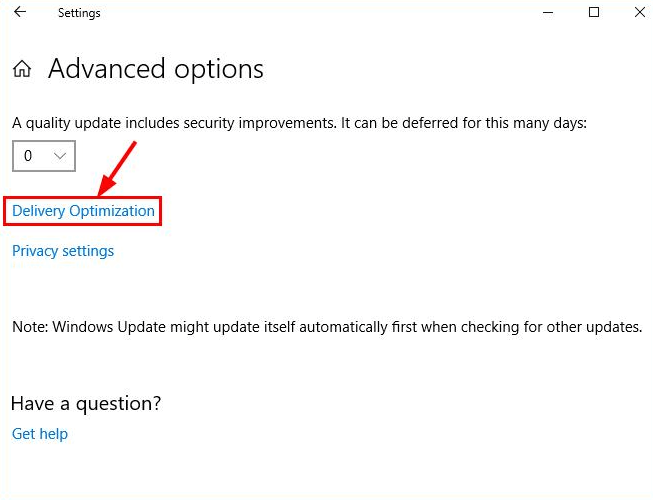
Krok 5: Teraz wyłącz przycisk przełączania pokazany w obszarze Zezwalaj na pobieranie z innych komputerów. 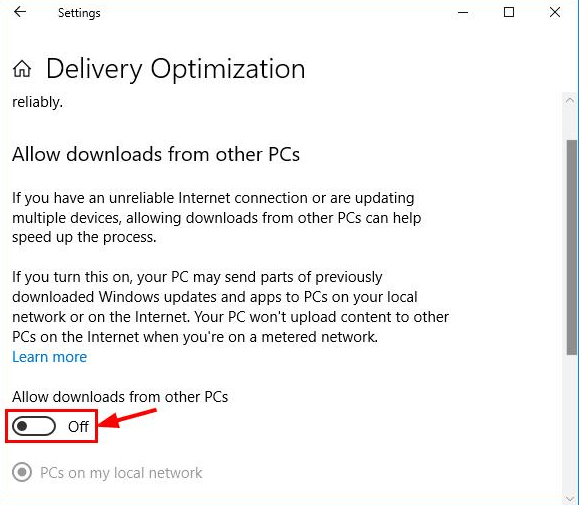
Następnie uruchom ponownie urządzenie i sprawdź, czy problem z wolnym internetem w systemie Windows 11 został rozwiązany. Jeśli nie, spróbuj rozwiązać ten problem w ostateczności.
Przeczytaj także: Jak śledzić korzystanie z Internetu w systemie Windows
Rozwiązanie 4: Wyłączanie automatycznego dostrajania systemu Windows
Żadna z powyższych sugestii nie zadziałała? Nie panikuj, możesz także spróbować wyłączyć funkcję automatycznego dostrajania okna, aby naprawić problem z wolnym dostępem do Internetu w systemie Windows 10. Automatyczne dostrajanie okien to wbudowana funkcja komputera z systemem Windows 10, zapewniająca wydajniejszy i bardziej niezawodny transfer danych. Ale czasami ta funkcja może również zakłócać preferowaną sieć i powodować problemy z łącznością. W takim przypadku wyłączenie tej funkcji może ci pomóc. Oto jak rozwiązać problem z wolnym internetem w systemie Windows 10:
Krok 1: Uruchom wiersz polecenia z uprawnieniami administratora.
Krok 2: Kliknij TAK, gdy pojawi się monit o kontynuowanie.
Krok 3: Następnie skopiuj i wklej następujące polecenie do okna i naciśnij Enter.
interfejs netsh tcp pokaż globalny Krok 4: Teraz sprawdź, czy poziom automatycznego dostrajania okna odbioru jest ustawiony na normalny. Jeśli tak, musisz skopiować i wkleić netsh int tcp set global autotuninglevel=disabled do okna wiersza polecenia (administrator) i nacisnąć Enter, aby wykonać polecenie. 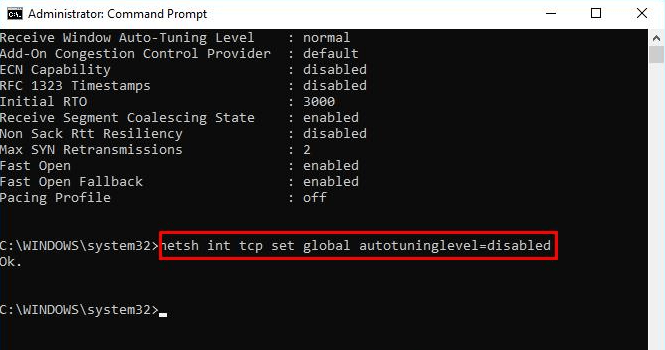
Mamy nadzieję, że problemy z wolnym dostępem do Internetu w systemie Windows 10 zostały pomyślnie naprawione.
Niska prędkość Internetu w systemie Windows 11, 10: NAPRAWIONO
Tak więc te sugestie były kilkoma rozwiązaniami, które można spróbować rozwiązać dość łatwo i szybko problemy z wolnymi systemami Windows 10 i 11 z Internetem. Mamy nadzieję, że ten przewodnik rozwiązywania problemów pomoże Ci w najlepszy możliwy sposób.
Jeśli masz jakiekolwiek pytania, wątpliwości lub lepsze pomysły na przyspieszenie połączenia internetowego, śmiało napisz do nas komentarz w polu poniżej. Aby otrzymywać najnowsze aktualizacje techniczne, zapisz się do naszego biuletynu. Na koniec możesz również śledzić nas na Facebooku, Twitterze, Instagramie i Pintereście.
