Najlepsze sposoby na sprawne radzenie sobie z powolnym uruchamianiem komputerów Mac
Opublikowany: 2021-01-07Masz pilny plik do pracy, ale cała Twoja produktywność spada z powodu powolnego uruchamiania MacBooka. A rzeczy stają się bardziej frustrujące, gdy staje się to codziennym problemem. Prawdopodobnie nadszedł właściwy moment, aby rzucić się w swoje ręce i rozwiązać problem.
Dlaczego mój Mac trwa wiecznie do uruchomienia?
Może być wiele powodów, dla których uruchomienie MacBooka trwa wiecznie. Rzućmy okiem na niektóre powody, dla których uruchomienie komputera Mac może trwać wiecznie —
- Dysk startowy traci miejsce (zaleca się zachowanie 20% wolnego miejsca na dysku)
- Urządzenia peryferyjne, takie jak drukarka, koncentrator USB-C, sterownik SSD, ładowarka do iPhone'a itp., mogą spowolnić szybkość uruchamiania komputera Mac
- Problemy z pamięcią NVRAM/PRAM
- Obecność niechcianych elementów logowania
Możesz także rzucić okiem na niektóre inne typowe problemy z MacBookiem i oto jak je naprawić
Sposoby na pozbycie się powolnego uruchamiania MacBooka –
| Spis treści |
|---|
| 1. Zaktualizuj komputer Mac 2. Zainstaluj aplikację innej firmy 3. Usuń elementy logowania 4. Zresetuj PRAM lub NVRAM 5. Uruchom ponownie komputer Mac w trybie awaryjnym |
1. Zaktualizuj komputer Mac
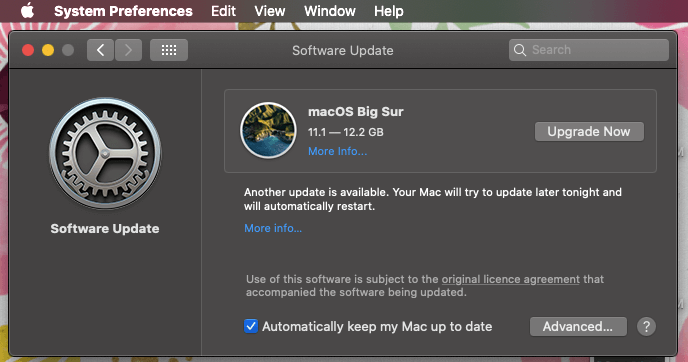
Prostym sposobem radzenia sobie z powolnym czasem uruchamiania komputera Mac jest aktualizacja komputera Mac. I choć brzmi to trudne, tak nie jest. Zaktualizowanie komputera Mac i pozbycie się problemu z powolnym uruchamianiem Maca nie zajmie Ci prawie dwóch kroków –
1. Kliknij menu Apple
2. Kliknij Preferencje systemowe , a następnie kliknij Aktualizacja oprogramowania . Jeśli są jakieś aktualizacje, zostaniesz poproszony, a następnie możesz kliknąć przycisk Aktualizuj teraz
Przeczytaj także: Jak przyspieszyć działanie komputera Mac za pomocą aplikacji Menedżera uruchamiania
2. Zainstaluj aplikację innej firmy
Jeśli uruchamianie MacBooka Pro trwa wiecznie, menedżer uruchamiania innej firmy może pomóc zwiększyć wydajność komputera Mac i skrócić czas jego uruchamiania.
Weźmy na przykład Systweak Startup Manager. Eliminuje potrzebę ręcznego podejmowania działań w celu radzenia sobie z powolnym uruchamianiem komputera Mac. Pomaga pozbyć się niepotrzebnych rozszerzeń przeglądarki, aplikacji startowych, podatnych na ataki plików, niestandardowych skryptów logowania itp. Za pomocą kilku kliknięć.
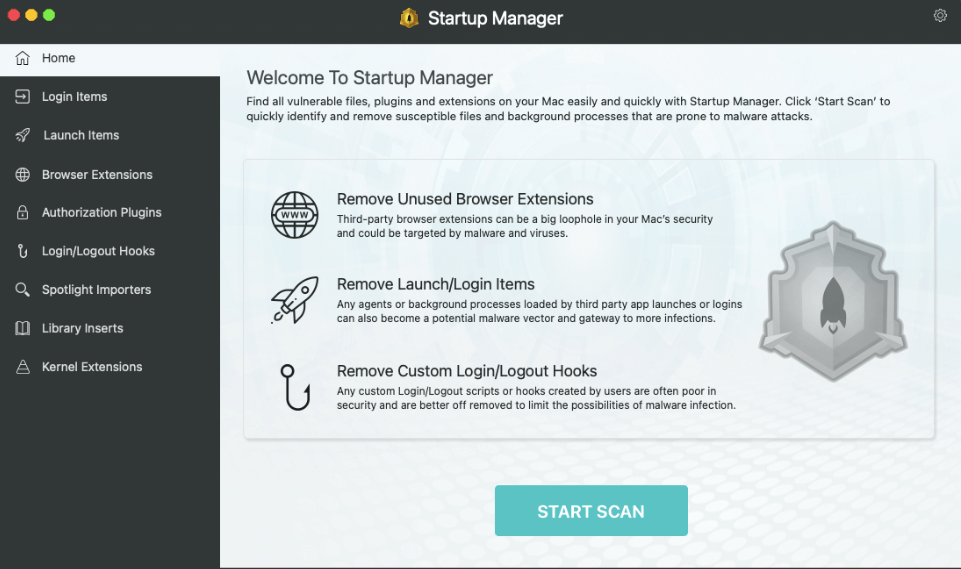
W jaki sposób Menedżer uruchamiania pomaga mi skrócić czas uruchamiania komputera Mac?
- Wyłącz niechciane aplikacje, wtyczki, podejrzane rozszerzenia przeglądarki, które uruchamiają się podczas uruchamiania i ograniczają wydajność komputera Mac
- Nie masz pojęcia o dodatku, którego nie dodałeś? Zintegrowany Monitor aktywności poinformuje Cię o takich dodatkach
- Włącz lub wyłącz pliki zainstalowane przez użytkownika
- Wykrywaj i usuwaj moduły kodu, które wkradają się bezpośrednio do jądra komputera Mac
- Menedżer uruchamiania usuwa skrypty i rozszerzenia przeglądania, które mogą zmniejszać szybkość i wydajność komputera Mac
Pobierz Menedżera uruchamiania tutaj
Przeczytaj także: Inni najlepsi menedżerowie uruchamiania dla komputerów Mac
3. Usuń elementy logowania
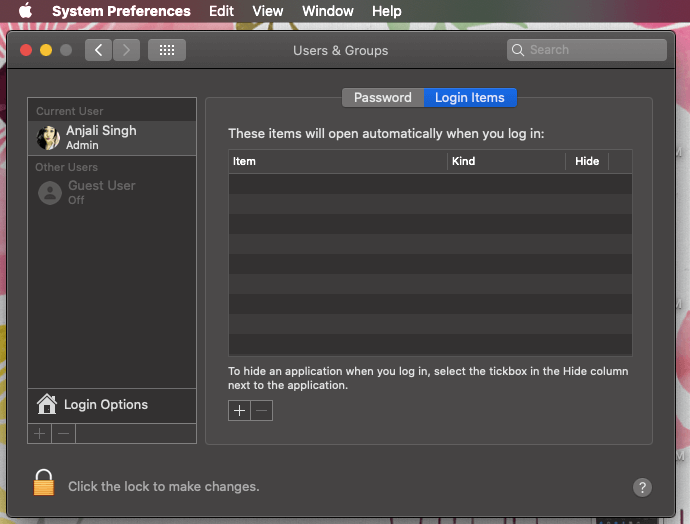
Jednym z powodów powolnego uruchamiania Maca są niepotrzebne elementy logowania, z których niektórych nie wiemy. Oto kroki, aby pozbyć się niechcianych elementów logowania –

1. Ponownie kliknij logo Apple
2. Kliknij Preferencje systemowe
3. Znajdź i kliknij Użytkownicy i grupy
4. Kliknij zakładki elementów logowania , które znajdziesz obok hasła
5. Teraz będziesz mógł zobaczyć listę aplikacji, które pojawiają się po włączeniu komputera Mac. Bardzo wskazane jest sprawdzenie wszystkich aplikacji, których nie potrzebujesz
6. Możesz zaznaczyć pole wyboru w „ ukryj kolumnę ”, a następnie kliknąć ikonę –
4. Zresetuj PRAM lub NVRAM
Zresetowanie pamięci NVRAM lub PRAM komputera Mac może pomóc w przezwyciężeniu powolnego uruchamiania MacBooka. Po zresetowaniu pamięci PRAM komputer Mac przywraca ustawienia domyślne, a wewnętrzny dysk twardy jest ustawiony jako dysk startowy. Oto jak możesz zresetować PRAM lub NVRAM –
1. Wyłącz komputer Mac
2. Teraz ponownie włącz komputer Mac i natychmiast wprowadź polecenie, opcję, klawisze P i R
3. Przytrzymaj te klawisze przez około 20 sekund
4. Zwolnij klawisze i uruchom ponownie komputer Mac
5. Uruchom ponownie komputer Mac w trybie awaryjnym
Uruchamianie komputera Mac w trybie awaryjnym to świetny sposób na naprawienie powolnego uruchamiania MacBooka, ponieważ „Tryb awaryjny” sprawdza dysk startowy komputera Mac. Oto jak ponownie uruchomić komputer Mac w trybie awaryjnym:
1. Wyłącz komputer Mac
2. Ponownie włącz, ale tym razem natychmiast naciśnij i wprowadź klawisz Shift
3. Naciśnij i przytrzymaj klawisz Shift, aż pojawi się ekran logowania
4. Być może będziesz musiał zalogować się kilka razy, zanim będziesz w trybie awaryjnym
5. To wszystko! Teraz uruchom ponownie komputer Mac bez przytrzymywania klawisza Shift, a teraz przejdziesz do trybu normalnego
Często Zadawane Pytania
1. Jak długo komputer Mac powinien się uruchamiać?
W większości przypadków uruchomienie komputera Mac nie powinno zająć więcej niż 30 sekund. Czas uruchamiania zależy również od konfiguracji komputera Mac. Na przykład, jeśli Twój komputer Mac ma dysk SSD (dysk półprzewodnikowy), uruchomi się szybciej niż komputer Mac z dyskiem twardym (dysk twardy). Ale nawet jeśli po tym MacBooku zajmuje więcej niż 30 sekund za każdym razem lub jeśli MacBook uruchamia się w nieskończoność, być może będziesz musiał podjąć kroki, aby przywrócić go na właściwe tory.
2. Dlaczego ważne jest rozwiązanie problemu powolnego uruchamiania komputera Mac?
Po pierwsze dlatego, że powolny czas uruchamiania komputera Mac pochłania Twoją produktywność. Po drugie, może to oznaczać, że istnieją inne problemy, które mogą hamować szybkość i wydajność komputera Mac. Wymieniliśmy niektóre z najlepszych sposobów na pozbycie się powolnego uruchamiania komputera Mac.
3. Aby pozbyć się powolnego uruchamiania komputera Mac, czy istnieje łatwiejszy sposób na pozbycie się elementów logowania?
Okresowe pozbycie się elementów logowania na komputerze Mac może być przydatne, ale z biegiem czasu istnieje kilka elementów logowania, o których wiemy, a które są niepotrzebne. Systweak Startup Manager inteligentnie wyświetla takie elementy logowania i ułatwia ich usunięcie. Aby usunąć elementy logowania –
1. Pobierz i zainstaluj Menedżera uruchamiania
2. W lewym panelu kliknij Elementy logowania
3. Teraz możesz wyłączyć lub usunąć element logowania
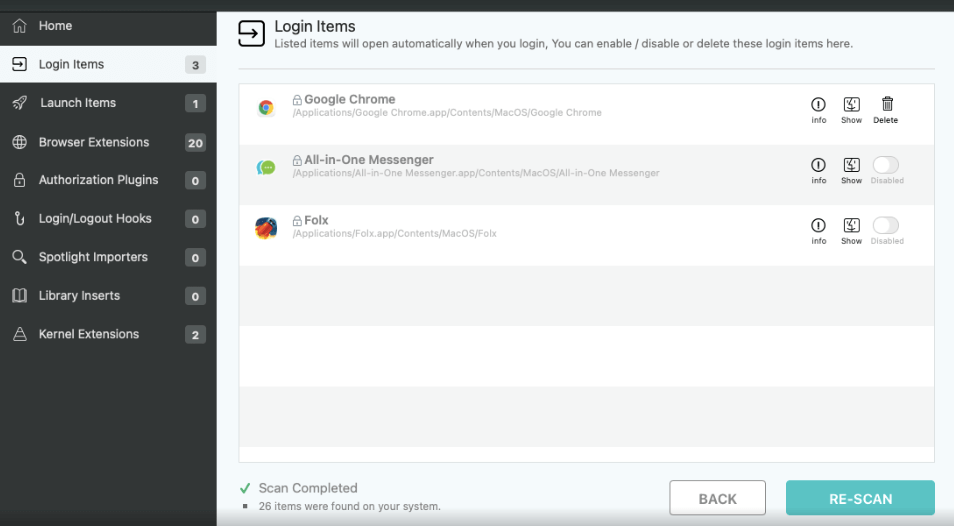
Zawijanie
Dzięki powyższym sposobom mamy nadzieję, że po prostu nie zauważysz wzrostu czasu uruchamiania komputera Mac, ale nawet zauważysz wzrost jego wydajności. Zdecydowanie zalecamy zainstalowanie narzędzia, takiego jak Menedżer uruchamiania, które pozwala uniknąć kłopotów z ręcznym pozbyciem się elementów logowania, rozszerzeń i innych elementów, które spowalniają proces uruchamiania komputera Mac.
Zalecane lektury:
Najlepsze aplikacje, które możesz mieć na komputerze Mac
Jak zainstalować system Windows na komputerze Mac?
Napraw problemy z klawiaturą Macbooka za pomocą tych metod
Jak przekonwertować plik PDF na Word na komputerze Mac?
