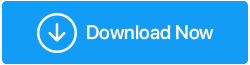Jak zwiększyć powolną prędkość pobierania Steam w systemie Windows 10 w 2022 roku?
Opublikowany: 2021-06-15Z ponad 50000 tytułami gier, Steam jest jednym z największych dystrybutorów gier cyfrowych i punktem kompleksowej obsługi, w którym gracze z całego świata mogą grać, dyskutować, a nawet tworzyć gry. Jednak, jeśli chodzi o niektóre tytuły, kilku użytkowników musi radzić sobie z niską prędkością pobierania Steam. W tym blogu przyjrzymy się sposobom zwiększenia szybkości pobierania Steam.
Napraw wolną prędkość pobierania Steam w systemie Windows 10:
Spis treści
- 1. Zatrzymaj niepotrzebne procesy w tle
- 2. Zaktualizuj sterownik sieci
- 3. Zmień region pobierania na Steam
- 4. Nie udostępniaj przepustowości
- 5. Ustaw wysoki priorytet pobierania Steam
- 6. Użyj kabla Ethernet
- 7. Tymczasowo wyłącz zaporę sieciową lub oprogramowanie antywirusowe
1. Zatrzymaj niepotrzebne procesy w tle
Tutaj możesz uruchomić Menedżera zadań i sprawdzić, które procesy zużywają pamięć i procesor. Zamykanie procesów ograniczania przestrzeni i procesora, takich jak przeglądarki i kilka innych programów, może pomóc w zwiększeniu prędkości pobierania Steam. Aby zakończyć niepotrzebne procesy w tle –
1. Naciśnij Ctrl + Shift + Esc , co otworzy Menedżera zadań
2. Przyjrzyj się programom i skup się na kolumnach Procesor i Pamięć obok nich
3. Jeśli widzisz, że program zużywa dużo pamięci i procesora , kliknij prawym przyciskiem myszy ten program i kliknij Zakończ zadanie
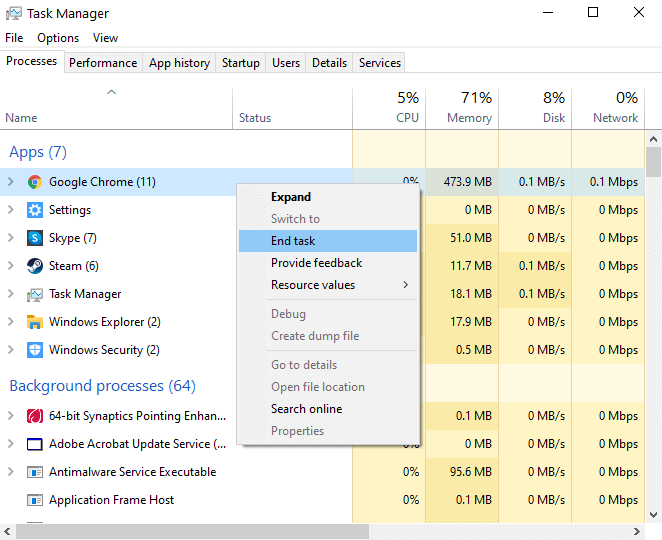
2. Zaktualizuj sterownik sieci
Być może masz niską prędkość pobierania z powodu przestarzałego lub nieprawidłowego sterownika sieciowego. W takim przypadku możesz albo rozwiązać ten problem ręcznie, korzystając z kroków wymienionych w tym blogu, albo wybrać łatwiejszą drogę i zainstalować oprogramowanie do aktualizacji sterowników innej firmy.
Na przykład Smart Driver Care to jedno z najlepszych programów do aktualizacji sterowników dla systemu Windows 10.
Dlaczego warto wybrać inteligentną pielęgnację kierowcy?
Oto szczegółowy przegląd Smart Driver Care, który przeprowadzi Cię przez jego funkcje, działanie i sposób, w jaki może pomóc w pobieraniu kluczowych aktualizacji, jeśli chodzi o sterowniki w komputerze.
Funkcje inteligentnej opieki nad kierowcą w skrócie —
- Zaktualizuj sterowniki jednym kliknięciem
- Wykonaj kopię zapasową sterowników przed zainstalowaniem aktualizacji
- Możesz zaplanować skanowanie sterowników, kiedy chcesz
- Przywróć kopie zapasowe sterowników, jeśli coś pójdzie nie tak ze zaktualizowanymi sterownikami
- Wyklucz sterowniki, których nie chcesz uwzględniać w skanowaniu
- Możesz zaktualizować jeden sterownik lub wiele sterowników jednocześnie
Jak zaktualizować sterownik sieciowy za pomocą funkcji Smart Driver Care?
1. Pobierz i zainstaluj Smart Driver Care
2. Następnie kliknij opcję Rozpocznij skanowanie teraz . Twój komputer zostanie teraz przeskanowany w poszukiwaniu nieaktualnego sterownika sieciowego
3. Teraz z listy sterowników do aktualizacji zlokalizuj sterownik sieciowy i kliknij opcję Aktualizuj sterownik obok niego
4. Poczekaj na zakończenie procesu
5. Uruchom ponownie komputer i sprawdź, czy prędkość pobierania Steam się poprawiła
Ile kosztowałaby mnie inteligentna opieka nad kierowcą?
W momencie pisania tego bloga koszt Smart Driver Care wynosi 39,95 USD
Kliknij tutaj, aby pobrać Smart Driver Care
3. Zmień region pobierania na Steam
Steam ma kilka serwerów rozsianych po całym świecie, które mogą pomóc Ci osiągnąć najwyższą jakość pobierania. Zmiana regionu pobierania to jedna z metod, o której wiadomo, że przyspiesza pobieranie Steam. Dla tego -

1. Otwórz Steam
2. Wybierz zakładkę Steam z paska nawigacyjnego
3. Z paska nawigacyjnego wybierz Ustawienia
4. Wybierz Pobieranie
5. Kliknij menu rozwijane Region pobierania i wybierz najbliższą lokalizację serwera
6. Kliknij OK
Teraz sprawdź, czy widzisz wzrost prędkości pobierania.
4. Nie udostępniaj przepustowości
Jednym z powodów powolnego pobierania Steam może być to, że Twoje połączenie internetowe jest współdzielone przez inne urządzenia w Twoim gospodarstwie domowym. Dlatego należy upewnić się, że nikt inny w Twoim domu nie korzysta z aplikacji intensywnie korzystających z Internetu podczas pobierania gier. Powinno to pomóc w zwiększeniu prędkości pobierania Steam. Powinieneś także zamknąć wszystkie inne aplikacje i przeglądarki.
5. Ustaw wysoki priorytet pobierania Steam
Możesz użyć Menedżera zadań, aby przyspieszyć pobieranie Steam, ustawiając go na wysoki priorytet. W tym celu upewnij się, że Steam jest uruchomiony, a następnie wykonaj czynności wymienione poniżej –
1. Naciśnij Ctrl + Shift + Esc
2. Z listy procesów zlokalizuj klienta Steam
3. Kliknij prawym przyciskiem myszy, a następnie przejdź do szczegółów
4. Gdy otworzy się okno Szczegóły , kliknij prawym przyciskiem myszy SteamService.exe i ustaw priorytet na Wysoki
6. Użyj kabla Ethernet
Jeśli korzystasz z Wi-Fi, możesz spróbować zwiększyć prędkość pobierania Steam, podłączając kabel Ethernet do routera. Może to być szczególnie przydatne w walce z czynnikami fizycznymi, takimi jak ściany, które mogą zakłócać przepustowość Internetu.
Ale co, jeśli mam problemy z kablem Ethernet? Nie martw się! Oto kilka prawdopodobnych poprawek.
7. Tymczasowo wyłącz zaporę sieciową lub oprogramowanie antywirusowe
Czasami zapora w komputerze lub oprogramowanie zabezpieczające może oznaczać aplikacje, które uznają je za wirusy. Możesz więc tymczasowo wyłączyć zaporę w komputerze lub program antywirusowy. Oto, jak możesz wyłączyć Zaporę Windows Defender —
1. Naciśnij Windows + I i otwórz Ustawienia
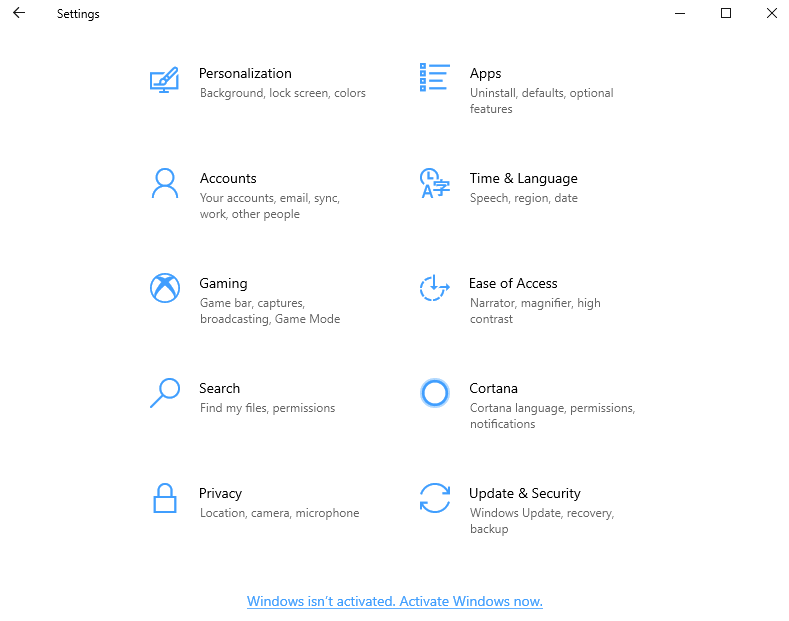
2. Wybierz Aktualizacje i zabezpieczenia
3. Kliknij Zabezpieczenia systemu Windows, a następnie wybierz Zapora i ochrona sieci
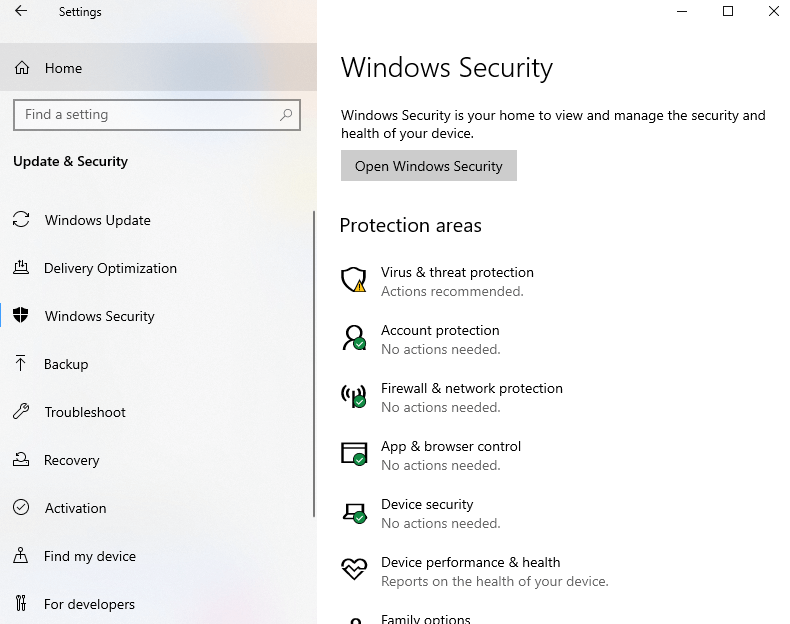
4. Kliknij ustawienie sieci, które jest aktywne
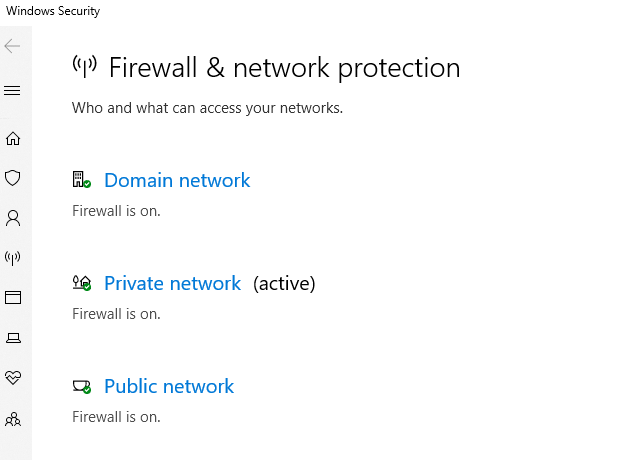
5. Następnie włącz Zaporę Windows Defender.
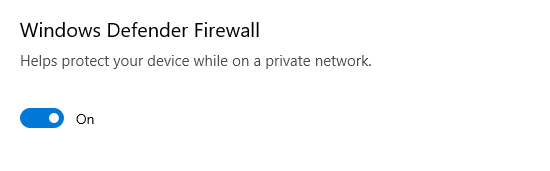
Możesz nawet spróbować dodać Steam do listy wykluczeń Windows Security, wykonując czynności opisane na tym blogu.
Czy udało Ci się przyspieszyć pobieranie Steam?
Tutaj jesteś! Oto kilka sposobów, które mogą pomóc Ci zwiększyć powolną prędkość pobierania Steam, tak jak pomogły kilku innym użytkownikom. Możesz również odnieść się do sposobów wymienionych na tym blogu, aby zwiększyć ogólną prędkość Internetu, co może dodatkowo pomóc w zwiększeniu prędkości pobierania pary.
Daj nam znać w sekcji komentarzy, jeśli te metody Ci pomogły. Masz inne problemy z rozwiązywaniem problemów? Masz aplikację lub oprogramowanie, które chcesz, abyśmy sprawdzili? Wspomnij też o tym, a będziemy bardziej niż szczęśliwi, mogąc blogować. Możesz również być na bieżąco z naszymi treściami, łącząc się z nami w serwisach YouTube, Facebook, Twitter, Instagram, Pinterest, Flipboard i Tumblr.
Powiązane lektury:
Dowiedz się, jak włączyć udostępnianie rodziny Steam?
Jak naprawić niedziałającą nakładkę Steam?